Когда говорят ау
«Ау» — это разговорное выражение, которое используется в качестве ответа на обращение. Это слово не имеет четкого значения и его употребление может изменяться в зависимости от ситуации. Например, «ау» может быть использовано для привлечения внимания собеседника или для выражения удивления или недоумения. Тем не менее, в общем случае, это слово несет в себе некоторую степень неформальности и может использоваться в различных ситуациях. Например, когда мы говорим с кем-то по телефону и уверены, что нас услышат, мы можем сказать «ау», чтобы заинтересовать собеседника. Также, «ау» может использоваться для вызова домашних животных или привлечения внимания прохожих на улице.
Дополнительные настройки и функции Outlook при работе с почтой Mail.ru
1. Создание папок для организации почты
Outlook позволяет создавать папки для организации ваших сообщений. Вы можете создать папки для хранения определенных типов сообщений, например, входящих или исходящих писем. Чтобы создать новую папку, нажмите правой кнопкой мыши на папке «Почта» в списке папок слева и выберите «Создать новую папку». Затем введите имя папки и нажмите Enter.
2. Фильтрация и сортировка сообщений
Outlook предлагает ряд опций для фильтрации и сортировки сообщений. Вы можете фильтровать сообщения по определенным критериям, таким как отправитель, получатель или ключевое слово в теме письма. Чтобы настроить фильтры, нажмите на вкладку «Поиск» в верхней части окна Outlook и выберите нужные параметры.
3. Настройка уведомлений о новых сообщениях
Outlook может отправить уведомление на ваш рабочий стол или звуковое оповещение при получении нового сообщения. Чтобы настроить уведомления, перейдите в раздел «Файл» в верхней части окна Outlook, выберите «Параметры» и перейдите на вкладку «Уведомления». Здесь вы можете настроить способ уведомления и звуковые оповещения.
4. Установка подписи для исходящих сообщений
Outlook позволяет устанавливать подпись для исходящих сообщений, чтобы автоматически добавлять информацию о себе или своей компании к каждому письму. Чтобы установить подпись, перейдите в раздел «Файл» в верхней части окна Outlook, выберите «Параметры» и перейдите на вкладку «Подпись». Здесь вы можете создать новую подпись или выбрать уже созданную.
5. Использование фильтров спама и важных сообщений
Outlook имеет встроенные функции для автоматической фильтрации спама и определения важных сообщений. Вы можете настроить эти функции, чтобы устранить нежелательную почту из своего входящего ящика и отсортировать важные сообщения в отдельную папку. Для этого перейдите в раздел «Файл» в верхней части окна Outlook, выберите «Параметры» и перейдите на вкладку «Фильтрация спама» или «Важные сообщения».
6. Использование календаря и списка задач
Outlook предлагает удобные инструменты для управления вашими задачами и событиями. Вы можете создавать события в календаре и устанавливать задачи с определенными сроками выполнения. Для доступа к календарю и списку задач нажмите на соответствующие вкладки в нижней части окна Outlook.
Вот некоторые из дополнительных настроек и функций Outlook, которые вы можете использовать при работе с почтой Mail.ru
Обратите внимание, что эти функции могут отличаться в зависимости от версии Outlook, которую вы используете. Имейте в виду, что возможности Outlook могут быть ограничены, если вы используете бесплатную версию программного обеспечения
Настройка параметров синхронизации и совместной работы
Microsoft Outlook предлагает ряд возможностей для настройки параметров синхронизации и совместной работы с вашим аккаунтом почты Mail.ru. В этом разделе мы рассмотрим несколько основных параметров, которые могут быть полезны при работе с Outlook.
1. Настройка интервала синхронизации. Вы можете изменить интервал автоматической синхронизации Outlook с вашим аккаунтом почты Mail.ru. Для этого откройте окно настроек Outlook, выберите раздел «Почта» и нажмите на кнопку «Автоматическая отправка и прием». В появившемся окне вы сможете изменить интервал синхронизации почты.
2. Использование фильтров. Outlook позволяет настраивать фильтры для входящих и исходящих сообщений, чтобы отображать только определенные письма. Для этого выберите пункт «Фильтры электронной почты» в окне настроек Outlook, затем добавьте нужные фильтры и сохраните изменения.
3. Работа с календарем и задачами. Outlook позволяет синхронизировать ваш календарь и задачи с аккаунтом почты Mail.ru. Вы можете настроить синхронизацию этих данных, чтобы иметь доступ к ним в Outlook. Для этого откройте окно настроек Outlook, выберите раздел «Календарь» или «Задачи» и укажите аккаунт почты Mail.ru для синхронизации.
4. Использование совместной работы. Если вы работаете в команде и хотите делитесь доступом к папкам и календарям с другими пользователями, вы можете использовать функцию совместной работы в Outlook. Для этого откройте окно настроек Outlook, выберите раздел «Доступ к папкам» или «Совместное использование календаря» и добавьте нужные пользователи или группы в список совместной работы.
Настройка параметров синхронизации и совместной работы в Outlook позволяет более эффективно использовать ваш аккаунт почты Mail.ru и упростить работу с электронной почтой, календарем и задачами. Эти функции помогут вам оставаться связанными и организованными в рамках вашей работы.
Как подключить календарь
Теперь давайте разберёмся, как интегрировать ваш календарь в Поток. Для подключения доступны 3 сервиса: Google Календарь, MS Exchange и MS 365.
Как подключить Google Календарь
Несколько важных моментов:
- С календарем интеграция односторонняя — из Потока встречи дублируются в Google календарь, а вот обратный процесс не предусмотрен.
- Почта в вашем профиле в Потоке должна совпадать с почтой Google Календаря.
- По умолчанию Google Календарь выключен. Если хотите его подключить, напишите в поддержку или вашему менеджеру. Это бесплатно
А если уже подключили, вот, что нужно сделать.
В Потоке открываем Личный профиль, раздел «Настройка почты и календаря». Нажимаем на иконку Gmail в окошке «Календарь», а затем на «Подключить».

Вас переадресует на страницу привязки вашего аккаунта в Gmail к аккаунту в Потоке. Если уже вошли в свой профиль в Google, просто нажмите «Разрешить». Если ещё нет, введите данные для входа.
После возвращения в Личный профиль, квадрат с Gmail будет подсвечиваться голубым и на нём появится галочка.
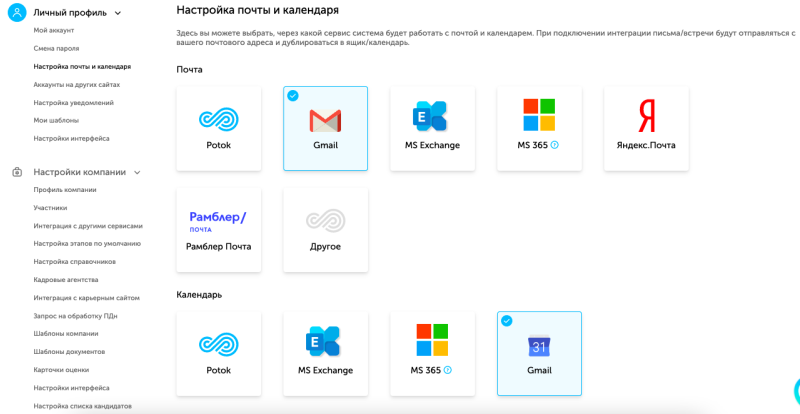 Как подключить календарь MS Exchange, MS 365 и Outlook
Как подключить календарь MS Exchange, MS 365 и Outlook
Перейдите в «Личный профиль» в выпадающем меню в левом нижнем углу. Найдите раздел “Настройка почты и календаря”.
Если у вас Outlook 365, выберите иконку «MS 365» в разделе «Календарь». Система перенаправит вас на страницу авторизации.
Если у вас Outlook другой версии, то вам необходимо попросить вашего системного администратора открыть Exchange Web Server (EWS). После этого полученную от сисадмина ссылку вставляем в поле.
Готово! Теперь все приглашения на встречи будут приходить сразу в календарь, а письма появляться в вашем почтовом ящике. Писать сообщения кандидатам вы сможете и из MS Exchange — они будут дублироваться в Поток.
Основные причины, по которым Outlook не может подключиться к вашему серверу входящей (Pop3) электронной почты
Во время разработки программного обеспечения программисты кодируют, чтобы учесть возможность ошибок. Однако идеальный дизайн не бывает, и даже самый лучший дизайн программы обязательно содержит недостатки. Если конкретная проблема не обнаружена и не устранена во время проектирования и тестирования, во время выполнения могут возникнуть сбои.
Несовместимые программы, работающие одновременно, являются наиболее распространенным источником проблем во время выполнения. Это также может быть связано с проблемой памяти, неисправным графическим драйвером или заражением вредоносным ПО. В любом случае, проблема должна быть устранена как можно скорее, чтобы избежать дальнейших осложнений. Вот различные решения проблемы.
1. Проверьте настройки почтового сервера POP3.
- Для начала откройте приложение Outlook в локальном браузере.
- Во-вторых, перейдите на вкладку «Файл» и выберите «Настройки учетной записи» в раскрывающемся меню.
- Наконец, дважды нажмите на учетную запись электронной почты под меню «Электронная почта», чтобы изменить ее настройки.
- Теперь еще раз проверьте, правильно ли вы ввели имя сервера входящей почты в соответствующее поле.
- Затем выберите «Дополнительные настройки» в раскрывающемся меню.
- Затем перейдите на вкладку «Дополнительно» и дважды проверьте правильность порта входящего сервера и SSL-соединения (POP3).
- Следующим шагом является нажатие кнопки OK, а затем закрытие всех открытых окон.
- Наконец, проверьте Outlook еще раз.
2. Свяжитесь с вашим интернет-провайдером (ISP)
Эта ошибка может возникнуть, если вы попытаетесь использовать MS Outlook за пределами зоны покрытия вашего интернет-провайдера (ISP). Когда пользователь создает учетную запись Outlook, его поставщик услуг Интернета обычно предоставляет ему сервер. Интернет-провайдеры также обеспечивают аутентификацию, которая позволяет вам напрямую получить доступ к их серверу. Когда пользователи пытаются получить доступ к Outlook из другого места, локальный поставщик услуг Интернета отключает все подключения к вашему собственному серверу поставщика услуг Интернета. Свяжитесь со своим интернет-провайдером и попросите альтернативные варианты, чтобы избежать этого сценария.
3. Отключите антивирусное программное обеспечение.
Это сообщение об ошибке может быть вызвано антивирусным приложением. В результате вам следует отключить сканирование электронной почты в Norton, McAfee или любом другом антивирусном программном обеспечении, которое вы используете. Закройте и снова откройте клиент Microsoft Outlook. Проверьте, можете ли вы сейчас отправлять или получать электронные письма.
4. Устранение некоторых основных проблем
Даже незначительные основные факторы могут вызвать появление этой ошибки Outlook. Вот почему, сталкиваясь с проблемой «Outlook не может подключиться к вашему серверу входящей (POP3) электронной почты», пользователи должны провести базовое исследование своего интерфейса.
- Убедитесь, что все настройки учетной записи электронной почты Outlook верны. Если нет, используйте допустимые настройки для настройки рабочего соединения.
- Проверьте стабильность и скорость вашего интернет-соединения.
- Ошибка Outlook может быть вызвана ненужными файлами с активными потоками. Удалите все ненужные файлы из системного каталога.
Наконец, эта проблема, связанная с тем, что Outlook не может подключиться к вашему серверу входящей (pop3) электронной почты, может быть вызвана поврежденным файлом PST. Microsoft предоставляет встроенную программу ScanPST.exe, которую вы можете использовать (Inbox Repair Tool). Этот инструмент помогает в восстановлении незначительных проблем с повреждением в файлах Outlook PST.
Если ни один из подходов не поможет решить проблему с Outlook, файлы Outlook PST, скорее всего, будут серьезно повреждены. Вы должны использовать автоматизированный инструмент для восстановить поврежденный файл PST.Инструмент может восстанавливать чрезвычайно поврежденные файлы, а также восстанавливать недоступные или нечитаемые файлы Outlook PST за несколько кликов, сохраняя при этом метаданные нетронутыми.
Заключение
В этой статье обсуждались многие решения ошибки, из-за которой Outlook не может подключиться к вашему серверу входящей (POP3) электронной почты. Эта проблема может затронуть пользователей в любое время, поскольку она вызвана множеством факторов. Следуя инструкциям, пользователи могут попробовать эти способы решения этой проблемы Microsoft Outlook POP3.
Как изменить почтовый протокол с IMAP на POP3 и наоборот
После завершения настройки почтового ящика с использованием одного из упомянутых протоколов (IMAP или POP3) Outlook не предоставляет возможность изменить эту конфигурацию. В этой ситуации решение состоит в том, чтобы добавить в программу еще один ящик электронной почты, например, с тем же емейл-адресом, выбрав новый протокол (IMAP или POP3).
После настройки учетной записи на основе обоих протоколов следует (необязательно) удалить одну из конфигураций.
Для этого необходимо перейти по пути: «Файл» – «Информация» – «Параметры учетной записи» – выбрать электронный ящик, для которого нужно изменить настройки – «Изменить», чтобы поменять информацию об учетной записи – «Восстановить», чтобы изменить номера портов и имена серверов.
Как настроить учетную запись Mail в Outlook
Большинство пользователей уже давно пользуются почтовым сервисом от mail.ru. И несмотря на то, что у этого сервиса есть удобный веб-интерфейс для работы с почтой, все же часть пользователей предпочитают работать с Outlook. Но, для того, чтобы можно было работать с почтой от маил, необходимо правильно настроить почтовый клиент. И именно сегодня мы рассмотрим, как осуществляется настройка почты mail ru в Outlook.
Для того, чтобы добавить учетную запись в Outlook, необходимо перейти в настройки учетных записей. Для этого, заходим в меню «Файл» и в разделе «Сведения» разворачиваем список «Настройка учетных записей».
Теперь нажимаем на соответствующую команду и перед нами откроется окно «Настройка учетных записей».
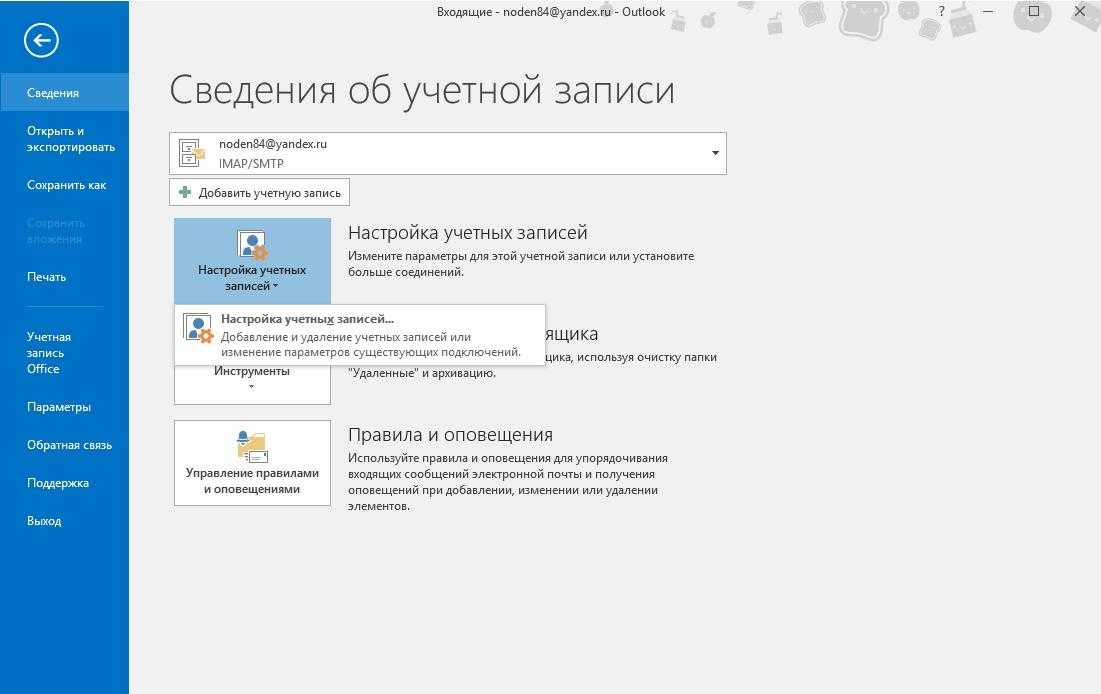
Здесь мы нажимаем на кнопку «Создать» и переходим к мастеру настройки учетной записи.
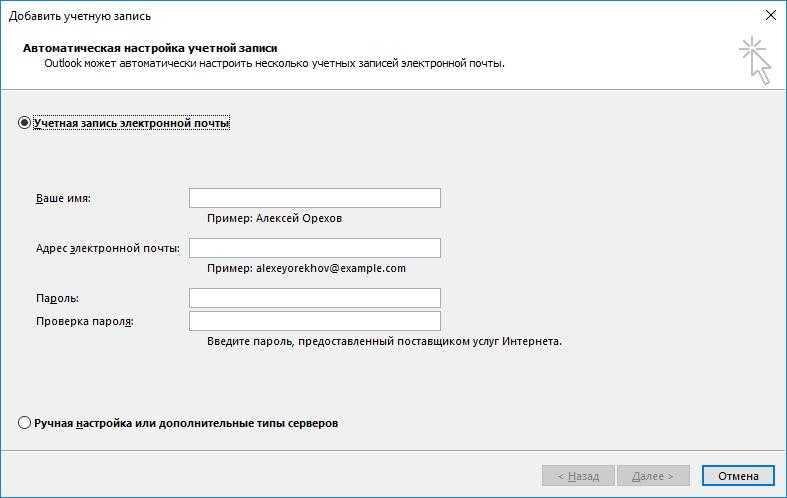
Здесь мы выбираем способ настройки параметров учетной записи. На выбор предоставляется два варианта – автоматический и ручной.
Как правило учетная запись корректно настраивается в автоматическом режиме, поэтому этот способ мы рассмотрим первым.
Автоматическая настройка учетной записи
Итак, оставляем переключатель в положении «Учетная запись электронной почты» и заполняем все поля
При этом, стоит обратить внимание на то, что адрес электронной почты вводится полностью. В противном случае Outlook просто не сможет подобрать настройки
После того, как заполнили все поля, нажимаем кнопку «Далее» и дожидаемся, пока Outlook закончит настраивать запись.
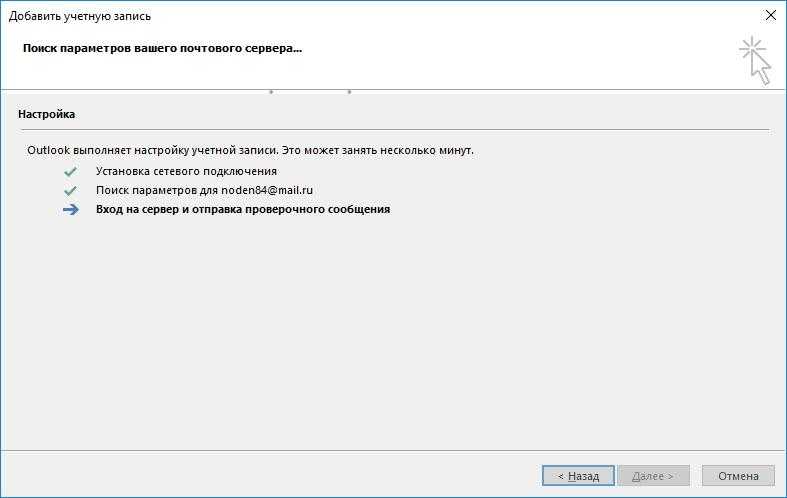
Как только все настройки будут подобраны, мы увидим соответствующее сообщение (см. скриншот ниже), после чего можно нажать кнопку «Готово» и приступать к получению и отправке писем.
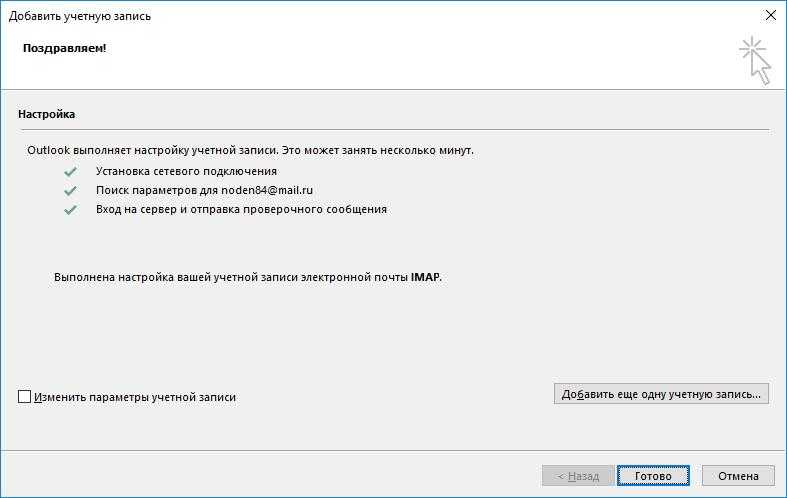
Ручная настройка учетной записи
Несмотря на то, что автоматический способ настройки учетной записи в большинстве случаев позволяет сделать все необходимые настройки, бывают и такие случаи, когда требуется указать параметры вручную.
Для этого воспользуемся ручной настройкой.
Устанавливаем переключатель в положение «Ручная настройка или дополнительные типы серверов» и нажимаем кнопку «Далее».
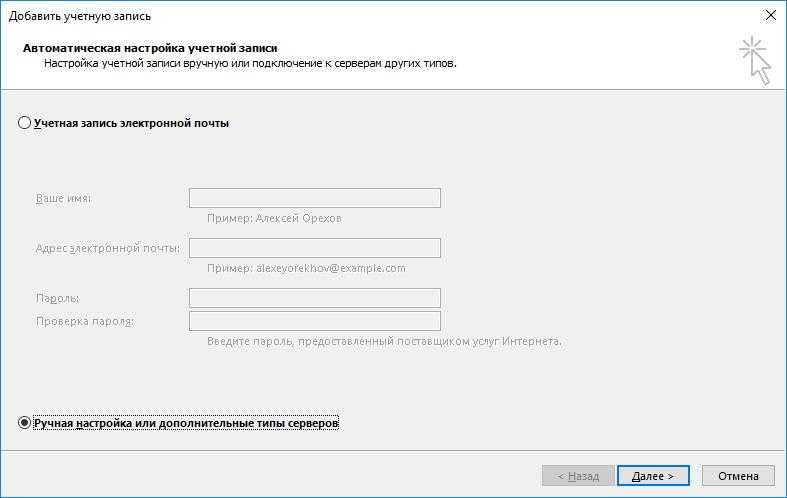
Поскольку почтовый сервис Mail.ru может работать как с протоколом IMAP, так и с POP3, то здесь оставляем переключатель в том положении, в котором он находится и переходим к следующему шагу.
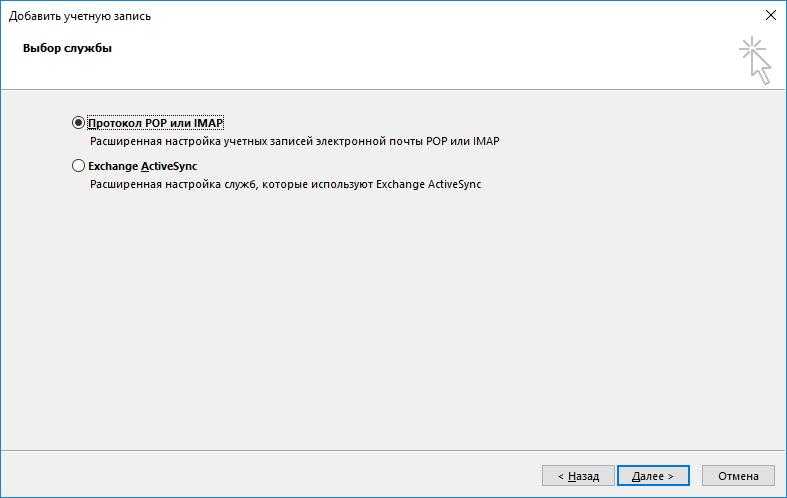
На этом этапе требуется заполнить перечисленные поля.
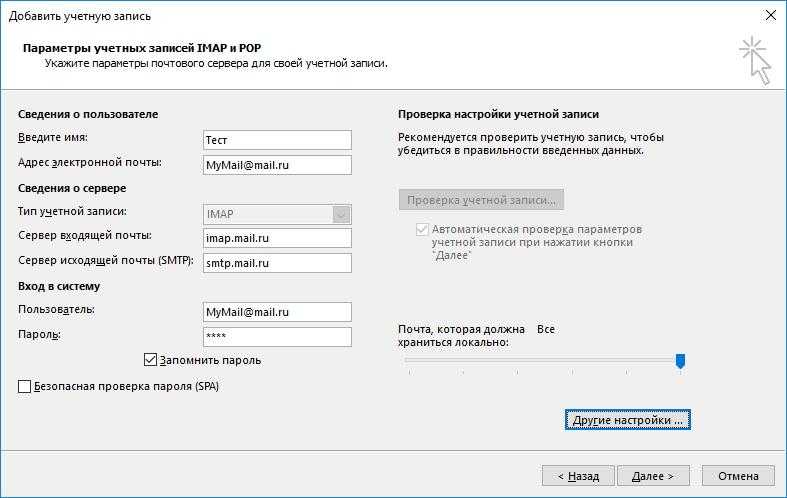
В разделе «Сведения о пользователе» вводим собственное имя и полный адрес электронной почты.
Раздел «Сведения о сервере» заполняем следующим образом:
Тип учетной записи выбираем «IMAP», либо «POP3» — если требуется настроить учетную запись для работы по этому протоколу.
В поле «Сервер входящей почты» указываем: imap.mail.ru, если тип записи выбрали IMAP. Соответственно для POP3 адрес будет выглядеть так: pop.mail.ru. Адрес сервера исходящей почты будет smtp.mail.ru как для IMAP, так и для POP3.
В разделе «Вход в систему» вводим свой логин и пароль от почты.
Далее переходим к дополнительным настройкам. Для этого нажимаем кнопку «Другие настройки…» и в окне «Параметры интернет-почты» переходим на вкладку «Дополнительно».
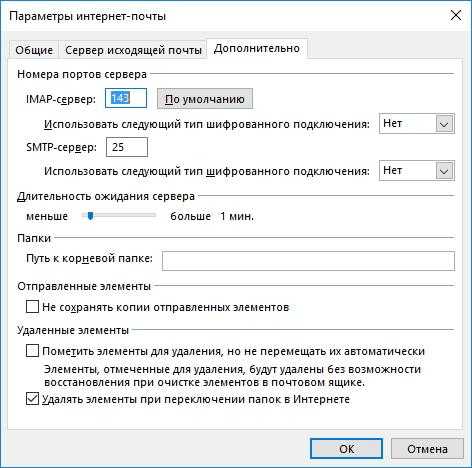
Здесь необходимо указать порты для IMAP (или POP3, в зависимости от типа учетной записи) и SMTP серверов.
Если вы настраивайте учетную запись IMAP, то номер порта этого сервера будет 993, для POP3 – 995.
Номер порта SMTP сервера в обоих типах будет 465.
После указания номеров кликаем по кнопке «Ок», чтобы подтвердить изменение параметров и нажимаем «Далее» в окне «Добавить учетную запись».
После этого Outlook проверит все настройки и попытается подключиться к серверу. В случае успешного завершения вы увидите сообщение о том, что настройка прошла успешно. В противном случае необходимо вернуться назад и проверить все сделанные настройки.
Таким образом, настройку учетной записи можно выполнять как вручную, так и автоматически. Выбор способа будет зависеть от того, требуется ли вводить дополнительные параметры или нет, а также в тех случаях, когда автоматически подобрать параметры не удалось.
Помимо этой статьи, на сайте еще 12336 инструкций. Добавьте сайт Lumpics.ru в закладки (CTRL+D) и мы точно еще пригодимся вам.
Источник
Шаг 6: Перенос писем и контактов с другой почты
Если у вас уже есть почтовый ящик на другом сервисе или в другой версии Outlook, вы можете легко перенести свои письма и контакты на новый аккаунт в Outlook 2019. Для этого следуйте инструкциям ниже:
- Откройте Outlook 2019 и войдите в свою учетную запись.
- Откройте вкладку «Файл» в верхней панели инструментов.
- Выберите пункт «Открыть и экспортировать» и затем «Импортировать/экспортировать».
- В появившемся окне выберите «Импортировать из другой программы или файла» и нажмите «Далее».
- Выберите файл, из которого вы хотите перенести письма и контакты, и нажмите «Далее».
- Выберите папку, в которую вы хотите импортировать письма и контакты, и нажмите «Далее».
- Проверьте, что опция «Включить подпапки» установлена, и нажмите «Далее».
- Нажмите «Завершить», чтобы завершить процесс импорта.
После завершения процесса импорта, все ваши письма и контакты будут доступны в новом аккаунте Outlook 2019. Вы также можете настроить фильтры и правила для удобной организации ваших сообщений. Удачного использования почты в Outlook 2019!
Добавление новой учетной записи электронной почты
Откройте Почту, нажав кнопку «Пуск» и выбрав пункт Почта.
Открыв Почту в первый раз, вы увидите страницу приветствия. Чтобы начать работу, щелкните Добавить уч. запись.
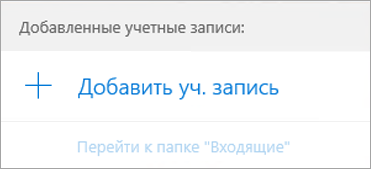
Если вы пользовались Почтой раньше, в нижней части области навигации слева выберите Параметры
Примечание: На телефоне или планшете нажмите кнопку с многоточием внизу страницы, чтобы открыть раздел Параметры.
Выберите Добавить уч. запись.

Выберите тип добавляемой учетной записи.
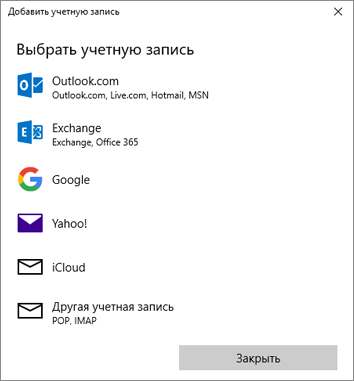
Чтобы просмотреть все варианты, возможно, потребуется прокрутить вниз содержимое диалогового окна Добавить учетную запись.
При выборе варианта Google вам потребуется войти в свою учетную запись Google, ввести код двухфакторной проверки подлинности, если вы включили эту функцию безопасности, и предоставить Windows разрешение на доступ к данным. Нажмите кнопку Разрешить, и учетная запись будет создана.
При выборе другой учетной записи электронной почты вам потребуется выполнить особые инструкции, приведенные в разделе Особые инструкции для других учетных записей ниже.
Введите нужные сведения и нажмите кнопку Войти. Для большинства учетных записей достаточно указать свой электронный адрес, пароль и имя учетной записи. Имя учетной записи будет отображаться на левой панели приложения Почта для Windows 10, а также в области «Управление учетными записями».
Примечание: Если появится сообщение «Сведения об этой учетной записи не найдены. Проверьте электронный адрес и повторите попытку», нужно будет три раза нажать кнопку Повторить, пока она не изменится на Дополнительно. Нажмите кнопку Дополнительно и следуйте инструкциям, приведенным в следующем разделе.
Нажмите кнопку Готово. Синхронизация данных начнется сразу после настройки учетной записи.
Примечание: Синхронизация учетной записи может занять несколько минут. В это время в области сообщений может отображаться сообщение «Синхронизация не выполнялась». Если оно не исчезает, см. статью Устранение ошибок синхронизации Почты и Календаря в Windows 10.
Какие драйвера должны быть установлены на компьютере
Для того, чтобы компьютер работал корректно и без сбоев, необходимо правильно установить драйверы. Наиболее важными из них являются драйверы чипсета, видеокарты, звуковых и сетевых устройств. Драйвер чипсета контролирует работу всех компонентов материнской платы, таких как процессор, память, жесткий диск, USB-порты и т.д. Драйвер видеокарты непосредственно управляет графическими процессами, отвечает за отображение изображений на мониторе, а также обеспечивает возможность использования игр и приложений, требующих высокой производительности. Драйверы звуковых и сетевых устройств отвечают за корректную работу звуковой и сетевой карт, а также обеспечивают возможность подключения к интернету и работу в сети. Поэтому, устанавливая драйверы правильно, можно обеспечить работоспособность всех компонентов компьютера.


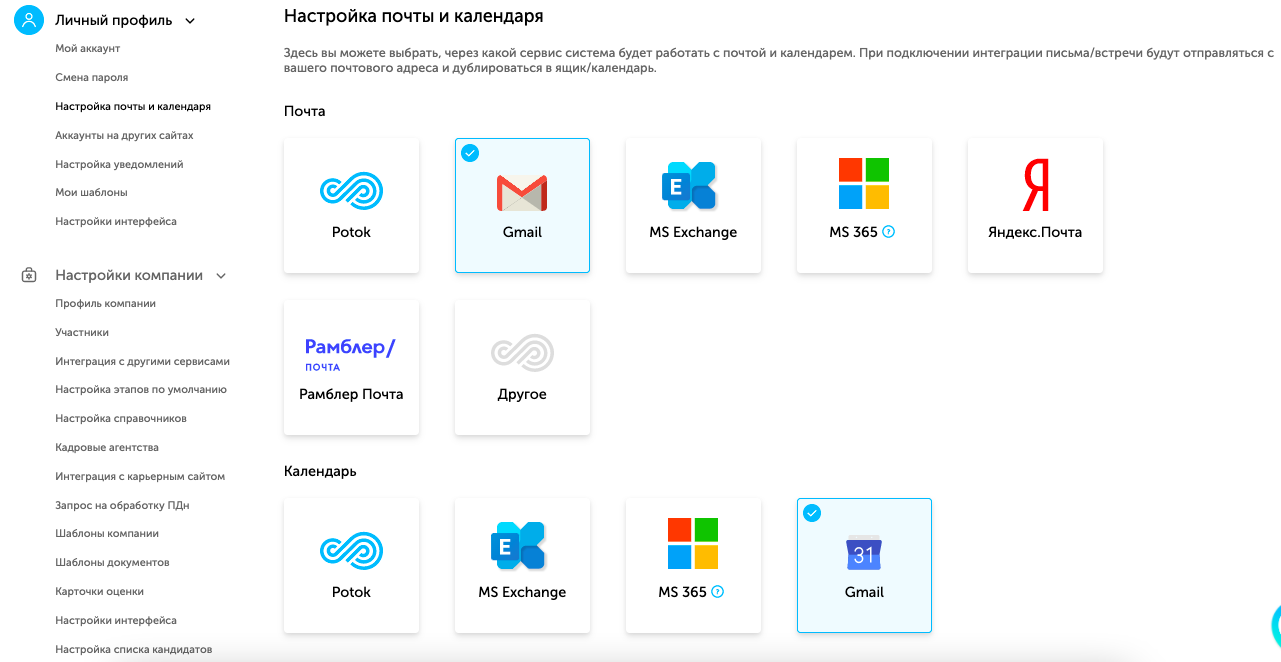 Как подключить календарь MS Exchange, MS 365 и Outlook
Как подключить календарь MS Exchange, MS 365 и Outlook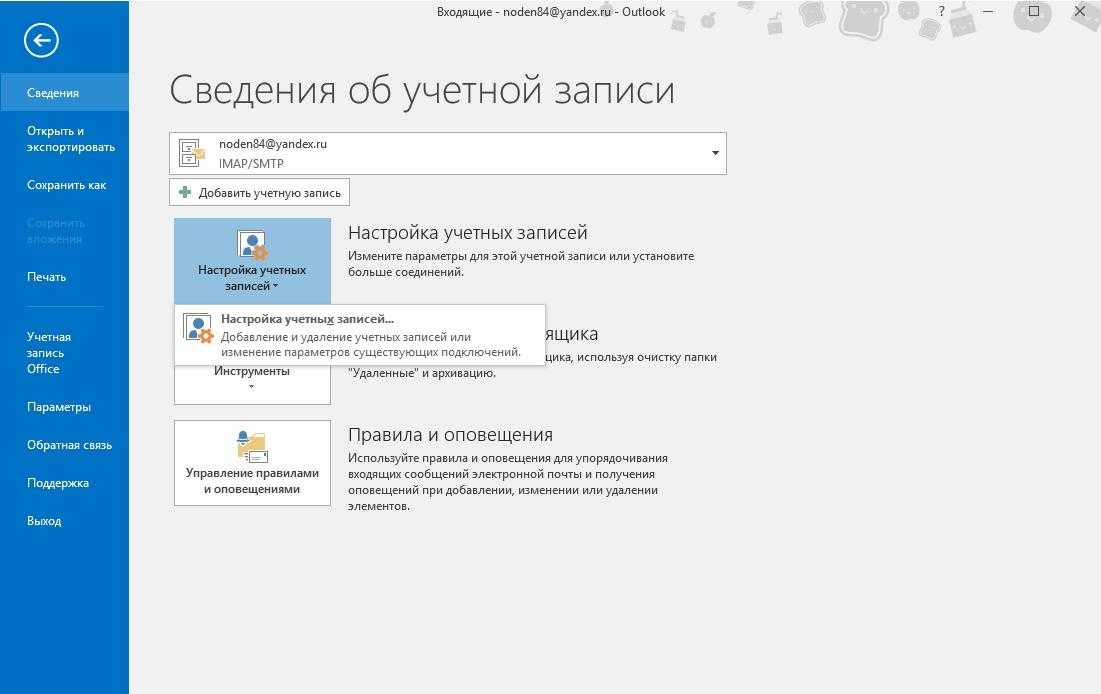










![Вход в корпоративную систему [wiki гппц]](http://vvk-yar.ru/wp-content/uploads/3/1/b/31b639bb16574d278917c8e53bc8ffb8.png)














