4 Способа управлять несколькими аккаунтами
Если у вас больше одного почтового аккаунта, вам наверняка приходится проверять их все по пять раз на дню. Как вы управляете своими аккаунтами? Вот несколько вариантов.
1. Открывать каждый аккаунт в браузере
Во-первых, вы можете открывать каждый ящик в собственной вкладке в браузере. Для этого ваш почтовый клиент должен поддерживать веб-почту. Преимущество этого метода в том, что почтовые адреса остаются разделенными, что позволят вам разделять рабочие и личные вопросы.
Минус же в том, что это может привести к путанице, и то что вас браузер будет работать медленнее из-за всех этих вкладок. Плюс, у всех них свой интерфейс, и вам придется много кликать мышкой.
2. Настроить пересылку на главный аккаунт
Альтернативой путаницы в куче вкладок является использование одного главного адреса, на который перенаправляется почта со всех прочих ящиков. Вы можете сделать это, включив пересылку вручную для каждого ящика.
Этот метод работает и в обратную сторону — вы можете настроить рассылку с одного главного аккаунта по нужным ящикам. Однако, это все равно означает, что вам придется управлять несколькими адресами, что, в конечном счете, будет стоить вашего времени и сил.
Хотя такие подходы и лучше предыдущего, у них есть свои недостатки. В первом варианте, когда вы отвечаете на письмо с главного аккаунта, этот адрес и увидит получатель (а потому и ответит на него). Это может привести к путанице, если вы смешиваете рабочую и личную переписку. Второй вариант добавляет еще один адрес в уравнение, делая вашу ситуацию еще сложнее.
3. Использовать почтовый клиент
Большинство почтовых клиентов помогают людям разбираться со своей почтой как можно проще. Есть множество почтовых клиентов для почти всех ОС. При выборе подходящего именно вам почтового клиента, убедитесь, что он работает с несколькими аккаунтами. Что подводит нас к следующему пункту.
4. Использовать объединенный ящик
Лучший способ эффективно управлять почтой — использовать единый ящик. Он может называть как-то иначе в других клиентах. В Mailbird его называют «Единым Ящиком», так как он позволяет вам объединить почту со множества аккаунтов в один хорошо управляемый ящик. Вне зависимости от почтового провайдера, вы можете синхронизировать несколько адресов в Mailbird и читать все свои письма в одном ящике. (Ваш Единый Ящик обозначается шестиугольным значком вверху левой панели. Узнайте больше об этой крутой функции здесь.)
Объединение ваших почтовых аккаунтов в один ящик позволяет вам читать свою почту где угодно и когда угодно. Вы сэкономите кучу времени и сил, ведь вам нужно открыть лишь одну программу или аккаунт.
Подготовка к настройке
Перед тем, как приступить к настройке Thunderbird для Exchange, убедитесь, что у вас есть следующая информация:
| Сервер Exchange | Узнайте адрес сервера Exchange у вашего системного администратора или обратитесь в службу поддержки почтового сервера. |
| Имя пользователя | Вам также потребуется знать свое имя пользователя для учетной записи Exchange. |
| Пароль | Убедитесь, что у вас есть правильный пароль для учетной записи Exchange. |
Кроме того, обратите внимание на следующие моменты:
- Убедитесь, что у вас установлена последняя версия Thunderbird. Вы можете загрузить и установить ее с официального сайта Mozilla.
- Если ваша организация использует защищенное соединение (SSL/TLS), убедитесь, что у вас есть сертификаты для настройки безопасного подключения.
- Если у вас возникнут сложности при настройке или у вас не хватает необходимой информации, обратитесь к системному администратору или в службу поддержки почтового сервера.
После того как вы убедитесь, что у вас есть все необходимые данные, вы можете перейти к настройке Thunderbird для Exchange.
Приятные мелочи
При равном счете в серии пенальти все зависит от последнего удара. А при равных возможностях решающее значение имеют мелкие штрихи, делающие работу удобнее, быстрее и эффективнее.
Ряд перечисленных ниже мелочей реализован в виде дополнений. В Gmail они называется Labs и являются экспериментальными функциями, хотя некоторые со временем могут переходить в разряд основных.
Метки
В Thunderbird есть встроенные метки, а также можно настроить собственные, о чем я . Их очень удобно назначать — достаточно нажать цифру на клавиатуре, когда письмо выбрано (например, 1 — Important, 2 – Work, 3 — Personal, и т.д.).
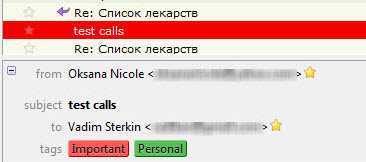
При этом письмо в списке выделяется цветом. Однако когда на письме больше одной метки, из списка это неочевидно. Лишь выделив письмо, можно увидеть все метки в панели программы.
В Gmail сразу видно, когда письмо принадлежит нескольким меткам.
Зная свои метки, ориентироваться в потоке писем очень просто:
- в первом и последнем обсуждениях участвуют только администраторы OSZone
- во втором и четвертом – они же переписываются с кем-то, написавшим через форму поддержки на сайте сразу всем админам (единственная метка OSZ-Support означала бы, что письмо направлено лично мне)
- в третьем обсуждении также принимает участие кто-то из сотрудников Microsoft
Более того, метка является поисковой ссылкой на все письма этой категории, что очень удобно.
Быстрое добавление адресатов
Я регулярно участвую в переписках, где в копии стоит несколько человек. Gmail ускоряет формирование списка адресатов за счет интеллектуальной подсказки.
Стоит лишь указать имя или адрес первого человека, как Gmail выводит список контактов, которые часто стоят в копии вместе с этим адресатом. После чего остается лишь щелкнуть имя контакта, чтобы добавить его в копию. Невероятно удобная мелочь, которой нет в Thunderbird!
«Ответить всем» – по умолчанию
Есть еще один момент, касающийся писем с несколькими адресатами. В Thunderbird я неоднократно выбирал обычный ответ или автоматически нажимал CTRL+R. И лишь написав ответ, обнаруживал, что он будет отправлен только одному адресату (а иногда осознавал это только после отправки письма).
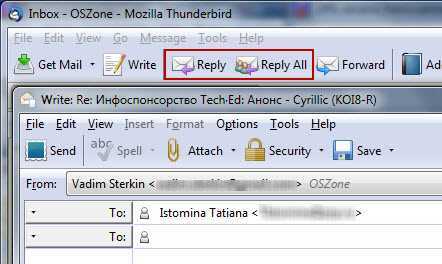
В этом случае приходилось выполнять несколько лишних действий, чтобы ответить всем, т.е. копировать адресатов или текст письма.
В Gmail с дополнением Ответить всем по умолчанию (Default ‘Reply to all’) такая проблема просто не возникает. Когда в переписку вовлечено несколько человек, в Gmail вместо ссылки «Ответ» отображается ссылка «Ответить всем».
Но даже и без дополнений в Gmail очень удобно реализовано переключение между режимами ответов — это делается одним щелчком мыши.
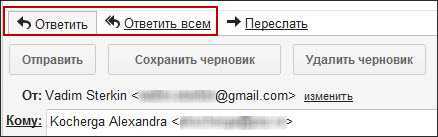
Шаблоны ответов
Шаблоны экономят время на отправке однотипных писем. В Thunderbird можно использовать (у меня было установлено QuickText), однако их невозможно применять совместно с фильтрами.
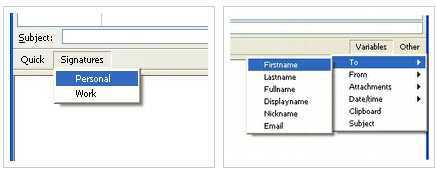
В Gmail же можно настроить обычный фильтр на отправку шаблонного ответа с помощью дополнения Шаблоны ответов (Canned Responses).
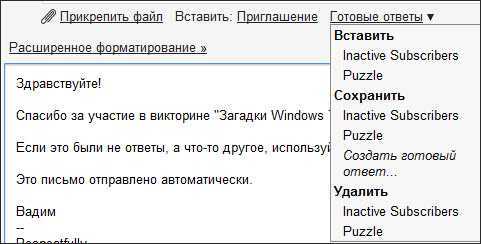
Я использовал шаблоны в конкурсах и викторинах, чтобы подтвердить получение ваших ответов. Согласитесь, что нет ничего хуже, чем послать письмо через веб-форму, а потом гадать, дошло оно или нет!
Отмена отправки письма
Бывает, что сразу после отправки письма вспоминаешь, что забыл написать что-то. Либо письмо непреднамеренно отправляется раньше времени — у меня это случается при работе с тачпадом. В результате приходится «спамить» адресата двойным письмом.
А случается, скажешь что-нибудь в горячке
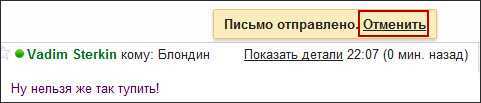
В Gmail дополнение Отмена отправки письма (Undo Send) позволяет вернуть письмо назад на протяжении некоторого времени после его отправления. Интервал от 10 до 30 секунд, в течение которого доступна отмена, можно задать в настройках почты.
Понятно, что ни Thunderbird, ни любой другой почтовый клиент такой возможности не предоставляют.
Быстрый поиск писем от участников просматриваемой переписки
Когда письмо открыто, в правой панели Gmail видно всех, кто вовлечен в переписку. Щелкнув по имени человека, можно отобразить его недавние письма, а также найти все недавние письма от него одним щелчком мыши.
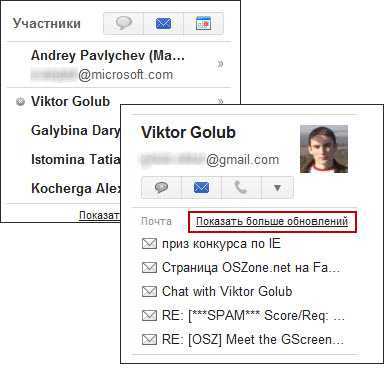
Это проще и быстрее, чем вручную фильтровать почту по адресату. Тем более что дальше можно дополнить поисковый запрос необходимыми ключевыми словами. К сожалению, Thunderbird такая динамичность недоступна.
Таким образом, завершающий удар Gmail исполняет точно в угол, а Thunderbird попадает в штангу и мяч уходит в поле, прокатившись по линии ворот. Вам может показаться, что суждение о последнем ударе было предвзятым – ведь для Thunderbird есть множество дополнений. Однако за годы работы у меня прижилось лишь несколько штук, в основном, для внесения во внешний вид программы изменений, которые не предусмотрели разработчики.
Советы по устранению проблемы
Когда появляется ошибка «SYSTEM_SERVICE_EXCEPTION», необходимо в первую очередь вспомнить, что именно вы запускали/обновляли/устанавливали перед ее возникновением
Далее следует обратить внимание на текст сообщения, который отображается на экране. Именно от его содержания будут зависеть дальнейшие действия
Указание проблемного файла
Часто ошибка «SYSTEM_SERVICE_EXCEPTION» сопровождается указанием на какой-то системный файл. Выглядит это примерно следующим образом:
Ниже мы расскажем о самых распространенных файлах, на которые ссылается система в подобных ситуациях. Также предложим методы устранения возникшей ошибки.
Настройка безопасности
Для обеспечения безопасности ваших данных и защиты от несанкционированного доступа вам следует установить следующие настройки:
- Используйте надежный пароль для вашей учетной записи Exchange.
- Убедитесь, что ваш компьютер и операционная система обновлены до последних версий.
- Установите антивирусное программное обеспечение и регулярно обновляйте его.
- Не открывайте подозрительные письма или приложения, особенно если они пришли от неизвестных отправителей.
- Включите двухфакторную аутентификацию для вашей учетной записи, если это возможно.
- Регулярно создавайте резервные копии ваших данных, чтобы в случае необходимости можно было их восстановить.
- Не сохраняйте пароли или другую конфиденциальную информацию на общедоступных или ненадежных устройствах.
Следуя этим рекомендациям, вы сможете обеспечить безопасность своей учетной записи Exchange и минимизировать риски несанкционированного доступа.
Конфигурация серверов
Для настройки Thunderbird для работы с Exchange, вам потребуется настроить конфигурацию серверов. Ниже приведены шаги для настройки ваших серверов:
-
Откройте Thunderbird и выберите «Параметры» из меню «Инструменты».
-
Во вкладке «Аккаунты» выберите аккаунт Exchange, который вы хотите настроить, и нажмите на кнопку «Настроить».
-
В открывшемся окне настройки аккаунта выберите вкладку «Серверы».
-
Убедитесь, что поле «Имя сервера» (Incoming) содержит правильный адрес сервера Exchange, предоставленный вашим администратором. Обычно это что-то вроде «mail.yourcompany.com» или «exchange.yourcompany.com».
-
Проверьте, что поле «Имя сервера» (Outgoing) также содержит правильный адрес сервера Exchange.
-
В поле «Тип сервера» (Incoming) выберите «IMAP» или «POP3» — в зависимости от того, какой протокол вы хотите использовать для получения почты.
-
В поле «Тип сервера» (Outgoing) выберите «SMTP».
-
Если ваш сервер Exchange использует SSL (Secure Sockets Layer) для безопасного соединения, установите флажок «Использовать SSL» как для входящего, так и для исходящего сервера.
-
Укажите номера портов сервера в соответствующих полях. Обычно порт 993 используется для IMAP, порт 995 — для POP3 и порт 465 — для SMTP.
После этого вы можете нажать кнопку «Тестовый вход», чтобы убедиться, что ваша конфигурация серверов работает корректно. Если тестовое подключение проходит успешно, вы можете сохранить настройки и начать использовать Thunderbird для работы с вашим Exchange-аккаунтом.
Автоответ
Довольно часто пользователь Thunderbird обладает огромной командой сотрудников и деловых партнёров, обзвонить которых с уведомлением об уходе в очередной отпуск нет физической возможности. Среди прочего инструментария в Mozilla Thunderbird есть функция, которая позволяет настроить автоответ.
Для того чтобы автоответ получали все присылающие письма, необходимо предварительно написать новое сообщение, в теме которого обязательно указать причину, по которой человек получает это сообщение. Например, «Собираюсь уйти в трудовой отпуск на … дней с … по …». При этом нет нужды указывать конкретного получателя. После сохранения такого сообщения в открывшемся списке необходимо выбрать раздел «Шаблон», а в категории «Инструменты» — подраздел «Фильтры сообщений…», нажать на команду «Создать» и написать имя нового фильтра. Напротив раздела «Все сообщения» должна стоят галочка, а в команде «Выполнять определённые действия» следует указать на «Ответ по шаблону».
После всех проделанных манипуляций автоответ будет отправляться всем клиентам и сотрудникам организации, если в результате проделанной процедуры не забыть указать на определённый вид шаблона.
РЕШЕНО! Как перенести почту с одного почтового ящика в другой
28.04.2019 admin Comments 0 Comment
Добрый день дорогие друзья! Сегодня я хочу Вам рассказать, как перенести почту с одного почтового ящика в другой. Бывает такое, что Вам нужно перенести все письма с почты Яндекс в почту Google. Или Вы решили создать себе новый почтовый ящик, но старая переписка и контакты Вам очень нужны. Я прочитал множество статей по данной теме, но подходящего решения, так и не нашёл. Поэтому я придумал своё. Приступим и узнаем, как перенести почту с одного почтового ящика в другой.
Как установить Mozilla Thunderbird
Если у Вас не получается самостоятельно решить данную проблему, то Вы можете перейти в раздел ПОМОЩЬ и Вам помогут наши специалисты.
Для того, чтобы успешно перенести свою почту в другой почтовый ящик, нам понадобится почтовая программа Mozilla Thunderbird. Она полностью бесплатная, скачать ее Вы можете вот тут. Установим данную почтовую программу.
Скачали программу? Распаковываем, как распаковать файл, можно прочитать вот тут.
Запускаем установщик и перед нам окно приветствия. Просто нажимаем «Далее».
На следующем этапе оставляем все по умолчанию и нажимаем «Далее».
Все готово для установки, нажимаем «Готово» и ждем пока завершится процесс установки.
Установка завершена, нажимаем «Готово», программа запустится автоматически.
На этом установка программы завершена, теперь добавим в нее 2 почтовых ящика. Один ящик с которого мы будем переносить почту, а второй ящик, в который мы будем переносить наши письма.
Как добавить почтовый ящик в Mozilla Thunderbird
Д ля более детальной картины я создам 2 почты, одну на Яндексе, вторую на Маил .
Оба ящика готовы, теперь добавим их в почтовую программу. Тут все очень просто!
При первом запуске программы, Вам предложат добавить почтовый ящик. Добавляем его. В поле «Ваше имя» — пишем свое имя и фамилию. В поле «Адрес электронной почты» — пишем полное название почты, то есть, вместе с @yandex.ru. В поле пароль — пароль от почты. В итоге все должно быть вот так.
Настройки подставятся автоматически, нажимаем «Готово».
Теперь мы видим, что наш почтовый ящик добавился в программу.
Хочу сразу Вас предупредить, если у Вас много писем в Вашем почтовом ящике, то загрузка их в почтовую программу займет какое-то время. Поэтому, если Вы добавили ящик и не видите всех писем сразу, то это нормально, просто немного подождите и все появится.
Как добавить несколько почтовых ящиков в Mozilla Thunderbird
Один ящик есть, но этого мало, необходимо добавить второй. Переходим в Меню, выбираем раздел «Настройки», затем «Параметры учетной записи».
Нажимаем кнопку «Действия для учетной записи», затем «Добавить учетную запись почты».
Появится такое же окно, как появлялось при первом открытии программы. Выполняем все те же действия, только теперь для второй почты.
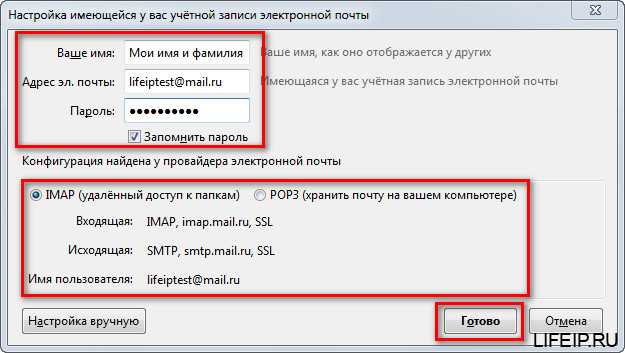
Отлично, теперь у нас два почтовых ящика. Удобно правда? Не нужно прыгать в браузере по разным закладкам, вся почта в одном месте. Таким же образом можно добавить хоть 10 ящиков.
РЕШЕНО! Как перенести почту с одного почтового ящика в другой
Все готово, чтобы решить главный вопрос, из-за которого, мы сегодня собрались. Переносим почту. Это сделать очень просто. Давайте я с почтового ящика mail, в котором у меня сейчас 4 письма, перенесу все 4 письма в почтовый ящик Яндекс, в котором одно письмо.
Для этого переходим в папку «Входящие» и выделяем все письма. Чтобы сразу выделить все письма, нажмите на любое письмо левой кнопкой мыши (просто выберите любое письма, как будто хотите его прочитать), а затем на клавиатуре нажмите клавишу « Ctrl » (самая нижняя в левом углу на клавиатуре) и не отпуская ее, нажмите кнопку Ф. Все письма должны выделиться.
Теперь нажимаем на любое письмо правой кнопкой мыши и выбираем «Перенести в папку», затем выбираем в какой почтовый ящик, у меня это « lifeip.test@yandex.ru », затем выбираем папку «Входящие».
Ждем какое-то время, время переноса писем зависит от того, какое количество писем Вы перемещаете.
И вот результат. Ящик Маил пуст, входящих писем нет, а вот в почте Яндекса, теперь 5 писем.
Для наглядности покажу свои почтовые ящики в браузере.
Вот и вся процедура, ни чего сложного! То же самое Вы можете сделать и с отправленными письмами! На этом все! Теперь Вы знаете, как перенести почту с одного почтового ящика в другой!
Если Вам нужна помощь профессионального системного администратора, для решения данного или какого-либо другого вопроса, перейдите в раздел ПОМОЩЬ, и Вам помогут наши сотрудники.
Что такое профиль Mozilla Thunderbird
Профиль – информация, которая генерируется в процессе работы почтового клиента, но не относится к исполняемым файлам программы:
- локальная почта и копии сообщений Email (зависит от настроек);
- пользовательские настройки (темы оформления, панели инструментов и т.д).
По умолчанию Mozilla Thunderbird сразу же после установки создает профиль с именем default. Он же будет использоваться программой в дальнейшем, если специально не создать новый с помощью Менеджера профилей.
Где он хранится
При создании профилю присваивается имя вида ххх.ууу, где ххх – 8 случайно сгенерированных программой цифр, а ууу – его отображаемое название. В различных версиях ОС местоположение файлов профиля отличается. Чтобы быстро найти профиль,
Следует кликнуть по кнопке главного меню программы и перейти по пути «Справка» — «Информация для решения проблем». Напротив пункта «Папка профиля» есть кнопка «Открыть папку» Нажав на нее, вы попадете в целевой каталог, где увидите требуемые файлы.
Резервное копирование и восстановление профиля
Чтобы создать бэкап файлов профиля Mozilla Thunderbird, следует выполнять простой алгоритм:
- закрыть программу;
- открыть каталог с файлами профиля способом, указанным выше;
- перейти на уровень выше и скопировать папку профиля с названием ххх.ууу;
- сохранить каталог в целевом месте на диске.
Для восстановления профиля Mozilla Thunderbird достаточно просто скопировать с заменой файлов папку в целевой каталог. Если же процедура проводится после переустановки ОС и профилю по умолчанию после повторной установки программы присвоено другое имя, следует копировать не папку, а только содержащиеся в ней файлы.
Как настроить почту в Mozilla Thunderbird
Как происходит настройка почты Thunderbird? Что нужно делать для этого? Вопросы такого типа задают те, кто только недавно скачал и установил себе почтовый клиент. И в данном материале мы расскажем о том, как правильно его настраивать. Вообще, процесс не особо сложен. Но новичков он точно способен выбить из колеи, так как нужно выполнить много действий. Но обо всем по порядку.
Добавление почтового ящика
Итак, как создать учетную запись в Thunderbird? В этом ничего сложного нет, так как программа предлагает настроить почту сразу после установки и первого запуска. Нам нужно будет только следовать определенным инструкциям.
Но те, кто видит клиент впервые вполне могут запутаться в настройках. Тем более, что Тандерберд не похож ни на одну известную программу такого типа. Поэтому вот подробная инструкция с четким алгоритмом действий.
- Запускаем клиент. Для этого можно использовать ярлык на рабочем столе, иконку в меню «Пуск» или кнопку в панели задач. В главном окне будет предложение получить почтовый адрес. Нам это не нужно. Нажимаем на кнопку «Пропустить это и использовать мою существующую почту». Она находится в самом низу страницы.
- Далее появится окно для ввода сведений. Вводим в соответствующие графы имя, фамилию, адрес почтового ящика и пароль для доступа к почте.
- Отмечаем галочкой пункт «Запомнить пароль» и нажимаем на кнопку «Продолжить».
- После этого нам будет предложено выбрать, где именно будут храниться письма. Лучше их хранить на компьютере, так как будет постоянный доступ к ним. Даже при отсутствии интернета. Соответственно, отмечаем пункт «POP3» и жмем «Готово».
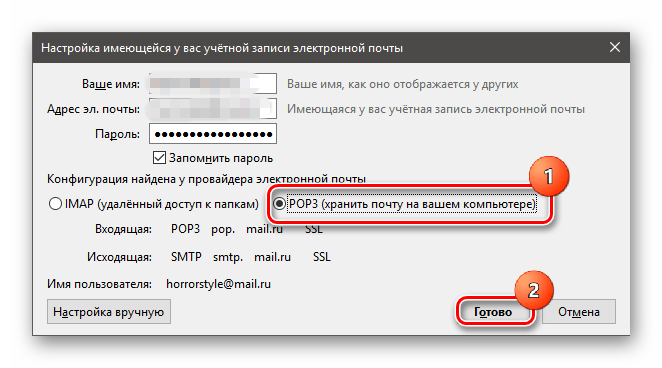
Вот и все. Через несколько секунд созданный ящик появится в левом столбце окна. Останется только кликнуть по нему правой кнопкой мыши и в появившемся меню выбрать «Загрузить письма». Можно переходить к следующей главе нашего материала.
Добавление альтернативного ящика
А как в Mozilla Thunderbird добавить второй ящик? Для этого тоже есть определенная процедура. Она несколько отличается от того процесса, что мы рассмотрели выше. Но общий принцип будет точно таким же.
Тем не менее, неопытные пользователи могут запутаться в пунктах меню и настройках. Поэтому мы подготовили подробную инструкцию, которая четко опишет все действия, требуемые для выполнения задачи и достижения поставленной цели.
Как видите, даже добавление дополнительной учетной записи в Mozilla Thunderbird происходит на удивление просто. Пользователям даже не нужно вооружаться какими-нибудь дополнительными инструкциями.
Удаление учетной записи
Как в Thunderbird удалить почтовый ящик? Для этого придется немного пообщаться с настройками программы, так как в обычном контекстном меню такого пункта нет. Но даже это в Thunderbird довольно-таки легко.
Однако в этом случае инструкция еще более необходима, чем в предыдущих двух. Ведь придется иметь дело с настройками программы. В любом случае, вот тот алгоритм действий, которого нужно придерживаться при выполнении этой задачи:
- В левом столбце главного окна кликаем правой кнопкой мыши по имени почтового ящика. Появится меню, в котором нужно будет щелкнуть по пункту «Параметры».
- После этого мы попадем в настройки учетной записи. Здесь в левом столбце кликаем по ее названию. А в самом низу ищем кнопку с надписью «Действия для учетной записи».
- В появившемся контекстном меню выбираем «Удалить учетную запись».
- Подтверждаем действие при помощи кнопки «Да».
После этого выбранный почтовый ящик будет полностью уничтожен. Вместе со всем содержимым. Но если вы вдруг передумаете, то можно будет создать его заново. Как это делать вы уже знаете. Так что проблем не возникнет.
Заключение
А теперь пришло время подвести итоги, обобщить всю полученную информацию и сделать соответствующие выводы. В рамках данного материала мы поговорили о том, как создать или удалить почтовый ящик в популярном клиенте Mozilla Thunderbird.
Оказалось, что сделать это довольно просто. Но некоторые новички, которые только начинают знакомиться с компьютером могут запутаться. Поэтому нами были предложены подробнейшие инструкции. Они точно помогут справиться с задачей.
Сортировка писем
В Mozilla Thunderbird можно установить один или несколько фильтров для автоматизации действий с полученной или отправленной корреспонденцией. Работают фильтры в том порядке, в котором они расположены в списке пользователя. Чтобы создать новый фильтр, следует зайти в главное меню программы и выбрать пункт «Фильтры сообщений». В открывшемся окне нужно выбрать учетную запись, к которой будет применен фильтр, и нажать кнопку «Создать».
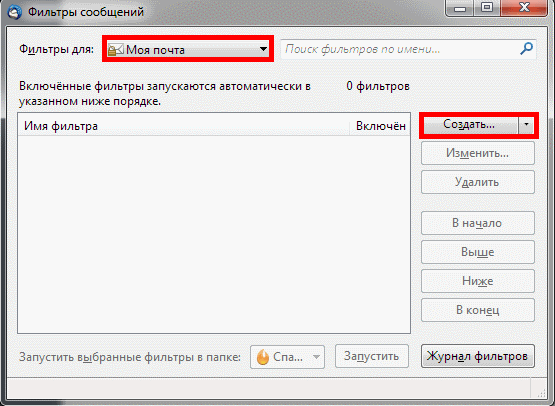
Откроется меню настроек фильтра. Все ключевые параметры фильтрации задаются выбором подходящего варианта из выпадающего списка.
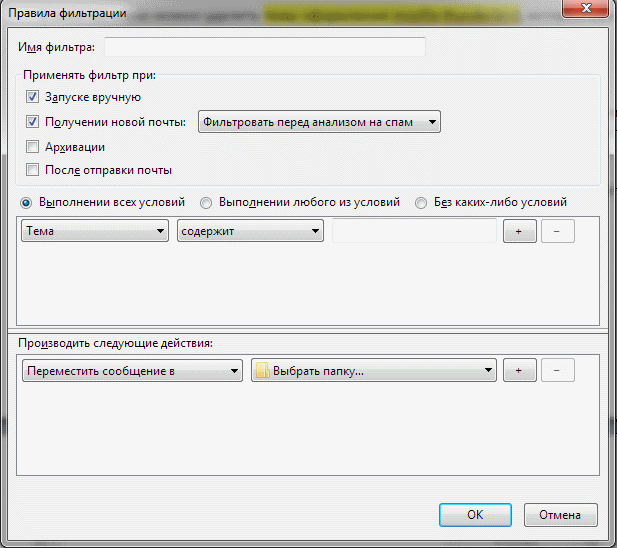
С помощью этого инструмента, например, можно отсеять спам по определенному слову в теле письма или настроить сохранение корреспонденции от конкретного контрагента в отдельную папку.
Рабочий процесс и особенности использования нескольких почтовых ящиков в Thunderbird
Многие пользователи Mozilla Thunderbird предпочитают использовать несколько почтовых ящиков одновременно. Это может быть личный почтовый ящик, рабочий почтовый ящик, почтовый ящик для работы с проектами и т. д. В данной статье мы рассмотрим рабочий процесс и особенности использования нескольких почтовых ящиков в Thunderbird.
Настройка почтовых ящиков
Перед тем как приступить к работе с несколькими почтовыми ящиками, необходимо настроить их в Thunderbird. Для этого можно воспользоваться мастером настройки, который автоматически настроит ваш почтовый ящик или воспользуйтесь ручной настройкой, если у вас особые требования.
Рабочий процесс
Рабочий процесс использования нескольких почтовых ящиков в Thunderbird достаточно прост.
- Откройте Thunderbird.
- В левой панели Thunderbird вы увидите список ваших почтовых ящиков. Выберите тот, с которым хотите работать.
- Когда вы выбираете почтовый ящик, в правой панели отображается список писем и папок в выбранном почтовом ящике. Вы можете просматривать, открывать, отвечать на письма и выполнять другие операции с вашим выбранным почтовым ящиком.
- Чтобы переключиться на другой почтовый ящик, просто выберите его в левой панели Thunderbird. При этом в правой панели отобразится список писем и папок в выбранном почтовом ящике.
- Вы можете выполнять операции с разными почтовыми ящиками одновременно, переключаясь между ними в Thunderbird.
Особенности использования нескольких почтовых ящиков
Работа с несколькими почтовыми ящиками в Thunderbird имеет свои особенности:
- Уведомления о новых сообщениях: Thunderbird упрощает получение уведомлений о новых сообщениях для всех подключенных почтовых ящиков. Вы можете настроить уведомления таким образом, чтобы они отображались в соответствии с вашими предпочтениями.
- Организация писем и папок: Thunderbird позволяет организовать письма и папки в каждом почтовом ящике по вашим потребностям. Вы можете создавать новые папки, перемещать письма, удалять их и выполнять другие операции, чтобы организовать свои письма наиболее удобным для вас способом.
- Фильтры для автоматизации: Thunderbird предлагает функцию фильтров, которая позволяет автоматизировать обработку писем в каждом почтовом ящике. Вы можете создавать фильтры для перемещения писем в определенные папки, пометки писем, отправки автоматических ответов и т. д.
- Синхронизация данных: Если вы используете Thunderbird на нескольких устройствах, вы можете настроить синхронизацию данных между ними. Это позволяет вам получать доступ к своим письмам и настройкам не только на одном устройстве, но и на всех ваших устройствах, где установлен Thunderbird.
Использование нескольких почтовых ящиков в Thunderbird является удобным способом организации и управления вашей электронной почтой. Благодаря гибким функциям Thunderbird вы можете эффективно работать с разными почтовыми ящиками одновременно.


























