Как закрепить верхнюю панель в Яндекс Браузере?
Интерфейс
Закрепить верхнюю панель в Яндекс браузере – практичный способ оптимизировать свое рабочее время. На верхней части экрана можно закрепить определенные вкладки, часто посещаемые страницы, нужные для работы веб-документы, тем самым получив к ним быстрый доступ. Существует несколько способов, как закрепить Яндекс панель в Яндекс браузере.
Включить через меню закладок
По умолчанию блок быстрого доступа в Browser Yandex скрыта, ее отображение можно включить при необходимости:
- Открываем браузер на стартовой странице.
- Переходим в меню (изображается в виде трех вертикальных линий в правом верхнем углу экрана). Откроется список доступных опций.
- Выбираем «Закладки» – «Показывать панель закладок».
После закрытия меню быстрый доступ появится сразу под вкладками. На ней будут отображены только те страницы, которые были предварительно добавлены в закладки (на нужной странице выбираем «Меню» – «Закладки» – «Создать закладку»).
Удалить через меню закладок
Убрать верхний интерфейс, используя меню, можно обратным способом:
- Открываем любую страницу браузера.
- Переходим в меню.
- «Закладки» – «Скрыть панель закладок».
При деинсталляции все добавленные закладки сохраняются – перестанет отображаться только сама зона быстрого доступа.
Закрепить через настройки браузера
Второй способ настроить быстрый доступ к интересующим страницам – воспользоваться настройками браузера Yandex:
- На любой странице поисковой системы открываем меню.
- Переходим в «Настройки».
- Список доступных настроек откроется в виде отдельной страницы.
- Переходим в раздел «Интерфейс» – «Панель закладок» – ставим галочку в пункте «Показывать панель закладок».
- В этом же пункте можно выбрать, для всех ли страниц браузера будет действовать данная опция. Возможно установить ограничение (например, отказаться на стартовой странице).
- Если поставить галочку в пункте «Показывать иконки сайтов» – добавленные в закладки страницы будут отображаться не только в виде текста со ссылкой. Наличие иконки облегчит восприятие информации.
Закрепить панель задач при помощи горячих клавиш
Способ для тех, кто хочет быстро получить доступ к сохраненным ранее веб-файлам. Закрепить панель задач можно комбинацией клавиш «Ctrl + Shift + B» (отключение производится той же командой).
Убрать боковую панель в браузере Яндекс
Часть интерфейса в последних версиях Яндекс браузера располагается на боковой панели, постоянное наличие которой также может доставлять дискомфорт во время работы или просмотра кино. Отключить ее можно как временно, так и на постоянное время.
Самый простой способ убрать панель слева в Яндекс браузере – воспользоваться меню настроек:
- Открываем меню на любой из вкладок браузера.
- Переходим в раздел «Настройки».
- Откроется новое окно со списком настроек. Выбираем «Интерфейс» – «Боковая панель».
- Убираем галочку у пункта «Показывать боковую панель».
Еще один способ убрать боковое меню интерфейса – нажать на него правой кнопкой мыши, выбрать пункт «Отключить панель и кнопку». Но стоит учитывать, что этот способ убирает блок не навсегда – при использовании голосового помощника «Алиса» интерфейс снова появится. Но, например, для просмотра фильмов или работы этот способ может помочь.
Что делать, если панель исчезла
Несмотря на очевидные преимущества Яндекс браузера, пользователи довольно часто отмечают различные ошибки в работе поисковой системы – например, исчезает интерфейс быстрого доступа, которая закрепляется под блоком со вкладками. Виной может стать некорректная загрузка браузера, обновлений или появление багов в работе поисковой системы.
Переустановка Оперы
Для того, чтобы сделать это правильно, соблюдайте пошаговую инструкцию:
Шаг 1.
Для начала необходимо деинсталлировать старый браузер Опера с помощью «Программ и компонентов» из «Панели управления». Найдите нужную строку с Оперой, и кликните по ней правой клавишей мыши, затем кликните «Удалить».
Шаг 2.
Скачайте Опера с официального сайта. Для этого откройте адрес https://www.opera.com, и нажмите «Загрузить сейчас». Установочный файл сразу же будет загружен.
Шаг 3.
Установите , следуя всем предоставленным установочной программой инструкциям.
Видео — Экспресс панель Опера восстановить
Яндекс Элементы (экспресс-панель яндекс) – это набор дополнений к интернет-обозревателю, которые существенно упрощают работу со всеми службами компании.
Затем потребуется кликнуть по кнопке «Установить». Система безопасности обозревателя предупредит о заблокированном запросе, на котором потребуется кликнуть «Разрешить».
В других браузерах этого может не произойти, а загрузка начнется сразу после клика по кнопке.
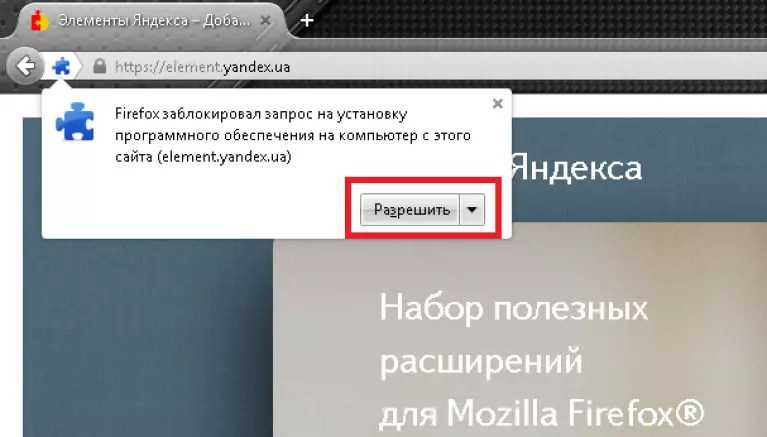
После этого появится окно с предупреждением об установке дополнений. В ней будет перечень устанавливаемых расширений.
В нашем случае это «Элементы Яндекса» и «визуальные закладки». В этом окне понадобится кликнуть «Установить сейчас».
В сообщении будет предупреждение о том, что злонамеренные программы могут нанести вред компьютеру или послужить средством для кражи личных данных.
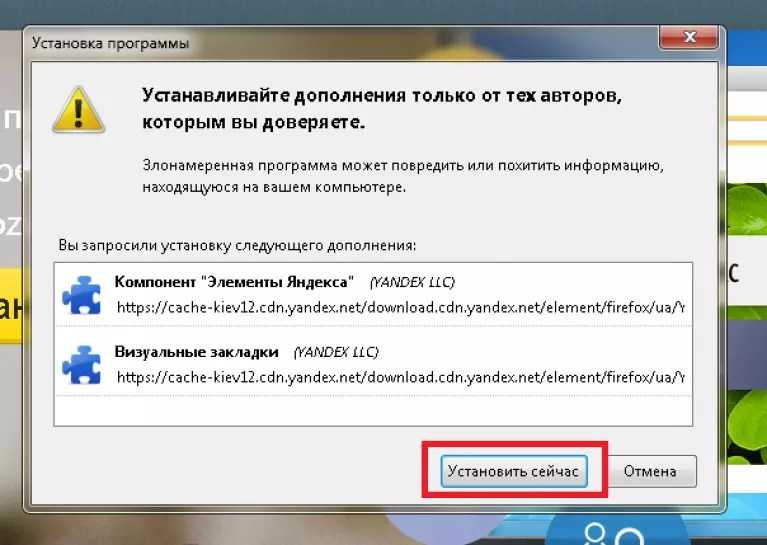
После скачивания и применения приложений потребуется перезапустить браузер . Для этого появится окно с уведомлением и кнопкой «Перезапустить сейчас», которую и понадобится нажать.
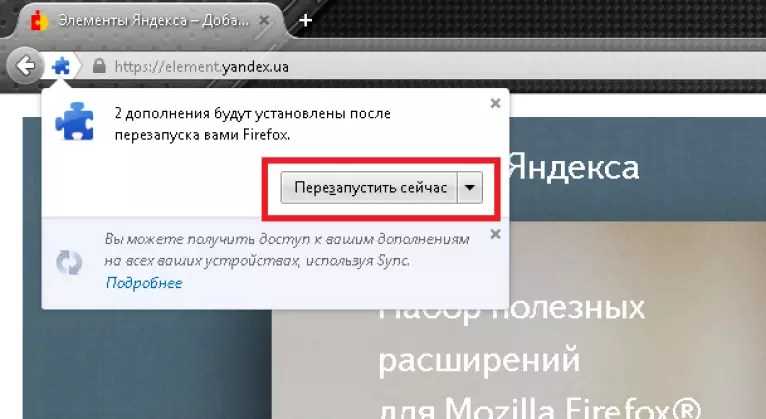
Браузер закроется, спустя несколько секунд, придет просто сообщение,в нем будет сказано, что расширения успешно установлены.
После нажатия «Продолжить», спустя несколько секунд, обозреватель загрузится с готовыми расширениями.
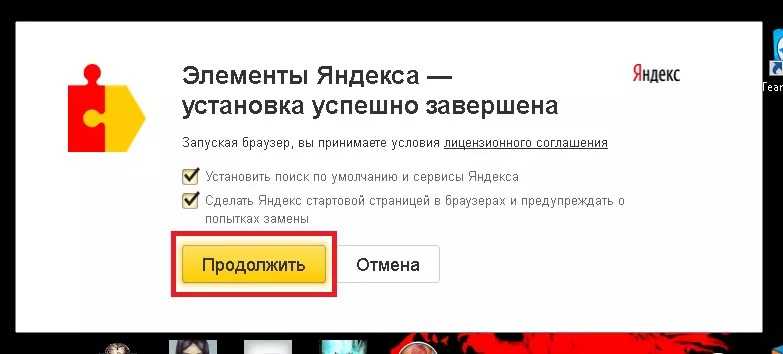
Обратите внимание!
Стартовая страница заметно изменилась, в панель справа от адресной строки добавились иконки расширений от Яндекс: «Почта », «Погода» и «Диск». Вместе с ними добавляется и незаметное на панели инструментов – «Яндекс.Перевод», которое работает в фоновом режиме и проявляется только в контекстном меню по правому клику на выделенном слове
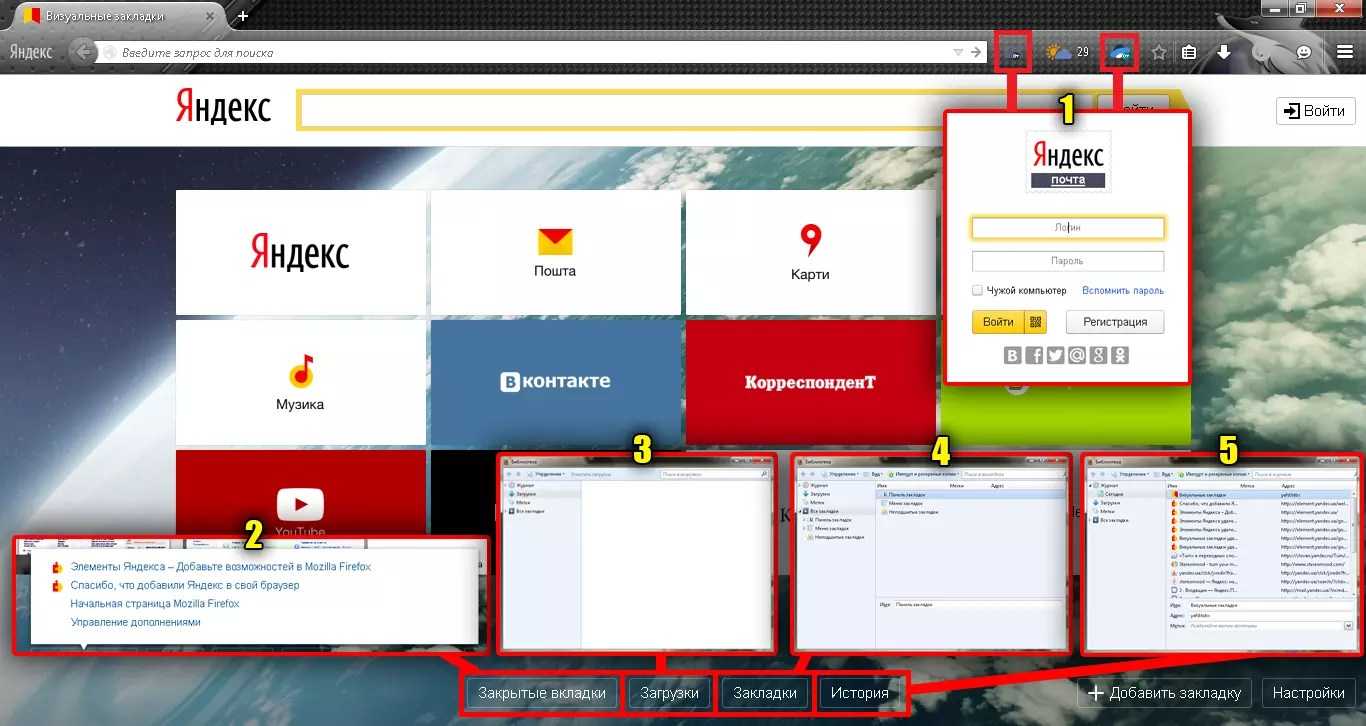
Новая стартовая страница предоставляет на порядок больше возможностей, нежели прежняя панель визуальных закладок:
- Для использования приложений «Яндекс.Почта» и «Яндекс.Диск» понадобится войти в свою учетную запись на почтовом сервисе «Яндекс».
- Кнопка для быстрого доступа к последним закрытым вкладкам.
- Открытие менеджера загрузок обозревателя.
- Кнопка для вызова менеджера закладок.
- Вызов окна для работы с историей просмотренных страниц.
Кроме этого, имеется возможность добавления новой закладки. Для этого понадобится кликнуть по кнопке, расположенной в нижней правой части страницы.
Максимальное количество закладок на странице ограничивается двумя с половиной десятками.
Возможности объединять закладки в папки не предусмотрено.

Это действие откроет форму добавления закладки.
Новый адрес можно как ввести в специальную строку, так и выбрать из наиболее часто просматриваемых или недавно посещенных страниц.
Способ 2: Просмотр свойств ярлыка
Несмотря на то, что в браузере от Яндекс вручную выставить стартовую страницу с желаемым URL нельзя, некоторые adware-приложения, попадающие в компьютер, умеют добавлять рекламный адрес стартовой страницы. В такой ситуации он будет открываться каждый раз при старте браузера в виде новой вкладки рядом с открытыми вами самостоятельно. Проверить это можно, просмотрев свойства ярлыка.
- Кликните правой кнопкой мыши по ярлыку, через который запускаете браузер, и перейдите в «Свойства».
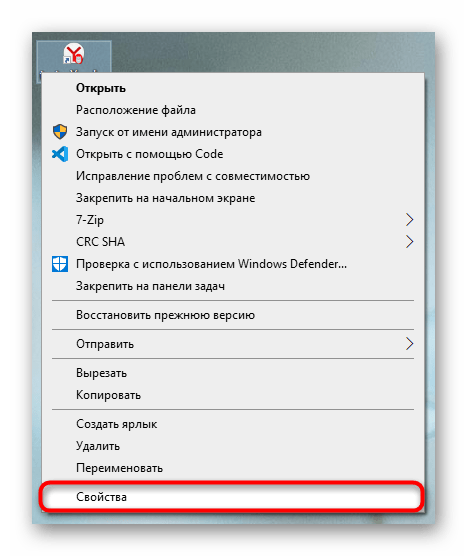
В поле «Объект» перейдите в конец строки и посмотрите, что там прописано. По умолчанию это должен быть только адрес программы: C:UsersИМЯ_ПОЛЬЗОВАТЕЛЯAppDataLocalYandexYandexBrowserApplicationbrowser.exe . При наличии нескольких профилей одного браузера после предыдущего адреса будет написано —profile-directory=»Profile 2″ , где «Profile 2» (или «Default») — его идентификатор. Если адрес отличается от этих двух вариантов и содержит непонятную команду, а вы не меняли путь установки браузера и не создавали через его настройки нескольких пользователей, проверьте папку, указанную в адресе, антивирусом: возможно, сейчас запускается вовсе не оригинальная копия браузера, а ее подмененный вредоносный вариант.
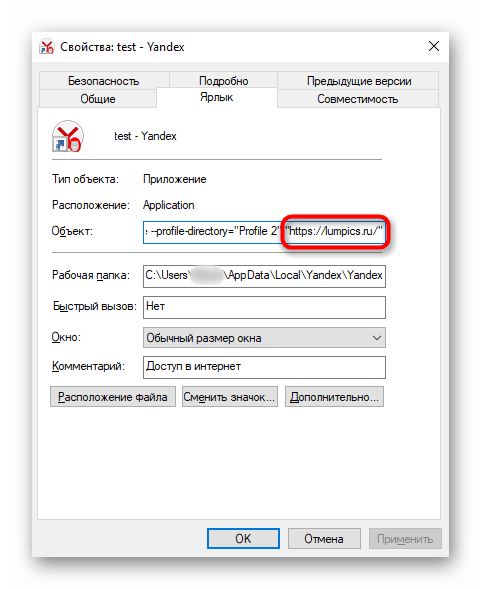
Независимо от того, была или не была найдена команда, через ярлык запускающая сторонний сайт, обязательно просканируйте компьютер на наличие вирусов: только опасное программное обеспечение заставляет браузеры открывать определенную страницу интернета. Если оно не изменило ярлык, значит, действует более скрытно, и его необходимо найти и удалить. На нашем сайте есть материалы, помогающие вам подобрать антивирусный софт и обезвредить угрозу.
Мы рады, что смогли помочь Вам в решении проблемы.
Опишите, что у вас не получилось. Наши специалисты постараются ответить максимально быстро.
Как восстановить закрытые закладки в Яндекс Браузере
Для удобства работы с браузером Yandex разработчики предусмотрели две функции: закладки и историю просмотра. Первая позволяет сохранять, а далее получать быстрый доступ к понравившимся веб-ресурсам. Вторая – не терять ссылки на ранее открытые сайты (без сохранения в закладки), контролировать доступ других пользователей одного ПК к сети. Обе функции можно настроить под свои потребности. Однако, бывают случаи, когда браузер глючит, переполнен кэш, появляются ошибки и закладки могут автоматически закрываться. Поэтому предлагаем рассмотреть тему о том, как восстановить закладки в Яндекс Браузере различными способами и при разных обстоятельствах.
Читайте на SoftikBox:Не устанавливается Яндекс браузер на Виндовс 7: причины
Если вы добавили в закладки любимый сайт, например Softikbox.com, а далее при работе с ресурсом браузер Яндекс аварийно завершил свою работу, заглючил или вы случайно закрыли нужную закладку, то восстановить её можно различными способами. Рассмотрим их на практике.
Открываем ранее закрытые вкладки через Меню браузера
Самый легкий и доступный способ, как вернуть ранее закрытые вкладки в Яндекс Браузере, это нажать правой кнопкой мыши на строке вкладок и из функционального меню выбрать «Открыть закрытое окно» или «Открыть ранее закрытую вкладку».
Вкладка восстановиться. Такой способ работает на компьютерах с Виндовс. Если у вас смартфон с операционной системой Андроид, то вернуть закрытые вкладки таким способом не удастся.
Как открыть последнюю закрытую вкладку, используя комбинацию клавиш?
Возможный также следующий быстрый вариант восстановления ранее закрытой вкладки в Яндексе – комбинация клавиш Ctrl+Shift+T. Её можно заметить в подсказках контекстного меню обозревателя.
Восстановление закрытой вкладки через Историю просмотров
История просмотров позволяет восстанавливать ранее закрытые вкладки. При этом данный способ подходит и для тех пользователей, которые используют для серфинга в сети мобильный телефон или планшет. В данном случае нужно выполнить несколько несложных действий:
Открываем браузер. Переходим в Меню и выбираем «История», «Недавно закрытые».
Смотрим, какой сайт или страницу в сети мы просматривали последней и открываем её кликом мышки.
Как восстановить закрытую вкладку или закладку через Табло?
В Яндексе есть Экспресс панель, которая называется «Табло». Если внимательно посмотреть, то под иконками есть несколько кнопок. Здесь находится и кнопка «Недавно закрытые».
Нажав на неё, появится точно такое же меню, как и в истории просмотров.
Выбираем нужный ресурс из списка. Доступ ко вкладке восстановлен.
Настройка автоматического восстановления вкладок
Для того, чтобы настроить автоматическое восстановление вкладок на Яндекс.Браузере, можно воспользоваться простой инструкцией:
Запускаем обозреватель. Выбираем «Меню», «Настройки».
Находим раздел «Вкладки» и ставим отметку возле пункта «При запуске браузера открывать ранее открытые вкладки».
Теперь, даже если система будет сбоить, то при запуске браузер будет иметь открытые вкладки, с которыми вы работали ранее.
Если вам нужна переустановка Windows или ваш ПК начал сбоить, получив очередное обновление, то с помощью bookmarks можно сохранить, перенести или восстановить многие закладки. Для того, чтобы создать букмарк, нужно выбрать способ его сохранения: в файл или облако. Мы рассмотрим пример создания букмарка в файл.
Открываем браузер. Выбираем «Настройки», вкладка «Закладки» и нажимаем на троеточие. Далее выбираем из списка «Экспорт закладок в файл HTML».
Далее указываем, куда сохранить файл.
Теперь, чтобы восстановить утраченные закладки на браузере, нужно установить новый клиент обозревателя. Далее нужно выбрать опять «Настройки», «Закладки», нажать на троеточие и кликнуть «Импорт закладок из файла HTML».
Указываем на файл. Запуститься импорт и восстановление вкладок.
Восстановление завершено.
Все способы о том, как восстановить удаленные закладки в Яндекс Браузере будут работать, если у вас включена синхронизация данных.
Для того, чтобы включить синхронизацию данных в Яндекс.Браузере, стоит выполнить несколько несложных действий:
Нажимаем на кнопку «Меню» и выбираем «Синхронизация».
Далее нажимаем на кнопку «Сохранить данные».
Необходимо ввести логин и пароль от аккаунта Яндекс или создать его, если нет. Можно подключить аккаунт любой социальной сети и выполнить синхронизацию через него.
Синхронизация готова. Изменить некоторые параметры можно в настройках программы.
Теперь, если вам нужно переустановить браузер или перенести его на другой ПК, все закладки будут восстановлены после включения синхронизации на новом гаджете.
Включение Экспресс-панели на стартовой странице
В предыдущих версиях Оперы, на самой стартовой странице Экспресс-панель тоже могла быть отключена. Правда, повторно установить её было довольно просто.
После запуска браузера, открывалась начальная страница, на которой, как видим, Экспресс-панель отсутствует. Кликаем на иконку в виде шестеренки в верхнем правом углу экрана, и переходим в раздел управления начальной страницы, чтобы настроить Экспресс-панель в Опере.
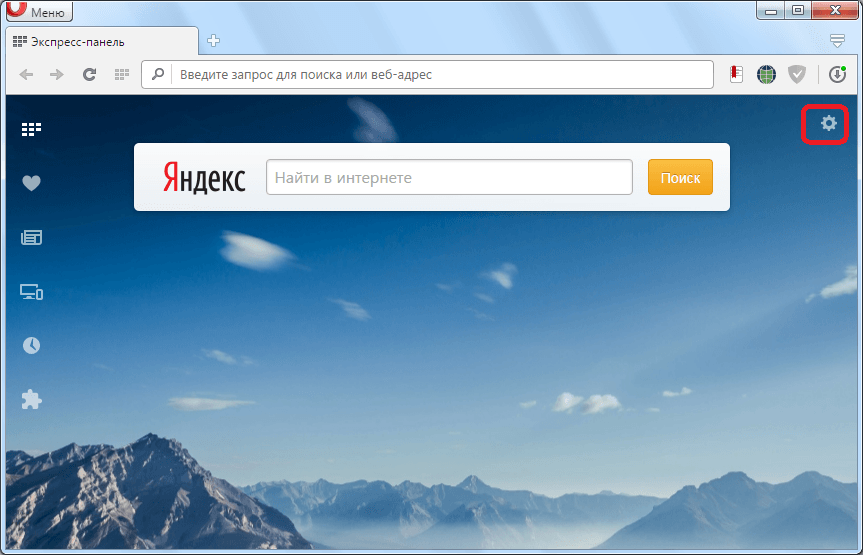
В открывшемся разделе настроек начальной страницы, просто ставим галочку напротив пункта «Экспресс-панель».
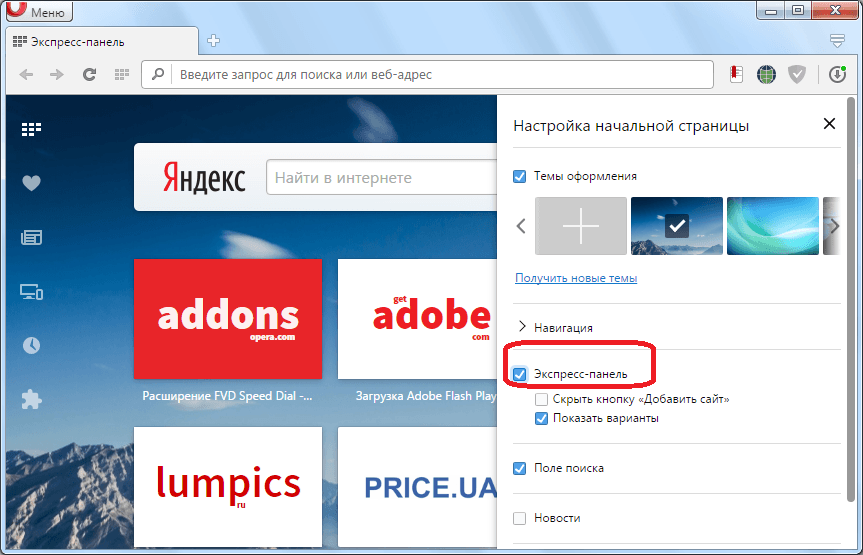
После этого, Экспресс-панель включалась со всеми отображаемыми на ней вкладками.
В новых версиях Оперы возможность отключения Экспресс-панели на самой начальной странице отсутствует. Но, это не значит, что в будущих версиях эту возможность опять не вернут.
Как видим, включить Экспресс-панель в Опере довольно просто. Для этого, следует обладать минимальным объемом знаний, который в данной статье и предоставляется.
Данная статья посвящена теме, интересующей, наверное, большинство начинающих пользователей Интернета
Что такое браузер? Каковы его функции? Как настроить экспресс-панель браузера? Тема представляется достаточно важной. Ведь современный человек уже не представляет свою жизнь без Интернета
Ну а выход во Всемирную сеть обычно сопряжен с работой браузера.
Что такое браузер?
Данный термин имеет корни в английском языке. Слово переводится как «просмотр» или «рассматривание чего-либо». Основное предназначение браузера — это визуализация информации с интернет-сайтов. Получив от пользователя информацию с адресом сайта, браузер посылает запрос на соответствующий сервер. От сервера приходит ответ в виде закодированной в формате html-страницы. Данный html-код преобразуется в удобную для прочтения форму. Пользователь видит на экране компьютера обычные тексты, иллюстрации, видео. Браузеры от разных производителей имеют некоторые отличия в характеристиках. Основным параметром, пожалуй, следует назвать скорость. Например, производительная скорость Internet Explorer, используемого по умолчанию операционной системой Windows, меньше, чем у Opera или Mozilla Firefox. Помимо своей основной функции, браузеры выполняют и другую вспомогательную работу. Они сохраняют информацию о посещенных сайтах (cookies), хранят указанные страницы, позволяют создать экспресс-панель для более удобной работы с сайтами. Следует также отметить, что большинство самых популярных браузеров предоставляются производителями на бесплатной основе.
Зачем нужна экспресс-панель?
Данная панель представляет собой меню быстрого доступа к страницам тех сайтов, которые пользователь предпочитает посещать чаще всего. Она, как правило, состоит из ярлычков выбранных сайтов с указанием их электронного адреса. Такую панель можно сделать стартовой страницей, и она существенно поможет ускорить работу с браузером.
Экспресс-панель Opera
Такая панель уже изначально присутствует в данном браузере. Для того чтобы придать ей статус стартовой страницы, необходимо воспользоваться комбинацией клавиш Ctrl+F12. В меню «При запуске» следует выбрать «Открыть экспресс-панель». Все настройки осуществляются через иконку с изображением гаечного ключа. Управление интуитивно понятно и не вызовет затруднений.
Создать экспресс-панель Chrome поможет специальный плагин Speed Dial. Найти его можно в магазине Chrome. Разобраться в меню данного приложения также не составит труда. Как обычно, жмем по гаечному ключу. В настройках выбираем «Начальная группа». Стартовой страница становится после клика по «Страница быстрого доступа». На этом установка завершается.
Internet Explorer
Данная экспресс-панель настраивается через меню «Сервис». В нем находим подменю «Свойства обозревателя». На вкладке «Общие» ищем поле «Домашняя страница». Туда необходимо ввести команду «about:tabs», опустив кавычки. После нажатия «Ок» перезапускаем браузер. Теперь панель появится в качестве стартовой страницы. Итак, после того, когда стали ясны основные функции браузера и экспресс-панели, работа во Всемирной сети пойдет быстрее и легче!
Как вернуть Панель задач в браузере Яндекс
Пользователи одного из самых популярных обозревателей в рунете часто сталкиваются с неполадками и случайными настройками, когда у них пропадают те или иные элементы интерфейса. Часто это не ошибка или сбой. Как правило, это случайные или неумелые действия пользователя, и в этой статье мы расскажем, как вернуть Панель задач в браузере Яндекс, если она вдруг пропала.
Почему пропала панель задач
По умолчанию в нижней части экрана располагается специальная область с функциональными кнопками. На ней по обыкновению можно найти закрепленные ярлыки часто используемых программ, системный трей, кнопки регулировки звука и другие. Если при запуске обозревателя она пропадает, крайне неудобно пользоваться ПК. Приходится постоянно сворачивать или закрывать веб-обозреватель, иначе не открыть ни папку, ни нужную программу.
Пропасть Панель задач при работающем Yandex Browser может в следующих случаях:
- Вы случайно активировали полноэкранный режим – это специальная функция Yandex Browser. В этом режиме пропадает не только панель задач, но и верхняя строка со вкладками и раздел закладок под «умной строкой».
- Панель задач откреплена – специальная функция Windows позволяет скрывать эту область при запуске большинства программ. В данном случае доступ к нужным инструментам и ярлыкам программ у пользователя появляется, если закрыть или свернуть Яндекс.Браузер.
- Панель задач в режиме скрывать… – ещё одна полезная настройка, которая позволяет установить опцию показа этой области при наведении и в режиме планшета. Полезно активировать её на маленьких экранах и во время работы, чтобы ярлыки программ и мигающие сообщения на них не отвлекали.
Настройки панели задач
Если пропала нижняя панель со всеми запущенными задачами в браузере Яндекс – для начала стоит проверить, пропадает ли она при запуске только Yandex Browser или, вообще, любой программы.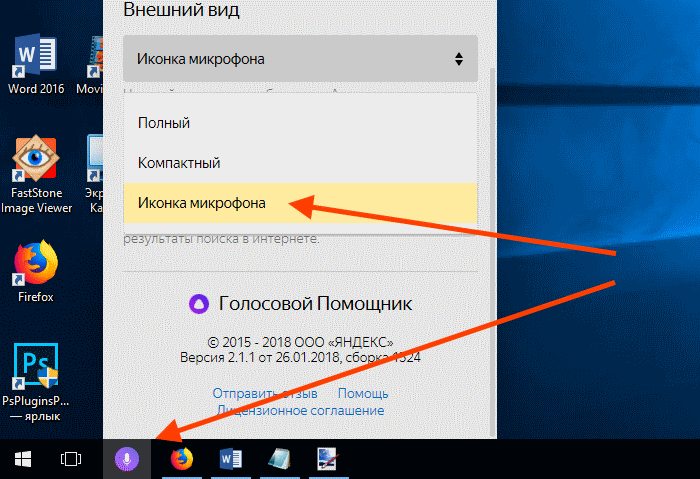
Если у вас запущен полноэкранный режим, случайным нажатием на FullScreen-кнопку, выйдете из него, однократным нажатием на клавишу F11. Или через меню браузера.
Закрепить панель задач
Чтобы нижняя полоса не пропадала при работе Яндекс.Браузера нужно ее закрепить:
- Выполняем правый клик мыши по области, где расположен системный трей и закрепленные ссылки на программы.
- И в контекстном меню нажмите на пункт «Закрепить панель задач».
О том, что опция применена свидетельствует галочка напротив этого пункта.
Когда в Яндекс Браузере пропадает Панель задач, и появляется при наведении курсора мыши, значит у вас активна соответствующая функция. Изменить данную настройку можно через параметры Windows.
- Выполните правый клик мыши по строке в нижней части экрана и в открывшемся контекстном меню выберите последний пункт «Параметры панели задач».
- Снимите метки со второго и третьего пункта.
Изменения будут применены автоматически.
В некоторых случаях эта область может прятаться из-за сбоя системы или вирусного заражения. Например, если браузер надолго зависает. В этом случае нужно проверить систему на предмет заражения, например с помощью антивируса Аваст и при необходимости переустановить браузер.
Как закрепить верхнюю панель
Верхняя область браузера представляет собой часть интерфейса, где располагаются открытые и закрепленные вкладки. По умолчанию в обозревателе она расположена сверху. Но в Яндекс.Браузере можно закрепить верхнюю строку в нижней части экрана. Область со всеми вкладками переместиться в нижнюю часть экрана.
Чтобы закрепить верхнюю панель внизу:
- Выйдите из полноэкранного режима, нажав на F11 и выполните правый клик мыши в свободном месте на верхней части Yandex Browser, где находятся вкладки:
- Во всплывающем списке выберите «Показывать вкладки снизу».
Что ещё можно сделать
Если область в нижней части экрана, на которой располагается кнопка «Пуск» и другие функциональные ярлыки и иконки пропадает периодически независимо от запущенных программ, проверьте компьютер на наличие вирусов на возражения.
Также не лишним будет посмотреть насколько у вас загружена оперативная память. Возможно стоит отключить некоторые нагружающие систему программу, чтобы Yandex Browser так часто не зависал.
Вирусы могут нанести существенные повреждения обозревателю. Если он регулярно зависает намертво, возможно стоит переустановить антивирус и Yandex Browser.
Включить
Порой случается так, что вы скрыли боковую панель в Яндекс браузере, но передумали и захотели её вернуть. Чтобы это сделать, нужно знать подходящий алгоритм действий. Ниже я расскажу вам, как включить боковую панель в Яндексе. Причем, вы сможете сделать так, чтобы панель была всегда, или же появлялась только при наведении.
Всегда
Если вы хотите, чтобы боковая панель в Яндекс браузере присутствовала всегда, то вам потребуется осуществить несколько простых действий:
- Открываете браузер на главной странице. Кликаете по значку в виде трех горизонтальных линий, который находится в правой верхней части экрана.
- Появится небольшое окошко с различными разделами браузера. Жмите левой кнопкой мыши по графе «Настройки».
- Перед вами откроется страница с настройками браузера. В левой части экрана будут представлены пять основных разделов с настройками. Кликаете ЛКМ по строке «Интерфейс».
- Теперь листаете страницу вниз, пока не увидите строку «Боковая панель». Нужно будет нажать левой кнопкой вашей мышки по квадратику, расположенному в левой части строки «Показывать боковую панель на страницах».
- Теперь, когда вы активировали боковую панель в Яндекс браузере, станет доступна строка со специальной настройкой. У вас на странице будет графа «При наведении на левую границу». Жмите прямо по данной строке.
- Откроется небольшое окошко, в котором вам необходимо будет нажать по варианту «Всегда».
- Готово! Как вы выполните все действия выше, в левой части экрана появится специальная боковая панель Яндекс браузера. Таким образом, мы сделали её всегда включенной.
При наведении
Теперь разберемся, как же сделать боковую панель в Яндекс браузере активной лишь при наведении курсором мыши. Чтобы справиться с поставленной задачей, необходимо будет выполнить такие действия:
- Открываете браузер Яндекс. Если у вас уже есть боковая панель, то кликаете по ней правой кнопкой вашей мышки. А в том случае, если у вас её нет, нужно будет воспользоваться способом выше.
- Должна появиться единственная строка – «Настройки боковой панель». Щелкайте по данной строчке левой кнопкой мышки.
- Вас перебросит на страницу с настройками браузера. Вам понадобится графа «Показывать боковую панель на страницах». В правой части данной строки будет слово «Всегда». Либо же, у вас может стоять свой вариант настройки. В любом случае, кликайте по данной области ЛКМ.
- Появится окошко с тремя вариантами настройки. Жмите ЛКМ по строке «При наведении на левую границу».
- Вот и все. При таком варианте настройки боковая панель будет появляться лишь при наведении курсором мыши в левую часть экрана.
Из сегодняшней инструкции вы узнали много нового о боковой панели в Яндекс браузере. Теперь вы знаете, как можно скрыть данную панель, как её включить при наведении, и как активировать её навсегда. Если вы будете внимательно разбираться со способами, представленными выше, то у вас обязательно получится выполнить необходимое действие.
Как вернуть панель закладок в Яндексе сверху?
Частая причина отсутствия панели – это полноэкранный просмотр. Устраняется легко, нажатием кнопки на клавиатуре «F11». Браузер сразу вернется к стандартному состоянию, а панель снова появится.
Есть альтернативный метод для решения: в настройках интерфейсах кликнуть по символу главного меню и нажать кнопку «полноэкранного режима».
При любом выборе пользователя результат одинаково положителен. Во всяком случае при возникновении именно такой причины отсутствия панели можно просто выключить браузер и включить обратно.
Способ 2. Добавить панель закладок
Список закладок также является часть панели, его можно увидеть под адресной строкой. По умолчанию список скрыт, активация происходит с помощью внутренних настроек программы.
Сначала нужно нажать левой кнопкой мышки по значку меню, перейти в настройки.
В настройках, используя навигацию найти раздел «интерфейс». Чуть ниже по странице отыскать блок «панель закладок» и поставить галочку с единственным открытым параметром «показывать панель закладок».
При установке галочки появится всплывающий список, где необходимо выбрать функцию «на всех страницах» в случае, если панель закладок должна отображаться на каждом посещаемом сайте.
После исполнения всех вышеописанных действий панель закладок доступна для редактирования пользователем по своему усмотрению. Чтобы снова ее скрыть достаточно убрать галочку.
Способ 3. Отобразить список расширений
Скрытие расширения возвращаются путем внутренней настройки программы.
Для начала нужно открыть меню щелкнув левой кнопкой мышки и перейти в раздел «дополнения».
Ниже по странице найти блок с расширениями и нажать после описания на «подробнее». Если кнопка действительно была скрыта, то отобразится элемент, чтобы повторно ее добавить.
Теперь используя функцию «показать кнопку» стоит увериться, что символ на интерфейсе вернулся.
При большом наличии расширений место на панели заканчивается, а не скрытие значки появятся в «…». Для их возвращения в быстрый доступ надо развернуть блок, зажать символ и перетянуть в необходимое место.
Способ 4. Переместить вкладки
У Яндекс.Браузера есть особенность перед другими сервисами, которая заключается в перемещении панели с закладками с верхней части экрана в нижнюю. Самый простой в исполнении путь: в любом месте на панели нажать правой кнопкой мышки и воспользоваться функцией «показывать вкладки сверху», интерфейс изменится.
Есть еще один способ. Для возвращения настроек по умолчанию следует проделать действия:
Для начала надо открыть меню, а затем настройки.
В левой части экрана найти «интерфейс», потом «вкладки». И нажать на опцию «настройки внешнего вида вкладок».
Осталось только найти глазами раздел «расположение», поставить маркер для опции «сверху», чтобы изменения вступили в силу. Благодаря автоматическому сохранению настроек панель закладок мгновенно из нижней части экрана перекочует в прежнее состояние.
Шаг 4: Завершение установки
1. После завершения загрузки файла установки, нажмите на него дважды, чтобы начать процесс установки.
2. В появившемся окне установщика нажмите кнопку «Далее».
3. Прочитайте лицензионное соглашение и отметьте чекбокс «Я принимаю условия лицензионного соглашения». Нажмите кнопку «Далее».
4. Выберите папку для установки Яндекс браузера или оставьте значение по умолчанию. Нажмите кнопку «Далее».
5. Поставьте галочку напротив необходимых вам опций, таких как «Установить ярлык на рабочий стол» или «Установить Яндекс в качестве поисковой системы». Нажмите кнопку «Далее».
6. Начнется процесс установки Яндекс браузера. Подождите, пока установка завершится.
7. После завершения установки нажмите кнопку «Готово». Теперь Яндекс браузер готов к использованию.
Примечание: При установке Яндекс браузера может быть запрошена авторизация под своим Яндекс аккаунтом. Если у вас есть аккаунт, введите свои данные. Если у вас нет аккаунта, вы можете пропустить этот шаг и пользоваться браузером без авторизации.
Заключение
В данном материале статьи был подробно рассмотрен вопрос, почему пропадает панель задач в Windows 7 и 10. Также вы смогли узнать о том, что собой представляет панель управления, и для чего она предназначается. В ходе рассмотрения данной темы было представлено нескольких простых решений для включения панели задач.
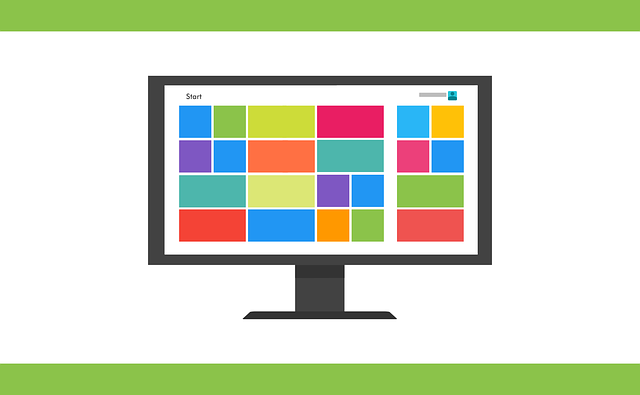
Иногда пользователи сталкиваются с тем, что пропала панель задач. Ни тебе в меню «Пуск» зайти, ни запущенные программы посмотреть… В общем, сплошное неудобство. Как вернуть панель задач на место?
Если пропала панель задач, не спешите паниковать и делать откат системы или переустанавливать ОС: возможно, не все так плохо, как кажется. Если на рабочем столе отсутствует только панель задач, а все ярлыки и гаджеты на месте, скорее всего, панель задач просто скрыта.
Чтобы снова отобразить панель задач, нужно навести курсор мыши на то место, где она была (стандартное расположение — в нижней части экрана). Если панель задач не показывается, подведите курсор к верхней части экрана и к боковым сторонам: возможно, панель просто была перемещена. Курсор нужно подвигать к самому краю экрана.
Как сделать так, чтобы панель задач больше не пропадала? Для этого нужно отключить скрытие панели задач. Чтобы это сделать, зайдите в Панель управления (Пуск — Панель управления) и выберите пункт «Панель задач и меню «Пуск». Как вариант можно кликнуть правой кнопкой по панели задач и выбрать пункт «Свойства». В открывшемся окне снимите флажок напротив пункта «Автоматически скрывать панель задач» и нажмите ОК.
Если пропала панель задач при запуске Windows XP, возможно, виной тому повреждение параметров учетной записи пользователя. «Симптомы» этой проблемы — не отображающаяся при входе в систему панель задач и невозможность открыть меню «Пуск» комбинацией клавиш Ctrl+Escape. При этом если зайти в Windows в безопасном режиме, панель задач отображается.
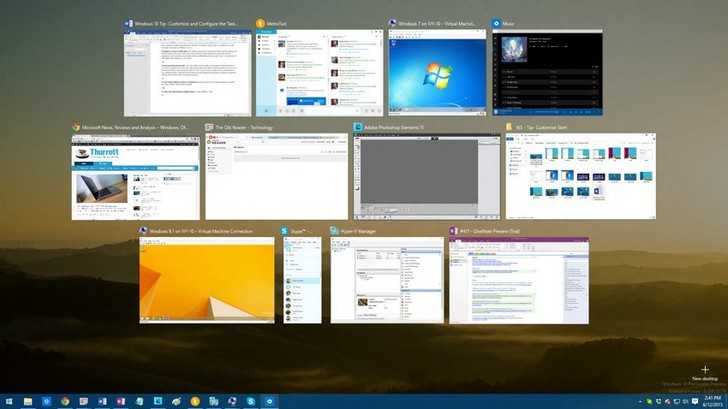
Есть несколько способов решения этой проблемы:
- Запустить Windows в режиме «чистой» загрузки с минимальным набором драйверов — возможно, загружаемый определенной программой драйвер и есть причина того, что пропала панель задач (обычно такую проблему вызывают драйвера видеоадаптеров). Если это так, нужно просто удалить проблемные драйвера.
Войти в систему под учетной записью администратора и создать новую учетную запись пользователя взамен поврежденной.
Если предыдущие способы не помогли, выполните восстановление системы. При этом все поврежденные файлы Windows заменятся на нормальные, а ваши личные файлы и установленные программы останутся нетронутыми.
Если у вас не просто пропала панель задач, но и не загрузился рабочий стол (иконки, гаджеты и т. п.), это значит, что не смог выполниться процесс explorer.exe. Способы решения этой проблемы мы уже описывали в статье «Не загружается рабочий стол. Что делать?», но на всякий случай повторим основные моменты.
Для начала запустите диспетчер задач, используя комбинацию клавиш Ctrl+Alt+Delete или Ctrl+Shift+Escape. В меню «Файл» выберите пункт «Новая задача (Выполнить…)», введите explorer.exe, нажмите ОК. Рабочий стол должен вернуться на место вместе с панелью задач.
После этого обязательно нужно просканировать систему на наличие вирусов, а также проверить реестр на наличие ключей HKEY_LOCAL_MACHINESOFTWAREMicrosoftWindowsNTCurrentVersionImage File Execution Optionsexplorer.exe и HKEY_LOCAL_MACHINESOFTWAREMicrosoftWindowsNTCurrentVersionImage File Execution Optionsiexplorer.exe. Если эти ключи присутствуют — удалите их.
Итак, если у вас пропала панель задач, стоит заподозрить три основные причины:
- кто-то включил автоматическое скрытие панели задач;
- учетная запись пользователя в Windows XP была повреждена;
- не выполнился процесс explorer.exe, скорее всего — из-за вируса.
Если не помогают «мягкие» способы борьбы с проблемой (создание новой учетной записи, удаление дефектных драйверов, очистка системы от вирусов), все равно не стоит спешить переустанавливать систему. Лучше попробуйте восстановить систему, сделав откат до одной из созданных точек восстановления, тогда вам не придется переустанавливать все программы.
Иногда в следствии каких-то ваших действий на компьютере может исчезнуть панель задач. Так как панель задач является компонентом Windows то с компьютера она совсем пропасть не может.




























