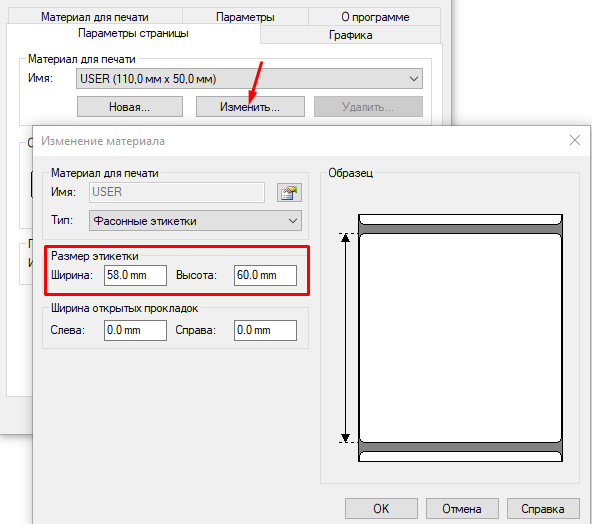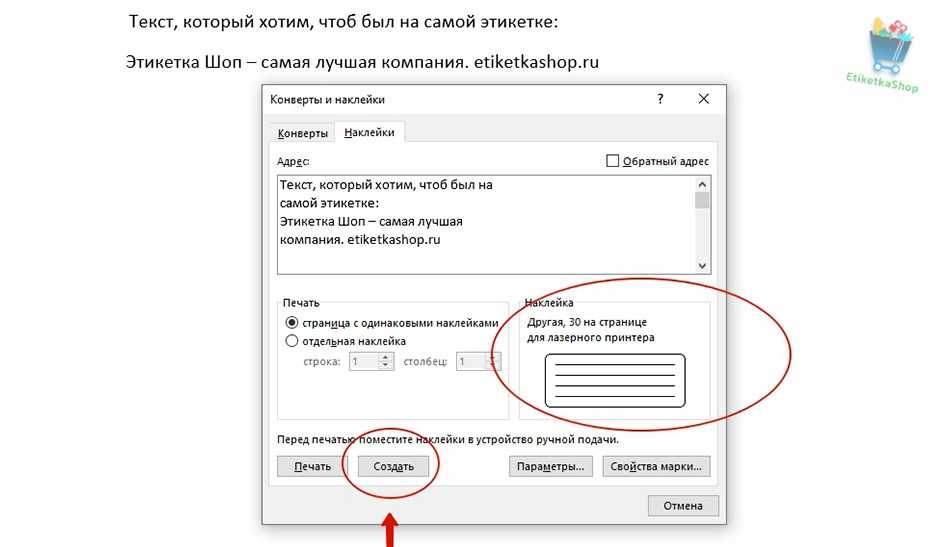Преимущества печати стикеров в типографии
Выбор принтера для печати этикеток
При выборе принтера для печати этикеток стоит обратить внимание на следующие факторы:
- Тип печати:
- Прямая термопечать. В этом случае изображение формируется прямо на этикетке тепловыми головками принтера. Данный тип печати очень популярен, так как не требует использования чернил или тонера. Он идеален для краткосрочного использования, так как изображение может быть стерто при нагревании или при воздействии влаги. Прямая термопечать часто используется в торговле и логистике.
- Термотрансферная печать. В данном случае изображение передается на этикетку с помощью нагревающего элемента и специального риббона, на который нанесен чернильный материал и/или пигмент. Термотрансферная печать обеспечивает более долговечные и качественные результаты, которые не подвержены стиранию или выцветанию.
Технические характеристики:
- Разрешение печати. Чем выше разрешение, тем более четкие и детализированные будут этикетки. Для большинства задач разрешение 300 dpi достаточно, однако для некоторых приложений могут потребоваться принтеры с разрешением 600 dpi или выше.
- Ширина печати. В зависимости от размеров этикеток, которые вы планируете печатать, вам может потребоваться принтер с определенной шириной печати. Например, для маленьких этикеток может быть достаточно печати шириной 2 дюйма, однако для более крупных этикеток может потребоваться принтер с шириной печати 4 дюйма или более.
- Скорость печати. Если вы планируете печатать большое количество этикеток за короткий промежуток времени, вам потребуется принтер с высокой скоростью печати. Учитывайте, что скорость печати обычно указывается в дюймах в секунду (ips).
Совместимость с материалами:
Типы этикеточных материалов. Проверьте, с какими типами этикеточных материалов совместим принтер. Некоторые принтеры могут печатать только на бумаге, в то время как другие поддерживают различные материалы, включая пластик и текстиль. Рассмотрите свои потребности и выберите принтер, который подходит для большинства материалов, которые вы планируете использовать.
Ролики и ленты. Удостоверьтесь, что принтер оснащен правильными роликами и лентами для печати на выбранных вами материалах
Каждый тип материала может требовать уникальной конфигурации роликов и лент, поэтому важно убедиться, что принтер подходит для вашего приложения.
Дополнительные функции:
- Автоматическая подача этикеток. Если вы собираетесь печатать большое количество этикеток, убедитесь, что принтер имеет функцию автоматической подачи этикеток для более быстрой и удобной печати.
- Подключение к компьютеру. Проверьте, как осуществляется подключение принтера к вашему компьютеру. Некоторые принтеры поддерживают только подключение через USB-кабель, в то время как другие могут подключаться через Wi-Fi или Ethernet.
- Программное обеспечение. Удостоверьтесь, что принтер поставляется с необходимым программным обеспечением для установки и настройки печати этикеток. Некоторые принтеры также могут предлагать дополнительные функции, такие как возможность создания и редактирования дизайна этикеток.
При выборе принтера для печати этикеток учитывайте свои потребности и задачи, чтобы выбрать наиболее подходящую модель для вашего бизнеса. Обратитесь к специалисту или изучите дополнительную информацию о конкретных моделях принтеров, чтобы сделать информированный выбор.
Разновидности принтеров этикетки
По своему предназначению и уровню производительности принтеры делятся на:
- промышленные (эти устройства отличаются высокой производительностью, мощностью, бесперебойной работой и способны напечатать около десяти тысяч этикеток за 24 часа);
- настольные (они используются для печати бирок-самоклеек и подключаются к кассе или ПК, устанавливаются на рабочем месте);
- мобильные (такие переносные аппараты отличаются компактностью, характеризуются моментальной печатью, скорость которой составляет 75 мм в секунду, а также имеют аккумулятор, что необходимо для работы в автономном режиме).
При этом эскизы будущих наклеек создаются с помощью графических программ, которые часто находятся в комплекте поставки принтера (нередко встречаются в демо-версиях). Для использования расширенного функционала софта нужно приобрести соответствующую лицензию. Ниже представлена информация, помогающая создавать этикетки для печати как на обычном, так и термопринтере (без необходимости установки графического программного обеспечения).
Тестирование печати
После настройки на печать самоклеющихся этикеток необходимо провести тестирование, чтобы проверить корректность печати на различных типах материалов и убедиться в качестве получаемых результатов.
Перед тестированием следует убедиться, что принтер настроен для печати этикеток на нужных материалах. Для этого проверьте следующие параметры:
- Тип материала: убедитесь, что выбран правильный тип материала, на котором будет печататься этикетка. Если вы используете самоклеющиеся этикетки, выберите в принтере режим печати на самоклеющихся материалах.
- Размер этикетки: проверьте, что в настройках принтера указан правильный размер этикетки. Если вы печатаете на нестандартных этикетках, укажите соответствующие размеры.
- Качество печати: выберите настройки качества печати, которые наилучшим образом соответствуют ваши
Плюсы
Папка-скоросшиватель размеры может иметь разные, но самым популярным является формат А4. Изделие защитит бумаги от намокания, сминания, прочих механических повреждений. Это идеальный выбор:
Папки давно выпускаются в промышленных масштабах, стоят недорого. Конструктивно прижимные устройства постоянно дорабатывались и совершенствовались, менялся их дизайн, использовались новые типы материалов.
Изготовление папок-скоросшивателей по ГОСТ строго регламентируется. Канцелярскую принадлежность выпускают целые корпорации. Производство классифицируется по принципу фиксации (сквозная, прижимная), виду крепежа (пластик, металл), материалу (пластик, полиэтилен, картон).
Советы по самостоятельному изготовлению ценников и этикеток
Ценник — это не только способ рассказать покупателю о стоимости товара, но и один из элементов позиционирования (отличия от конкурентов) магазина.
Покупатель запоминает вид ценников, и даже по ним может отличить один магазин от другого. Например, постоянный посетитель гипермаркетов “Лента” и супермаркетов “Магнит” сможет определить по ценникам, в каком магазине он находится.

(Для непостоянных клиентов этих магазинов уточним: слева — указатель цены “Ленты”, справа — “Магнита”).
Основываясь на принципах единого лаконичного дизайна, представим 5 советов по оформлению ценников или этикеток, которые помогут продавать.
1. Все ценники в магазине должны быть одинаковыми. В смысле — одного стиля.
Часто в небольших магазинах используют различные типы ценников, так как продавцы, распечатывающие их, не обращают внимание на дизайн. Однако на визуальное оформление обращают покупатели
И магазин с ценниками, напечатанными без шаблона, в разнобой, выглядит как минимум неряшливо.
2. Если есть возможность, напишите на ценнике дополнительную информацию о товаре.
Какой должна быть эта информация — зависит от вещи, которая стоит на полке или висит на вешалке. Поставьте себя на место покупателя и подумайте, что бы вы хотели знать о товаре.
Например, для потребителей овощей и фруктов будет полезным узнать страну, где они были выращены (производителя). А в бирке на одежду желательно написать не только производителя, но и состав (более крупным шрифтом, чем на ярлыке).
Разрабатывать собственные шаблоны ценников и сохранять их можно в программе Бизнес.Ру. Она позволяет редактировать готовые шаблоны, добавлять на ценники логотип компании, описание и характеристики товара. Также доступна моментальная печать ценников при изменении цен.
3. Шрифт на ценнике должен быть легко читаемым.
Некоторые кириллические шрифты имеют необычное написание цифр. Например, 1 и 7, 6 и 0 бывают похожи. В ценнике это недопустимо. Помните, что не все покупатели хорошо видят, при этом они должны тоже понимать, сколько стоит конкретный товар.
4. Этикетки, если они легко отделяются от товара, можно использовать в маркетинге.
Например, оформить их как визитки магазина. Тогда потребитель не забудет, где он приобрел эту кофту или брошь.
Другой вариант — сделать этикетку с функцией скидочного купона, чтобы увеличить средний чек: “20% скидка на вторую покупку”.
5. Ценники также полезно использовать в маркетинге.
Во время маркетинговой акции или ежегодной распродажи сезонных товаров не стоит забывать о групповой выкладке “разношерстной” продукции. Вещи разных видов помещаются в крупные корзинки и тележки, которые устанавливаются в середине зала — в местах большого скопления покупателей (на входе, в районе касс).
На корзину или тележку крепится один общий большой ценник (“все по 99 рублей или все по 399 рублей). Он намного эффективнее нескольких мелких ценников на каждый товар (если время позволяет, на вещи лучше прицепить бирки).
Кстати, сотрудники Роспотребнадзора в сообщении, сделанном два года назад (07.05.2016) и разъясняющем порядок оформления ценников, одобрили такое размещение ценников. Так что, проводя подобные акции, вы не нарушаете закон.
Ценник — это документ, указывающий название, характеристики и стоимость реализуемого изделия. Данный документ должен быть на каждом продаваемом товаре. Все ценники на одной торговой точке должны быть похожи и иметь в себе название товара, сорт, цену за вес или единицу изделия.
Материалом для изготовления ценников может быть бумага, доска (с нанесением цен мелом), картон, пластик или световое табло.
Надеемся, что Вы нашли подходящий вариант или вдохновились на создание собственного!
Правила оформления ценников
В январе 2016 вступили в силу новые правила, облегчающие оформление ценников. В частности, они гласят, что отныне на них не нужно ставить печати и подписи ответственных сотрудников, а также указывать дату изготовления самого ценника.
Основным же правилом является достоверность информации. Если на ценнике указана стоимость изделия, а продавец отказывается продать за указанную сумму и требует больше, это называется обманом и влечёт за собой штрафные санкиции.
Чтобы ещё немного улучшить продажи, не спешите распечатывать ценники и просто указывать на них название и цену. Прочитайте наши советы и воспользуйтесь понравившимися.
На решение о покупке влияет множество факторов, в том числе и оформление ценника. Выбрали 5 советов из книги «Ценные решения» , которые помогут увеличить продажи за счёт изменения описания и стоимости продукта.
Правильная настройка принтера для печати этикеток
Принтеры, используемые для печати этикеток, могут иметь особенности в настройке, чтобы гарантировать высокое качество и точность печати. В этом разделе вы найдете полезные советы по правильной настройке принтера для печати самоклеющихся этикеток.
1. Выбор правильного типа принтера
Выбор правильного типа принтера является первым шагом к правильной настройке печати этикеток. Для печати самоклеющихся этикеток рекомендуется использовать принтеры с термопечатью или прямой термопечатью. Это связано с тем, что такие принтеры обеспечивают лучшую адгезию чернил на поверхности этикетки.
2. Установка правильных настроек печати
Перед тем как начать печать, необходимо установить правильные настройки печати на принтере. Они могут включать в себя такие параметры, как тип бумаги, плотность чернил и разрешение печати. Убедитесь, что вы выбрали соответствующие настройки для того типа этикеток, которые вы собираетесь печатать.
3. Калибровка принтера
Для достижения оптимальных результатов печати рекомендуется калибровать принтер. Это позволяет принтеру правильно определить размеры этикетки и корректировать позицию печати. Калибровка принтера обычно выполняется при помощи специальных программ или настроек на самом принтере.
4. Проверка центровки печати
Центрирование печати играет важную роль в правильном расположении информации на этикетке. После настройки принтера, рекомендуется распечатать тестовую этикетку и проверить центровку печати. Если печать сдвинута или не центрирована, вам может потребоваться внести соответствующие корректировки в настройки принтера или программы печати.
5. Использование правильного материала для этикеток
Для печати этикеток также важно использовать правильный материал. Обычно для самоклеющихся этикеток рекомендуется использовать материалы с глянцевой отделкой или водостойкими покрытиями для лучшего результата печати
Учитывайте особенности выбранного материала при настройке печати на принтере.
Следуя этим советам по настройке принтера для печати этикеток, вы сможете добиться высокого качества и точности печати для своих самоклеющихся этикеток. Это поможет вам создать профессиональный и эстетически приятный вид продукции.
Проверка размеров и выравнивания этикеток
Перед началом печати самоклеющихся этикеток необходимо убедиться в правильности размеров и выравнивания
Это важно для обеспечения точности и качества печати
Сначала проверьте размеры этикеток, сравнив их с указанными в спецификации. Измерьте длину и ширину этикетки при помощи линейки или другого измерительного инструмента. Убедитесь, что размеры совпадают с требованиями.
Затем проверьте выравнивание этикеток. Разместите одну этикетку на печатной поверхности и убедитесь, что она правильно выравнена: нижний край этикетки должен совпадать с нижним краем печатной поверхности, а боковые края — с боковыми краями. Если вы обнаружите, что этикетка смещена или неправильно выровнена, отрегулируйте настройки принтера или программы для печати.
Важно также убедиться, что этикетки правильно размещены на листе для печати. Проверьте, что этикетки находятся на правильном расстоянии друг от друга и не перекрываются
Это можно проверить визуально или с помощью таблицы, где каждая ячейка соответствует размеру одной этикетки.
Если размеры или выравнивание этикеток не соответствуют требованиям, это может привести к искажению печати или даже полному непригодности этикетки. Поэтому рекомендуется тщательно проверить размеры и выравнивание перед началом печати, чтобы избежать потери времени и материалов.
Печать для самоклеющихся этикеток: руководство для новичков
Самоклеящиеся этикетки широко применяются в различных сферах деятельности, таких как производство, логистика, розничная торговля и другие. Правильная настройка печати для этикеток является важным этапом для достижения качественных результатов.
Ниже приведены основные шаги, которые помогут вам настроить печать для самоклеющихся этикеток.
1. Выбор подходящего принтера
Перед началом печати необходимо выбрать подходящий принтер для печати этикеток. На рынке существует множество моделей принтеров, специально разработанных для печати этикеток. Убедитесь, что ваш принтер поддерживает печать на самоклеящихся материалах и имеет соответствующие настройки.
2. Выбор правильного материала для этикеток
Для самоклеящихся этикеток нужно выбирать соответствующий материал, который будет хорошо сцепляться с поверхностью и не будет легко отклеиваться. Обычно используются материалы, такие как винил, полипропилен или бумага с подходящим клеевым слоем.
3. Создание макета этикетки
Создайте макет этикетки в программе для редактирования графики или использованием специализированных программных средств для создания этикеток. Убедитесь, что макет соответствует размерам и формату вашей самоклеящейся этикетки.
4. Настройка размеров и ориентации печати
Перед печатью установите правильные размеры этикетки в настройках печати. Выберите ориентацию печати, горизонтальную или вертикальную, в зависимости от вашего макета этикетки.
5. Проверка настроек печати
Перед печатью рекомендуется выполнить проверку настроек печати на тестовом листе бумаги. Убедитесь, что размещение макета на этикетке корректно, нет смещений или искажений. Отрегулируйте настройки печати при необходимости.
6. Установка этикеток в принтер
Установите лист этикеток в принтер согласно инструкции производителя. Убедитесь, что этикетки установлены ровно и без каких-либо смещений.
7. Печать этикеток
После всех предварительных настроек можно приступать к печати этикеток. Убедитесь, что принтер находится в режиме печати на самоклеящихся материалах и нажмите кнопку печати. Дождитесь окончания печати и выньте готовые этикетки из принтера.
8. Проверка качества печати
После печати рекомендуется проверить качество печати на готовых этикетках. Убедитесь, что текст и изображения отображаются четко и читаемо, цвета передаются правильно, а также проверьте качество склеивания с поверхностью.
Соблюдение указанных шагов поможет вам настроить печать для самоклеющихся этикеток и достичь профессиональных результатов. При необходимости обратитесь за дополнительной помощью к инструкции принтера или специалистам по печати этикеток.
Этикетки в Word. Как создать (напечатать) самоклеящиеся этикетки А4 в Word? Шаблоны этикеток для Word. Инструкция как сделать этикетки в программе Word тут!
Вы Тут:
Главная ›› Статьи ›› Печать этикеток в MS Word
За все время, статью прочитали: 8286
раз (-а).
10 января 2020
Очень часто наши клиенты при покупке самоклеящихся этикеток спрашивают нас, можно ли в такой распространённой программе как Microsoft Word напечатать этикетки?
Можно! Способ ниже!
- 1. Подготовка макета этикеток в Word.
- 2. Создание макета этикеток в Word.
- 3. Пробная печать.
- 4. Печатаем самоклеящуюся этикетку в Word.
- 5. Видео урок: Как создать и напечатать этикетки форма А4 в Word.
- 6. Готовые типовые шаблоны для этикеток А4.
- 7. Специальные (брендовые) шаблоны самоклеящихся этикеток А4.
Небольшая, пошаговая инструкция о том как создать этикетку А4 в Word, была разработана фирмой Этикетка Шоп, специально для своих клиентов. Надеемся, она вам поможет.
1. Подготовка макета этикеток в Word.
Заранее, напечатайте текст, который вы хотите, чтобы был на каждой этикетке.
Заходим во вкладку Рассылки.
Кликаем создать Наклейки.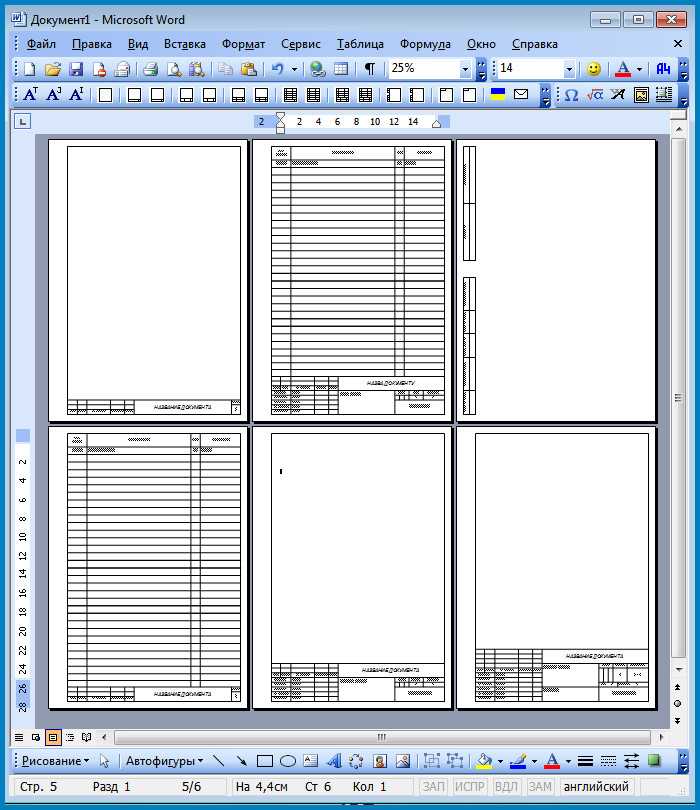
В открывшимся окне Конверты и Наклейки, кликаем на Параметры.
В окне Параметры, выберите поставщика наклеек и продукт, который вы хотите использовать. Потом, нажмите кнопку ОК.
Если вы не видите своего поставщика, вам нужно под свой размер этикеток подредактировать текущий макет или с нуля создать свой собственный.
Ориентируйтесь по подсказке Наклейка: Тип, Высота, Ширина, Размер.
2. Создание макета этикеток в Word.
Далее и до конца урока, взят стандартный макет этикетки Наклейка с адресом 30 на странице. Напоминаем, что в индивидуальном порядке, вы можете настроить любой размер этикетки под свою задачу. Сделать это можно в Тип -> Настройка.
Возвращаемся в первоначальное диалоговое окно
Конверты и Наклейки. Справа, можно увидеть превью этикетки, которая у нас будет на основе заданных размеров.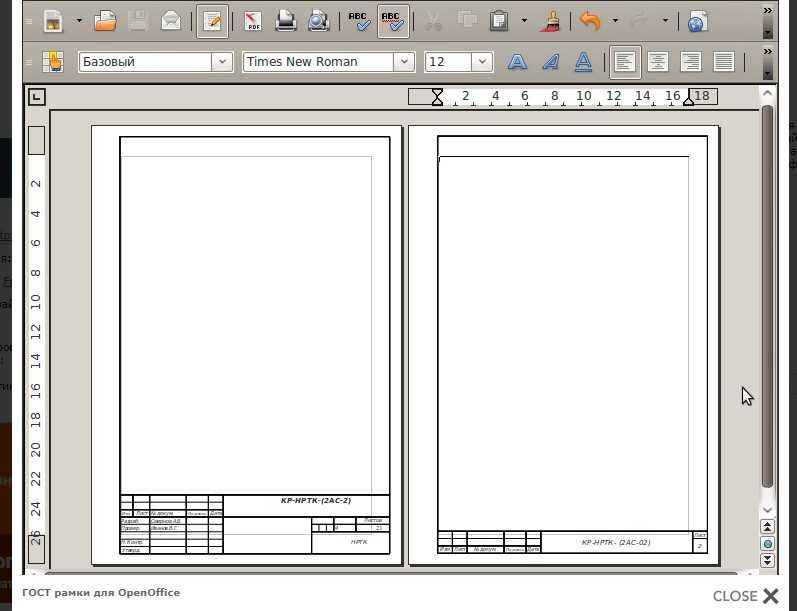
Нажимаем на Создать.
Вот, что у нас получилось в результате.
3. Пробная печать.
Для того, чтобы сэкономить самоклеящиеся этикетки А4, первым делом, после создания этикетки в Word, мы распечатаем её на обычной бумаге А4. Тем самым, если будут какие-то ошибки, мы сможем подкорректировать их.
4. Печатаем самоклеящуюся этикетку в Word.
После того, как мы “отладили” печать на обычной бумаге, печатаем самоклеящиеся этикетки. И начинаем ими пользоваться!
6. Готовые типовые шаблоны для этикеток А4.
Для тех, кто не хочет тратить свое время и создавать макет этикеток в Word или может, у кого-то не получилось это сделать, мы прилагаем большой пакет шаблонов этикеток для Word. Вы можете скачать их, абсолютно бесплатно.
Шаблон представляет собой непечатную сетку таблицы, в ячейки которой вставляется текст или изображение.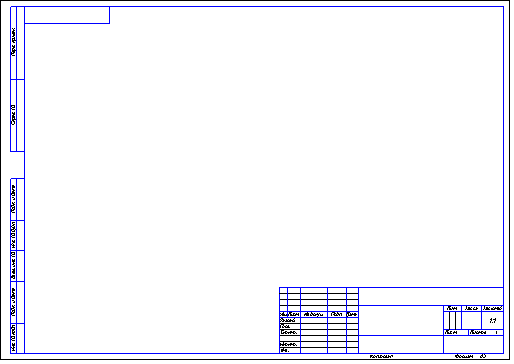
При больших наименованиях товара, ценники, штрих-кода можно распечатать прямо с программы 1С.
Шаблоны этикеток для Word с прямыми углами (наклейки а4)
| Кол-во ячеек | Размер ячейки | Шаблон (Word) |
|---|---|---|
| 210 x 148.5 | Скачать | |
| 105 x 297 | Скачать | |
| 70 x 297 | Скачать | |
| 210 x 99 | Скачать | |
105 x 148. 5 5 |
Скачать | |
| 52.5 x 297 | Скачать | |
| 210 x 74.2 | Скачать | |
| 210 x 59.4 | Скачать |
* Если вы обнаружили битую ссылку или отсутствующий файл шаблона этикеток выше, просьба написать об этом администрации сайта. Мы перезагрузим файл на наш сервер за 1 – 2 часа.
Автор статьи:Фирма Этикетка Шоп
ХИТы продаж этой недели
Обсуждения.
![]()
КомментарииЗадать Вопрос
Warning/var/www/u1791372/data/www/etiketkashop.ru/comments/frontend/index.php40
Добавить вопрос или комментарий
JavaScript must be enabled for certain features to work
* Необходимая информация
10 – 5 =
Нажимая кнопку добавить, вы соглашаетесь с политикой конфиденциальности.
Политика конфиденциальности
Эта политика содержит информацию об использовании Ваших персональных данных на портале Cita Rīga. Размещая комментарий, Вы подтверждаете, что понимаете содержание этой политики:
- Введенное Ваше имя, город, страна, регион и комментарий будет виден всем.
- Помимо этих данных, сохранится следующая информация о Вашем комментарии:
- Ваш IP адрес (не отображается)
- Время и дата добавления комментария (отображаются)
- Ваша электронная почта не будет доступна другим. Она сохраняется по двум причинам:
- С административной целью, если понадобится связаться с Вами.
- Для информирования Вас о новых комментариях, если вы оформили подписку.
- Ваш браузер может записать файлы куки (cookie). Это используется для запоминания данных, введенных в поля формы и со временем эти файлы самоудалятся.
Эта политика может измениться в любой момент без предварительного предупреждения.
Помогите нам сделать сайт лучше. Наиболее популярные и часто задаваемые вопросы, мы опубликуем на сайте. Может быть именно ваш вопрос, будет опубликован.
Возможно вам будет интересно
Вы нашли для себя нужную или полезную информацию, на данной странице?
Этикетки для папок
Создать файловую систему, упорядочить документы и организовать архив достаточно просто, купив самоклеящиеся этикетки на папки. Такие стикеры позволят быстро найти нужный файл, кроме того самоклейки придают документации профессиональный вид.
Самоклеящиеся этикетки для папок регистраторов – это лучший способ упорядочить традиционный документооборот. Для этих целей следует купить наклейки формата а4. Данный расходный материал упростит архивирование и снизит трудозатраты. В каталоге продукции представлены различные типоразмеры стикеров, что позволит подобрать вариант подходящий как для узких, так и для широких папок.

Подготовка к печати
Перед началом печати самоклеющихся этикеток необходимо провести несколько этапов подготовки, чтобы гарантировать качественный результат и избежать ошибок. Вот некоторые советы и рекомендации, которые помогут вам правильно настроить печать.
1. Выбор и подготовка дизайна этикеток:
Перед началом работы нужно разработать дизайн этикеток, который будет соответствовать вашим потребностям и бренду. Вы можете использовать специальные программы для дизайна, такие как Adobe Illustrator или CorelDRAW. Убедитесь, что размеры и макет этикеток соответствуют вашим требованиям.
Совет: проверьте, что используемые шрифты подходят для печати и не имеют проблем с отображением.
2. Правильный выбор принтера:
Для печати самоклеющихся этикеток рекомендуется использовать принтеры, специально предназначенные для этой цели. Они обеспечивают высокое качество печати и не повреждают самоклеящуюся основу этикеток
При выборе принтера обратите внимание на его характеристики, такие как разрешение печати и возможность печати на разных форматах бумаги
Совет: перед использованием принтера рекомендуется провести тестовую печать, чтобы убедиться, что все настройки правильные.
3. Калибровка принтера:
Перед печатью самоклеющихся этикеток необходимо калибровать принтер. Это позволит принтеру корректно передавать цвета и изображения. В зависимости от модели принтера процедура калибровки может включать изменение настроек цветности, яркости и контрастности.
Совет: обратитесь к руководству пользователя принтера для получения подробной информации о процессе калибровки.
4. Проверка печати:
После настройки принтера рекомендуется проверить печать на тестовых этикетках. Убедитесь, что цвета соответствуют ожиданиям, текст читаемый, и изображения не имеют искажений. Если есть необходимость, внесите корректировки в настройки принтера.
Совет: перед началом печати реальных этикеток рекомендуется сохранить настройки принтера, чтобы иметь возможность вернуться к ним в случае необходимости.
Следуя этим советам и рекомендациям, вы сможете правильно настроить печать самоклеющихся этикеток и получить высококачественный результат.
Этикетки в Word

Очень часто наши клиенты при покупке самоклеящихся этикеток спрашивают нас, можно ли в такой распространённой программе как Microsoft Word напечатать этикетки?
Можно! Способ ниже!
- 1. Подготовка макета этикеток в Word.
- 2. Создание макета этикеток в Word.
- 3. Пробная печать.
- 4. Печатаем самоклеящуюся этикетку в Word.
- 5. Видео урок: Как создать и напечатать этикетки форма А4 в Word.
- 6. Готовые типовые шаблоны для этикеток А4.
- 7. Специальные (брендовые) шаблоны самоклеящихся этикеток А4.
Небольшая, пошаговая инструкция о том как создать этикетку А4 в Word, была разработана фирмой Этикетка Шоп, специально для своих клиентов. Надеемся, она вам поможет.
1. Подготовка макета этикеток в Word.
Заранее, напечатайте текст, который вы хотите, чтобы был на каждой этикетке.
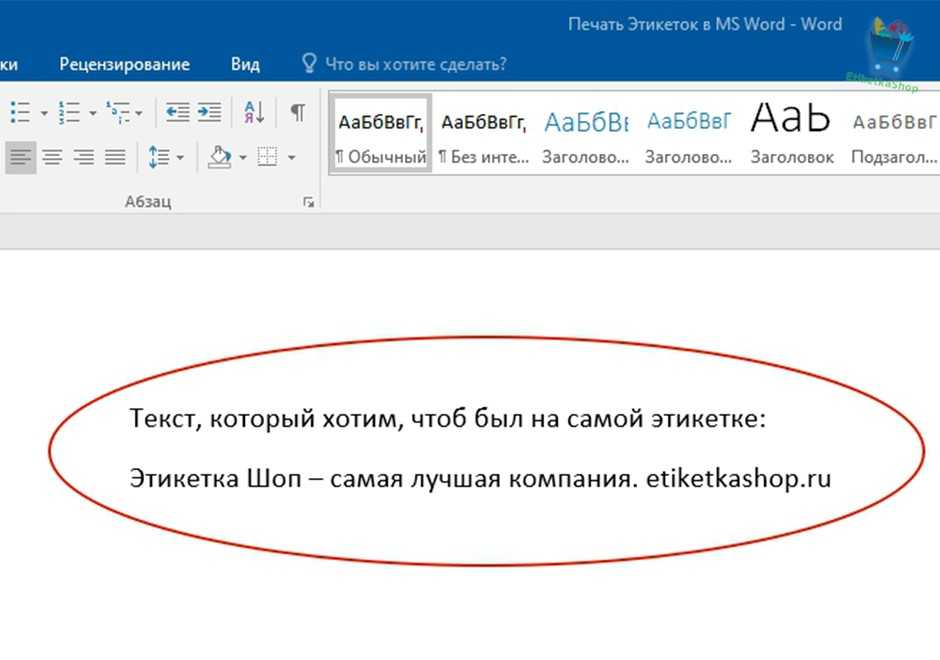
Заходим во вкладку Рассылки.
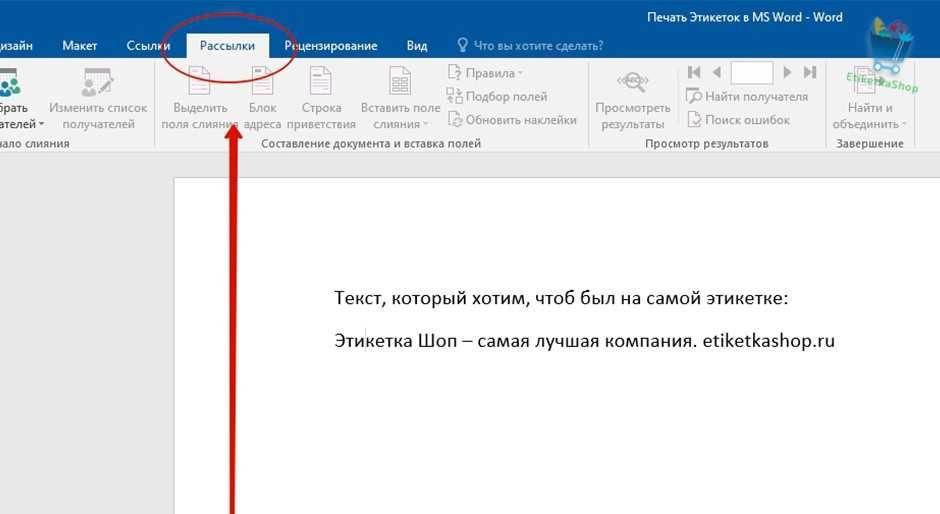
Кликаем создать Наклейки.
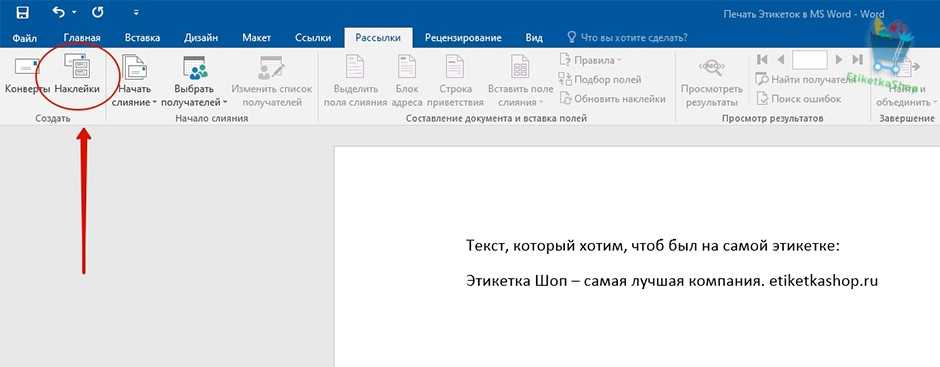
В открывшимся окне Конверты и Наклейки, кликаем на Параметры.
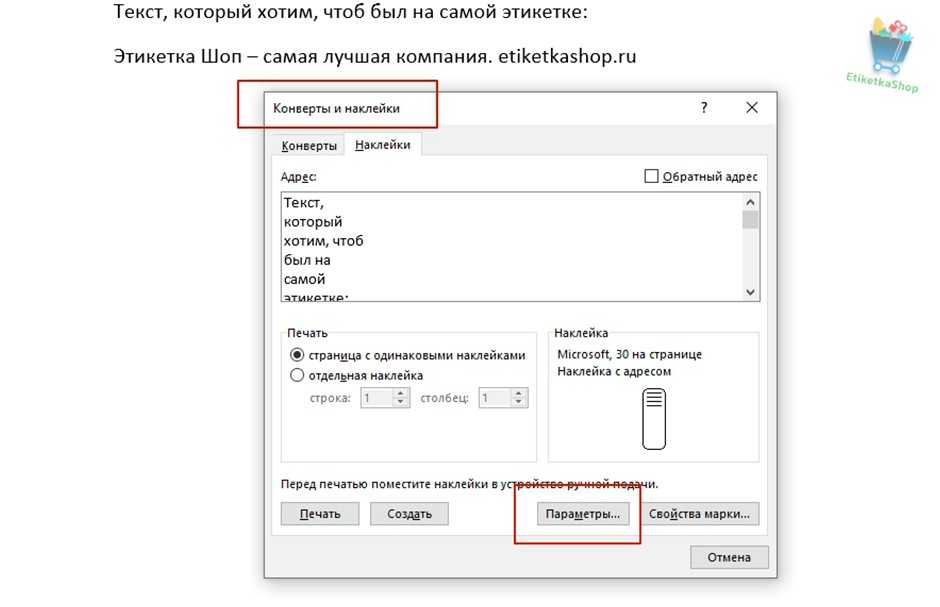
В окне Параметры, выберите поставщика наклеек и продукт, который вы хотите использовать. Потом, нажмите кнопку ОК.
Если вы не видите своего поставщика, вам нужно под свой размер этикеток подредактировать текущий макет или с нуля создать свой собственный.
Ориентируйтесь по подсказке Наклейка: Тип, Высота, Ширина, Размер.
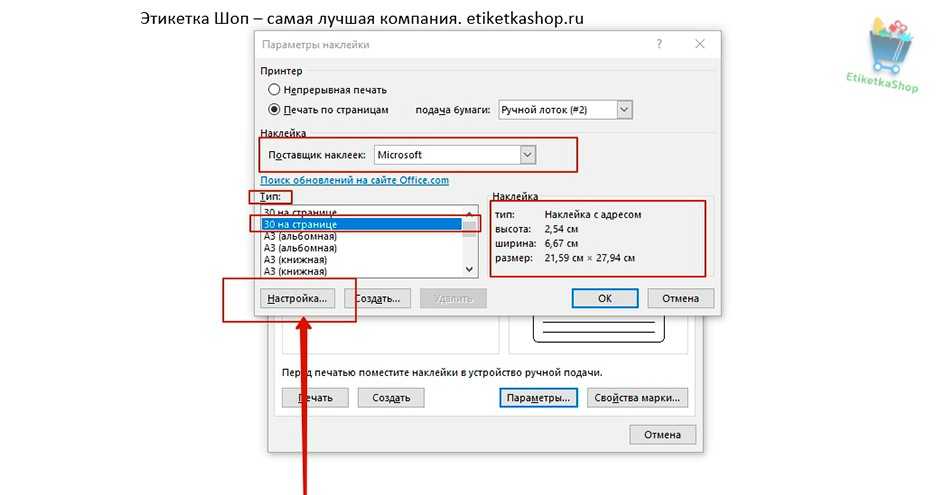
2. Создание макета этикеток в Word.
Далее и до конца урока, взят стандартный макет этикетки Наклейка с адресом 30 на странице. Напоминаем, что в индивидуальном порядке, вы можете настроить любой размер этикетки под свою задачу. Сделать это можно в Тип -> Настройка.
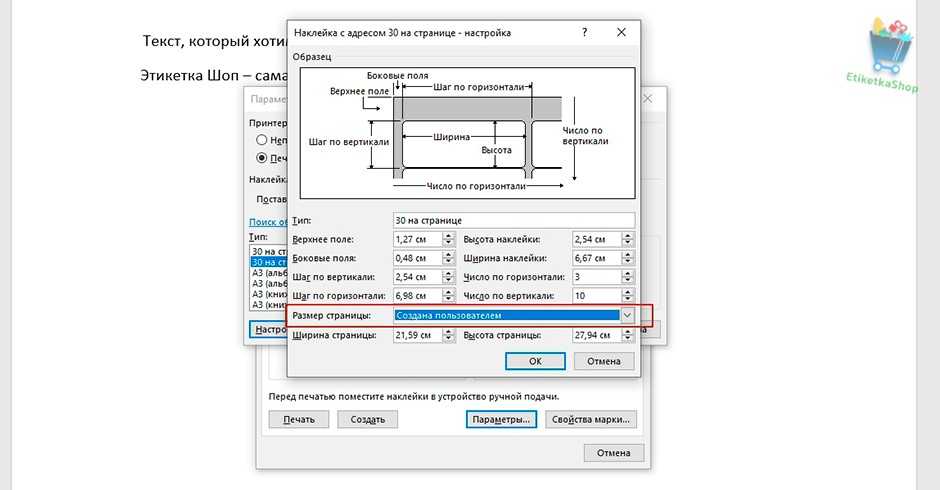
Возвращаемся в первоначальное диалоговое окно Конверты и Наклейки. Справа, можно увидеть превью этикетки, которая у нас будет на основе заданных размеров.
Нажимаем на Создать.
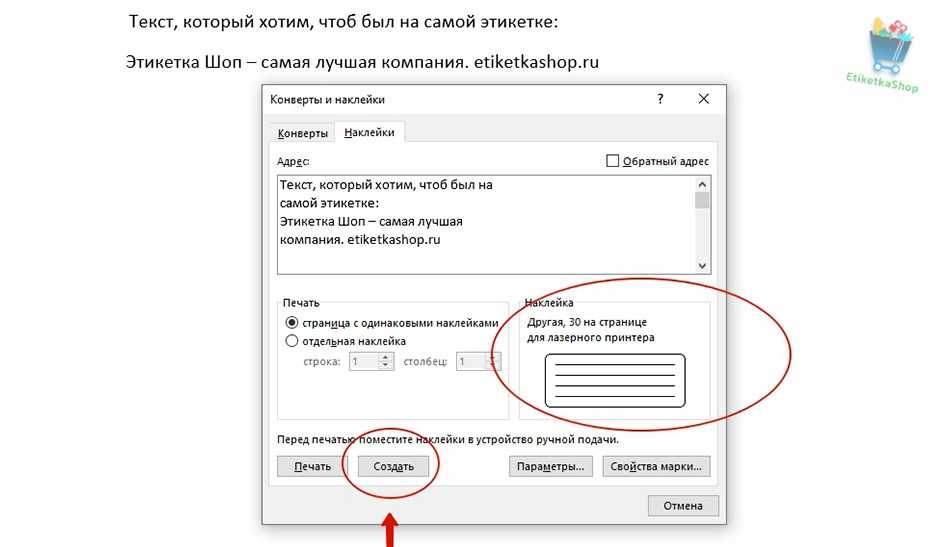
Вот, что у нас получилось в результате.
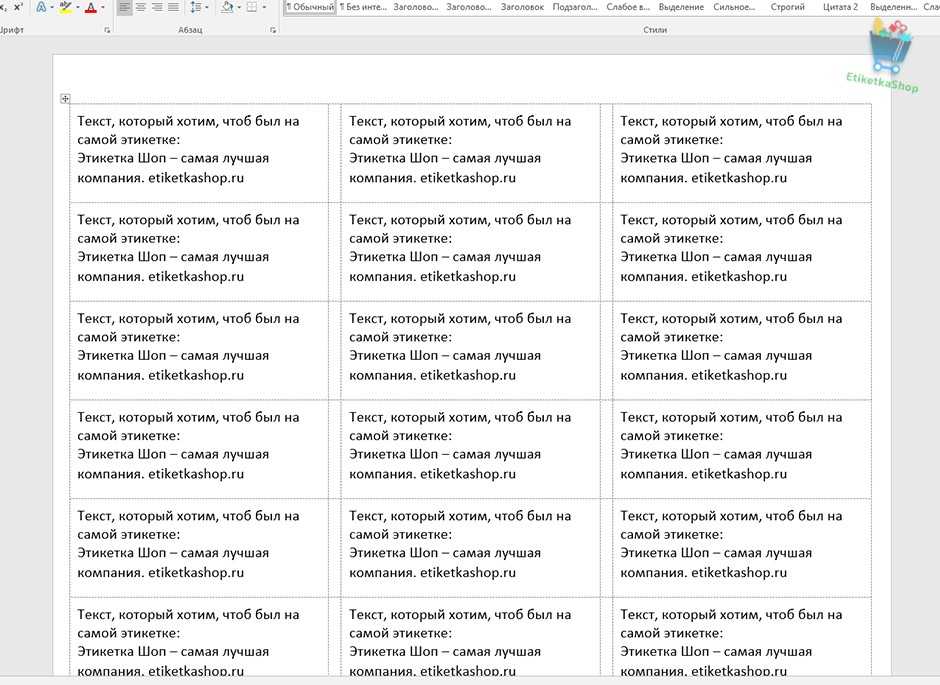
3. Пробная печать.
Для того, чтобы сэкономить самоклеящиеся этикетки А4, первым делом, после создания этикетки в Word, мы распечатаем её на обычной бумаге А4. Тем самым, если будут какие-то ошибки, мы сможем подкорректировать их.
4. Печатаем самоклеящуюся этикетку в Word.
После того, как мы “отладили” печать на обычной бумаге, печатаем самоклеящиеся этикетки. И начинаем ими пользоваться!
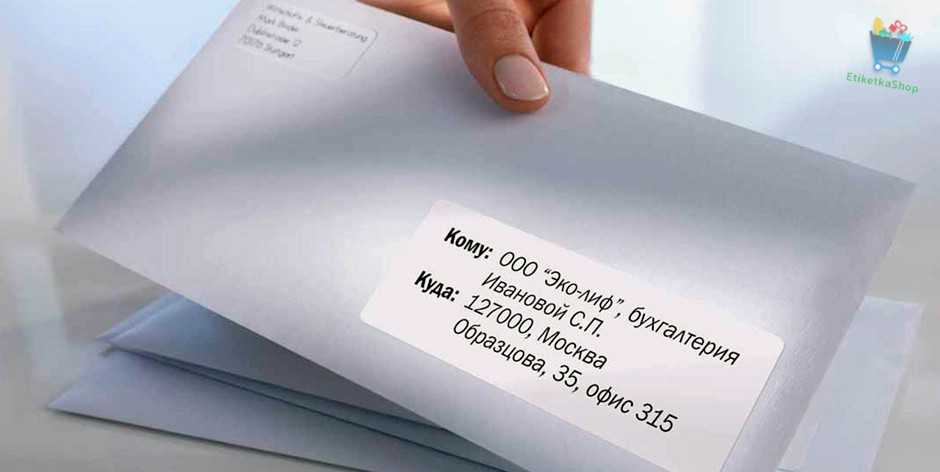
6. Готовые типовые шаблоны для этикеток А4.
Для тех, кто не хочет тратить свое время и создавать макет этикеток в Word или может, у кого-то не получилось это сделать, мы прилагаем большой пакет шаблонов этикеток для Word. Вы можете скачать их, абсолютно бесплатно.
Шаблон представляет собой непечатную сетку таблицы, в ячейки которой вставляется текст или изображение. Сетка соответствует высечкам на листе. При печати текст попадает на этикетку, при этом запечатывать можно не весь лист, а только нужное количество ячеек, а сам лист можно повторно использовать.
При больших наименованиях товара, ценники, штрих-кода можно распечатать прямо с программы 1С.
Шаблоны этикеток для Word с прямыми углами (наклейки а4)
* Если вы обнаружили битую ссылку или отсутствующий файл шаблона этикеток выше, просьба написать об этом администрации сайта. Мы перезагрузим файл на наш сервер за 1 – 2 часа.
Проверяем настройки принтера
Если после проведенных действие проблема никуда не исчезла, то остается проверить правильность настроек принтера:
- Проверяем способ печати – термо или термотрансферный (определяется, соответственно, по типу самого принтера).
- Границы печатной формы. Устанавливаем нужный размер этикетки, удаляем все ненужные столбы и проверяем горизонтальные линии.
- Считывание материала. Это может быть считывание метки, в роли которой вступает черная метка на подложке (в случае, если материал этикетки не очень плотный). Если печать проводится на текстильной ленте (или другом цельном материале), то тип считывания должен стоять «непрерывный».
Учитывайте, что если принтер эксплуатируется в течение длительного времени, то необходимо периодически проводить чистку печатающей головки.
Правильное настроение страницы печати
Настройка страницы печати является одним из основных шагов в процессе печати самоклеющихся этикеток. Правильно настроенная страница печати позволяет достичь наилучшего качества печати и избежать проблем с выравниванием и размерами этикеток.
Вот несколько рекомендаций, которые помогут вам правильно настроить страницу печати для самоклеющихся этикеток:
Выбор типа этикеток: Перед началом настройки страницы печати необходимо определиться с размером и типом этикеток, которые вы собираетесь печатать
Разные производители этикеток могут иметь разные настройки, поэтому важно использовать правильные параметры для вашего конкретного типа этикеток.
Выбор ориентации страницы: В зависимости от ваших этикеток и настроек принтера, вы можете выбрать портретную или альбомную ориентацию страницы. Рекомендуется выбрать ориентацию, которая лучше всего соответствует размеру этикетки и заданным параметрам печати.
Настройка размеров страницы: Следующим шагом является настройка размеров страницы печати
В большинстве случаев вы можете выбрать предустановленный размер, соответствующий вашим этикеткам. Однако, если вам нужны нестандартные размеры или вы хотите максимально использовать площадь страницы, вы можете настроить размер вручную.
Настройка отступов: Отступы играют важную роль в печати этикеток, так как они помогают сохранить выравнивание текста и изображений. Рекомендуется настроить отступы таким образом, чтобы они соответствовали установленным размерам этикетки и позволяли достичь наилучшего качества печати.
Проверка предварительного просмотра: После того как вы настроили все параметры страницы печати, рекомендуется проверить предварительный просмотр, чтобы убедиться, что этикетки правильно размещены на странице и соответствуют вашим ожиданиям. Если вы замечаете какие-либо проблемы, вы можете откорректировать настройки и повторить предварительный просмотр.
Правильная настройка страницы печати для самоклеющихся этикеток позволяет достичь наилучшего качества печати и избежать потери ресурсов и времени на перепечатывание. Следуйте указанным выше рекомендациям, чтобы гарантировать успешную печать ваших этикеток.
Основные моменты
Самоклеющиеся этикетки – это этикетки с клеевым слоем на обратной стороне, которые могут быть приклеены на различные поверхности без использования дополнительных средств для крепления.
Для правильной настройки печати для самоклеющихся этикеток следует учитывать несколько важных моментов:
- Выбор материала. Существует различные виды самоклеющихся этикеток, включая бумажные, синтетические и текстильные. В зависимости от требований к этикеткам и их предполагаемого применения следует выбирать соответствующий материал.
- Размеры этикеток. Перед печатью необходимо учесть размеры этикеток и установить соответствующие настройки в программе печати.
- Печать и контрастность. Ответственно подойдите к настройке яркости и контрастности печати, чтобы текст и изображения на этикетках были четкими и легко читаемыми для пользователя.
- Размещение и выравнивание. Задайте правильное расположение текста и изображений на этикетке, чтобы они были читабельны и эстетичны.
- Тестируйте и проверяйте. Перед массовой печатью рекомендуется провести тестовую печать нескольких этикеток, чтобы убедиться в правильности настроек и качестве печати.
Проверка печати
После настройки печати для самоклеющихся этикеток важно провести тестовую печать, чтобы убедиться, что все настройки сделаны правильно и этикетки будут печататься без ошибок. Перед проведением тестовой печати рекомендуется проверить настройки принтера
Убедитесь, что выбран правильный размер этикетки в настройках печати, чтобы избежать искажения изображения или неправильного позиционирования текста
Перед проведением тестовой печати рекомендуется проверить настройки принтера. Убедитесь, что выбран правильный размер этикетки в настройках печати, чтобы избежать искажения изображения или неправильного позиционирования текста.
Тестовая печать может быть проведена на обычной бумаге, чтобы не тратить самоклеющиеся этикетки. Однако, для более точной проверки рекомендуется использовать реальные этикетки
При печати на этикетках обратите внимание на четкость и качество печати, правильность выравнивания и соответствие размеров этикетки
Если при тестовой печати вы обнаружили какие-либо проблемы, такие как неравномерное нанесение чернил, искажение изображения или неправильное выравнивание, рекомендуется проверить настройки печати и проверить соответствие используемего материала для этикеток с настройками принтера.
Проверка цветов и качества печати
При настройке печати для самоклеющихся этикеток необходимо провести проверку цветов и качества печати для обеспечения высокого профессионального результата.
Сначала убедитесь, что цвета, используемые в дизайне этикеток, печатаются точно и соответствуют заданным настроениям. Для этого можно напечатать тестовую страницу, на которой представлены различные оттенки цвета. Сравните напечатанные цвета с оригиналом и внимательно проверьте, нет ли расхождений.
Проверьте качество печати, особенно при использовании изображений или графических элементов на этикетках. Убедитесь, что изображения и тексты печатаются четко и без искажений. Если есть недочеты, уточните настройки печати с помощью программного обеспечения принтера или остановитесь на износе принтера.
Кроме того, рекомендуется провести проверку печати на разных материалах, таких как глянцевая и матовая бумага, прозрачная пленка и другие подходящие материалы. Такая проверка позволит выявить возможные различия в печати на разных материалах и оптимизировать настройки для каждого из них.
Важно учесть, что результаты печати могут различаться в зависимости от типа принтера, используемых чернил и настроек печати. Поэтому регулярная проверка цветов и качества печати поможет достичь оптимальных результатов и обеспечить профессиональное исполнение самоклеющихся этикеток