Зачем подключать Wi-Fi к прокси серверу?
Подключение Wi-Fi к прокси серверу может быть полезным в различных ситуациях. Вот несколько причин, по которым пользователи могут захотеть подключить свою сеть Wi-Fi к прокси:
- Анонимность и приватность. Подключение к прокси серверу может помочь обезопасить вашу сетевую активность, скрывая ваш реальный IP-адрес. Это может быть полезно, если вы хотите анонимно просматривать веб-сайты или обмениваться данными в интернете.
- Ограничение доступа к контенту. Некоторые организации или провайдеры интернета блокируют определенные веб-сайты или сервисы. Подключение к прокси серверу может помочь обойти эти ограничения и получить доступ к заблокированному контенту.
- Улучшение скорости и стабильности. Использование прокси сервера может помочь в ускорении соединения и улучшении стабильности Wi-Fi сети. Прокси серверы могут кэшировать данные и оптимизировать работу сети, что может привести к более быстрой загрузке веб-страниц и улучшенной производительности.
- Фильтрация и контроль доступа. Прокси серверы могут быть конфигурированы для фильтрации и контроля доступа к определенным веб-сайтам или сервисам. Это может быть полезно для родительского контроля или для организаций, которые хотят ограничить доступ к определенным ресурсам в Интернете.
В целом, подключение Wi-Fi к прокси серверу может быть полезным для улучшения безопасности, скорости и контроля доступа к интернету. Однако, необходимо учитывать, что использование прокси серверов может повлечь за собой определенные ограничения и неудобства, поэтому перед подключением стоит тщательно взвесить все плюсы и минусы.
Как настроить прокси на роутере: подключение и управление
Александр Попов

Существует множество методов настроить выход в интернет, используя прокси-сервер. Это как программные, так и аппаратные решения.
Использование прокси-сервера для выхода в сеть можно настроить отдельно для программы или приложения, сайта, браузера, а также в операционной системе на различных устройствах – настольных компьютерах, планшетах, ноутбуках, смартфонах.
Один из самых эффективных способов установки прокси – настройка с помощью роутера. В этой статье мы рассмотрим основные достоинства использования роутера для выхода в интернет через прокси-сервер, а также механизм осуществления этого решения (пошагово).
Зачем настраивать прокси с помощью роутера
Существует несколько причин, почему стоит настраивать выход в интернет через прокси на роутере. Основные преимущества такого подхода – следующие:
- Возможность подключения к недоступным интернет-ресурсам сразу нескольких компьютеров или смартфонов, настроенных на работу с данным роутером;
- Не требуется установка и настройка прокси на каждом подключаемом устройстве и в каждом используемом приложении, она производится только один раз. Требуется настроить proxy только на роутере, и все пользователи смогут автоматически воспользоваться этими настройками. Таким образом администратор существенно экономит своё время, достигая необходимого результата;
- Постоянная активность прокси-соединения. Автоматическое подключение будет совершаться при каждой попытке, нет необходимости каждый раз вводить индивидуальные данные. При этом содержание пакетов и другая информация всегда будут под надёжной защитой;
- Наличие прокси-соединения на роутере защитит вас от несанкционированного доступа со стороны взломщиков, в частности, соседей, желающих подключиться бесплатно, за ваш счёт. Это работает эффективней, чем самый сложный пароль, который может взломать опытный хакер. Хотя лучше предпринимать комплексные меры безопасности.
Как настроить прокси-сервер на роутере: пошаговая инструкция
Перед настройкой купите надёжные прокси — выбираем в зависимости от цели использования. Например, если вам нужно работать через прокси с ВК или Авито, то подойдут только IPv4-прокси, для большинства остальных сервисов и сайтов можно использовать IPv6-прокси.
Вначале настраивается сам роутер для подключения к интернету согласно прилагаемой инструкции. По факту, обычно это делает представитель провайдера при подключении вашей квартиры или офиса к сети. Далее показываем на примере одного из самых популярных роутеров – Zyxel Keenetic. Для остальных маршрутизаторов набор действий аналогичен изложенному алгоритму.
Шаг 1. Подключаемся к роутеру. Берем сетевой кабель, и подключаем один конец в сетевой разъем компьютера, второй конец кабеля подключаем к роутеру в один из 4 LAN разъемов. Они желтые.
Роутер должен быть включен. Далее открываем любой браузер и чтобы зайти в настройки, в адресной строке нужно написать IP-адрес роутера 192.168.1.1, или 192.168.0.1, и перейти по нему нажав кнопку Enter. Появится окно с запросом имени пользователя и пароля. Снова же, по умолчанию, как правило, используется admin и admin. Эту информацию вы также можете увидеть снизу устройства.
Шаг 2. На панели настроек в нижней части есть иконка с изображением глобуса. После её нажатия открываем закладку IPoE. На открывшейся странице выбираем ISP Broadband Connection.
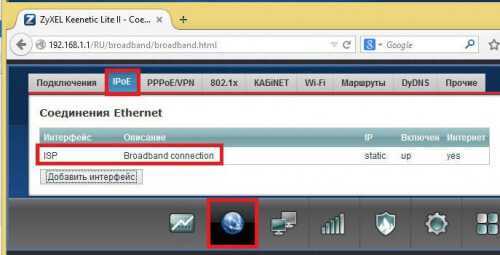
Шаг 3. В опциях подключения к интернету триггер «Настройка параметров IP» надо переключить на «Ручную». После этого в поля IP адрес, Маска подсети, Основной шлюз и DNS1 проставить их содержимое. В каком-то конкретном случае оно может отличаться от того, что изображено на рисунке, но формат данных будет тем же самым. После ввода нажать на клавишу «Применить».
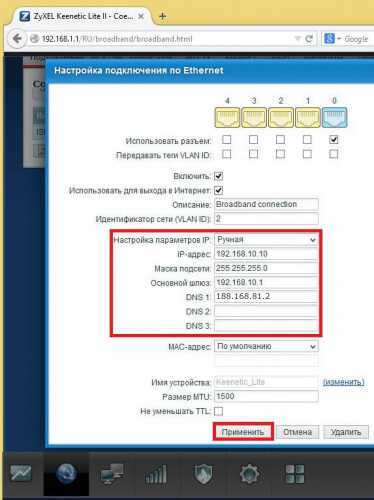
Шаг 4. В пункте меню «Домашняя сеть» выберите «Компьютеры». После этого надо нажать на вкладку IPMP Proxy, затем снять соответствующую галочку, тем самым отключив эту функцию.
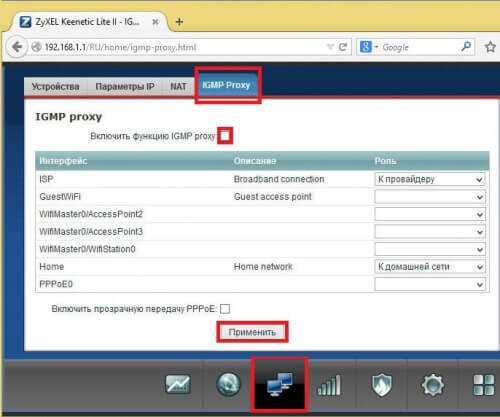
Шаг 5. На нижней панели в меню «Система» есть символ шестерни. Нажать на него. После этого выбираем «Компоненты» или «Обновление», затем ставим утилиту Proxy UDP HTTP, сделав активным нужный пункт. В завершении выбираем клавишу «Обновить».
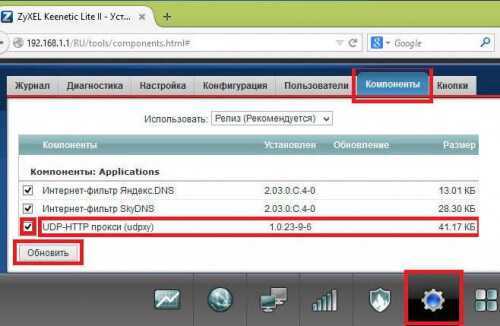
Шаг 6. На нижней части панели в меню выбираем пункт «Приложения», в нём – картинку с квадратами либо пункт «Домашняя сеть — Компьютеры». В появившемся окне делаем активной метку «Включить сервер UPDXY». Проставляем значения – «Номер порта» (4022), TimeOut (15), «Интервал подписи» (30). В качестве канала связи следует выбрать Broadband Connection (либо другой Internet Service Provider). По окончании необходимо нажать клавишу «Применить».

Готово!
Ошибки и их решение
1. Ошибка подключения к прокси серверу:
Если при попытке подключиться к прокси-серверу вы получаете ошибку, следуйте этим рекомендациям:
- Убедитесь, что вы правильно ввели адрес прокси-сервера. Проверьте, не допущена ли ошибка в написании адреса или порта.
- Проверьте доступность прокси-сервера. Попробуйте открыть веб-страницу через прокси-сервер, используя другое устройство или программное обеспечение.
- Убедитесь, что настройки маршрутизатора Archer c6 соответствуют требованиям прокси-сервера. Проверьте, что вы правильно настроили тип прокси (HTTP, HTTPS, SOCKS), а также указали логин и пароль, если необходимо.
2. Ошибка блокировки доступа к прокси-серверу:
Если вы получаете ошибку, сообщающую о блокировке доступа к прокси-серверу, проверьте следующее:
- Убедитесь, что ваш маршрутизатор Archer c6 имеет доступ к Интернету. Проверьте настройки подключения к провайдеру интернет-услуг и убедитесь, что они правильны.
- Проверьте настройки фильтрации по IP-адресу. Возможно, IP-адрес вашего прокси-сервера был заблокирован в настройках маршрутизатора Archer c6. Убедитесь, что IP-адрес прокси-сервера не находится в списке заблокированных адресов и удалите его при необходимости.
- Если вы используете брандмауэр, убедитесь, что он не блокирует доступ к прокси-серверу. Проверьте правила брандмауэра и убедитесь, что прокси-сервер разрешен для общего доступа.
3. Ошибка установки соединения с прокси-сервером:
Если вы получаете ошибку при установке соединения с прокси-сервером, выполните следующие действия:
- Проверьте, что ваш маршрутизатор Archer c6 правильно настроен для использования прокси-сервера. Убедитесь, что указаны правильные настройки прокси (адрес, порт и тип прокси).
- Проверьте связь между маршрутизатором Archer c6 и прокси-сервером. Убедитесь, что кабели соединения подключены правильно и нет физических проблем.
- Проверьте настройки прокси-сервера. Убедитесь, что прокси-сервер находится в рабочем состоянии и непрерывно функционирует.
- Если вы используете аутентификацию на прокси-сервере, проверьте правильность введенных логина и пароля. Убедитесь, что они точно соответствуют вашему аккаунту на прокси-сервере.
Настройка proxy UDP
Если устройство не поддерживает работу с многоадресным потоком данных, для него нужно прописать прокси в настройках маршрутизатора, сервера, используемого приложения для просмотра IPTV или устройства. Порт и адрес сети, при этом, находятся в локальной сети. В качестве сервера может выступать как роутер, так и ПК, подключенный к интернету.
Настройка UDP proxy на Wi-Fi-роутере
После включения на роутере UDP proxy нужно зарегистрировать порт (например, 4321). IP-адрес должен быть 192.168.10.1 или 192.168.0.1 (вторйо вариант используется чаще всего, но всегда можно посмотреть инструкцию к роутеру или перевернуть его кверху дном и узнать точно).
Настройка UDP proxy на Android-гаджетах, Смарт-приставках и ТВ
Если нужно использовать UDP proxy для IPTV на телефоне под управлением операционной системы Андроид, первым делом нужно скачать с Play Market приложение для просмотра IP-телевидения. После скачивания, установки и настройки плеера нужно выполнить настройку прокси:
- Перейти в меню «Настройки» → «Список каналов» (названия пунктов примерные).
- Указать в открывшемся окне ссылку на M3U-плейлист.
- Ввести порт и адрес из настроек роутера, в качестве типа прокси указать «UDP to НТТР Proxy».
После этого настройка будет закончена и можно приступать к просмотру любимых телеканалов.
Настройка UDP proxy для IPTV на телевизорах LG
- Запустить SS IPTV и перейти в раздел «Контент» из главного меню.
- Кликнуть на пункт «Внешние плейлисты» и в открывшемся окне выбрать необходимый плейлист, после чего нажать на кнопку «Добавить» → «Сохранить».
- Вернуться на стартовую страницу плеера и выбрать сохраненный плейлист.
Настройка UDP proxy для IPTV на телевизорах Samsung
ТВ Самсунг тоже нужно подключить к роутеру посредством кабеля. Затем нужно установить на устройство приложение Peers TV, следуя инструкции:
- Нажать кнопку «Смарт» на пульте управления.
- Перейти в раздел «Приложения Самсунг» → «Поиск».
- Ввести в строке поиска «Peers TV» и кликнуть «Ok».
- В окне, которое открылось, выбрать пункт «Peers TV» и кликнуть «Загрузить».
После скачивания и установки приложения его нужно правильно настроить:
- Нажать на пульте кнопку «B», чтобы добавить новый плейлист.
- Указать ссылку на плейлист и сохранить его кнопкой «B».
- Выбрать в плейлисте все трансляции нажатием на кнопку «D».
Прокси UDP даёт возможность смотреть открытые ТВ-каналы IPTV на специальных плеерах, не принимающих мультикастовые потоки. Эта функция необходима для бесперебойного вещания IPTV на телефонах, некоторых Смарт-TB и приставках для игр. Поговорим о ней и её настройке подробнее.
Подключение проводов для Wi-Fi роутера TP-Link
Как настроить вай-фай роутер ТП-Линк? Прежде чем переходить к данному пункту, необходимо подсоединить оборудование. Как уже говорилось, дальнейшая настройка будет проводиться с компьютера, ноутбука или иной техники, через которую можно зайти в браузер.
Однако к подключению нельзя подходить спустя рукава. Разумеется, на устройстве не так много портов, и перепутать их достаточно сложно. Тем не менее, далее в подробностях рассматривается сама процедура с учетом некоторых нюансов.
Что подключать при ADSL-соединении
Существенное различие в технологии соединения проявляется в том случае, если используется телефонный кабель ADSL. Тоже касается и USB-модема. Во всех указанных случаях пользователю предварительно потребуется узнать логин и пароль у интернет-провайдера.
Обратите внимание! Если вдруг возникнут какие-то вопросы или сомнения, можно отдельно поискать инструкцию по соединению на конкретной модели роутера. Если говорить о ADSL, то рекомендуется использовать современный тип ADSL-модема, это поможет избежать некоторых трудностей
Перед тем как приступать к соединению, нужно произвести сброс настроек до заводских на TP-Link. При этом не имеет значения, взято устройство где-то с рук или было куплено в магазине. Дальнейшие действия:
Если говорить о ADSL, то рекомендуется использовать современный тип ADSL-модема, это поможет избежать некоторых трудностей. Перед тем как приступать к соединению, нужно произвести сброс настроек до заводских на TP-Link. При этом не имеет значения, взято устройство где-то с рук или было куплено в магазине. Дальнейшие действия:
- Взять сетевой кабель,
- Один конец подключить в LAN-разъем на модеме. Обычно он подписывается или помечается желтым. Если на устройстве сразу несколько LAN-разъемов, то можно использовать любой.
- Второй конец вставляется в WAN-разъем на роутере.
Важно! Если предварительно провести сброс настроек, то два устройства синхронизируются друг с другом автоматически
Что подключать при WAN-соединении
В данном случае все достаточно просто. В WAN-порт вставляется кабель от интернет-провайдера, или по-другому, Ethernet-провод. Вторая его часть изначально выведена за пределы квартиры и подсоединена провайдером, соответственно пользователю делать с ней ничего не надо.
Найти порт WAN на устройстве достаточно просто. В большинстве случаев он или подписан, или помечен синим цветом. Кроме того, такой разъем идет в единственном числе. Ошибиться просто невозможно.
Несколько разъемов идет под LAN-соединение. От него идут кабеля к компьютеру, ноутбуку и иной технике, по которой будет проводиться именно такое подключение.
Обратите внимание! Разумеется, если есть вай-фай адаптер, использовать данный порт нет необходимости. При желании можно использовать репитер, он же усилитель
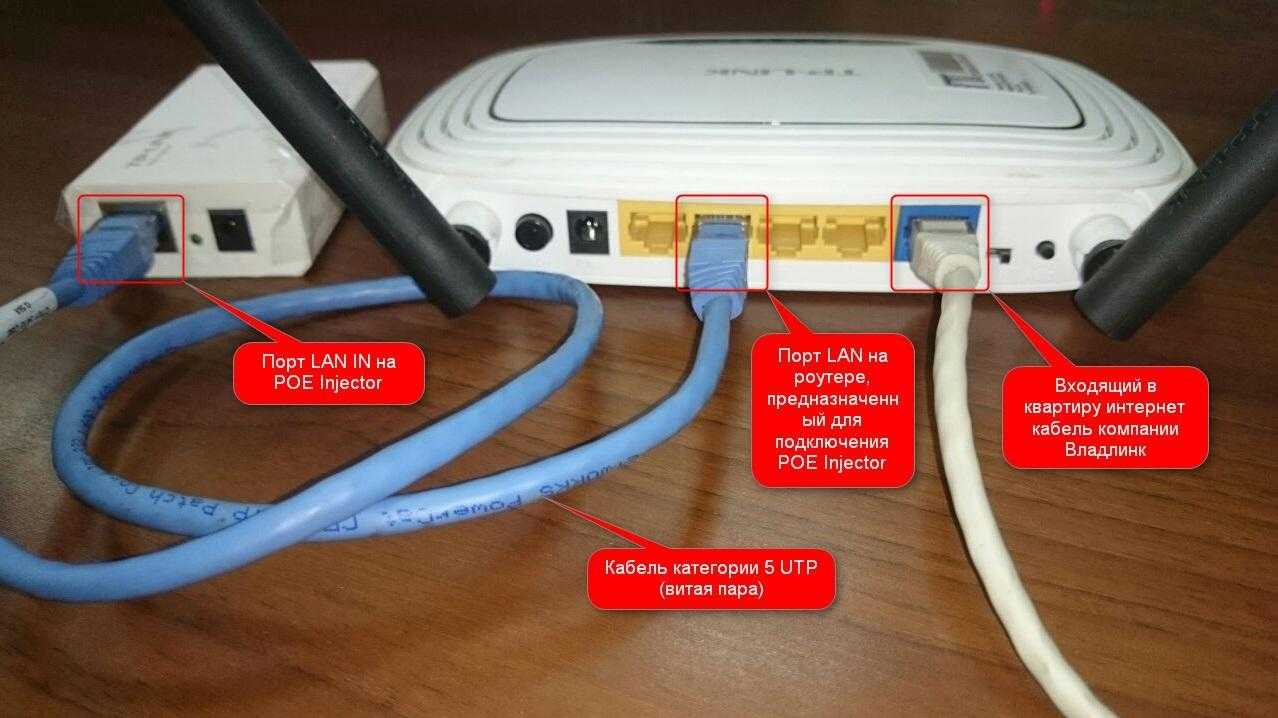
Соединения кабеля
How to access the internet by using VPN Server as a proxy gateway?
There is a common requirement for a VPN connection, accessing the internet by using the VPN Server as a gateway. That’s to say all the traffic from VPN client will go through the VPN Server. It always be used to break some restriction of the local network or some other goals. To achieve that by a TP-Link SMB VPN Router, you may need to follow the guide.
Requirement:
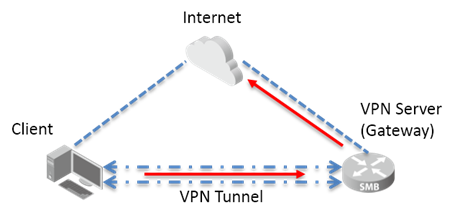
For example, a remote client connect to the VPN Server by PPTP/L2TP Client to LAN VPN. Besides accessing the LAN of the VPN Server, he also want all his traffic can be sent to the VPN Server, and get to internet by using it as a gateway.
Note: Only the PPTP/L2TP Client to LAN VPN can achieve that.
Different VPN IP Pool setting has different ways to achieve our goal.
Case1. The same as VPN Server’s LAN subnet.
Step 1:
Set the VPN IP Pool. For example, the VPN Server’s LAN IP subnet 192.168.0.0/24 while the VPN address pool be set as 192.168.0.50-192.168.0.100.
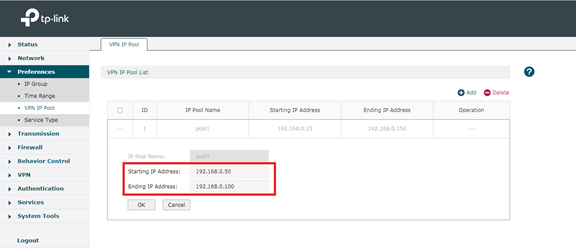
Step 2:
Configure the VPN connection on the client. Once we finished the dial-up setting, a VPN Virtual adapter will be created automatically. Then we need to follow the VPN Connection—Properties—Networking—Internet Protocol Version 4(TCP/IPv4) —Advanced.
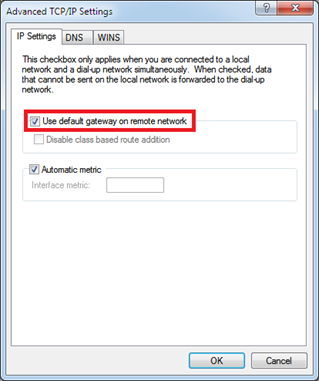
Check the option Use default gateway on remote network. Which means all the traffic will use the remote gateway to get to the internet by changing the routing item of default gateway.
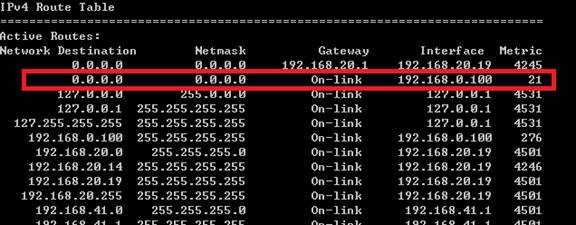
Case2. Different from the VPN Server’s LAN subnet.
Step 1:
Set the VPN IP Pool. For example, the VPN Server’s LAN IP subnet 192.168.0.0/24 while the VPN address pool be set as 10.10.10.100-10.10.10.200.
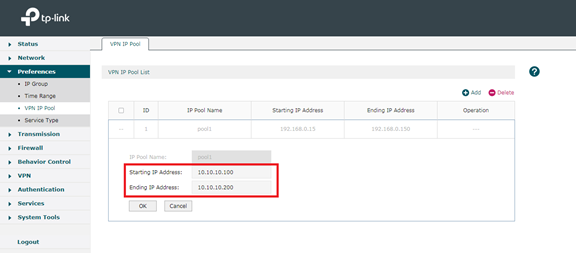
Step 2:
Keep the same as the setting on Case1.
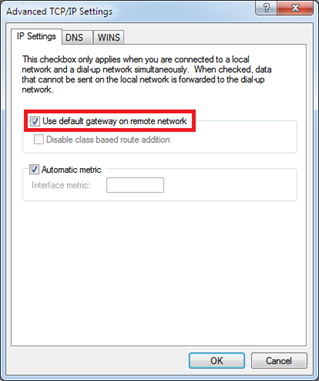
Check the option Use default gateway on remote network.
Step 3:
Because the VPN Client IP Subnet is not the same as VPN Server’s LAN. So when the data transfer to the VPN Server, it will not be transmitted to WAN side. There is no such a routing on the routing table to deal with the traffic from unknown subnet. So we need to add a Multi-Nets NAT to achieve that.
Follow the Transmission—NAT—Multi-Nets NAT. Add an item of 10.10.10.0/24.
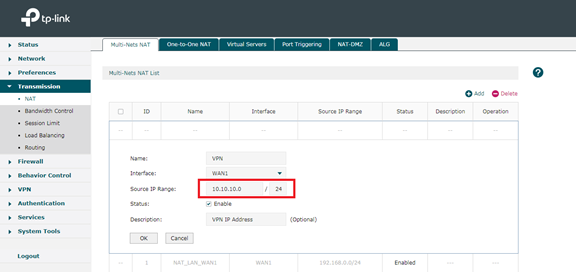
After that, the data from VPN clients can be transmitted to the internet normally.
Note: Some old version firmware (before 141031) has an option called Enable VPN to Internet on the configuration page of VPN. It has the same effect with the Multi-Nets NAT setting.
Был ли этот FAQ полезен?
Ваш отзыв поможет нам улучшить работу сайта.
- Недоволен продуктом
- Слишком сложно
- Неверный заголовок
- Не относится к моей проблеме
- Слишком туманное объяснение
- Другое
Как мы можем это улучшить?
Спасибо
Спасибо за обращениеНажмите здесь, чтобы связаться с технической поддержкой TP-Link.
Подписаться на рассылку Мы с ответственностью относимся к вашим персональным данным. Полный текст политики конфиденциальности доступен здесь.
Что такое прокси-сервер?
Для наглядного примера предлагаем перейти на сайт Spotify, тот самый, с огромной базой музыки и умной системой рекомендаций. Скорее всего, попытка эта закончится ничем: сервис не откроется, а на экране появится уведомление об отказе в доступе для пользователей вашей страны. И таких сайтов в Сети необозримое количество. Именно для того, чтобы обойти такие ограничения, нам и понадобится помощь «прокси-сервера».
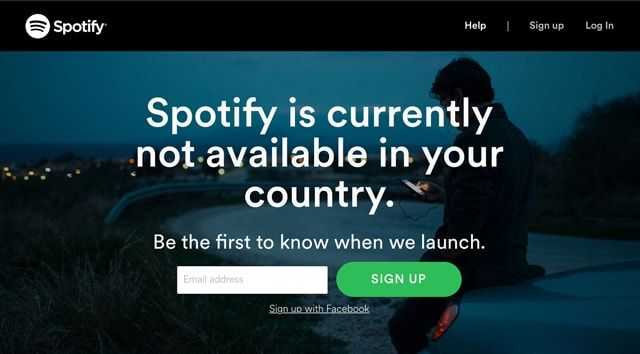
Прежде всего, уясним, что при посещении сайтов, мы передаем им часть информации о себе (IP-адрес, сведения об устройстве, с которого совершается выход в интернет и его местоположение). По ряду причин на некоторых сервисах введены ограничения, которые отказывают в доступе определенной категории пользователей. Зачастую отсеивают по местоположению.
Однако существуют серверы-посредники, подключаясь к которым, данные о юзере меняются на иные, что в большинстве случаев позволяет обойти все установленные запреты. Такие серверы имеются в каждой стране мира, и потому обойти можно географические ограничения при доступе к любому сайту.

ПО ТЕМЕ: Как отключить камеру FaceTime (iSight) на iMac и MacBook: 2 способа (не скотч).
Выбор подходящего прокси
При настройке прокси на роутере важно выбрать подходящий тип прокси-сервера. Различные типы прокси предлагают разные функциональные возможности, и выбор зависит от ваших потребностей
Существуют следующие типы прокси:
- HTTP: HTTP-прокси наиболее часто используется для обеспечения доступа к веб-сайтам. Они передают запросы и ответы через протокол HTTP и поддерживают различные методы аутентификации.
- HTTPS: HTTPS-прокси обеспечивают безопасную передачу данных между вашим устройством и Интернетом, используя шифрование SSL/TLS.
- SOCKS: Протокол SOCKS обеспечивает более широкий спектр возможностей, чем HTTP-прокси. Он может использоваться для передачи любого типа трафика, включая TCP и UDP-соединения.
- FTP: FTP-прокси используется для доступа к FTP-серверам, позволяя скачивать и загружать файлы через прокси.
- POP3/SMTP: POP3/SMTP-прокси используются для работы с почтовыми протоколами POP3 и SMTP, позволяя обрабатывать почтовые сообщения через прокси.
При выборе прокси необходимо учитывать тип трафика, с которым вы работаете, а также потребности вашей сети. Если вам нужно только получить доступ к веб-сайтам, HTTP-прокси может быть достаточным. Если вы хотите обеспечить безопасность своей сети, HTTPS-прокси может быть лучшим выбором. Если вам нужно обрабатывать различные типы трафика, SOCKS-прокси может быть более универсальным решением. И, наконец, если вы работаете с FTP или почтовыми протоколами, соответствующий тип прокси будет необходим.
После выбора подходящего типа прокси, следует обратить внимание на качество и надежность прокси-серверов. Рекомендуется использовать прокси от надежных и проверенных провайдеров с хорошей репутацией
Это обеспечит стабильное соединение и быструю передачу данных через прокси.
Step 6 — Making rules/scripts permanent (Optional)
If you need to persist the proxy scripts and do not want to reconfigure all rules anytime the router reboots, then you have multiple choices to achieve this. Here is an article describing all possible ways to create startup scripts. However, in my case I have no option to enable JFFS on the router, since it has restricted hardware resources. There are some advanced options and workarounds to enable JFFS on routers with poor hardware, however this requires some time and effort to get it working.
Therefore, I need to use other methods, like NVRAM to save startup scripts. There is a great number of different routers, each has a different hardware capabilities, consequently I am not able to describe all methods. Try to find a suitable solution for your router or a similar one.
Настройки прокси-сервера. Как настроить прокси на компьютере
На персональном компьютере или ноутбуке прокси-сервер можно настроить в системных параметрах. Большой плюс здесь заключается в том, что дополнительное программное обеспечение не понадобится. Есть и минус — этот способ позволяет организовать анонимное подключение только через один сервер-посредник. Если же вы собираетесь использовать прокси-пул, тогда настройка через системные параметры не подойдет.
Настройка прокси сервера на Windows
Как использовать прокси-сервер на Windows после настройки? Просто зайдите в интернет привычным способом. Сервер-посредник будет активен в рамках всех сетевых подключений.
Как подключить прокси на Windows 8:
Находясь на главном экране рабочего стола, нажмите комбинацию клавиш «Windows + С».
Перейдите в настройки (Settings).
Нажмите кнопку для изменения настроек (Change PC settings).
Зайдите в раздел изменения параметров сети (Network).
Перейдите к настройкам прокси-сервера (Proxy).
Пролистайте открывшуюся страницу вниз до раздела «Настройка прокси вручную» / «Manual proxy setup».
Перетащите тумблер во включение положение, что позволит активировать использование прокси-сервера.
Укажите IP-адрес и порт сервера, который собираетесь использовать.
При необходимости добавьте список адресов через знак «;», где не будет использоваться указанный прокси-сервер.
Сохраните обновленные параметры.
Как подключить прокси-сервер на Windows 10:
В поисковике операционной системы, который расположен рядом с меню «Пуск», введите слово «прокси» (без кавычек).
Перейдите в «Параметры прокси-сервера».
Листайте открывшуюся страницу вниз до параметра «Настройка прокси вручную».
В этом разделе переместите тумблер возле надписи «Использовать прокси-сервер» в положение «Вкл».
Введите в соответствующую строку данные сервера: IP, порт.
Если нужно, в строке ниже вы можете указать сайты, на которых не будет действовать используемый proxy.
Сохраните обновленные данные, нажав кнопку «Сохранить».
Windows 7
Инструкция, как подключиться к прокси на Windows 7:
Зайдите в меню «Пуск».
Среди появившихся системных элементов выберите «Панель управления».
В правом верхнем углу вы найдете поисковик, куда нужно ввести словосочетание «Свойства браузера» (без кавычек).
Когда поисковик отобразит соответствующий раздел, перейдите в него.
Откроется новое окно «Свойства: Интернет», где вам нужно перейти во вкладку «Подключения».
Нажмите на кнопку «Настройка сети».
В открывшемся окошке поставьте галочку у параметра «Использовать прокси-сервер для локальных подключений».
Откройте подменю «Дополнительно» и укажите данные прокси-сервера: IP, порт в строке, которая соответствует его типу протокола.
При необходимости установите дополнительные функции (использование одного сервера для всех протоколов или его деактивацию на определенных сайтах).
Нажмите «ОК», «Применить» и еще раз «ОК», чтобы сохранить изменения.
Организация Wi-Fi
Беспроводная сеть на роутере TP-Link TL-WR940N настраивается так:
- В главном меню заходим в «Беспроводной режим» и направляемся на вкладку «Настройки беспроводного режима»,
- Укажите имя сети (SSID), можно оставить текущий вариант,
- Выберите регион,
- Режим рекомендую установить смешанный, на случай, если дома есть устройства, работающие только на протоколах 802.11b/g,
- Ширину и канал ставим «Авто»,
- Не забудьте включить точку доступа – поставьте галочку у строки «Включить беспроводное вещание»,
- Чтобы скрыть свой Wi-Fi, уберите галочку на «Включить широковещание SSID». Только учтите, что вы тоже не сможете видеть свою сеть в списке доступных и при подключении каждый раз придется вручную писать ее название и пароль.
Проверьте изменения и кликните «Сохранить». Теперь давайте защитим сеть. В том же меню заходим в раздел «Защита беспроводного режима»:
- Выбираем тип WPA/WPA2-Personal,
- В поле «Пароль PSK» нужно записать ключ безопасности, который будет использоваться при подключении к Wi-Fi,
- Применяем изменения кнопкой «Сохранить».
В разделе настроек Wi-Fi вы всегда сможете поменять SSID, сетевой ключ, включить/отключить точку доступа и сделать сеть невидимой.
В следующем видео предлагаю посмотреть настройку устройства через мобильное приложение:
Пошаговая инструкция: как настроить Вай-Фай через прокси-сервер?
Перед тем, как настроить прокси на роутере TP-link и других моделях, первоначально нужно позаботиться о покупке качественного приложения на официальном сайте ALT VPN. Выбор нужного пакета осуществляют исходя из того, какой является цель использования.
На первом этапе позаботьтесь о таком процессе, как настройка непосредственно самого роутера по инструкции, прилагаемой к оборудованию. Зачастую этот процесс осуществляется провайдером, проводящим доступ к интернету в офис, квартиру или дом. После этого все действия выполняются по определенному алгоритму.
1. Подключение к роутеру. Для этого применяется специальный сетевой кабель, один конец которого подсоединяется к самому маршрутизатору, а второй конец – к соответствующему разъему на задней панели персонального компьютера. Сами разъемы на устройстве являются желтыми
Важно проследить за тем, чтобы маршрутизатор работал и был включен. На следующем этапе нужно открыть любой браузер, и в поисковую строку написать адрес порта 192.168.0.1 или 192.168.1.1
После этого откроется специальное окно, в которое вводят логин доступа и пароль. По умолчанию, они задаются в виде данных admin и admin, соответственно. В нижней части устройства также дублируется эта информация.
2. На следующем этапе в нижней части на панели нужно найти иконку, на которой нарисован глобус. Как только она будет открыта, переходят в специальную вкладку IPoE. На странице, которая откроется перед пользователем, следует реализовать переход на ISP Broadband Connection.
3. Следующий этап – нужно перейти в особенности подсоединения и напротив такого триггера, как «Настройка параметров IP», перевести его в положение ручной корректировки. Далее в соответствующие поля, среди которых будут маска подсети, IP-адрес и основной шлюз, нужно ввести необходимые данные. После того, как вся необходимая информация будет указана, нажимают на кнопку с подписью «Подключить».
4. В меню стоит найти пункт с надписью «Домашняя сеть» и осуществить выбор вкладки «Компьютеры». На следующем шаге происходит переход на специальную вкладку IPMP Proxy, где необходимо выполнить отключение функции посредством снятия галочки.
5. В меню «Система», которое можно найти в нижней панели, находится специальный символ шестерни. При его нажатии переходят в раздел «Обновление» или «Компоненты». После этого нужно сделать установку утилиты Proxy UDP HTTP, а затем выбрать пункт «Обновить».
6. На последнем этапе в меню, расположенном в нижней панели, нужно щелкнуть на пункте «Приложения». Затем пользователь нажимает на изображение с квадратиками или же выполняет переход во вкладку «Домашняя сеть – Компьютеры». В окне, которое откроется, ставят отметку «Подсоединить сервер UPDXY». В обязательном порядке проставляют значения таких параметров, как «Интервал подписи» и «Номер порта». Broadband Connection можно применять в качестве канала для реализации связи. Как только все настройки будут выполнены, можно нажать на кнопку с надписью «Применить».
После выполнения последнего этапа инструкции, можно утверждать о том, что настройка VPN на роутере завершена успешно
Также важно помнить о том, что в процессе использования маршрутизатора могут возникать моменты, когда необходима его прошивка. Поэтому игнорировать этот процесс не стоит, желая обеспечить стабильную и бесперебойную работу выбранного оборудования
Зачем подключать роутер к VPN
Подключить компьютер к VPN несложно. Вам не нужно разбираться, «как все устроено», достаточно скачать с сайта провайдера VPN-сервиса специальную утилиту, запустить ее, ввести полученные при регистрации логин/пароль — и все. Но при этом «свободный Интернет» будет только на этом компьютере. Все остальные устройства — пусть даже и подключенные к тому же роутеру — будут по-прежнему «под колпаком». Можно, конечно, установить ту же утилиту на все остальные компьютеры, а на смартфоны — аналогичные мобильные приложения (которые тоже можно скачать с сайта провайдера сервиса). Но это слишком хлопотно, намного удобнее подключить через VPN сам роутер. Правда, тут уже потребуется немного разобраться.
Во-первых, не всякий роутер в принципе может работать VPN-клиентом. Если настроить подключение не удается, то вполне возможно, что прошивка вашего роутера просто не позволяет подключаться к VPN-серверу поверх обычного интернета. В этом случае можно воспользоваться альтернативной прошивкой для роутеров DD-wrt или Tomato, но это потребует определенных знаний и навыков.
Во-вторых, многие, способные подключаться к VPN, роутеры предлагают небольшой выбор протоколов для подключения (OpenVPN, PPTP, L2TP и т.д.), а иногда выбора нет вообще и доступный протокол только один. Если вы подсоединяетесь к определенному VPN-серверу, убедитесь, что у него найдется хотя бы один общий протокол с вашим роутером.

























