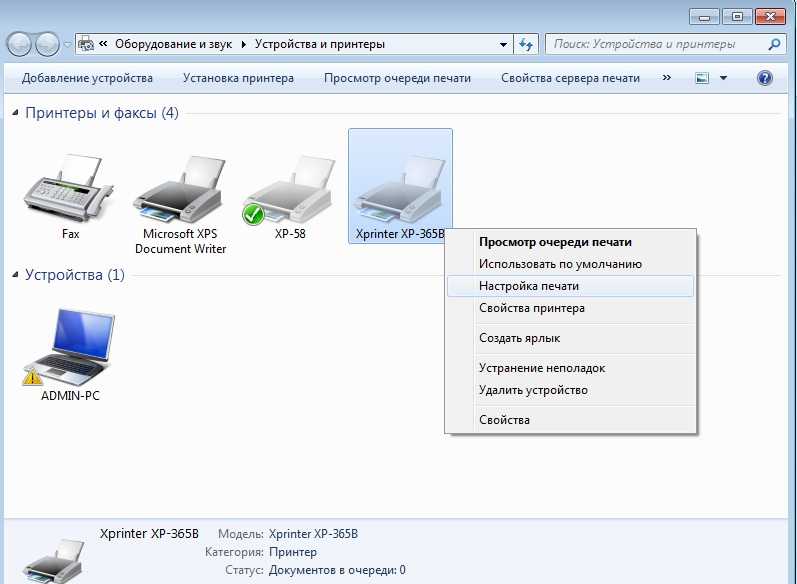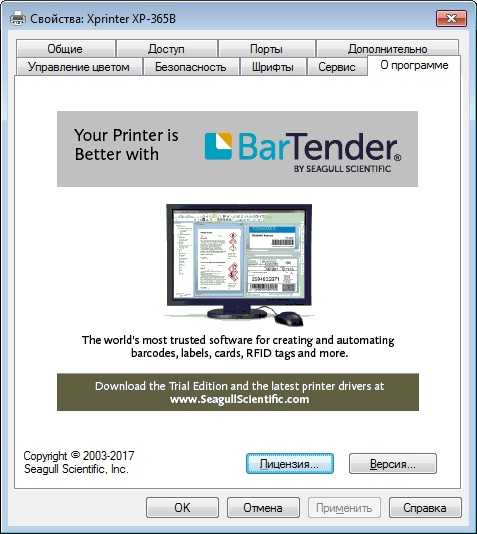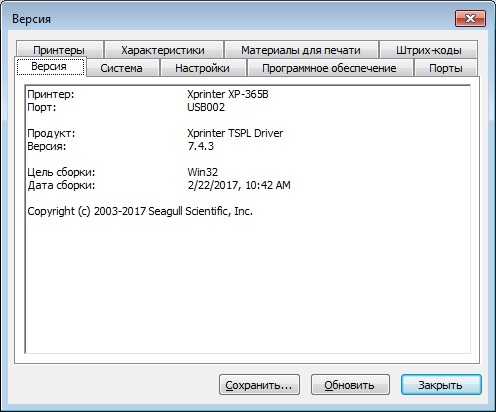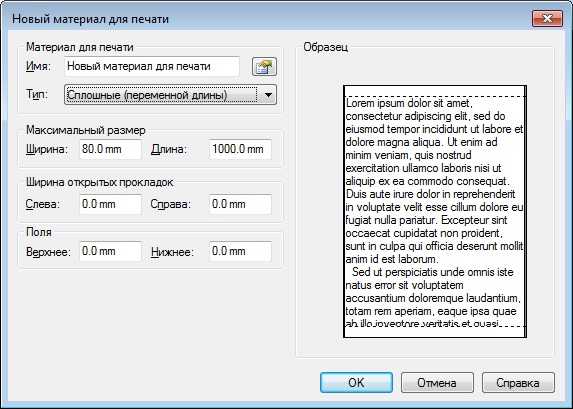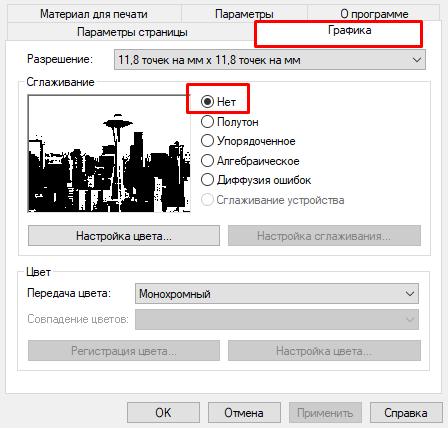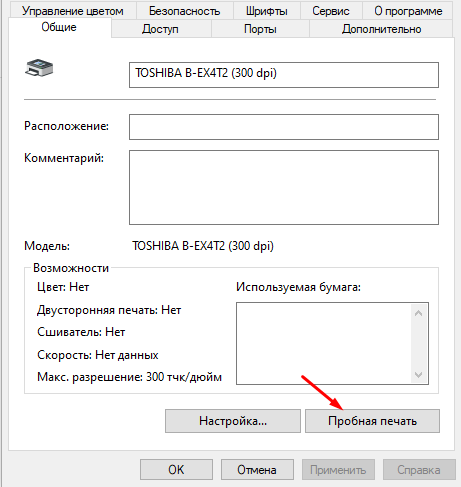Настройка, диагностика, калибровка принтера серии Xprinter XP-360B/XP-365B
Данная линейка принтеров отличается различным дизайном и характеристиками, но имеют общий функционал и настройки.
1. Самодиагностика
- Подключите принтер к сети 220В.
- Перед включением принтера удостовертесь, что этикетка в принтере установленна правильно и верхняя крышка закрыта плотно.
- Нажмите кнопку FEED и неотпуская ее включите питание принтера.
- Начнется самодиагностика принтера. По окончании ее отпустите кнопку FEED.
2. Калибровка датчика зазора
- Подключите принтер к сети 220В.
- Перед включением принтера удостовертесь, что этикетка в принтере установленна правильно и верхняя крышка закрыта плотно.
- Нажмите кнопку PAUSE и неотпуская ее включите питание принтера.
- Начнется автоматическая калибровка датчика зазора с сохранением всех параметров калибровки.
- По окончании калибровки отпустите кнопку PAUSE.
3. Инициализация принтера
- Подключите принтер к сети 220В.
- Нажмите на кнопку PAUSE и FEED одновременно и неотпуская ее включите питание принтера.
- После того как загорится (синий) индикатор POWER и погаснет индикатор ERROR (красный), отпустите обе кнопки.
ВНИМАНИЕ. После инициализации принтера выполните калибровку чувствительности датчика зазора
4 Индикаторы
- POWER горит, ERROR не горит — Принтер работает;
- POWER медленно мигает, ERROR не горит — Принтер на паузе;
- POWER быстро мигает, ERROR не горит — Этикетка напечатана, но не оторвана;
- POWER не горит, ERROR быстро мигает — Крышка принтера открыта;
- POWER не горит, ERROR медленно мигает — Нехватка бумаги или сбита калибровка датчика зазора;
- POWER быстро мигает, ERROR быстро мигает — Сработала защита принтера от перегрева. Через минуту принтер снова проверит температуру печатающей головки. Если температура нормальная, принтер возобновит работу;
5. Возможные неисправности
- Xprinter 360b при включении выпускает 2 этикетки — проверьте датчик зазора этикетки, сделайте калибровку.
- Принтер не печатает или смещается этикетка — проверьте правильность заправки бумаги и расположение ограничителей.
Драйвера универсальны для всей линейки принтеров торговой марки Xprint XP
Настройка термопринтера Xprinter
После подключения оборудования и установки драйвера необходимо отрегулировать размеры шаблона этикетки. Рассмотрим, как настроить параметры печати на термопринтере Xprinter:
- Откройте Панель управления, зайдите во вкладку «Оборудование и звук» → «Устройства и принтеры».
- Правой кнопкой мыши кликните по иконке принтера.
- В контекстном меню отметьте галочкой пункт «Использовать по умолчанию».
- Перейдите в раздел «Настройка печати».
- Откройте вкладку «Параметры печати» и нажмите кнопку «Изменить».
- Укажите параметры этикетки.
- Нажмите ОК и «Применить».
На этом настройка шаблона завершена.
Самодиагностика
Термопринтеры Xprinter отличаются простым интерфейсом. Они не имеют встроенного дисплея, а на панели управления, как правило, предусмотрены всего две кнопки — подачи этикеток (FEED) и паузы (PAUSE). Все настройки принтера осуществляются с помощью этих клавиш. Перед началом работы необходимо запустить самодиагностику:
- Выключите питание.
- Убедитесь, что рулон бумаги установлен правильно, и крышка принтера закрыта.
- Нажмите кнопку FEED и одновременно включите питание.
Удерживайте кнопку FEED до того момента, пока принтер не напечатает отчет по самодиагностике.
Мы готовы помочь!
Задайте свой вопрос специалисту в конце статьи. Отвечаем быстро и по существу. К комментариям
Калибровка
Калибровка датчика зазора/черной метки выполняется при настройке нового принтера, при изменении типа этикетки, а также после инициализации (сброса настроек до заводских). Порядок действий для разных моделей может немного отличаться. Для калибровки термопринтера XP-365B необходимо:
- Выключить питание.
- Нажать и удерживать клавишу PAUSE.
- Включить питание.
Принтер автоматически откалибрует чувствительность датчика зазора и сохранит длину этикетки в памяти.
Инициализация
Эта процедура используется для очистки оперативной памяти и восстановления настроек термопринтера по умолчанию. Как выполнить инициализацию для XP-370B:
- Выключите питание.
- Нажмите одновременно и удерживайте кнопки PAUSE и FEED.
- Включите питание принтера.
- Когда загорится индикатор POWER (синий) и погаснет значок ERROR (красный), отпустите обе кнопки.
Настройки принтера восстанавливаются до значений по умолчанию. После этого необходимо откалибровать датчик зазора.
Драйвера к принтеру Xprinter
| Xprinter POS Printer Driver для чековых принтеров_______________________________ | Driver V7.77 (для всех операционных систем, включая Win7, Win8 , Win 10) _______________________________ | Драйвер | 3.4М | |
| Xprinter Barcode Driver для принтеров этикеток_______________________________ | Xprinter Barcode Driver V2018.3 _______________________________ | Драйвер | 40M | |
| OPOS Drivers _______________________________ | OPOS80E 2.0F English version _______________________________ | Драйвер | 948K | |
| Linux Driver _______________________________ | Xprinter Linux Driver _______________________________ | Драйвер | 279K | |
|
Xprinter barcode driver
_______________________________ |
Xprinter barcode driver (устаревшая версия) _______________________________ | Драйвер | 1280K | |
| TSC Windows Driver V7.0.6 M-2 (выбрать TTP-244) для принтеров этикеток XP-350B, XP-360B. Совместимый драйвер _______________________________ | For Win 98, 2000 Pro, 2000 Server, XP Home, XP Pro
_______________________________ |
Драйвер | 4920К | |
| TSC Windows Driver V7.2 M1 (выбрать TTP-244), для принтеров этикеток XP-350B, XP-360B. Совместимый драйвер _______________________________ | For 2000 Pro, 2000 Server, XP Home, 32/64-bit XP Pro, 32/64-bit Server 2003, 32/64-bit Win Vista, 32/64-bit Win 2008 Server and Windows 7 _______________________________ | Драйвер | 7390К | |
| Xprinter Printer driver _______________________________ | V7.11 driver _______________________________ | Драйвер | 3410K | |
|
Xprinter Android Driver
_______________________________ |
Андроид драйвер для принтеров XPrinter _______________________________ | Драйвер | 1700К | |
| Xprinter MAC драйвер на принтеры этикеток (при установке выбрать модель TTP-244 Pro) _______________________________ | xprinter mac driver ТОЛЬКО на принтры этикеток
_______________________________ |
Драйвер | 2320К | |
| Xprinter TEST (меняет кодовую страницу, изменяет IP адрес, включениевыключение обрезчика) _______________________________ | V3.0C
_______________________________ |
Утилита | 1200К |
Описание и особенности
Основные особенности принтера Xprinter XP-365B:
- Технология печати: принтер оснащен директ-термо печатным механизмом, который обеспечивает четкую и читабельную печать. Такая технология эффективно экономит время и средства, так как не требует использования тонера или чернил.
- Скорость печати: принтер обладает высокой скоростью печати, до 127 мм/секунду, что позволяет существенно ускорить процесс работы.
- Ширина печати: принтер позволяет печатать этикетки шириной до 80 мм, что обеспечивает большую гибкость при создании этикеток различных размеров.
- Интерфейсы подключения: принтер имеет различные интерфейсы подключения, включая USB и Bluetooth, что обеспечивает удобство и гибкость при интеграции с другими устройствами.
- Простота использования: принтер имеет интуитивно понятный интерфейс и легкую настройку, что делает его доступным даже для пользователей без опыта работы с принтерами.
- Надежность: принтер обладает высокой надежностью и долгим сроком службы, что обеспечивает бесперебойную работу и минимальные затраты на обслуживание.
Принтер Xprinter XP-365B является идеальным выбором для тех, кто ищет надежное и эффективное решение для печати этикеток. Благодаря своим функциям и простоте использования, он значительно упрощает процесс работы и позволяет сэкономить время и средства.
Xprinter xp 365b инструкция на русском
Принтер Xprinter xp 365b – это компактное и надежное устройство для печати чеков, квитанций и другой торговой документации. В данной инструкции вы найдете подробное описание основных функций и настроек принтера.
Установка принтера
Перед началом использования принтера Xprinter xp 365b следует убедиться, что все компоненты находятся в комплекте. Распакуйте принтер и проверьте наличие следующих элементов:
- Принтер Xprinter xp 365b;
- Блок питания;
- Кабель USB;
- Руководство пользователя;
- Диск с драйверами и программным обеспечением.
Подключите принтер к компьютеру с помощью кабеля USB. Включите принтер и дождитесь, пока операционная система обнаружит новое устройство. Если требуется, установите драйверы с диска или с официального сайта производителя.
Настройка принтера
- Загрузите и установите программное обеспечение для принтера с диска или с сайта производителя.
- Измените настройки принтера по необходимости. В программном обеспечении должны быть доступны следующие опции:
- Выбор типа бумаги (ширина и длина);
- Разрешение печати;
- Скорость печати;
- Язык печати;
- Интерфейс подключения (USB, Ethernet, Bluetooth).
Настройки зависят от используемого программного обеспечения и предпочтений пользователя.
Использование принтера
Для печати документов с принтера Xprinter xp 365b выполните следующие шаги:
- Откройте программу, из которой необходимо распечатать документ.
- Выберите принтер Xprinter xp 365b в списке доступных принтеров.
- Настройте параметры печати (формат бумаги, ориентацию, цветность).
- Нажмите кнопку «Печать».
Принтер Xprinter xp 365b имеет высокую скорость печати и качественное воспроизведение текста и графики. Не рекомендуется использовать принтер для печати крупных объемов документов.
Техническое обслуживание и уход
Чтобы продлить срок службы принтера Xprinter xp 365b, следуйте рекомендациям по его техническому обслуживанию и уходу:
- Не допускайте попадания влаги на принтер.
- Очищайте принтер от пыли и грязи с помощью мягкой ткани или специальных средств для чистки электроники.
- Не допускайте перегрева принтера.
- Проверяйте и чистите печатающую головку и ролики во время использования принтера.
Следуя этим рекомендациям, вы сможете поддерживать принтер в хорошем состоянии и получать качественные печатные документы.
Заключение
Принтер Xprinter xp 365b – это надежное устройство для печати торговой документации. Благодаря простой установке и настройке, использование принтера становится удобным и эффективным процессом.
При возникновении проблем или вопросов по использованию и настройке принтера, обратитесь к руководству пользователя или к специалистам сервисного центра.
Решение основных проблем с термопринтером Xprinter XP 365B
Термопринтер Xprinter XP 365B — это удобное и функциональное устройство, но, как и любая другая техника, иногда может возникать некоторые проблемы. В этом разделе мы рассмотрим основные проблемы, с которыми вы можете столкнуться, и предоставим несколько решений, чтобы помочь вам их устранить.
1. Неправильное подключение принтера
Если ваш принтер не печатает или не работает должным образом, первым делом проверьте правильность его подключения. Убедитесь, что принтер подключен к компьютеру или кассовому аппарату с помощью корректного кабеля USB или порта Ethernet. Переподключите кабель или попробуйте использовать другой порт, чтобы исключить возможные проблемы с подключением.
2. Ошибки при печати
Если ваш принтер выводит ошибки при печати, проверьте следующие аспекты:
- Убедитесь, что в бумагонесущем механизме есть достаточное количество бумаги, и она правильно установлена.
- Проверьте, что термопечатающая головка и ролик нагрева чистые и не повреждены. Если они грязные или повреждены, очистите или замените их соответственно.
- Убедитесь, что вы используете совместимые термобумагу и драйверы.
- Если проблемы с печатью возникают при подключении через порт USB, попробуйте использовать другой порт или переустановите драйверы печати.
3. Проблемы с подачей бумаги
Если принтер не нормально подает бумагу, рассмотрите следующие решения:
- Проверьте, что бумага корректно установлена в бумагонесущий механизм и что его фиксаторы надежно удерживают бумагу.
- Очистите бумагонесущий механизм от пыли и остатков бумаги с помощью сухой и мягкой ткани.
- Проверьте настройки толщины бумаги в драйвере печати и убедитесь, что они соответствуют толщине используемой бумаги.
4. Проблемы с качеством печати
Если качество печати не соответствует вашим ожиданиям, попробуйте следующее:
- Очистите термопечатающую головку и ролик нагрева с помощью специальной чистящей салфетки или артезианской воды.
- Проверьте настройки плотности печати в драйвере печати и увеличьте ее, если необходимо.
- Убедитесь, что используемая термобумага соответствует требованиям производителя и высокого качества.
5. Другие проблемы
Если вы столкнулись с проблемой, которая не описана выше, вы можете попробовать следующее:
- Перезагрузите принтер и компьютер.
- Обновите драйверы печати до последней версии.
- Переустановите программное обеспечение принтера.
- Свяжитесь с технической поддержкой производителя для получения дополнительной помощи.
Если после применения всех описанных выше решений ваша проблема не решена, рекомендуется обратиться к сервисному центру для профессионального обслуживания и ремонта.
Как подключить принтер к телефону на Андроиде (Android)
Существует много способов печати с телефона под управлением OS Android. Но самым универсальным считается – печать при помощи Google Cloud Print. Ведь этот сервис позволяет выполнить подключение смартфона к любому принтеру, вне зависимости от его производителя. Однако прежде чем воспользоваться данным сервисом, необходимо проверить поддерживает ли его Ваше печатающее устройство. Для этого Вам потребуется перейти на официальную страницу сервиса Google Cloud Print (не путайте с основной страницей компании), открыть вкладку «Принтеры с поддержкой облачной печати» и в специальной поисковой строке прописать модель принтера.
Важно: Для нормальной синхронизации устройств, на принтере и смартфоне должен быть активирован один и тот же личный аккаунт Google. Далее нужно выполнить подключение печатающего устройства к роутеру
Делается это следующим образом:
Далее нужно выполнить подключение печатающего устройства к роутеру. Делается это следующим образом:
- найдите в меню принтера настройки Wi-Fi соединения (в зависимости от модели они могут находиться как под значком сети, так и просто в настройках устройства);
- откройте список доступных интернет-соединений, выберите и нажмите на нужную сеть;
- введите защитный пароль сети (если он установлен);
- подтвердите подключение.
Как Вы видите, сложного в этом нет ничего. Однако если соединение не было выполнено, тогда следует открыть веб-интерфейс настроек роутера, найти и включить WPS (Wi-Fi Protected Setup). Кроме того, не забудьте настроить общий доступ к принтеру по сети, иначе с других устройств он не будет принимать материалы на печать. Чтобы распечатать с телефона, нужно убедиться в том, что у него активна служба «Виртуальный принтер». Обычно она предустановленна вместе с сервисами Google (в современных смартфонах идет вместе с Google Chrome). Если приложения нет на Вашем мобильном устройстве, тогда его можно найти и скачать в Google Play Market. Далее выполняем подключение смартфона к Wi-Fi-роутеру и все. Можно печатать.
Обратите внимание: С 01.01.2021 года поддержка облачной печати Гугл будет прекращена. Однако указанная выше информация может пригодиться тем, кто хочет узнать имеет ли принтер возможность печати со смартфона
Кроме того, подключение принтера к роутеру выполняется по-прежнему вышеописанным способом.
На сегодняшний день распечатать документ с телефона на андроиде легче всего при помощи браузера Google Chrome Android, программы PrinterShare или специального приложения, разработанного тем или иным производителем оргтехники (HP Smart, Canon Print, Epson iPrint, Brother iPrint&Scan и т.д.).
Настройка принтера Xprinter xp 365b
Принтер Xprinter xp 365b предлагает множество функций и настроек, которые позволяют работать с ним эффективно и получать качественные печатные результаты. Для настройки принтера следуйте следующим инструкциям:
- Подключите принтер к компьютеру или другому устройству с помощью кабеля USB
- Установите драйверы принтера на ваш компьютер. Для этого:
- Откройте меню «Пуск» и выберите «Панель управления»
- Найдите раздел «Принтеры» или «Устройства и принтеры»
- Нажмите на кнопку «Добавить принтер» или «Добавить устройство» и следуйте инструкциям мастера установки
- Выберите модель принтера Xprinter xp 365b из списка доступных устройств
- Дождитесь завершения установки драйверов
- Настройте параметры принтера. Чтобы это сделать:
- Откройте меню «Пуск» и выберите «Панель управления»
- Найдите раздел «Принтеры» или «Устройства и принтеры»
- Найдите установленный принтер Xprinter xp 365b в списке
- Щелкните правой кнопкой мыши на принтере и выберите «Свойства» или «Настройки принтера»
- Откроется окно с параметрами принтера. Здесь вы можете настроить такие параметры, как размер бумаги, качество печати, язык принтера и другие параметры в зависимости от модели и возможностей принтера
- После настройки параметров принтера нажмите кнопку «OK» или «Применить»
После настройки принтера Xprinter xp 365b он будет готов к работе. Перед печатью убедитесь, что у вас достаточно бумаги в лотке принтера и что принтер подключен к активному источнику питания. Также рекомендуется проверить, что выбранные настройки соответствуют требуемым параметрам печати.
Следуя инструкциям по настройке принтера Xprinter xp 365b, вы сможете эффективно использовать его возможности и получать качественные печатные результаты в своей работе.
Уход и обслуживание принтера XP-365B
Для того чтобы ваш принтер XP-365B служил вам долго и без сбоев, необходимо правильно ухаживать за ним и правильно его обслуживать. В этом разделе представлены рекомендации по уходу и обслуживанию принтера XP-365B.
1. Чистка принтера
Регулярная чистка принтера позволит избежать застывания чернил и засорения печатающей головки. Для чистки принтера XP-365B вам понадобятся:
- Мягкая сухая тряпочка;
- Спиртовой раствор (для удаления старых пятен, если необходимо);
- Ватные палочки;
- Кисть с мягкой щетиной.
Перед началом чистки выключите принтер и отключите его от сети. Следуйте инструкциям ниже:
- Аккуратно протрите корпус принтера сухой тряпочкой для удаления пыли и грязи;
- Влажной ватной палочкой протрите печатающую головку принтера, перемещая ее влево-вправо;
- Если на печатающей головке есть пятна или остатки чернил, смочите другую ватную палочку в спиртовом растворе и аккуратно удалите пятна;
- С помощью мягкой кисти удалите пыль и остатки чернил из принтера, внимательно очистите внутренние детали.
2. Заправка чернилами
Чтобы ваш принтер продолжал нормально работать, необходимо регулярно проверять уровень чернил и, при необходимости, заправлять его новыми картриджами. Для заправки чернилами принтера XP-365B следуйте инструкциям ниже:
- Выключите принтер и откройте его крышку;
- Аккуратно извлеките пустой картридж из принтера;
- Положите новый картридж в принтер в соответствии с инструкцией на упаковке;
- Закройте крышку принтера и включите его.
3. Алюминиевая плата
Для лучшей работы и дольшей срок службы принтера XP-365B необходимо регулярно проверять и чистить алюминиевую плату. Для этого вам понадобятся:
- Мягкая кисть;
- Ватные палочки;
- Раствор для чистки.
Процедура чистки алюминиевой платы проста и займет не много времени:
- Выключите принтер и отключите его от сети;
- С помощью мягкой кисти аккуратно удалите пыль и грязь с алюминиевой платы;
- Смочите ватную палочку в растворе для чистки и протрите алюминиевую плату, чтобы удалить остатки чернил или другой грязи;
- Оставьте принтер на несколько минут, чтобы плата высохла;
- Включите принтер и проверьте его работу.
С применением этих рекомендаций по уходу и обслуживанию принтера XP-365B, ваш принтер будет надежно работать и сохранит отличное качество печати на протяжении долгого времени.
Обзор и настройка Термопринтера этикеток и чеков XPrinter XP-365B / XP-370B
Здравствуйте, сегодня мы Вам расскажем о Термопринтере этикеток и чеков XPrinter XP-365B / XP-370B
Приобрести Термопринтер этикеток и чеков XPrinter XP-365B / XP-370B можно здесь

Простой и недорогой настольный принтер этикеток с прямой термопечатью. Принтер обладает высокой скоростью печати — 127 мм/сек и поддерживает печать 2D штрих кодов, логотипов, картинок.
Корпус сделан из толстого пластика.

Надежная печатающая головка

Поддержка различных форматов печати, логотипов, шрифтов.
Возможность использования как принтера чеков с шириной ленты 57мм или 80 мм ., так и принтера для этикеток шириной от 20мм до 80 мм

В комплекте идет лицензионное приложение для дизайна термоэтикеток.
Поддерживается работа с драйвером Seagull.
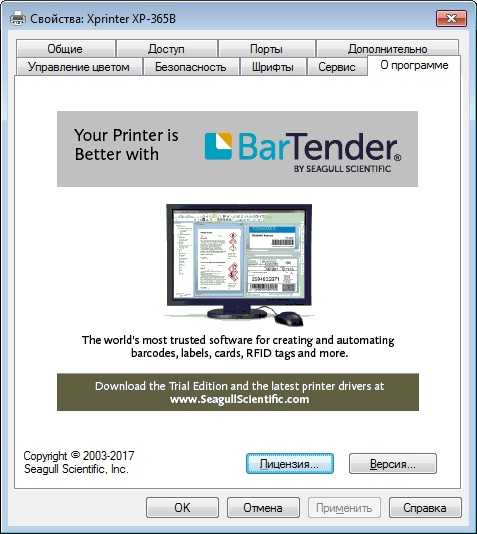
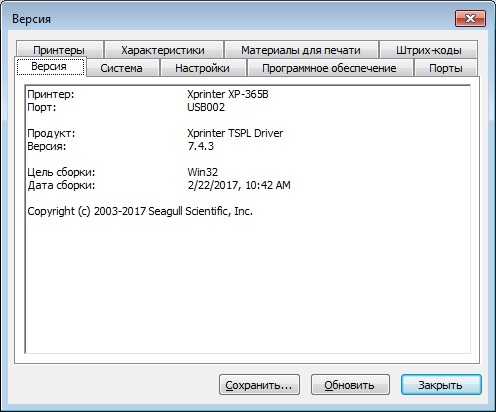
Как правильно установить драйвер Вы можете посмотреть на нашем сайте, перейдя по ниже размещенной ссылке
Открываем Панель управления — устройство и принтеры, выбираем наш принтер (у меня он отключен на данный момент, поэтому светиться серым цветом, не обращайте внимания), выбираем пункт Настройка печати
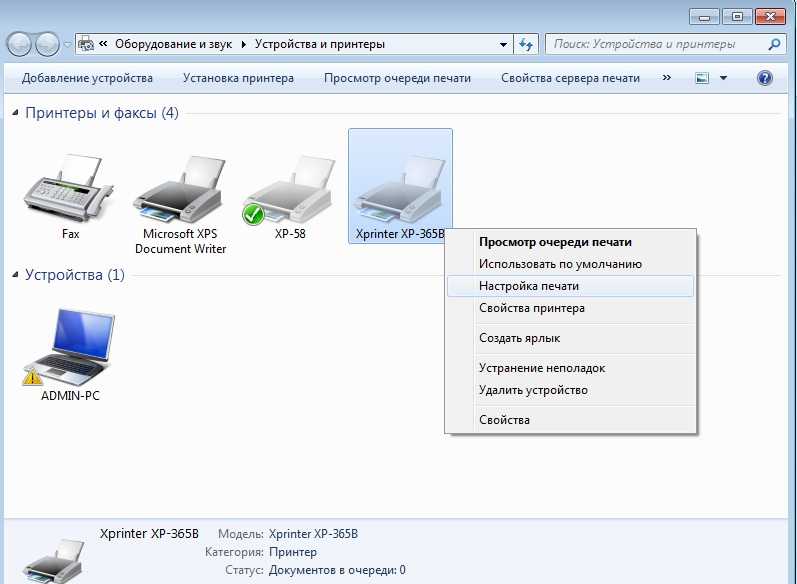
Переход во вкладку Параметры страницы

В данном окне Вам нужно настроить шаблоны для используемой Вами бумаги и этикеток.
Для того чтоб настроить новый шаблон нажмите кнопку Новая.

Прописываем размер используемой бумаги
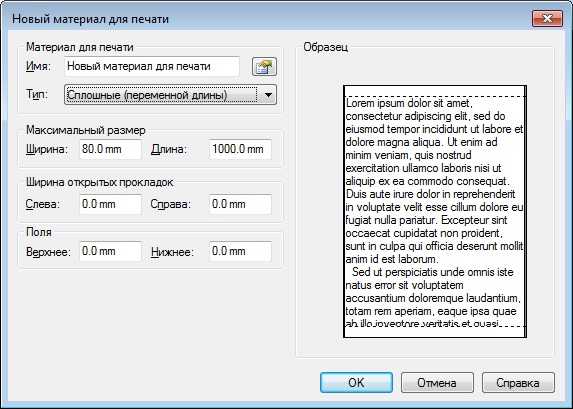
Имя пишите произвольное, например: Чек 80мм или Этикетка 60*40мм и т.д.
Если Вы настраиваете шаблон для печати чека то Тип нужно выбрать Сплошные (переменной длины).
Если Вы настраиваете шаблон для печати этикеток то Тип нужно выбрать Фасонные этикетки.
В соответствии с используемой бумагой настройте ширину и высоту, если Вы настраиваете шаблон для печати чеков длину установите 1000,0 мм, это максимальная длина чека который сможет напечатать данный принтер.
При печати чеков и этикеток через программу Тирика-Магазин начиная с версии 7.2 и выше в свойства принтера нужно выбрать шаблон, если Вы хотите чтоб чеки у Вас печатались автоматически, без выбора шаблона, то Вам нужно шаблон чека созданный Вами установить шаблоном по умолчанию (делается в настройках печати принтера, там же где настройка шаблонов)
Вот такие чеки и этикетки можно напечатать на данном принтере

Так же Вы можете посмотреть Видео обзор печати этикеток
- Интерфейсный порт USB
- Скорость печати 127 мм/сек или 101 мм/сек
- Разрешение печати 203 DPI
- Ширина этикетки до 80 мм
- Ресурс печати 500 000 этикеток
- Поддержка популярного приложения для термопринтеров Seagull
- Поддержка двух типов бумаги: термобумага, термоэтикетки.
- Печать штрихкодов CODE128, EAN128, ITF, CODE39, Code93, EAN13, EAN13 + 2, EAN13 + 5, EAN8, EAN8 + 2, EAN8 + 5, Codabar, POSTNET, UPC-A, Upca + 2, Upca + 5, UPC-E, Upce + 2, UPC-E + 5, Cpost, MSI, МСМК, Plessey, Itf14, EAN14.
- Поддержка ОС Windows, Android, IOS
Метод печати: Прямая термопечать Разрешение: 203 точек/дюйм Скорость печати: Максимальная 127 мм/сек.; стандартная 101 мм/сек. Память: 4 Mb Коммуникационный интерфейс: USB интерфейс Печать: Монохромный pcx, BMP и прочее Типы бумаги: термо бумага, термо этикетка Ширина бумаги: 20 мм-82 мм Максимальный диметр: 80 мм Минимальный диметр: 25 мм Автообрезка: нет Буфер обмена: 1024 Кбайт NV 256 К байт Питание : 24 Вт постоянного тока, 2.5A Габаритные размеры: 220 x 148 x 150 мм Температура рабочая: °C: от 5°C до +45°C Температура хранения: °C: от -40°C до -55°C
Принтер xprinter XP-365B или XP-370B — 1шт. USB кабель для передачи данных — 1шт. Кабель питания — 1шт. Инструкция и драйвер — 1шт.
Приобрести Термопринтер этикеток и чеков XPrinter XP-365B / XP-370B можно здесь
В общем данный принтер меня полностью устраивает, не дорогой, высокопроизводительный, быстрый, компактный, сделан из толстого качественного пластика, установлена качественная печатающая головка с большим ресурсом работы. Умеет печатать как чеки так и этикетки. Ни чем не уступает аналогам, стоимость которых гораздо выше данного принтера.
У нас есть отличные сканеры штрих кодов, проводные и без проводные, работающие в 1 D и 2 D режимах, ознакомится с ними можно на данной странице
Источник
Настройка параметров питания
Параметры питания принтера Xprinter XP-365B можно настроить в соответствии с вашими предпочтениями и требованиями. В данном разделе описаны основные параметры питания, которые могут быть настроены на принтере.
1. Режим энергосбережения: данный режим позволяет установить время неактивности принтера, после которого он будет автоматически переходить в спящий режим. Это помогает снизить энергопотребление и продлить время работы принтера от подключенной батареи или другого источника питания.
2. Время автоматического выключения: вы можете задать время, через которое принтер автоматически выключится при отсутствии активности. Это особенно полезно, если вы планируете использовать принтер только в определенное время и не хотите, чтобы он работал круглосуточно.
3. Яркость подсветки: если у вашего принтера есть подсветка, вы можете настроить яркость этой подсветки. Это может быть особенно полезно, если вы планируете использовать принтер в темных условиях и хотите лучше видеть дисплей.
4. Звуковые сигналы: в зависимости от модели принтера вы можете настроить звуковые сигналы, которые принтер будет издавать при различных событиях, таких как печать, ошибки и т.д. Вы можете включить или выключить звуковые сигналы, а также настроить их громкость.
5. Параметры работы от батареи: если ваш принтер может работать от встроенной батареи, вы можете настроить параметры работы от батареи, такие как время автоматического выключения, яркость подсветки и звуковые сигналы. Это позволит вам управлять энергопотреблением и продлить время работы от батареи.
6. Другие параметры питания: в зависимости от модели принтера могут быть и другие параметры питания, такие как режим ожидания, режим отключения дисплея и т.д. Эти параметры также могут быть настроены в соответствии с вашими предпочтениями.
Обратитесь к руководству пользователя вашего принтера, чтобы узнать подробную информацию о доступных параметрах питания и способах их настройки.
TSC TE200
До того момента, как вы решите настроить принтер этикеток TSC, необходимо подробно изучить инструкцию. В статье мы даем примерные рекомендации. Подключение этого устройства схоже с действиями для Xprinter xp365b.
Вначале к агрегату подключаются шнуры питания, передачи данных USB. Затем оборудование подсоединяется к розетке. Выполняется загрузка бумажной ленты непосредственно на шпиндель перемотки, его фиксация. Конец ленты протягивается через печатающую головку, крепится на бумажном сердечнике.
Далее по аналогии с предыдущим прибором необходимо загрузить самоклеящиеся этикетки в рулоне. Выполнить разные манипуляции по протяжке (печатной стороной вверх), фиксации рулона бумажных наклеек, соблюдению расположения зазора и черной метки. После закрытия крышки устройства нужно использовать ПО для диагностики “Diagnostic Tool”. Она позволяет установить тип датчика носителя, а также его отрегулировать. Затем выполняется калибровка датчика высечки и черной метки. При необходимости можно предусмотреть монтаж внешнего крепления для самоклеек.
Работа с TSC TE200 начинается после запуска 6-ти утилит, которые активируются при подключении техники к розетке. Программы позволяют устанавливать, а также тестировать оборудование. Среди утилит – ПО для калибровки и регулировки датчика зазора и черной метки, самостоятельной диагностики агрегата, его входа в режим дампа (когда символика печатается в 2 столбца для проверки и отладки программы). Еще предусмотрены утилиты инициализации системы, настройки датчика черной метки как датчика носителя, его последующей калибровки.
-
Не даю телефон но уважаю ваш выбор
-
Nike zoom fly 3 обзор
-
Если в смартфоне нет автофокуса
-
Как подключить смс оповещение белинвестбанк через телефон
- Можно ли расплачиваться телефоном в турции
Инструкция по настройке принтера XPrinter XP-365B
Шаг 1: Подключите принтер к компьютеру или ноутбуку с помощью USB-кабеля. Убедитесь, что принтер и компьютер включены.
Шаг 2: Загрузите и установите драйверы принтера XPrinter XP-365B с официального сайта производителя
Обратите внимание на версию операционной системы и выберите соответствующий драйвер
Шаг 3: После установки драйверов перезагрузите компьютер, чтобы изменения вступили в силу.
Шаг 4: Откройте панель управления и выберите раздел «Принтеры и устройства». Нажмите кнопку «Добавить принтер» или «Добавить устройство».
Шаг 5: В появившемся окне выберите принтер XPrinter XP-365B из списка доступных устройств. Если принтер не отображается, обновите список или проверьте подключение.
Шаг 6: После выбора принтера, следуйте инструкциям мастера установки. Выберите режим подключения (USB или сеть), укажите нужные настройки (формат бумаги, качество печати и т.д.) и подтвердите установку.
Шаг 7: После успешной установки принтера, он будет доступен в списке устройств и готов к использованию. Проверьте печать тестовой страницы, чтобы убедиться, что все работает корректно.
Шаг 8: При необходимости можно настроить другие параметры принтера, такие как скорость печати, разрешение, язык печати и др. Для этого откройте свойства принтера через панель управления или щелкните правой кнопкой мыши на значке принтера и выберите «Свойства».
Следуя данным инструкциям, вы сможете легко настроить принтер XPrinter XP-365B и начать использовать его для печати различных документов.
Выводы
Термопринтеры, в том числе XPrinter XP-365B / XP-370B, являются простыми и недорогими устройствами для печати разных документов на бумаге-самоклейке. Они нашли свое применение в многих сферах бизнеса, позволяя быстро и качественно оформлять товары и услуги. Правильная настройка и эксплуатация термопринтера помогут избежать проблем и обеспечат долгий срок службы оборудования.
Как называется бумага в терминале
В терминале бумага для кассовых аппаратов называется чековой или кассовой. Она является узкой бумажной полосой, которая свернута в рулон, также известный как ролик. Эта бумага используется для печати документов, таких как чеки, квитанции, счета и другие. Она обычно имеет ширину от 57 до 80 мм и используется в различных типах кассовых аппаратов, включая кассовые регистраторы, терминалы для оплаты банковских и коммунальных услуг, а также в банкоматах. Благодаря своей узкой форме бумага кассовых аппаратов позволяет сэкономить место и уменьшить расход материалов, таких как бумага и чернила. Таким образом, использование чековой или кассовой бумаги — это оптимальное решение для печати малоформатных документов в терминалах и кассовых аппаратах.
Как правильно класть фотобумагу в принтер
Для правильного использования фотобумаги в принтере необходимо учитывать несколько важных моментов. Во-первых, перед вставкой бумаги в принтер нужно убедиться, что лицевой слой бумаги обращен к печатающей головке. Это способствует получению высокого качества изображений. Во-вторых, после вставки фотобумаги на лоток, ее необходимо подвинуть максимально вперед до упора. Это гарантирует правильное позиционирование бумаги в принтере и предотвращает ее смещение при печати
Важно учитывать эти моменты, чтобы получить отличное качество печати на фотобумаге
Как называется бумага для пос терминала
Чековая лента — это название бумаги, используемой в кассовых аппаратах, терминалах оплаты, киосках и других средствах автоматического расчета. Этот материал является расходным и используется для печати квитанций или чеков, которые содержат информацию о суммах оплаты и другие данные об операции. Чековая лента отличается от обычной бумаги по своим характеристикам. Она обычно имеет размер, соответствующий размеру устройства, для которого она предназначена, а также более плотная и не выцветает. Это позволяет долгое время сохранять информацию на чеке. Чековая лента также может быть цветной или одноцветной и иметь различное количество слоев, обеспечивая дополнительную защиту информации на ней. Учитывая широкое применение кассовых аппаратов и терминалов оплаты в нашей повседневной жизни, чековая лента играет важную роль в процессе обеспечения финансовой безопасности.
Как оформить терминал оплаты картами
Владельцы бизнесов могут легко организовать принятие платежей картами, установив терминал оплаты. Для этого необходимо открыть расчетный счет в банке и подать заявку на установку терминала, предоставив соответствующий набор документов. Следующим шагом будет заключение договора об оказании эквайринговых услуг с банком, который предоставляет терминал. Оплата за использование терминала может включать комиссию за проведение платежей и обслуживание устройства. Внедрение терминала оплаты позволит предпринимателям принимать электронные платежи, повысить комфортность обслуживания клиентов и увеличить объем продаж, тем самым добившись роста бизнеса.