Настройки навигации
Отметив пункты разрешения сбора данных для службы позиционирования и использования местоположения в поиске, владелец устройства сможет без включения дополнительных настроек пользоваться навигационными приложениями.
Этот пункт является финальным и после его выполнения можно будет перейти непосредственно к использованию планшета.
Внимание! Стоит заметить, что у некоторых производителей также могут быть включены подсказки для управления системой, которые будут появляться по мере использования функций впервые. Обычно от них можно отказаться в настройках системы или во всплывающих окнах
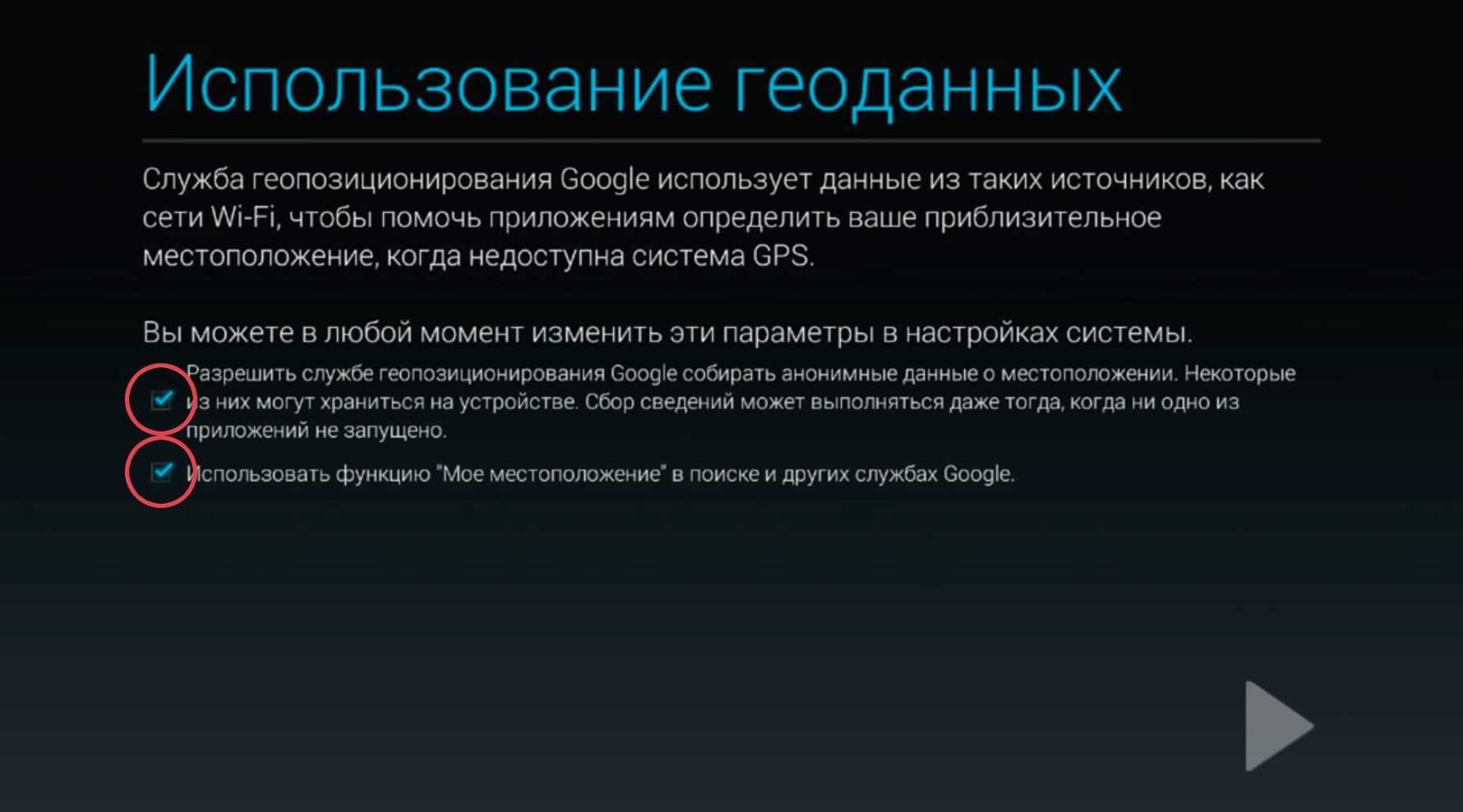
Установка программ для работы с планшетом
Здесь рассмотрим только самые важные приложения, которые делают использование гаджета намного легче и эффективнее.
Начнём с незаменимой вещи и разберём, как настроить интернет на планшете с помощью браузера. Обычно аппарат обладает каким-либо встроенным обозревателем, но нередко он является не слишком мощным или просто старым. Лучше всего использовать Google Chrome, Opera или Mozilla Firefox, здесь уже всё зависит от предпочтений. Используя предустановленную программу для работы с интернетом, загрузите выбранный вами обозреватель. После установки, он сразу будет готов к использованию, возможно, вам придется установить какие-то расширения по вашему усмотрению.
1.Перейдите в настройки произведя клик по кнопке с вертикальным троеточием;
2.Поставьте галочку в пункте «Автом. авторизация», позволяет не вводить постоянно пароль;
3.По необходимости вы можете воспользоваться пунктом «Синхронизировать контакты»;
4.Далее на вкладке оповещений вам следует произвести нужную вам настройку. Будьте осторожны, ведь убрав все флаги, вы можете пропустить важный звонок или сообщение;
5.Далее нужно задать настройку от кого вы желаете получать звонки, сообщения, есть два варианта: от всех или только от тех, кто уже добавлен к вам в Skype;
6.Теперь нужно обратить внимание на видеосвязь, это важный пункт и его настройки в первую очередь диктуются вашим интернет соединением. Если скорость низкая, вам следует установить видеосвязь в положение «Низкое качество», если совсем слабое подключение, тогда вообще уберите галочку «Активировать видеосвязь», иначе нормально не пообщаетесь
Теперь пришла очередь разобраться, как настроить видео на планшете. Особенных настроек выставлять нужды нет, для полноценного просмотра фильмов, просто установите хороший проигрыватель. Самый популярный в данной нише – это MX Video Player. Действительно хороший выбор, поддерживает множество форматов, для остальных возможно загрузить дополнение. Альтернативой может стать VLC Player – также популярный проигрыватель, но основным его достоинством является хорошая поддержка LIVE трансляций. Просмотр Stream, футбольных матчей, телевизионных передач или новостей доступен с этим плеером без всяких проблем, вроде зависания, сбоев, лагов и т.д.
Что это такое безопасный режим
Для начала объясню, что такое безопасный режим, который также именуется спящим.
Предназначение безопасного состояния в запуске планшетника лишь с основными функциями, которые нужны для поддержания работы девайса.
Сторонние программы и даже некоторые встроенные функции не работают. Таким образом мобильное устройство запускается в оболочке с максимальной безопасностью.
Зачем это нужно? Чаще всего данный режим помогает диагностировать ошибку программного обеспечения или приложения. Если сбой связан не с основными возможностями аппарата, то в безопасной оболочке гаджет будет работать исправно.
Есть и другой пример эффективности этой функции. Если на планшетный компьютер проникло вредоносное программное обеспечение, которое хранится не во встроенных утилитах, то через безопасное состояние можно найти и удалить его.
Правда, придется постараться, удаляя приложения по отдельности, а затем обратно запуская аппарат в обычной оболочке, чтобы проверить, исчез ли вирус. К счастью, современные устройства крайне редко подвергаются воздействию вредоносных программ.
Как включить
Активация безопасной оболочки зависит от версии Android и начинки поверх нее.
Но так как в 2020 году компания Huawei разорвала связи с правительством Соединенных Штатов Америки и Google в том числе, новые или обновленные модели планшетов китайского производителя работают под управлением другой операционной системы — Harmony OS.
- Включить мобильное устройство.
- Нажать и удерживать кнопку питания, когда девайс будет уже полностью включен.
- Отобразится небольшое окно с кнопками для перезагрузки, блокировки и выключения аппарата. Удерживайте палец на иконке отключения.
- Спустя несколько секунд появится запрос о запуске планшета в безопасном режиме. Подтвердить действие.
Мобильное устройство перезагрузится и запустится в безопасной оболочке, о чем будет свидетельствовать надпись в нижней части экрана.
В случае, если у Вас обновленный Хуавей с фирменной операционной системой Harmony OS, переход осуществляется иначе:
- Отключить гаджет.
- При включении продолжать удерживать палец на кнопке питания, и одновременно зажать клавишу уменьшения громкости.
Девайс сразу же запустится в безопасной оболочке.
Как отключить спящий режим на планшете Huawei
Нет ничего сложного в том, как отключить спящий режим на планшете Huawei. Но как и во включении, здесь есть два варианта в зависимости от операционной системы.
Когда планшетный компьютер работает под управлением операционной системы Android, достаточно лишь перезагрузить устройство, чтобы убрать безопасный режим. После перезагрузки аппарат будет в стандартном состоянии.
Если нужно знать, как отключить спящий режим на планшете Хуавей под управлением операционной системы Harmony OS, инструкция другая.
Пошаговые действия для того как убрать спящий режим на планшете Huawei:
- Выключить аппарат.
- При включении держать палец на клавише питания, и одновременно удерживать кнопку понижения громкости.
Мобильное устройство перезагрузится в обычном состоянии для эксплуатации.
Как настроить спящий режим
Настроить безопасную оболочку невозможно, так как она одинакова и в ней буквально нечего настраивать. Планшетник запускается с ограниченным набором функций, и добавить или убрать какие-то возможности из него нельзя, да и смысла в этом нет.
Поэтому если пользователь задает вопрос о том, как настроить спящий режим на планшете, речь идет о правильной интерпретации спящего режима, который отключает экран после бездействия.
В таком случае настроить автоматическое выключение экрана можно в настройках устройства, открыв раздел “Экран” и перейдя на вкладку “Спящий режим”.
В этом пункте можно настроить время отключения экрана, а также установить разные опции для отдельных приложений. При этом во время просмотра видеоконтента дисплей не будет переходить в спящее состояние.
-
Виды компьютерных коммуникаций и их назначение
-
Системный фреймворк gravitybox не отвечает
-
Как узнать поддерживает планшет 3g или нет
-
Обзор гугл пиксель 3а
- Wi fi unlocker airslax как пользоваться
Проблемы и способы их решения
Экран все равно отключается
Проблема актуальна только при пользовании сторонним софтом. Прежде всего, проверьте, возможна ли деактивация спящего режима через параметры устройства. Если это так, следует выставить этот параметр в настройках гаджета. В противном случае найдите другое приложение, поскольку время от времени обновления, выпускаемые «Гуглом», «ломают» старую функциональность, и не факт, что давно выпущенный софт подойдёт для вашего устройства (впрочем, в случае с перечисленными выше приложениями никаких проблем на относительно новом планшете Galaxy Tab S6 не возникло).
Яркость дисплея изменяется
Скорее всего, в настройках приложения вы разрешили плавное затухание экрана, которое делается «Андроидом» за несколько секунд до перехода в режим сна. Уберите эту настройку, которая называется «Allow dim» или похожим образом (зависит от используемого ПО).
Спящий режим – очень полезная функция, которую не рекомендуется отключать. Если же это необходимо, вы можете последовать перечисленным в статье инструкциям.
Поделиться ссылкой:
Как совершить сброс настроек через меню восстановления
Большинство проблем, которые относятся к системным, решаются через сброс настроек до заводских. Системные неполадки могут выражаться в том, что планшет Huawei не заряжается, не включается или глючит.
Пошаговые действия по сбросу:
- Выключить мобильное устройство.
- При включении нажать и удерживать не только клавишу питания, но и кнопку увеличения громкости. Если на корпусе есть физическая клавиша “Домой”, то нужно нажать и удерживать ее тоже.
- Появится текстовое меню восстановления, в котором необходимо навести на пункт “Factory reset/wipe data”. Переключаться между пунктами можно кнопками изменения громкости.
- Выбрать выделенный пункт клавишей питания.
- Отобразится запрос на сброс до заводских параметров. Подтвердить действие, нажав на “Yes — delete all user data”.
- В течение минуты гаджет сбросится и вновь отобразится меню восстановления. Выбрать самый нижний пункт “Reboot system now”.
-
Разблокировать телефон htc цена
-
Какой слот для сим карты лучше для интернета на самсунг а50
-
Nokia c7 не обновляется
-
Как включить запись звонков на xiaomi poco x3 pro
- Обзор xiaomi mi 8 explorer
Восстановление учетных записей и приложений
После сброса настроек планшета Huawei MediaPad могут потребоваться некоторые действия по восстановлению учетных записей и установленных приложений. Это важный шаг, который позволит вам вернуть все ранее сохраненные данные и настройки.
1. Восстановление учетной записи Huawei ID:
Для этого откройте меню «Настройки», затем выберите «Учетные записи и резервное копирование» и нажмите на «Добавить учетную запись». Введите данные вашей учетной записи Huawei ID и выполните необходимые шаги для подтверждения.
2. Восстановление установленных приложений из Google Play:
Чтобы восстановить все установленные ранее приложения, откройте приложение Google Play Store и войдите в свою учетную запись Google. После этого откройте вкладку «Мои игры и приложения» и перейдите на вкладку «Установленные». Там вы увидите список всех установленных ранее приложений, которые можно восстановить нажатием кнопки «Установить».
3. Восстановление других учетных записей и приложений:
Если вы использовали дополнительные учетные записи, такие как учетная запись электронной почты или учетная запись социальных сетей, откройте соответствующие приложения, введите данные учетной записи и выполните необходимые шаги для восстановления.
4. Восстановление данных:
Если вы ранее создали резервную копию данных с помощью встроенных инструментов планшета Huawei MediaPad, вы можете восстановить их, перейдя в меню «Настройки», выбрав «Система и обновление» и затем «Резервное копирование и восстановление». Там вы найдете опцию восстановления данных из резервной копии.
Следуя этим простым инструкциям, вы сможете восстановить все необходимые учетные записи и приложения после сброса настроек планшета Huawei MediaPad, минимизируя потерю данных и сохраняя привычный пользовательский опыт.
Что сделать в первую очередь
Когда аппарат включился и виден рабочий стол (разные программы и иконки на фоне изображения), есть несколько инструкций, которым нужно следовать в первую очередь.
Все они касаются настроек мобильного устройства, и если сделать нижеперечисленные действия после включения, то в последующем эксплуатировать девайс будет легче и удобнее.
Проверяем обновление системы
Системой называется операционная система, на которой работает устройство. Грубо говоря это главный механизм управления, некий “каркас” между всеми элементами и “проводник” между человеком и техникой.
Эта система регулярно обновляется теми, кто ее создал. Главные причины обновления — это пункт о безопасности и добавление новых функций.
Инструкция:
- Разблокировать экран.
- Нажать на символ “Настройки”, отмеченный шестерней.
- В самом верху нажать на “Обновление системы”.
- Выбрать пункт “Проверить обновление”.
- Если оно есть, нажать “Обновить” и не трогать аппарат пока он не обновится.
Язык
Язык системы очень важен, ведь при выборе неправильного языка всё будет не понятно. Если при включении аппарата языком был не русский, то лучше попросить кого-нибудь опытного в эксплуатации гаджетов, чтобы он произвел настройку и поставил русский язык.
Инструкция для смены языка:
- Перейти в Настройки.
- Найти раздел “Язык и ввод”. Если его нет, выбрать “Расширенные настройки” и там найти данный раздел.
- Нажать на вкладку “Язык” или “Языки”.
- В списке языков выбрать нужный.
Важно! Название каждого языка написано на его языке
Дата и время
Параметр даты и времени важен не только для информирования человека, но и для многих внутренних процессов устройства. Так неправильная дата и время могут мешать синхронизации, загрузке обновлений и работе приложений.
Как установить дату и время:
- Открыть Настройки.
- Найти раздел “Дата и время”. Если его нет, выбрать раздел “Расширенные настройки” и там найти нужное.
- Во вкладке “Дата” выбрать дату.
- Во вкладке “Время” выбрать время.
Если планшет уже подключен к работающей мобильной сети через сим-карту или подсоединен к интернету через Wi-Fi, лучше включить функцию “Использовать время сети” и “Использовать часовой пояс сети”.
Установка сим-карты
Сим-карта — это маленький чип, который дает доступ к мобильной сети. Доступ предоставляется операторами, такими как Tele2, МТС, МегаФон, Билайн. Если в планшете есть место для симки, то через нее можно звонить и подключаться к интернету.
Установка сим-карты:
- Выключить аппарат.
- Найти на корпусе место для вставки симки. Его можно посмотреть в инструкции.
- Открыть отсек для сим (если есть именно отсек), вставив скрепку (идет в комплекте с устройством) в маленькое отверстие рядом со слотом. Этой скрепкой надо нажать на кнопку в углублении.
- Вытянуть слот и вставить в него карту.
- Обратно вставить слот и включить гаджет.
Экран
Экран на Андроидах можно настраивать очень детально и я не рекомендую делать это новичкам, так как есть вещи важнее. Единственное, что нужно сделать с экраном в самом начале — это настроить яркость под себя.
Для этого надо:
- Открыть Настройки.
- Перейти в раздел “Экран” или “Дисплей”.
- Нажать на пункт “Яркость”.
- Настроить ее под себя, двигая ползунком влево-вправо.
Можно выбрать автоматическую настройку яркости, поставив галочку напротив такой же надписи.
Настройка безопасности и приватности
После покупки нового планшета Huawei важно настроить его на максимальную безопасность и обеспечить приватность ваших данных. Вот несколько шагов, которые помогут вам выполнить эту задачу:. 1
Обновите системное программное обеспечение: Важно установить все доступные обновления, так как они содержат исправления уязвимостей и улучшения безопасности
1
Обновите системное программное обеспечение: Важно установить все доступные обновления, так как они содержат исправления уязвимостей и улучшения безопасности
2. Создайте PIN-код или пароль: Это поможет защитить ваш планшет от несанкционированного доступа. Выберите сложный и надежный код, который будет сложно угадать.
3. Включите функцию блокировки экрана: Установите тайм-аут блокировки экрана, чтобы ваш планшет автоматически блокировался после неактивности. Это предотвратит доступ к вашим данным при утере или краже планшета.
4. Автоматические обновления приложений: Включите автоматические обновления приложений из официального магазина приложений Google Play, чтобы получать последние версии, в которых исправлены уязвимости и проблемы безопасности.
5
Проверьте права доступа приложений: При установке новых приложений обратите внимание на требующиеся права доступа. Если приложению требуются необходимые права, можете доверить ему доступ к вашим данным
Однако, будьте осторожны, так как некоторые приложения могут запрашивать ненужные или сомнительные права.
6. Включите защищенное соединение Wi-Fi: При использовании беспроводной сети публичных мест (например, кафе или аэропорта), убедитесь, что ваш планшет подключается по защищенному протоколу, такому как WPA2, чтобы предотвratить перехват вашей личной информации.
7. Установите антивирусное программное обеспечение: Для дополнительной защиты от вредоносного программного обеспечения и других угроз, установите надежное антивирусное приложение. Система Huawei предлагает предустановленное приложение «Security», которое может быть использовано для сканирования и обнаружения угроз.
Следуя этим простым шагам и настраивая безопасность и приватность вашего планшета Huawei, вы сможете спокойно использовать его для хранения ваших данных и проведения онлайн-операций, не беспокоясь о возможных угрозах.
Skype
С появлением Интернета мобильная связь перестала быть единственным способом позвонить другу. Многие пользователи предпочитают другим программам для голосовой и видеосвязи именно Skype из-за его распространённости. В отличие от десктопной версии, мобильная версия не требует особых настроек, но по интерфейсу мы всё-таки пробежимся. Итак, разбираемся, как настроить скайп на планшете Андроид.
Запускаем Play Market и в поисковой строке вводим запрос «Скайп» или «Skype», как удобно. Самое первое приложение — наша цель, скачиваем его и устанавливаем. После запуска нам предложат зарегистрироваться или использовать уже существующий аккаунт, выбираем подходящий нам пункт. В случае с регистрацией — просто следуем инструкциям и заполняем все нужные поля, после чего авторизуемся под своим логином и паролем.
 Установите и подробно изучите меню программы Skype
Установите и подробно изучите меню программы Skype
Мы попали в стартовое меню, самое время разобраться с интерфейсом.
- Кнопка «Настройки». Конкретных рекомендаций по этому меню быть не может, потому что все настройки строго индивидуальные. Здесь можно добавить аватарку или отключить ненужные уведомления.
- Набор номера. Скайп позволяет звонить даже на реальные мобильные телефоны, правда, платно. Если нас интересует эта функция, придётся пополнить счёт скайп. Двигаемся дальше.
- Добавить контакт. Главный раздел для нового аккаунта. Найти друга можно по регистрационным данным двумя способами: по ФИО и логину. Искать по логину намного проще, почти невозможно ошибиться, поэтому сразу спрашивайте у своего друга его логин и добавляйте его в друзья.
- Панель сообщений. В этой вкладке находятся все активные и неактивные диалоги, с помощью неё осуществляются все коммуникации с друзьями.
После того как вы добавите первого друга, можете попробовать наладить видеосвязь и насладиться бесплатным общением.
Установка сим-карты
Чтобы вставить SIM-карту, устройство выключают. Это относится к любым операциям с корпусом планшета. Если девайс не выключить, могут возникнуть системные сбои. Перед установкой сим-карты необходимо:
- ознакомиться с инструкцией по эксплуатации гаджета;
- найти отсек для вставки SIM-карты;
- отключить гаджет;
- вскрыть отсек, используя специальную отвертку;
- вытащить лоток и вставить туда карту;
- нажать на отсек, чтобы зафиксировать сим-карту в прочном положении.
Иногда установка проходит по-другому. Все зависит от того, какая модель у планшета, устройство может быть и без сим-карты. Поэтому всегда нужно читать инструкцию или пособие для пользователя.
Полезные советы по настройке окна на планшете Huawei
1. Изменение яркости и контрастности
На планшете Huawei вы можете настроить яркость и контрастность экрана согласно вашим предпочтениям. Увеличение яркости может сделать изображение более четким, а контрастность — более насыщенной. Для этого перейдите в настройки экрана и найдите соответствующие параметры.
2. Изменение разрешения экрана
Если вам необходимо увеличить или уменьшить размер изображения на экране планшета Huawei, вы можете изменить разрешение экрана. В настройках экрана есть возможность выбрать оптимальное разрешение для вашего комфорта.
3. Автоматическое включение и выключение экрана
Для экономии энергии и удобства использования планшета Huawei, вы можете настроить автоматическое включение и выключение экрана. Зайдите в раздел настроек экрана и выберите опцию автоматического выключения экрана после заданного периода бездействия.
4. Настройка фонового изображения
Чтобы сделать ваш планшет Huawei более персональным, вы можете установить фоновое изображение на главном экране. Это поможет создать уютную атмосферу и подчеркнуть ваш стиль. В настройках интерфейса найдите соответствующую опцию и выберите изображение из галереи или установите свое.
5. Создание ярлыков на главном экране
Для быстрого доступа к часто используемым приложениям вы можете создать ярлыки на главном экране планшета Huawei. Удерживая палец на пустой области экрана, выберите опцию «Добавить ярлык» и выберите нужное приложение из списка. Теперь вы сможете запускать его одним нажатием.
6. Управление расположением и размером виджетов
На планшете Huawei вы можете управлять расположением и размером виджетов на главном экране. Просто удерживайте палец на виджете и перемещайте его в нужное место. Также вы можете изменить размер виджета, потянув за соответствующий угол.
7. Настройка звуковых уведомлений
В настройках звука планшета Huawei вы можете настроить звуковые уведомления для различных событий, таких как приход нового сообщения или звонка. Выберите звуковой файл из галереи или используйте стандартные звуки, чтобы настроить звуковые уведомления на ваш вкус.
- 8. Защита экрана паролем или отпечатком пальца
Для обеспечения безопасности вашего планшета Huawei вы можете настроить пароль или отпечаток пальца для разблокировки экрана. Перейдите в раздел безопасности и выберите соответствующую опцию. Установите надежный пароль или зарегистрируйте отпечаток пальца, чтобы обеспечить конфиденциальность ваших данных.
| 9. Регулировка цветовой гаммы |
|---|
| На планшете Huawei вы можете регулировать цветовую гамму экрана в зависимости от вашего визуального восприятия. Вы можете выбрать предустановленные режимы цвета или настроить цветовую гамму вручную. Это поможет сделать изображения более насыщенными или мягкими в зависимости от ваших предпочтений. |
10. Автонастройка яркости
Чтобы сэкономить энергию и сделать использование планшета Huawei более комфортным, вы можете включить функцию автонастройки яркости. Она автоматически оптимизирует яркость экрана в зависимости от освещения окружающей среды. Включите эту функцию в настройках экрана и наслаждайтесь комфортным визуальным опытом.
Настройка языка
Хорошо, если вы приобрели планшет в магазине и в нём уже установлен русский язык как язык системы по умолчанию, пользователю в таком случае всё интуитивно понятно. Если вы приобрели планшет за границей и пришёл он с интерфейсом, например, на немецком языке, то могут появиться проблемы. Сейчас мы с вами разберёмся, как настроить язык на планшете Андроид.
Нам необходимо открыть настройки, сделать мы это можем несколькими способами:
- очень часто производитель помещает кнопку в виде шестерёнки на главную объектную панель;
- можно открыть «шторку», проведя пальцем вниз с верхнего края экрана, там значок настроек будет точно.
В меню настроек нам необходимо немного переместиться вниз, чтобы найти строчку с иконкой, на которой будет изображена буква «А». Мы не уточняем название строки, потому что оно не имеет значения, если перед нами язык, который мы не понимаем. Нажимаем на этот пункт и в открывшейся вкладке жмём на самую первую строчку — нам предлагают список языков. Выбираем язык, который нас интересует, в данном случае — русский. Интерфейс стал понятен и теперь он готов к работе.
Как добавить или поменять язык при наборе текстовых сообщений
Заходим в личные сообщения и создаём новое, открывается клавиатура с русским языком. Но бывает так, что необходимо использовать сразу 2 или 3 языка кроме основного. Как это сделать? В большинстве случаев прямо на клавиатуре есть кнопка, с помощью которой мы можем быстро попасть в нужный раздел настроек.
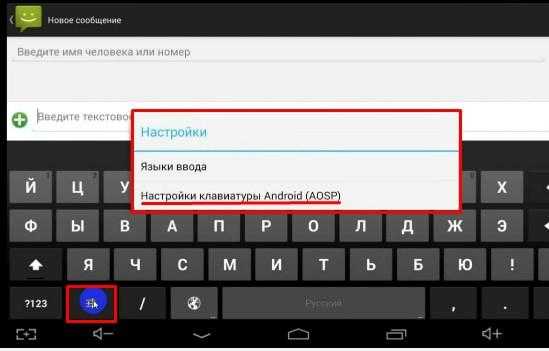 Найдите нужную кнопку прямо на клавиатуре планшета
Найдите нужную кнопку прямо на клавиатуре планшета
Если такой кнопки нет, то двигаемся в общие настройки и заходим в тот же самый раздел, в котором мы меняли язык системы, теперь он называется «Язык и ввод». Ищем нашу клавиатуру, в большинстве случаев она будет называться «Клавиатура Android (AOSP)», нажимаем на кнопку дополнительных настроек и видим небольшое окошко. Здесь мы можем выбрать, какой язык будет использоваться по умолчанию при наборе текста, и перейти в другое окно, где можно выбрать и настроить стандартную или кастомную клавиатуру (скачиваются из Play Market). Мы пользуемся стандартной клавиатурой, поэтому кликаем на кнопку дополнительных настроек этой строки и попадаем в меню, где пункт «Языки ввода» позволит нам добавить сколько угодно языков, между которыми мы сможем переключаться при вводе сообщения.
Персонализация
Используя планшетный компьютер, многие захотят сделать его более индивидуальным, подобрав обои, которыми могут стать личные фотографии или понравившиеся материалы из интернета.
Для этого необходимо:
- скачать по вай фай или загрузить через USB-кабель на планшет фотографию;
- выполнить продолжительное нажатие на рабочем столе, после чего появится окно с возможностью выбора источника фонового изображения (также данное меню можно найти и в разделе приложения настроек);
- нажав на необходимую папку, откроется галерея с пользовательскими или предустановленными изображениями, где потребуется подтвердить выбор необходимого файла.




























