Детальная настройка доступов в Windows 8
Для совместной работы над проектом, часто требуется предоставить общий доступ к файлам и папкам. Аналогично ситуация с пользователями домашнего компьютера. Нет смысла копировать один и тот же фильм каждому пользователю в учетную запись. Достаточно открыть доступ для всех, или для конкретного человека. Как это сделать?
Шаг 1.
Кликаем правой кнопкой мыши по папке – и в появившемся контекстном меню выбираем «Свойства».
Шаг 2.
Переходим в «Доступ». Выбираем общий доступ.
Шаг 3.
Выбираем пользователей, которым разрешено проводить действия с папкой.
Шаг 4.
Функция родительского контроля — это организация ограничений или запрета пользования детьми определенных компьютерных программ, интернета или игр. Для этого существует множество специальных приложений, но обеспечить функцию защиты ребенка во внутрисистемном пространстве можно и самостоятельно.
Чтобы установить родительский контроль на ПК с ОС Windows, достаточно выполнить несколько последовательных шагов в «Настройках» системы. После этого ПК будет включаться/выключаться в определенное время, а сайты с порнографическим содержанием, онлайн-игры и прочие ненужные чаду ресурсы будут автоматически заблокированы.
Родительский контроль в Windows 7
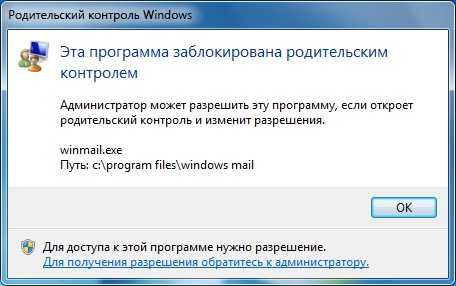
Если Вас интересует, как поставить защиту родительского контроля на Глобальную сеть Интернет в Windows 7, то предлагаем воспользоваться следующим алгоритмом действий:
- Заходим в Меню Пуск — Панель управления — Родительский контроль;
- Заходим/создаем учетную запись ребенка (важный момент: администратором ПК должны быть ВЫ, а у детей должны быть созданы обычные учетные записи);
- Включаем для записи ребенка Родительский контроль.
В настройках контроля родителями можно установить ограничения по времени. Система определит точное время включения системы и ее отключения. Если малыш засиделся, компьютер автоматически прекратит работу в указанное время, сохранив все данные. Там же можно создать целое расписание времени пользования ПК по дням недели.
Переходим к настройкам ограничения игр. Выбираем пункт Типов игр, в которые может играть ребенок. Например, можно выбрать категории игр для детей старше 10 лет или подростков, для детей и т.д. Но в этой ОС программа родительского контроля не совсем совершенна. В перечне игр, на которые устанавливаются ограничения, могут оказаться не все игры, имеющиеся на Вашем ПК. Потому лучше перейти к настройке ограничений конкретных программ.
После проведения всех вышеизложенных манипуляций, следует выключить Гостевой профиль, через которых выполнялись настройки.
Родительский контроль на ПК с ОС Windows 7 и 8 устанавливается по одной и той же схеме. Для 10-ой версии операционной системы необходимо учитывать небольшие изменения. Для установления ограничений Вам понадобится зайти в интернет, чтобы подтвердить электронный адрес почты.
Запрос доступа
Если друг инсталлировал платформу Steam, но не авторизовал устройство, как настроить семейный доступ дистанционно подскажет следующий алгоритм. Для достижения цели необходимо:
- Выбрать игру, подписанную именем владельца, в библиотеке.
- Предпринять попытку запустить приложение.
- Платформа предложит купить игру или отправить запрос другу (активировать второй пункт).
- Назвать стационарное устройство узнаваемым для друга именем (в аккаунте появится уведомление, владельцу игры придет письмо на e-mail).
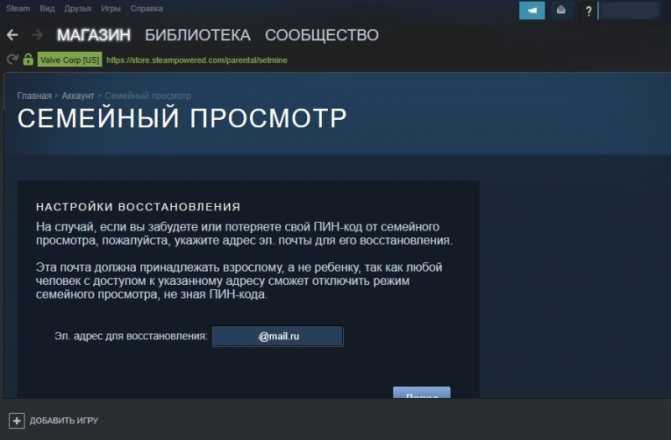
После подтверждения разрешения на «аренду» библиотеки гость вправе воспользоваться приложением из библиотеки владельца. В клиенте владельца отображается имя авторизованного компьютера.
PlayStation Network (семейный доступ)
Система базируется на трех уровнях: организатор семейного доступа (основная учетная запись), взрослый член семьи и несовершеннолетний член семьи. Сообразно этому, организатором семейного доступа лучше быть человеку, у которого наибольшая коллекция игр в PSN.
В «семью» может входить до 7 разных консолей PS4 и до 7 учетных записей PSN (включая вашу) или до 15 локальных пользователей на одной PS4.
Всеми правами обладает организатор семейного доступа — он может быть только один, и ряд функций доступен лишь ему одному. Например, добавлять новых членов семьи и давать взрослым членам семьи доступ к настройкам родительского контроля.
Взрослый член семьи и родитель/опекун имеют одинаковые права и ограничения, за исключением того, что первый не может поменять настройки родительского контроля для несовершеннолетних членов семьи.
Если вы впервые имеете дело с PlayStation Network, то сразу создайте учетную запись в качестве организатора семейного доступа. В остальных случаях авторизуйтесь и активируйте эту функцию через меню консоли — найдите «Родительский контроль/Управление семьей», вкладку «Управление семьей»:
Когда вы добавляете ребенка, то ему нужно создать отдельный профиль. Для этого в разделе «Управление семьей» найдите «Добавить члена семьи» и «Создать пользователя»:
Введите имя ребенка и его дату рождения, затем настройте права доступа и примите лицензионное соглашение:
Не забудьте, что в меню «Сетевые функции» можно разрешить или запретить ребенку общаться с другими пользователями PSN, а также просматривать материалы, созданные другими игроками.
Когда вы добавляете другого родителя или взрослого члена семьи, на вкладке «Управление семьей» выберите «Добавить члена семьи»:
Вы можете пригласить:
- локальных пользователей данной системы;
- других пользователей PlayStation Network из своего списка друзей;
- отправить сообщение с приглашением, если вы знаете адрес электронной почты, под которым член семьи входит в сеть PSN.
Каждой учетной записи разрешается задать индивидуальные настройки родительского контроля и лимиты расходования средств. Для этого зайдите под учетной записью администратора, откройте учетную запись пользователя через меню «управление сетевым доступом» и прокрутите вниз до пункта «месячный лимит расходов»:
Sony, как и Valve, позаботилась о разноплановом родительском контроле, благодаря чему детям разных возрастов можно настроить доступ к тем или иным играм.
Для этого зайдите под учетной записью администратора, откройте учетную запись интересующего вас пользователя через меню «родительский контроль» и прокрутите вниз до пункта «возрастной уровень для игр».
Как поставить родительский контроль в Стиме?
- Заходим в аккаунт — выбираем настройки «Семья»- устанавливаем опции родительского контроля (время игры, запуск, отключение, запрет на определенные категории игр);
- Закрываем в настройках доступ для ребенка к Кошельку и общению во внутрисетевом чате.
Помните о том, что все эти действия лишь на минимальном уровне могут защитить Ваше чадо. Для более тщательного контроля следует установить ряд дополнительных программ, а также не забывать об альтернативных развлечениях с ребенком, поучительных беседах, прогулках на свежем воздухе и увлекательных занятиях.
ВАШЕ РЕШЕНИЕ
для родительского контроля
Как поставить родительский контроль в Steam
Современный мир сложно представить без компьютерных игр. Особенно часто в них играют дети, отправляясь в приключения со своими героями или сражаясь по сети с друзьями. Самой популярной игровой платформой, социальной сетью и магазином одновременно является Steam, которая содержит библиотеку купленных игр, в которые может играть вся семья. Если вы хотите обезопасить и себя, и ребенка, то необходимо разобраться, как включить родительской контроль в Стиме.
Давно пользуюсь Вашей программой, сначала правда в пробном варианте, потом купил программу, и не пожалел! так что спасибо Вам, за этот информационный продукт!
Прежде всего необходимо понять, что база Стима содержит тысячи игр различной тематики — от детских развивающих, до жестокий стрелялок для взрослых. И если в вашей семье кто-то отводит душу в кровавых играх, то родительский контроль Стим просто необходим.
Чтобы выяснить, как поставить родительский контроль в стиме, нужно зайти в настройки аккаунта. Там вы обнаружите вкладку «Семья», где сможете подключить все опции родительского контроля. Например, заблокировать все жестокие игры для запуска, или ограничить время, которое ребенок будет проводить в игре.
Немаловажно разобраться, как сделать родительский контроль в стиме, чтобы обезопасить свой кошелек. Сервис предоставляет большой выбор не самых дешевых игр и внутриигровых аксессуаров
Неаккуратно или намеренно изучая магазин, ребенок может купить себе все, на что хватит средств на вашей карточке или во встроенном кошельке. И если за игры вернуть деньги можно без потерь, то различные предметы и аксессуары скорее всего останутся с вами навсегда. В меню семейного контроля можно закрыть доступ ребенка как к денежным операциям, так и к общению в чате, чтобы мошенники не смогли украсть у него аккаунт, представившись администрацией. Также это поможет оградить его от не самой вменяемой публики, привыкшей оскорблять всех вокруг. Родительский контроль защищен пин-кодом, взломать который невозможно. поэтому ребенку будет непростого его обойти.
Однако это обеспечит вашему чаду только минимальную защиту. Грамотные дети могут попробовать восстановить пин-код через службу поддержки, и тогда все советы, как поставить родительский контроль стим, потеряют смысл. Стим не поможет ограничить внутриигровой чат где ребенка могут оскорбить.
Для того, чтобы знать, чем именно занимается ваш ребенок во время игры, необходима программа-шпион Mipko Personal Monitor. Помимо отслеживания игровой активности, она позволит вам:
При помощи Mipko Personal Monitor вы сможете понять, с чем сталкивается ребенок, чтобы вовремя объяснить ему то, чего он еще не понимает. Воспитательный процесс будет гораздо эффективней, если вы знаете, что и как он сделал, и разговор на равных поможет вам достучаться до ребенка лучше, чем запреты или ограничения.
Mipko Personal Monitor абсолютно незаметна для пользователя, не сказывается на работоспособности компьютера и отправляет полученные данные на указанную при регистрации почту.
При помощи родительского контроля вы можете контролировать действия детей и других пользователей, работающих за компьютером. Вы узнаете как использовать функцию родительского контроля в системе Windows. С помощью доступных в системе ограничений вы сможете обезопасить ребенка от спама, показа нежелательной рекламы, установить время использования компьютера. Мы рассмотрим возможности родительского контроля в Windows, способы его настройки и альтернативные программы для ограничения действий в ОС.
Для того, чтобы установить родительский контроль, сперва создаем отдельную учетную запись для ребенка (или другого пользователя). Как это сделать, мы опишем в инструкции ниже. Если вы уже разбираетесь в создании учетных записей, можете переходить к следующему шагу.
Шаг 1.
Шаг 2.
Шаг 3.
Шаг 4.
Шаг 5.
Проверяем результат. В окне учетных записей должен отобразиться созданный аккаунт.
Установка ограничений на покупку и активацию игр
Родительский контроль в Steam позволяет установить ограничения на покупку и активацию игр для вашего ребенка. Это поможет вам контролировать содержание, которое ваш ребенок может видеть и использовать в Steam.
Чтобы установить ограничения:
- Откройте приложение Steam и войдите в свою учетную запись.
- Перейдите в меню «Настройки», выбрав соответствующий пункт в верхней панели навигации.
- Выберите вкладку «Семья» в разделе «Семейная библиотека».
- Нажмите на кнопку «Настроить семейную библиотеку» для настройки родительского контроля.
- Выберите аккаунт вашего ребенка и нажмите на кнопку «Добавить этот компьютер» для добавления его компьютера в семейную библиотеку.
- После добавления компьютера вашего ребенка в семейную библиотеку, установите ограничения, выбрав нужные опции в разделе «Управление доступом».
Вы можете установить ограничения на покупку новых игр, активацию существующих игр или оба варианта одновременно.
Ограничения на покупку игр
Если вы хотите запретить своему ребенку покупать игры самостоятельно, выберите опцию «Запретить покупку игр» в разделе «Управление доступом». В этом случае ваш ребенок не сможет приобретать игры в Steam без вашего разрешения.
Ограничения на активацию игр
Если вы хотите запретить своему ребенку активировать игры, которые вы купили для него, выберите опцию «Запретить активацию игр» в разделе «Управление доступом». В этом случае ваш ребенок сможет играть только в игры, которые вы установили для него.
Комбинированные ограничения
Если вы хотите установить оба вида ограничений, выберите обе опции в разделе «Управление доступом». Таким образом, ваш ребенок не сможет покупать новые игры и активировать игры без вашего разрешения.
После установки ограничений сохраните изменения, нажав на кнопку «ОК». Теперь родительский контроль будет действовать при использовании Steam вашим ребенком.
Microsoft Store (семейный доступ)
Как и Steam, Microsoft Store позволяет создать семейную группу, в которой будет до пяти пользователей и до десяти разных устройств. Майкрософт не делает разницы, будет это Xbox, компьютер, ноутбук под управлением Windows 10 — на всех можно иметь общие игры.
В отличие от Steam, вы можете играть на нескольких устройствах одновременно. Например, ваш сын может играть в Minecraft на своем компьютере, дочь на своем ноутбуке, а лицензионную копию Minecraft вы купили лишь раз — для своей Xbox. То есть один ключ превратился в три (а то и более). Эта функция называется Play Anywhere.
Учтите, что вы не можете так играть в эксклюзивы для Xbox, а также в мультиплатформенные игры сторонних издателей. Определенная сумятица возникнет и в случае, если игра вышла в Microsoft Store и в Steam — проверяйте, для какого магазина вы покупаете ключ.
Чтобы пользоваться функциями общего доступа к играм, вам необходимо создать семейную группу, а для этого понадобится создать каждому члену группы учетную запись Майкрософт. Более подробно о возможностях сервиса вы можете прочитать на сайте корпорации, мы же ограничимся тем, что сервис предоставляет в области игр.
Вы можете использовать свои старые учетные записи от Windows, Hotmail или Xbox — они объединены, подробнее о действиях в тех или иных случаях читайте в руководстве от Майкрософт. Мы же рекомендуем завести новую учетку Microsoft, у которой будет доступ ко всем сервисам IT-гиганта, особенно если вы только переходите на Windows 10 (Xbox One).
Создавать учетные записи лучше через ПК, а не Xbox:
Итак, когда нужное число учеток создано, зайдите на страницу семьи в Microsoft Accounts, и пригласите других пользователей.
Желательно, чтобы они уже выполнили вход в свою учетную запись на своих устройствах (компьютеры и ноутбуки под управлением Windows 10 и консоли Xbox), дабы быстрее принять приглашение. Категорий здесь всего две — дети и взрослые, но взрослых также можно ограничить в расходовании средств.
Теперь вы можете установить возрастные ограничения (ребенок увидит только контент, соответствующий его возрасту) для каждого члена семьи и настроить их возможности по использованию магазина, кредитных карт и денег. Подробнее о нюансах настройки можно прочитать в руководстве.
После всех формальностей члены семьи могут открыть Microsoft Store и загрузить игры, которые будут им доступны (уже есть на вашем игровом аккаунте). При этом настройки каждого пользователя (тег игрока, сохранения, достижения, список друзей, цвета и оформление панели управления) у всех будут индивидуальны.
Этот подход работает и с другим контентом в Microsoft Store, таким как приложения, фильмы или телепередачи (если не возникнут региональные ограничения).Возможности «семьи» в Майкрософт так велики, что вы можете ограничить время пребывания детей у экрана, смотреть их местоположение и получать еженедельные отчеты о действиях вашего ребенка на их ПК (консолях).
В отличие от Sony, вы не можете поделиться игрой с другом, если находитесь в разных географических местах. Если вы зайдете на его Xbox One в свой профиль, а потом выйдете из него, то сохраненные игры останутся у друга на жестком диске, но ему будет предложено купить цифровую или физическую копию игры.
Но вы все еще можете покупать игры в складчину, если пользуетесь одной и той же Xbox One всей семьей. Для этого все пользователи должны войти в свою учетную запись на этой Xbox One с сохранением входа.
Далее нужно зайти пользователю с наиболее толстой пачкой игр в меню настроек и назначить эту конкретную консоль в качестве вашей домашней консоли Xbox:
Теперь стало возможно совместное использование игр с другими пользователями, выполнившими вход (от имени своей учетной записи) на этой консоли. Делать консоль домашней разрешается не более 5 раз в год!
Почему некоторые игры недоступны в «Семейном доступе» Steam?
Да, функцию омрачает то, что некоторые современные новинки частенько выходят без поддержки семейного доступа. Как правило, разработчики не дают таких прав Steam исключительно из коммерческих соображений. Поэтому поиграть в некоторые новинки вся ваша дружная компания сможет лишь после того, как разработчики наконец-таки соберут долгожданные сливки.
Напоследок вам следует знать о том, что если друзья будут мошенничать или пользоваться читами в играх, тогда привилегии «Семейного доступа» моментально аннулируют, а сам аккаунт – заблокируют. Так что предоставлять доступ нужно только надёжным людям, а не кому попало.
Родительский контроль в интернете
Установка контроля родителями на пользование интернетом предполагает использование специальных дополнительных программ. Такая функция есть практически в каждом антивируснике, включая «Касперский». Такие приложения удобны в пользовании и безопасны как для ребенка, так и для компьютера, где могут хранить Ваши важные рабочие материалы, фото, видео и прочие элементы.
Контроль родителей на интернет обеспечивает защиту от:
- вирусных приложений, угроз и вредоносных программ;
- просмотра детьми порнографического материала, а также файлов, содержащих насильственные и агрессивные действия;
- всепоглощающих компьютерных игр, которые при неограниченном во времени пользовании могут вызвать зависимость у ребенка.
Родительский контроль или как ограничить доступ ребенка к компьютеру
Введение
Одна из проблем, которую вынуждены решать родители, – доступ ребенка к компьютеру и интернету. Сколько времени чадо может проводить перед экраном монитора? Как долго ему позволено играть в игры? Как сделать времяпровождение маленького пользователя в интернете безопасным? На эти и многие другие вопросы каждая семья отвечает для себя.
Тем не менее, о том, что проблема родительского контроля давно стала общей, говорит то, что средства для ограничения доступа к приложениям, играм и сайтам были включены в состав Windows Vista. Подобные средства с недавнего времени появились во многих комплексных приложениях для обеспечения безопасности, например, в Norton Internet Security и Kaspersky Internet Security. Есть и специальные программы, предназначенные исключительно для родительского контроля. Если несколько лет назад практически все они были англоязычными, то сегодня не проблема найти приложение, разработанное специально для русскоязычных пользователей, что, несомненно, говорит о том, что спрос на подобные решения есть.
Родительский контроль в Windows Vista
Если вы используете на домашнем компьютере Windows Vista, вы можете задействовать встроенные средства родительского контроля.
Steam Family Sharing – как включить семейный доступ Стим, как добавить в семью, настройки режима, открыть библиотеку, обход семейного просмотра
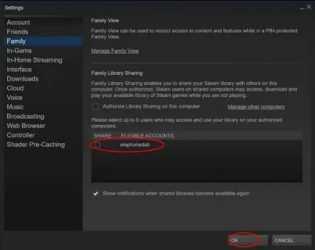
Часто можно встретить ситуацию, когда в семье один компьютер, а любителей поиграть несколько. Для таких случаев компания Steam разработала функцию семейного доступа (Family Sharing).
Что такое семейный доступ
Эта опция позволяет делиться покупками в Steam со своими друзьями и родственниками. Также это отличный способ экономии – можно один раз приобрести игру, но пользоваться покупкой будут все желающие. Необходимо лишь открыть каталог. Также это позволяет избавиться от проблемы с прогрессом и сохранениями в различных приложениях, для каждого они индивидуальны. Пользователь, который состоит в категории открытого доступа, не сможет загружать файлы сохранения и изменять настройки конфигурации той или иной игры.
Не стоит переживать про безопасность учетной записи – при входе активного профиля в систему функция Steam Guard генерирует код безопасности, который высылается на электронную почту владельца. Только при наличии кода другой человек может воспользоваться возможностями данной учетной записи.
Как включить семейный доступ в Стиме
На начальном этапе возможность включения family library sharing в steam была введена только как бета-тестирование, но на данный момент воспользоваться такими услугами может каждый.
Чтобы добавить в семью сначала нужно нажать на вкладку “Steam”, в выпадающем меню выбрать графу “Настройки”.
Далее следует нажать на вкладку “Семья”.
Именно здесь совершаются все процессы активации Family Sharing. Чтобы можно было воспользоваться возможностями профиля, другому человеку или другу необходимо войти со своего компьютера в данную учетную запись. Для этого нужно передать пароль вместе с именем учетной записи.
При входе Steam считывает IP и MAC адрес компьютера и сохраняет информацию в базе данных. При входе нового профиля потребуется ввести код доступа, который автоматически высылается владельцу учетной записи на почту.
Пройдя процедуру авторизации необходимо заново повторить весь процесс, и во вкладке семейного режима будет видна информация о новом пользователе. После чего необходимо “авторизовать этот компьютер”.
После нажатия на соответствующую кнопку подключаемому человеку придет уведомление, а владельцу на указанную почту будет выслано письмо с подробной информацией. Только после перехода на активную ссылку процедура будет полностью завершена. Новый пользователь сможет видеть новые покупки и игры в Стиме.
Деактивация
Процедура отключения того или иного аккаунта от библиотеки также проста, как и подключение. Нужно вернуться в меню “Семья” и нажать “Деавторизовать”.
После этого профиль будет исключен из списка доступных, и не сможет пользоваться библиотекой владельца. При желании можно заново активировать учетную запись.
Особенности работы
При использовании услуги семейного просмотра существуют следующие особенности:
- Если владелец профиля играет в игры, то другие люди не смогут воспользоваться доступом. Они смогут начать игру, но в течение 5 минут соединение пропадет, и приложение автоматически закроется.
- Предоставить в открытый доступ можно полную библиотеку. В настройках Стим нет специальной функции для предоставления отдельных игр.
- Добавить можно 10 устройств или 5 аккаунтов (к одному может быть привязано несколько устройств).
- Призы за открытие достижений или прохождение миссий для дочерней записи добавляться не будут.
- Существует привязка к региону. Если в стране пользователя игра запрещена, то он не сможет в неё играть даже в семейном доступе.
- Если защита Steam блокирует запись, которая привязана к аккаунту, то блокировка будет наложена и на владельца тоже.
Может ли несколько человек одновременно пользоваться приложением?
Такой вариант невозможен. Общей библиотекой может пользоваться только один профиль одновременно, в противном случае другим будет предоставлено 5 минут, чтобы закрыть приложение или совершить полную покупку игры.
Приложения для поиска и удаления вредоносного софта
Все приложения можно предоставить в открытый доступ?
Нет, так как есть игры с ежемесячной подпиской или оплатой. Такие приложения нельзя предоставить для пользования другим людям.
Как обойти семейный просмотр
Помимо Family Sharing существует функция семейного просмотра, которая ставит ограничения для игр. Чтобы запустить приложение на компьютере нужно ввести код активации из 4 знаков, который придумал владелец. Если код защиты Steam владелец не предоставил, все равно есть возможность её обмануть. Для этого необходимо:
- Зайти в профиль, у которого есть доступ к семейному просмотру.
- Через библиотеку запустить приложение не получится, поэтому нужно вписать полное название продукта в поле для поиска.
- Нажать кнопку “Играть”.
- Приложение запущено.






























