Проблемы с wifi на аппаратах Андроид
Известно несколько причин, из-за которых устройства Леново, работающие под управлением операционной системы Андроид, не могут подключиться к wifi:
- Неверно установлены время и дата. Эта причина редкая, но также встречается. Перейдя в «Настройки» и выбрав раздел «Время и дата», она решается.
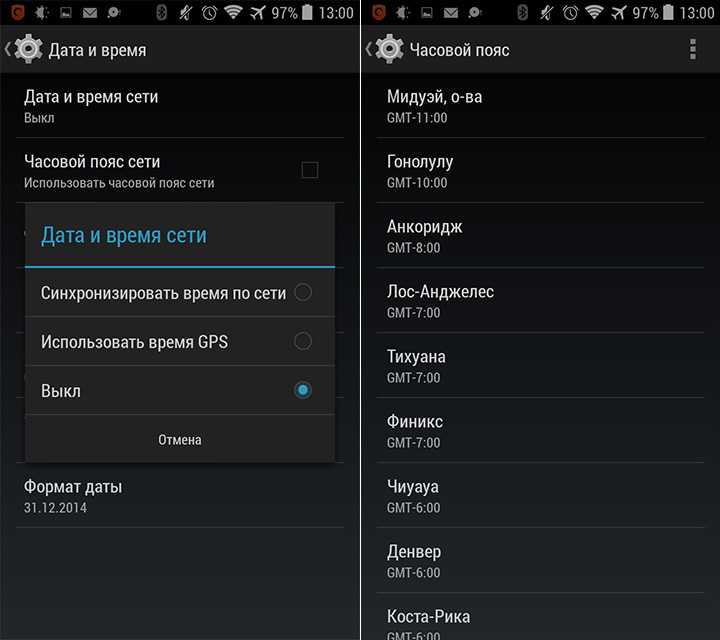
- Неполадки в ПО. Ситуация решается путем установки утилиты Wi-Fi Fixer. Ничего в ней менять не требуется. Пользователь просто скачивает и устанавливает программу, затем перезагружает планшет или смартфон.
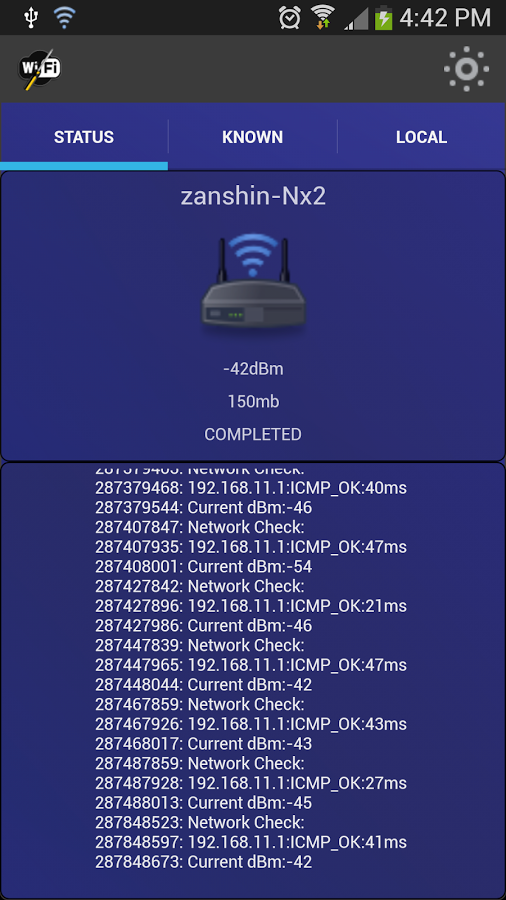
- Сбои в настройках. Устранить проблему можно путем сброса настроек. Для этого нужно перейти в «Настройки», нажать «Восстановление и сброс», а затем кликнуть по «Сбросить настройки».
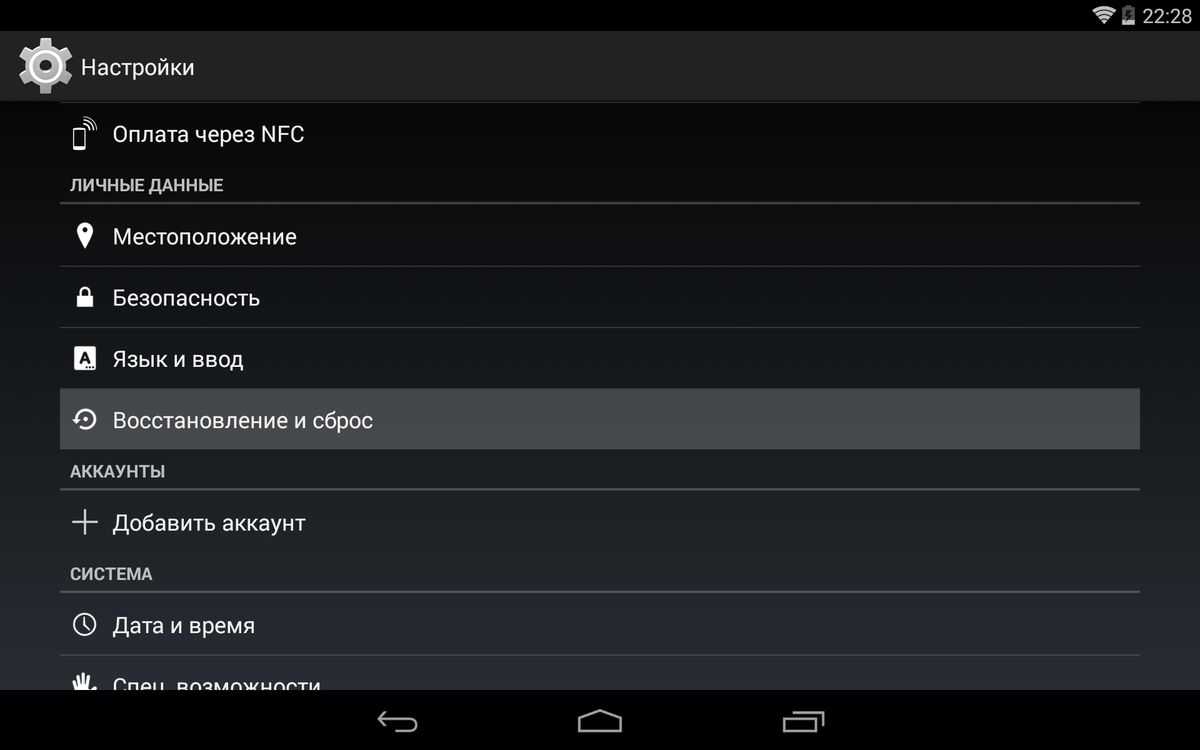
Также стоит попытаться настроить wifi. В разделе «Настройки» выбирается «wifi» и пользователь убеждается, что он включен.
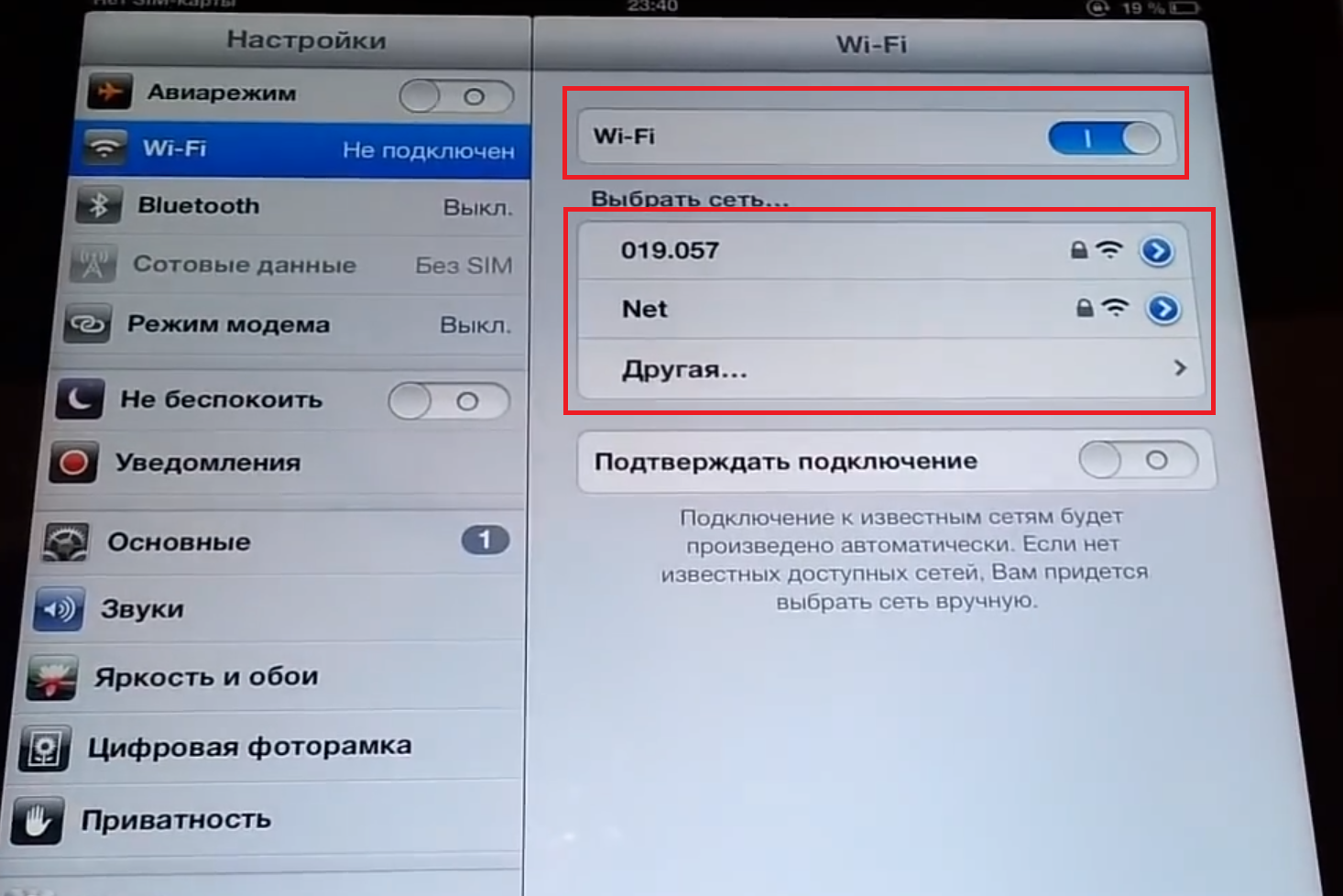
Также можно с использованием кнопки «Меню» открыть раздел «Дополнительные функции» и обратить внимание на «wifi в спящем режиме». Достаточно указать «Всегда включен»
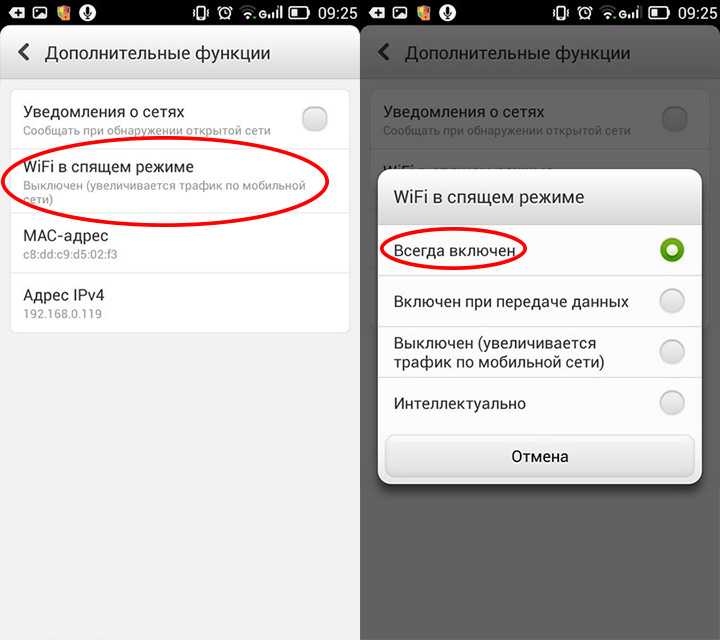
- Не подходит прошивка. Пользователи достаточно часто меняют прошивки, чтобы наградить свой гаджет дополнительными функциями. В результате можно работа радиомодулей может стать некорректной. В данном случае поможет только установка «исходной» прошивки.
- Вирусы. Порой вирусы влияют на работу радиомодулей. Придется сканировать устройство специальной программой на их наличие и избавиться от вредителей.
Регистрация на учетной записи Google
Прежде чем начать настройку нового планшета Леново, вам потребуется зарегистрироваться на учетной записи Google. Это необходимо для доступа к множеству сервисов и приложений, которые предлагает Google Play Store.
1. Подключите планшет к интернету. Убедитесь, что у вас есть рабочее подключение Wi-Fi или мобильные данные.
2. Откройте приложение «Настройки» на вашем планшете. Обычно оно имеет значок шестеренки.
3. Прокрутите вниз и найдите раздел «Учетные записи» или «Аккаунты». Нажмите на него.
4. В открывшемся окне выберите «Добавить учетную запись» или «Добавить аккаунт».
5. В списке предлагаемых провайдеров учетных записей выберите «Google».
6. Нажмите на кнопку «Создать учетную запись Google».
7. Введите ваше имя и фамилию. Может потребоваться также указать ваше местоположение и/или номер телефона.
8. Придумайте и введите пароль для вашей учетной записи. Обязательно используйте надежный пароль, чтобы защитить свои данные.
9. Принимайте условия использования и нажимайте на кнопку «Далее» или «Продолжить».
10. На следующем экране вам может быть предложено ввести код подтверждения, который будет отправлен на вашу электронную почту или мобильный телефон. Введите код, если такая опция доступна.
11. Введите никнейм, который будет отображаться в вашем профиле Google, и выберите желаемые настройки приватности.
12. Нажмите на кнопку «Готово» или «Завершить». Ваша учетная запись Google успешно создана!
Теперь вы можете использовать эту учетную запись для доступа к Gmail, Google Play Store и другим сервисам Google на вашем планшете Леново.
Первоначальная настройка планшета
Сперва, после первого запуска устройства, вам представится необходимость задать язык интерфейса, на котором вам было бы удобнее работать с гаджетом. Думаю, здесь проблем возникнуть не должно.
Далее следует пункт, который позволяет настроить wi-fi на планшете. Вам нужно немного подождать пока идёт поиск доступных точек подключения, по окончании, выберите нужный вам пункт. Далее требуется ввести пароль к сети и снова нужно дождаться подключения. Если вашу сеть планшет не находит, тогда вам следует приблизиться к роутеру для лучшего захвата сигнала.
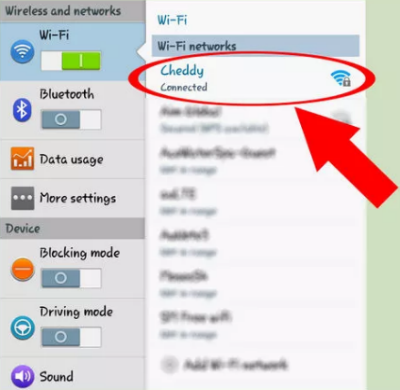
Теперь необходимо задать время и дату для правильного отображения на устройстве. Здесь также премудростей нет, просто задайте необходимые настройки и всё. Другим вариантом является синхронизация с серверами правильного времени, выбрав соответствующую настройку.
Настройка планшета Андроид включает в себя важный пункт синхронизации с сервером Google. Многие сервисы, с которыми работает устройство напрямую или косвенно связаны с хранением или обработкой данных с вашего аккаунта. Вам требуется ввести логин и пароль от вашей учетной записи Google +, вероятно, она у вас уже есть, если нет, то можете легко создать. Данная опция полезна тем, что помогает сохранять настройки устройства в облаке и теперь даже, если вам придется вернуть настройки на планшете до заводского состояния, вы всегда сможете восстановить персональные данные к нормальному состоянию.
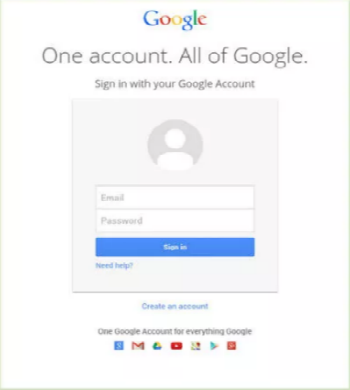
Теперь рассмотрим как настроить звук на планшете. Данный раздел всё также находится в меню настроек и позволяет вам задать нужный уровень сигналов (по вашим предпочтениям). Обычно около 5-и типов оповещений использует ваш гаджет: от обычных системных уведомлений до сигналов вызова. Экспериментальным путём установите правильное сочетание данных настроек
Теперь, важно установить сигналы для этих оповещений
Не всегда данный пункт относится к изначальным настройкам, но часто это так. Необходимость настроить память на планшете возникает, если вы являетесь активным пользователем гаджета. Особенно актуально для частого использования игр, мелодий и видео, ведь это основные типы файлов, которые занимают много места.
Встроенная память практически всегда очень ограничена и её недостаточно для полноценного использования. Поэтому, вам нужно установить MicroSD карту памяти (разрешенный объём смотрите в документации).
Сделать это просто, найдя соответствующий разъём сбоку на планшете.
Теперь после того, как мы установили карту памяти, ее нужно настроить, чтобы переданные, загруженные и установленные файлы сразу записывались на неё, для экономии места на планшете. Делается это просто:
- Перейдите в раздел «Настройка»;
- Теперь кликните по графе «Память»;
- Должен быть пункт «Диск для записи по умолчанию», нажмите на него;

Выберите карту памяти, как устройство по умолчанию для хранения информации.
На этом первоначальная настройка завершена, далее рассмотрим важные операции, которые помогут использовать ваш планшет на максимум.
Ручная универсальная настройка APN
Если вашей модели нет в базе данных оператора, или же вы хотите включить сеть быстро, то можно настроить интернет вручную. Для этого делаем следующее:
В настройках смартфона выбираем пункт «Мобильные сети». Выбираем свою сим-карту (если стоит две). В открывшемся окне переходим в «Точки доступа (APN)», где нужно будет вводить данные оператора. Нажимаем на «Новая точка доступа»
Открывается меню с множеством настроек, листаем в самый низ, нужно обратить внимание на два параметра «Тип аутентификации» и «Тип APN». Аутентификация должна быть PAP, в типе APN указываем значение «default,supl»
Возвращаемся в самый верх. Вводим название соединения в пункте «Имя». Вводим адрес мобильного оператора (APN), универсальное — «internet». Имя пользователя и пароль необходимо посмотреть на его сайте оператора (обычно идут настройки для подключения с каждым тарифом)/позвонить службе поддержки. Сохраняем настройки.
Подключение к 3g: инструкция
Прежде всего, необходимо удостовериться в том, что активирован параметр, отвечающий за передачу данных. Его можно найти в «Настройках мобильной сети». Кроме того, соединение с интернетом не будет установлено, если на счету пользователя недостаточно средств. Если деньги есть, а нужный параметр активирован, можно приступать к ручной установке настроек.
Как на устройствах lenovo включить 3g? Итак, необходимо выполнить такую последовательность действий:
- Сначала нужно отыскать пункт под названием «Передача данных». Он как раз и необходим пользователю для осуществления задуманного. Здесь можно найти «Настройки мобильной сети», что и нужно нажать. После этого необходимо указать «точки доступа».
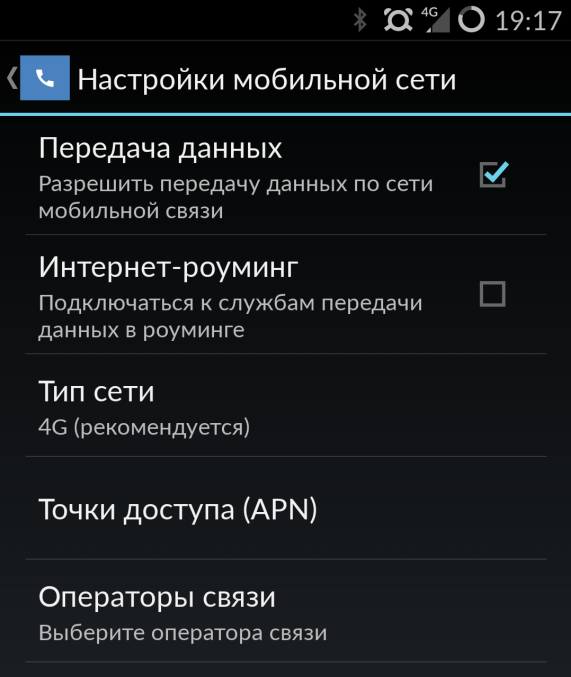
- При наличии требуемой точки доступа ее нужно активировать. В противном случае потребуется создать ее. Сначала необходимо нажать «Параметры», а потом – «Новая точка доступа».
- Когда все вышеперечисленные действия буду выполнены, потребуется заполнить графы, указав имя, имя пользователя и пароль. Также необходимо заполнить графу APN. Если что-то будет не понятно, подсказку можно отыскать на сайте оператора. Там имеются все необходимые данные. Нужно заполнить определенные графы, оставив другие пустыми, что зависит от самого оператора.
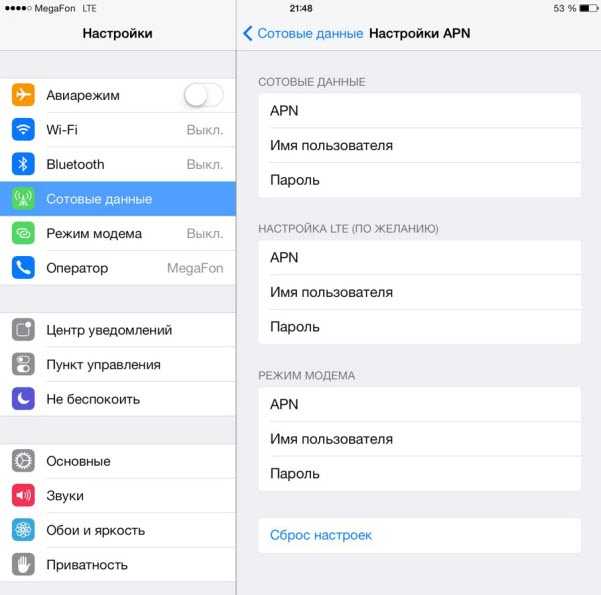
- После этого понадобится выполнить проверку доступа к сети. При проверке необходимо закрыть меню и посмотреть на панель задач. Там должен отображаться значок. Обычно он представлен изображением антенны, около которой размещены символы 3g, Н, Е. Этот значок должен светиться в случае активности.
- При возникновении проблем с интернет-соединением, необходимо выполнить перезагрузку аппарата.
Получив доступ к мобильному интернету, пользователю удается воспользоваться предоставленными возможностями всемирной паутины.

Итак, вопрос, как на lenovo включить 3g, решен. Однако иногда у пользователей не получается это сделать, даже если все действия, которые перечислены выше, были осуществлены. Причин на это может быть несколько. Вполне возможно, что пользователем были допущены ошибки во время настройки. А может просто виной всему неисправность смартфона. В любом случае, необходимо сначала выявить причину, решить ее, а потом пытаться заново установить соединение с мобильным интернетом.
Skype
С появлением Интернета мобильная связь перестала быть единственным способом позвонить другу. Многие пользователи предпочитают другим программам для голосовой и видеосвязи именно Skype из-за его распространённости. В отличие от десктопной версии, мобильная версия не требует особых настроек, но по интерфейсу мы всё-таки пробежимся. Итак, разбираемся, как настроить скайп на планшете Андроид.
Запускаем Play Market и в поисковой строке вводим запрос «Скайп» или «Skype», как удобно. Самое первое приложение — наша цель, скачиваем его и устанавливаем. После запуска нам предложат зарегистрироваться или использовать уже существующий аккаунт, выбираем подходящий нам пункт. В случае с регистрацией — просто следуем инструкциям и заполняем все нужные поля, после чего авторизуемся под своим логином и паролем.
Установите и подробно изучите меню программы Skype
Мы попали в стартовое меню, самое время разобраться с интерфейсом.
- Кнопка «Настройки». Конкретных рекомендаций по этому меню быть не может, потому что все настройки строго индивидуальные. Здесь можно добавить аватарку или отключить ненужные уведомления.
- Набор номера. Скайп позволяет звонить даже на реальные мобильные телефоны, правда, платно. Если нас интересует эта функция, придётся пополнить счёт скайп. Двигаемся дальше.
- Добавить контакт. Главный раздел для нового аккаунта. Найти друга можно по регистрационным данным двумя способами: по ФИО и логину. Искать по логину намного проще, почти невозможно ошибиться, поэтому сразу спрашивайте у своего друга его логин и добавляйте его в друзья.
- Панель сообщений. В этой вкладке находятся все активные и неактивные диалоги, с помощью неё осуществляются все коммуникации с друзьями.
После того как вы добавите первого друга, можете попробовать наладить видеосвязь и насладиться бесплатным общением.
Устранение плохого уровня сигнала
Часто пользователи сталкиваются с неожиданными проблемами на «Леново». Одной из них является низкая производительность Wi-Fi. Из-за слабого соединения плохо ловит вай-фай «Леново». Многим кажется, что это происходит по вине интернет-провайдеров, но на самом деле это не всегда так. В самом аппарате существует много причин, тормозящих передачу.
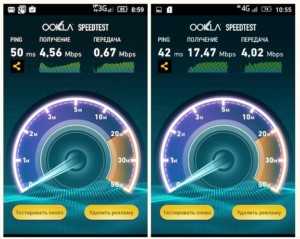
Причины, влияющие на медленную скорость интернета смартфона Lenovo A5000, работающего по стандарту по GSM 900/1800/1900, 3G:
- Сбой системы. Перезагружают телефон и снова подключаются к сети Wi-Fi, чтобы получить максимальную скорость интернета.
- Перед тем, как на «Леново» включить 3G, обновляют браузер и операционную систему телефона до последних версий.
- Убеждаются, что между беспроводным маршрутизатором нет конфликтов, так как это может привести к снижению скорости интернета на телефоне.
- Проверяют фоновые запущенные приложения, которые используют подключение к интернету, и закрывают ненужные.
- Проверяют, используются ли соединения с настройками DNS. Если нет, можно изменить эти настройки на устройстве.
- Своевременно очищают историю просмотров, кэш, куки и другую нежелательную информацию браузера, чтобы получить необходимую скорость или переключиться на другие.
Создание учетной записи Huawei
Чтобы в полной мере пользоваться своим планшетом Huawei MediaPad 6, вам потребуется создать учетную запись Huawei. Учетная запись Huawei дает вам доступ к различным сервисам и функциям, например, к магазину приложений Huawei AppGallery, облачному хранилищу Huawei Cloud, а также к большому количеству дополнительных сервисов.
Для создания учетной записи Huawei следуйте этим простым шагам:
- Перейдите в настройки. Откройте панель уведомлений, нажмите на значок шестеренки или откройте приложение «Настройки».
- Выберите учетные записи и добавление. Прокрутите список настроек и найдите раздел «Учетные записи и добавление». Нажмите на него.
- Добавьте учетную запись Huawei. В разделе «Учетные записи и добавление» выберите опцию «Добавить учетную запись».
- Выберите тип учетной записи. Варианты могут незначительно отличаться в зависимости от модели планшета, но в целом вы должны выбрать «Huawei ID» или «Учетная запись Huawei».
- Заполните регистрационную форму. Следуйте инструкциям и заполните все необходимые поля, включая вашу электронную почту или номер телефона и пароль для вашей учетной записи Huawei.
- Подтвердите свою учетную запись Huawei. Вам может потребоваться подтвердить свою учетную запись Huawei, следуя ссылке, которую вы получите на вашу электронную почту или по СМС.
После завершения этих шагов вы успешно создадите учетную запись Huawei и сможете настроить дополнительные сервисы и функции на планшете Huawei MediaPad 6.
Выбор планшета Lenovo: какой лучше выбрать?
Планшеты Lenovo представляют широкий ассортимент моделей, отвечающих разным потребностям и бюджетам пользователей. При выборе планшета Lenovo стоит учитывать несколько важных факторов.
1. Размер экрана и удобство использования. Lenovo предлагает планшеты с разным размером экрана, начиная от компактных моделей с 7-8 дюймов и заканчивая более крупными с диагональю 10-12 дюймов. Выбор размера зависит от предпочтений пользователя и способности комфортно работать с планшетом.
2. Производительность и операционная система. Lenovo предлагает планшеты на различных платформах, включая Android и Windows. При выборе планшета необходимо оценить его производительность, рассмотрев такие характеристики, как процессор, объем оперативной памяти и внутреннего хранилища. Также стоит учесть, какая операционная система подходит лучше для ваших задач и привычек.
3. Качество экрана и разрешение
При выборе планшета Lenovo важно обратить внимание на качество экрана и разрешение. Высокое разрешение обеспечит более четкое и яркое отображение изображения, а технологии IPS и AMOLED позволят наслаждаться яркими цветами и широкими углами обзора
4. Дополнительные функции и возможности. Lenovo предлагает планшеты с различными дополнительными функциями и возможностями, такими как поддержка стилуса, сканер отпечатков пальцев, подключение к внешней клавиатуре и др. Эти функции могут быть полезными в зависимости от ваших потребностей и предпочтений.
5. Бюджет и цена. При выборе планшета Lenovo следует учесть свой бюджет. Lenovo предлагает модели в различных ценовых категориях, поэтому всегда можно найти подходящий вариант с учетом собственных финансовых возможностей.
С учетом этих факторов, выбор планшета Lenovo, который лучше всего соответствует вашим потребностям и предпочтениям, станет проще и более обоснованным.
Аппаратные поломки
Не только неожиданное обновление системы становится причиной того, что таблет отключился, но и различные аппаратные поломки. Это может быть как заводской брак, так и последствия неправильного использования таблета.
Из-за чрезмерной влажности или низких температур конденсат может привести к коррозии платы. Из-за экстремальных температур также портится аккумулятор. Поэтому не стоит сразу же сетовать на обновление, если аксессуар вырубился. Возможно это последствие неправильного использование. Аппаратные поломки куда серьёзнее, чем сбой в программной части, потому чинить их самостоятельно – не стоит.
При разборе гаджета можно дополнительно повредить несколько дорожек и лишь усугубить ситуацию. Не говоря уже о том, что при чистке платы от ржавчины никогда не заливайте её спиртом. Допустимый максимум – протереть пропитанной ваткой повреждённое место, после чего остатки опасного раствора убрать обычной влажной тканью.
А если у вас что-то серьёзнее, чем ржавчина на деталях и неправильно установленное обновление – следует обращаться к профессионалам в сервисный центр.
Необходимые настройки
Теперь можно переходить к другим настройкам. После выполнения предыдущих действий принцип обращения с девайсом явно должен стать более понятным, и это как раз то что нужно для дальнейших действий.
Подключение к интернету по Wi-Fi
Чтобы на планшете был интернет, нужно подключиться к Wi-Fi, но только в том случае, если он есть дома.
Инструкция для подключения:
- Открыть Настройки.
- Выбрать раздел “Wi-Fi” или “Беспроводное подключение”.
- Передвинуть ползунок напротив надписи “Wi-Fi” в активное положение.
- В списке ниже появятся названия найденных сетей. Нажать на название собственной сети.
- Ввести пароль.
Название и пароль от сети можно узнать у тех, с кем человек проживает, либо у провайдера.
Настройка 4G интернета
4G интернет доступен только при наличии симки, которая поддерживает 4G. Также нужно чтобы сам планшет поддерживал этот тип связи.
Инструкция:
- Открыть Настройки.
- Выбрать “Сети” или “Сети и подключение”.
- Передвинуть ползунок напротив надписи “Передача данных” или “Мобильная сеть” во включенное положение.
- Включить пункт “4G” или “LTE”.
Установка обязательных приложений
Обязательные приложения у каждого свои, но в основном это Ватсап, так как YouTube уже установлен. Любое приложение загружается через магазин. Магазин на Андроиде называется Play Market.
Инструкция:
- Открыть Play Market.
- Зарегистрироваться, придумав адрес электронной почты и пароль.
- В поисковой строке магазина набрать “WhatsApp”.
- Нажать на приложение.
- Нажать на надпись “Установить”.
Как только приложение загрузится и установится, оно появится на рабочем столе.
Настройка собственного удобного меню
Настройка меню не особо важный пункт, но для удобства стоит переместить или удалить некоторые элементы по своему усмотрению. Перемещение происходит путем удерживания пальца на элементе, а удаление путем перетаскивания на символ мусорки.
Для чего необходимы приложения в меню?
- Приложение Play Market даст вам возможность скачивания игры, приложения и книги.
- Браузер даст вам возможность просматривать информацию и новости в интернете.
- Если вы планируете загрузить музыку на планшет, то после загрузки, вы можете воспользоваться приложением Play Music, которое позволит воспроизвести музыкальные треки.
- Быть на связи помогут приложения , , .
- Имеются облачные хранилища, такие как Dropbox или Google Disc, которые можно настроить на автоматическую синхронизацию. Это удобно при потере телефона, тогда все данные останутся в облаке, которое можно открыть на любом устройстве, зная логин и пароль.
- С помощью приложения Gmail, вы можете отслеживать сообщения на вашей почте, которые могут содержать различные акции от сервиса Play Market.
Звук
На очереди очень важная часть любого устройства — звуковое сопровождение. В зависимости от ваших предпочтений операционная система позволяет настраивать практически все звуки, которые издаёт устройство. Итак, как настроить звук на планшете Андроид?
Заходим в общие настройки и находим строку «Звук», попадаем в меню, где мы можем:
- включить или отключить все звуки, отметив флажок «Профиль — без звука»;
- настроить параметры режима вибрации;
- отрегулировать громкость мелодии вызова, медиафайлов, сигналов, системных звуков и уведомлений;
- выбрать мелодию для входящих вызовов;
- выбрать мелодию для различных уведомлений, например, о входящих сообщениях;
- включить звуковые сигналы при наборе символов, нажатия на экран, блокировки или разблокировки экрана.
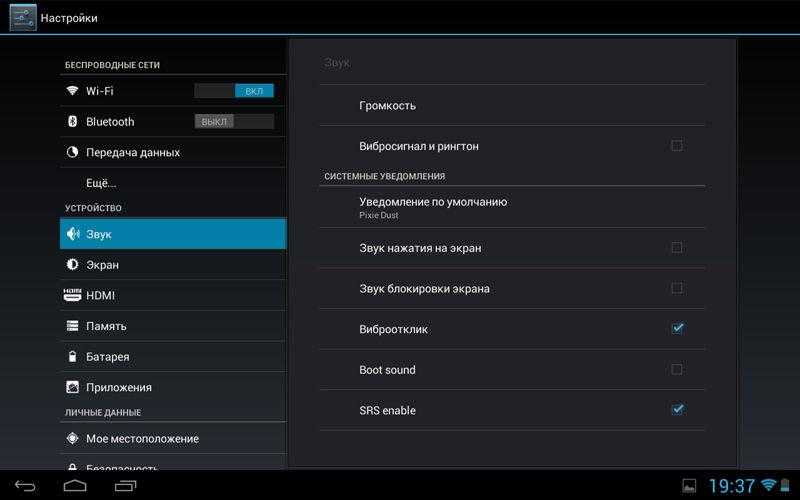 Во вкладке «Звук» вы сможете наладить громкость, сигнал вызова и мелодию
Во вкладке «Звук» вы сможете наладить громкость, сигнал вызова и мелодию
Отдельный пункт темы звука — музыка. В любой прошивке обязательно установлен стандартный проигрыватель. Вы, конечно же, можете скачать любой понравившийся из Плей Маркета или добавить дополнительные возможности вроде эквалайзера к стандартному. Для просмотра доступных звуковых файлов нужно найти приложение «Музыка».
Можно ли прошить планшет и стоит ли это делать?
Конечно, если задать вопрос, можно ли в общем прошить устройство, то ответ да. Другая, более важная и актуальная задача – это определиться достаточно ли веские причины для этого, какие могут быть трудности и вовсе поможет ли оно планшету.
Чаще всего пользователя интересует, как прошить планшет Андроид по таким причинам:
- Обновить Android, помогает поддерживать ОС в актуальном состоянии, тем более что выходят обновления нечасто;
- Расширить возможности системы;
- Установить русифицированную версию;
- Восстановление после ошибок;
- Получить современную защиту;
- Использовать более продвинутые инструменты Android;
- Увеличить производительность;
- Заменить интерфейс, особенно, если от производителя установлена другая оболочка, которая вам не по душе.
Существует несколько способов, как прошить планшет Андроид через компьютер, через SD карту или по воздуху. Каждый весьма прост в эксплуатации, но может вызывать трудности из-за некорректного подключения между устройствами, медленным реагированием разработчиков и т.д.
Перед тем, как прошить китайский планшет необходимо твёрдо понимать, что установка нового Android приведёт к очистке системе, то есть все данные уничтожатся. Поэтому предварительно следует создать бекап системы, чтобы в случае сбоев, можно было восстановить ОС. В общем процедура максимально простая:
- Выключите планшет или смартфон;
- Включите его, удерживая клавишу увеличения громкости и кнопку «Power», иногда нужно дополнительно нажимать Home;
- Выберите через регулятор звука пункт «backup and restore»;
Установка языка и региональных настроек
Чтобы настроить язык и региональные настройки на планшете Lenovo TB2 X30L, следуйте этим шагам:
- Откройте меню настройки, нажав на значок «Настройки» на рабочем столе или перетащив пальцем вниз и нажав на значок «Настройки» в верхней панели.
- Прокрутите список настроек вниз и найдите раздел «Язык и регион».
- Нажмите на раздел «Язык и регион», чтобы открыть его.
- В разделе «Язык» выберите нужный язык с помощью панели выбора языка.
- Можно выбрать несколько языков, чтобы использовать переключение между ними.
- Нажмите на кнопку «ОК» или «Готово», чтобы сохранить выбранный язык.
- В разделе «Регион» выберите нужный регион с помощью панели выбора региона.
- Можно выбрать несколько регионов для использования разных настроек формата даты, времени и др.
- Нажмите на кнопку «ОК» или «Готово», чтобы сохранить выбранный регион.
После завершения этих шагов язык и региональные настройки на планшете Lenovo TB2 X30L будут изменены в соответствии с вашими предпочтениями.
Ответы на популярные вопросы
Несколько часто встречающихся вопросов и ответы на них:
- Можно ли пользоваться планшетом во время зарядки?
Можно, но не потребляя много мощности, например, во время игры. Так аппарат начнет сильнее нагреваться и это испортит аккумулятор. Но негативное воздействие будет лишь при регулярных играх на зарядке. Так же если устройство дорогое и мощное, то никаких проблем не будет. - Как установить Вайбер на планшете?
Как и любое другое приложение, Вайбер устанавливается через магазин приложений Play Market на Android и App Store на iOs. - Как разблокировать экран?
Для разблокировки нужно нажать кнопку включения. Она находится либо сбоку, либо сверху, либо под дисплеем. - Может ли пожилой человек, например, бабушка, научиться пользоваться планшетом?
Да. Для этого подойдет как данное руководство, так и наглядные примеры использования. Главное не торопиться и делать все в темпе того, кого обучают.
Особенно важны первые “уроки”. Дальше бабушка или дедушка сами научатся. Так что нет ничего сложного в том, как научить бабушку пользоваться планшетом на Андроид.
Выбор модели планшета
Перед тем как настроить новый планшет Леново, необходимо выбрать модель, которая лучше всего подойдет для ваших нужд. У Леново есть различные модели планшетов, каждая из которых имеет свои особенности и функции.
Во-первых, рассмотрите размер экрана планшета. Леново предлагает планшеты с экранами разного размера: от 7 дюймов до 10 дюймов и более. Если вам нужен компактный планшет для чтения или просмотра видео в дороге, то модель с меньшим экраном будет идеальным вариантом.
Во-вторых, обратите внимание на процессор и оперативную память планшета. Чем мощнее процессор и больше оперативная память, тем быстрее будет работать планшет
Если вы планируете использовать планшет для игр, видеомонтажа или других ресурсоемких задач, рекомендуется выбрать модель с более мощным процессором и достаточным количеством оперативной памяти.
Также следует учитывать операционную систему планшета. Леново выпускает планшеты на различных операционных системах, включая Android и Windows. Решение о выборе операционной системы зависит от ваших предпочтений и того, какую программную совместимость вы ищете.
В итоге, выбор модели планшета Леново зависит от ваших потребностей и предпочтений. Поэтому перед покупкой рекомендуется изучить характеристики разных моделей и выбрать то, что подходит именно для вас.
Что делать, если планшет не загружается дальше логотипа — варианты решения проблемы

Гаджеты

Современная электроника нуждается как в аппаратной мощности, так и в соответствующих программах. Если самый мощный Android-планшет невозможно запустить – смысла в нём никакого. Однако в большинстве случаев устройство, попавшее в подобный переплёт, спасти можно.
Природа проблемы
Почему возникают неприятности, когда планшет включается, но не загружается дальше логотипа (как, впрочем, и смартфоны), или не включается вообще?
- Ошибка перепрошивки. Подобные инциденты случаются, если вы (или горе-мастер из сервис-центра) попытаетесь установить на планшет прошивку, предназначенную для другого устройства. Возможно, во время процесса установки внезапно случился сбой питания, и компьютер, с которого вы устанавливали прошивку, выключился.
- Полный разряд батареи. Достаточно редкая причина, однако имеет место (в частности, с планшетами Lenovo).
- Забитая память. При загрузке любому современному устройству нужна свободная память (некоторые проблемы с памятью описаны здесь). Если же с ней проблемы, планшет может грузиться невыносимо долго и так и не загрузиться полностью.
- Механические повреждения. Как правило, они проявляются в полном отказе устройства включаться, но бывают и исключения.
При выключенном планшете мы вряд ли сможем провести точную диагностику (кроме случаев механических повреждений, следы которых остались на корпусе). Но методы восстановления в любом случае общие.
Как решать проблему?
Режим восстановления
Современные устройства на Android снабжены специальными средствами восстановления. Режим Recovery Mode предназначен для работы с системой «на низком уровне». Через этот режим можно установить новую прошивку или программу, глубоко внедрённую в систему (например, Google Apps). Но самый простой способ – войти в Recovery Mode и произвести сброс системы.
Для разных моделей вход в рекавери делается по-разному. Как правило, для этого нужно выключить аппарат, а включая снова, зажать кнопку питания вместе с уже нажатой клавишей увеличения (или уменьшения) громкости. Однако некоторые производители проявляют фантазию и применяют собственное решение (например, с кнопкой «Домой» – как у Apple). Поэтому перед процедурой поищите в Интернете, как нужно входить в режим восстановления конкретно на вашей модели.
В появившемся меню сенсорный дисплей работать не будет. Перемещаться вверх и вниз по его пунктам надо кнопками громкости, а подтверждать – кнопкой включения. Выберите пункт Wipe Data Factory (сброс до заводских настроек), примените его. После этого выберите пункт Reset (перезагрузка) и перегрузите планшет в обычном режиме.
Конечно, если вы не делали резервных копий, то ваши приложения и личные данные будут сброшены. Но их несложно восстановить, особенно если вы включили постоянную синхронизацию с Google.
Перепрошивка через компьютер
Если войти в режим Recovery не получается, то попробуйте восстановление планшета через компьютер. Существует множество утилит для этой цели, однако для каждой конкретной модели (или чипсета) необходимо выбирать правильное приложение.
Так, для планшетов на процессорах NVidia разработчик выпустил специальное приложение с названием NVFlash. Для прошивки моделей на RockChip существует приложение RockChip RK Batch Tool. Другие производители также выпускают свои утилиты для перепрошивки
Важно изучить характеристики своего планшета и найти подходящий софт
Важно: найдите ту версию прошивки, которая точно соответствует аппаратным свойствам вашего планшета. Иначе гаджет можно погубить окончательно.. Не менее важно: рекомендуем для перепрошивки использовать не настольный компьютер (даже если у вас есть ИБП), а ноутбук
Благодаря батарее он защищён от проблем при отключении электричества
Не менее важно: рекомендуем для перепрошивки использовать не настольный компьютер (даже если у вас есть ИБП), а ноутбук. Благодаря батарее он защищён от проблем при отключении электричества
Аппаратное решение
Пользователи, не уверенные в своих силах, могут обратиться в сервис-центры. Да, там процедура будет несколько дороже. Зато ждать вам придётся меньше, а ремонт будет проведен качественно. И тоже дешевле, чем покупать новый аналогичный планшет.
Да, ваши личные данные и настройки при этом неизбежно погибнут. Но (см. выше) их можно будет восстановить через облачные сервисы или просто вручную.
Если вы хотите быть готовыми к подобным проблемам и выходить из сложной ситуации без потерь, советуем вам делать следующие вещи:
Принцип подключения 3G и 4G
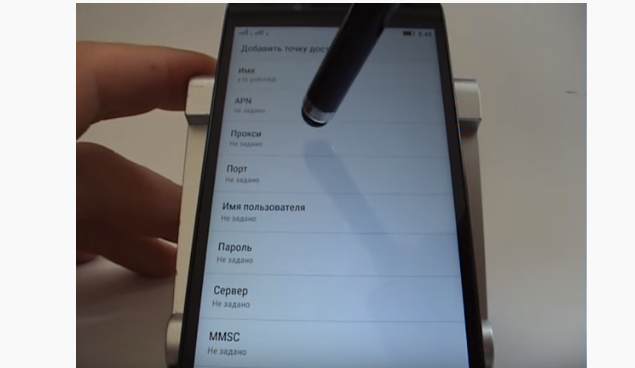
Самыми быстрыми и удобными типами мобильной связи являются стандарты нового поколения 3G и 4G. Первый вариант наиболее распространен, он обеспечивает стабильное соединение и высокую скорость интернета. Обычно смартфон автоматически переключается на предпочтительную связь. Вверху дисплея можно увидеть соответствующий значок.
Но бывают ситуации, когда подключаться необходимо вручную. Для этого делаем следующее:
- Заходим в меню настроек и выбираем пункт «Мобильные сети».
- Открываем меню «Режим сети» и выбираем предпочтительную сеть или автоматический выбор.
Оптимальным вариантом будет выбор автоматического подключения, так как 4G, или LTE, еще не доступен в некоторых регионах. Кроме того, иногда он работает нестабильно и даже хуже, чем 3G.

























