Шаг 6: Настройте подсветку для определенных клавиш
Если вы хотите настроить подсветку только для определенных клавиш на клавиатуре своего ноутбука Acer Nitro 5, следуйте этим инструкциям:
- Откройте программу Acer Quick Access, нажав клавишу «Пуск» и введя «Acer Quick Access» в строку поиска.
- В разделе «Клавиатура» выберите вкладку «Подсветка клавиатуры».
- Нажмите на кнопку «Настроить» рядом с опцией «Настройте подсветку для определенных клавиш».
- На открывшейся странице вы увидите все клавиши на клавиатуре в сочетании с различными цветами.
- Выберите желаемую клавишу, щелкнув по ней.
- Используйте ползунок, чтобы выбрать цвет подсветки для выбранной клавиши.
- Повторите шаги 5-6 для настройки подсветки других клавиш.
- Когда вы закончите настройку подсветки для всех клавиш, нажмите кнопку «Закрыть» или «Готово».
Теперь вы успешно настроили подсветку для определенных клавиш на ноутбуке Acer Nitro 5. Вы можете продолжить настройку других функций или сохранить изменения и закрыть программу Acer Quick Access.
Как включить подсветку
К сожалению, в Windows 10 нет встроенных компонентов для настройки подсветки кнопок. Но некоторые крупные производители для изменения настроек освещения кнопок по умолчанию предлагают своё собственное программное обеспечение. Например, Dell на Windows 10 предлагают настройки включения подсветки клавиатуры, регулировки яркости, автоматического отключения после 5, 10, 30, 60, 300 секунд бездействия. Чтобы просмотреть все настройки, пользователям Dell нужно открыть настройку «Свойства клавиатуры», а затем перейти на вкладку «Подсветка».
Asus и Acer
Включение подсветки на ноутбуке Asus проводится в пару нажатий. Для начала:
Когда датчик освещения активен, диоды кнопок ASUS автоматически включит/выключит светодиод в соответствии с окружающей обстановкой. Для ручной настройки в большинстве ноутбуков Asus используются Fn+F4 (для включения подсветки и увеличения её яркости) и Fn+F3 (для уменьшения яркости и полного выключения диодов). Если освещение клавиатуры ноутбука Acer не работает, используйте комбинацию клавиш Fn+F9, или специальную кнопку keyboard backlight, расположенную слева.
Sony и Lenovo
Sony также предлагает варианты стандартных настроек яркости клавиатуры на некоторых из своих моделей. Чтобы увидеть настройки, нужно открыть VAIO Control Center, а затем нажать «Клавиатура» и «Мышь» — «Подсветка клавиатуры». Здесь можно настроить программное обеспечение на автоматическое включения или выключение диодов на основе внешнего освещения. Как и Dell, Sony также предлагает возможность автоматического отключения диодов после бездействия операций с клавиатурой. Чтобы отключить функцию, снимите флажок рядом с кнопкой «Включить подсветку в условиях низкого освещения». Здесь же можно настроить автоматический режим и временной интервал — 10 с, 30 с, 1 минута или «Не отключать». Lenovo новых горизонтов использования диодов не открывает. Включить подсветку клавиатуры на ноутбуке Lenovo довольно просто — с помощью комбинации клавиш Fn+Пробел. То есть при одноразовом нажатии Fn+Пробел драйвер включит подсветку на средней яркости. Нажатие Fn+Пробел увеличит яркость. Ещё одно нажатие горячей клавиши полностью выключит подсветку клавиатуры.
В дороге ночью или на презентации в темной комнате разглядеть клавиатуру ноутбука может быть довольно сложно. Чтобы избежать таких неприятностей, выберите модели HP Pavilion с подсветкой под клавиатурой, которая освещает каждую клавишу. Символ подсветки обычно отображается в левой части пробела. Если эта функция включена, для набора письма или другого текста включать свет не придётся. В зависимости от модели ноутбука диоды можно активировать несколькими способами:
Если ни одна из комбинаций не сработала, проверьте весь ряд функциональных клавиш. Нужная клавиша может находиться в другом месте. Если по-прежнему ничего не происходит, проверьте настройки BIOS. Для этого в BIOS выберите BIOS Setup или BIOS Setup Utility, а затем с помощью клавиш со стрелками перейдите на вкладку «Настройка системы». Обязательно включите Action Keys Mode (поставьте в значение Enabled), если он выключен.
Если освещение действует всего несколько секунд, может потребоваться настройка тайм-аута в BIOS:
Если в BIOS такая настройка отсутствует, функция, скорее всего, не поддерживается. Более детальную информацию можно получить в инструкции по эксплуатации или на сайте производителя по модели ноутбука. Чтобы настроить яркость (если ноутбук поддерживает такую функцию), нажмите функциональную кнопку два или три раза подряд. Если не сработает, попробуйте вместе с функциональной клавишей нажимать Fn.
MacBook и Microsoft
Все последние модели MacBook автоматически регулируют яркость при слабом освещении с помощью встроенного датчика освещённости. Можно также настроить параметры вручную, используя горячие клавиши. Настройки для автоматического отключения диодов после определённого периода бездействия находятся в Boot Camp Control Panel. Чтобы открыть её, щёлкните правой кнопкой мыши значок Boot Camp на панели задач и выберите пункт «Boot Camp Control Panel». Пользователи Microsoft Surface для увеличения яркости клавиатуры могут использовать Alt+F2, для уменьшения — Alt+F1. Другие популярные производители, такие как HP, Asus и Toshiba, настройки для регулировки яркости клавиатуры не предлагают.
Как переключать подсветку клавиатуры
Активировать функцию светящихся кнопок можно следующим образом:
- Повторное нажав на кнопки, используемые для ее включения.
- Воспользовавшись приложением для смены цвета.
- Воспользовавшись специально предназначенной для активации/отключения подсветки кнопку, которая имеется на ряде моделей ноутбуков.
Создав режим автоматического включения/отключения, который достаточно удобен, поскольку позволяет:
- Изменять яркость подсветки ориентируясь на окружающее вас освещение при помощи использования специального датчика. Как только датчик затеняется – подсветка включается.
- Установив интервал времени, через которое производится активация подсветки или ее отключение, что позволит снизить скорость расхода заряд батареи ноутбука.
Как узнать, есть ли такая функция на ноутбуке, особенности включения
Подсветкой оснащены не все модели, но при соблюдении нескольких простых рекомендаций можно быстро обнаружить ее наличие и разобраться в особенностях включения. Несмотря на разнообразие вариантов на рынке, процесс всегда один и тот же:
- Самый простой способ — прочитать инструкцию по эксплуатации вашего ноутбука, если она у вас есть. Очень часто можно легко найти электронную версию, она обычно записана на диске с драйверами (при наличии).
- Если у вас есть доступ в Интернет, вы можете зайти на сайт поддержки производителя ноутбука и найти свою модель через каталог. В технической информации наличие подсветки обычно указывается отдельно, так что уточнить этот вопрос не составит труда.
- Другое решение — ввести запрос в строку поиска браузера и прочитать результаты. Можно просто зайти на один из тематических форумов и найти тему, посвященную вашей модели. Если там нет данных, вы можете задать вопрос и получить ответ от других пользователей.
- Стоит внимательно осмотреть кнопки, если на одной из них есть небольшое изображение клавиатуры, то скорее всего в модели есть подсветка. Часто этот символ выделяется другим цветом для большей наглядности, что еще больше упростит поиск.
 Проще всего искать кнопку с небольшим изображением клавиатуры в функциональном ряду. Можно просто внимательно изучить кнопки клавиатуры, чтобы понять, предназначены они для подсветки или нет. Если они сделаны из непрозрачного материала, а буквы и цифры нарисованы, то подсветки точно нет. Если символы на темном фоне полупрозрачные или вы видите полупрозрачный контур по периметру кнопок, скорее всего, есть подсветка.
Проще всего искать кнопку с небольшим изображением клавиатуры в функциональном ряду. Можно просто внимательно изучить кнопки клавиатуры, чтобы понять, предназначены они для подсветки или нет. Если они сделаны из непрозрачного материала, а буквы и цифры нарисованы, то подсветки точно нет. Если символы на темном фоне полупрозрачные или вы видите полупрозрачный контур по периметру кнопок, скорее всего, есть подсветка.
Если выясняется, что модель ноутбука имеет подсветку, но кнопки так и не загораются, необходимо выяснить особенности включения. Чаще всего символ с клавиатурой располагается в функциональном ряду клавиш (F1-F12) или на стрелках. Для включения нужно одновременно зажать кнопку Fn и кнопку с символом подсветки, комбинации могут быть разные. Обычно после этого включается.
Другой вариант — отдельная кнопка, расположенная рядом с основной клавиатурой или на ней. Эти решения также доступны на некоторых моделях, здесь все еще проще: нужно просто нажать, чтобы включить свет.
 В большинстве случаев подсветка клавиатуры включается нажатием комбинации двух кнопок.
В большинстве случаев подсветка клавиатуры включается нажатием комбинации двух кнопок.
Если по ошибке нажата не та комбинация, можно отключить функцию, за которую отвечает случайно нажатая комбинация клавиш, нажав их еще раз.
Как включить подсветку
Техника XXI в. выпускается на заводах с различными встроенными возможностями. Производитель стремится облегчить пользование своей продукцией и повысить ее привлекательность для покупателя. Такая опция, как подсветка клавиш, востребована, но бывает не на всех моделях ноутбуков.
На стационарных ПК проблема решается проще, можно купить съемную клавиатуру с подсветкой и обновить свою операционную систему до требуемой версии, где поддерживаются нужные опции. Иногда для того, чтобы символика светилась, нужно установить на ПК дополнительные драйвера.
Клавиатура лэптопов оснащена неприметной кнопкой Fn, или Function, которая включает дополнительные функции аппарата. В сочетании с ней и другой клавишей в большинстве случаев можно обеспечить включение подсветки. Привычно изготовители гаджетов делают включение внутреннего света при нажатии Fn и ряда клавиш F1–F12. Можно обнаружить скрытую подсветку при нажимании Fn и стрелок или Fn и пробела.
Если нет желания читать инструкцию или бродить по сайтам фирмы в поисках ответов, нужно быть готовым, что ноут при наборе различных комбинаций начнет выполнять непредвиденные команды: отключит сеть или «уснет». Чтобы восстановить нормальный режим работы, требуется нажать повторно набор кнопок.
Есть производители, которые выделяют включение подсветки специальной символикой в виде «…» или изображением мини-клавиатуры на клавише.
На некоторых моделях можно регулировать яркость свечения или цвет. Есть аппараты, где символы начинают светиться, если нажать кнопку сбоку. А другие разработчики предусматривают регулирование работы полезной функции заходом в меню компьютера.
Интересное видео по теме:
Asus
Компания Asus оборудует последние модели ноутбуков функцией ночного подсвечивания символов. А в модельном ряду ранних лет этот «наворот» отсутствует. Чтобы проверить, есть ли подсветка на ноутбуке, нужно нажать Fn+F4. Эта же команда регулирует силу света и делает ее ярче. При нажатии одновременно 2 пальцами на Fn+F3 яркость падает, и подсветку можно полностью выключить.
Специалисты рекомендуют присмотреться к символам раскладки на ноуте, если они прозрачные, то на 100% светятся в темноте.
Если не помогли эти кнопки, то можно попробовать все вышеперечисленные. Когда ничего не срабатывает, нужно понимать, что аппарат не обладает такими опциями. Настройка ночного режима через «Мой компьютер» в Asus не работает.
Acer
На аппаратах фирмы Acer клавиатура включается комбинацией Fn+F9 или кнопкой слева. На F9 есть рисунок, символизирующий клавиатуру. Если его на клавише нет, то подсветкой аппарат не оборудован.
Sony
В ноутбуках Sony настройка подсветки клавиатуры происходит в пусковом меню. Чтобы это сделать, нужно запустить приложение VAIO Control Center, после чего зайти в «Параметры клавиатуры» и выбрать меню «Backlight». Тут можно настроить режим работы светодиодов с учетом освещенности помещения. Кроме этого, на некоторых моделях Sony срабатывает стандартный набор команд с участием клавиш F.
Lenovo
Последнее поколение умной техники Lenovo оборудовано функцией подсветки печатного поля. Для этого пользователю нужно нажать комбинацию Fn+пробел. При внимательном рассмотрении можно увидеть на клавише Space изображение фонарика.
HP
Чтобы проверить, светится ли клавиатура HP в темноте, нужно нажать F5 с изображением «…» или F12. Какое из «F» сработает, зависит от модели. Случается, что ночной режим активируется при зажатии с F5 или F12 кнопки Fn.
Samsung
Производитель умной техники Samsung оборудовал некоторые модели своих ноутбуков датчиком автоматической подсветки. Например, как только аппарат 880Z5E определяет, что в помещении стало меньше света, он включает подсветку клавиатуры.
Если ноут не обладает такой опцией, то свет можно включить нажатием пары F4 и Fn. Выключение света происходит при повторном нажатии комбинации. Кроме этого, «Самсунг» имеет специальное ПО, которое можно установить дополнительно. Программа будет включать и выключать свет в нужное время.
Dell
Чтобы ноут «Делл» порадовал светом ночью, нужно убедиться, что в его системе Bios функция включена. При последующих включениях аппарата после нажатия кнопки пуска кликают на F2 раз в 1 секунду. Если на ноутбуке Dell произойдет загрузка Windows, ноутбук выключают, и процесс повторяют.
MacBook
Чтобы аппарат компании Apple включил свечение клавиш в темное время суток, нужно зайти в меню «Системные настройки» и найти там раздел «Клавиатура». Там слева от надписей «Настроить яркость клавиатуры при слабой освещенности» и «Выключать подсветку клавиатуры через…» ставят галку.
Другие способы включения подсветки
Есть два способа, как включить функцию. Они заключаются в использовании специальной программы и в обновлении драйверов. Чтобы их реализовать, действуем согласно инструкции:
- Скачиваем программу HControl.exe с официального сайта, чтобы не подхватить вирусы.
- Запускаем на ноутбуке и устанавливаем согласно предложенным параметрам.
- Нажимаем на клавиатуре Fn и F4, чтобы проверить, включается ли подсветка.
Если этот вариант не срабатывает, то пробуем второй. Скачивание и установка последних драйверов поможет в том случае, если проблемы возникли после обновления системы, но может оказаться полезной и в других случаях. Для этого кликаем на иконку Windows и когда раскроется окошко, нажимаем на значок правой кнопкой мыши.
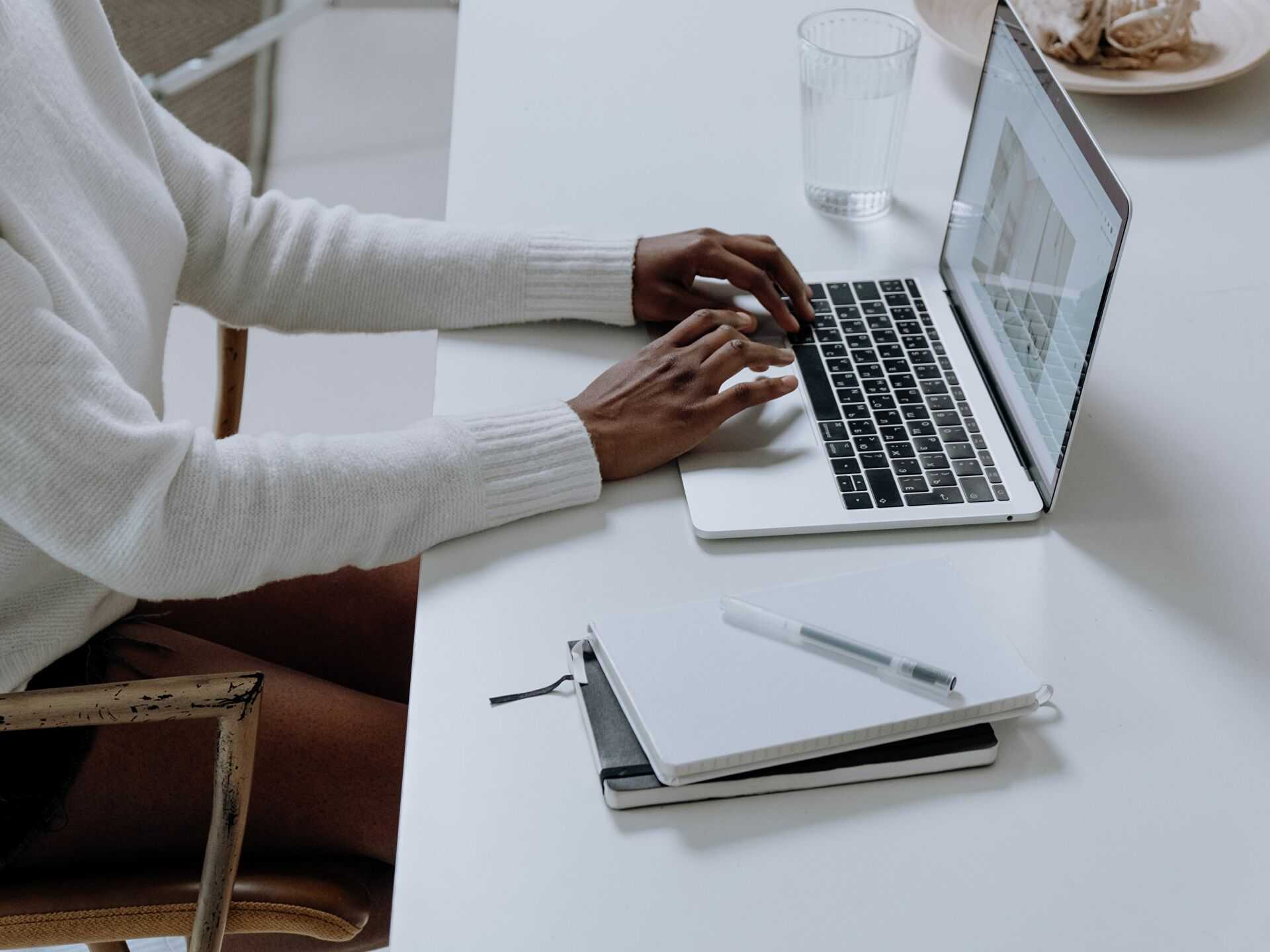
Интересно! Как узнать пароль от Wi-Fi на телефоне и на компьютере — пошаговая инструкция
В появившемся дополнительном меню выбираем «диспетчер устройств» и нажимаем на параметр клавиатуры правой кнопкой мыши. В выпавшем меню выбираем «обновить конфигурацию». Или выбираем «Свойства», просматриваем данные о драйверах, которые затем находим через поисковик браузера, скачиваем и устанавливаем самостоятельно (вручную).
Если навыков для поиска нужных драйверов не хватает, можно скачать программу Driver Easy, которая просканирует систему и сама найдет правильные драйверы, а потом установит их. Другие варианты — это скачать PRO версию Ccleaner, Free или Pro Driver Easy. Ими можно воспользоваться в течение 30 дней без какой-либо платы, чтобы протестировать и убедиться в их необходимости. Соответственно, получится воспользоваться одной из программ, чтобы решить проблему с подсветкой.
Возможные проблемы
Бывают ситуации, когда после выключение ПК подсветка продолжается. Это может вызвать некоторые неудобства. Данная проблемы связана с тем, что на USB-порт, даже после отключения, подается номинальное напряжение, из-за чего клавиатура остается в рабочем режиме. Исправить это можно несколькими путями:
- Отключить устройство. Для этого достаточно вытащить USB-провод из разъема. Данный способ не очень удобен, так как требует постоянного подключение и отключения гаджета.
- Отключение через БИОС. Для этого нужно зайти в настройки БИОС. Чтобы это сделать, нужно нажать кнопку Del или F2 во время включении компьютера. В открывшемся меню нужно зайти в раздел Power Management и выбрать ErP Disabled.
Источник
Включение подсветки клавиатуры
Прежде чем пытаться активировать подсветку клавиатуры, необходимо точно знать, что такая функция присутствует на Вашей модели ноутбука. И если искать технические характеристики и перечитывать инструкцию пользователя нет желания, то следует внимательно присмотреться к специальным символам, нанесённым на функциональные клавиши F1 – F12. Как правило, значок подсветки клавиатуры выглядит так значок и располагается на кнопке F4.
После обнаружения искомого символа необходимо одновременно нажать комбинацию Fn+F4. В тот же миг все клавиши на клавиатуре начнут светиться. Если нажатие на Fn+F4 не дало положительного результата, то поискать подсветку можно поочерёдно нажимая на Fn и другие функциональные кнопки. При этом стоит иметь в виду, что в ходе случайного поиска нужной комбинации будут активироваться другие функции, работу которых можно отключить повторным нажатием предыдущей комбинации.
В некоторых моделях опция подсвечивания клавиатуры закреплена за сочетанием клавиш Fn+«пробел», например, в модели Lenovo Z500. Или вынесена в виде отдельной кнопки, расположенной над клавиатурой (MSI GE60, MSI GE70).  Кроме того, во многих современных лэптопах можно не только включать и выключать подсветку, но и управлять яркостью свечения светодиодов. Например, Asus серии FX даёт пользователю возможность самостоятельно выбрать один из трёх режимов яркости. Здесь увеличение яркости производится путём сочетания нажатия на клавиши Fn+F4, а уменьшение клавишами Fn+F3. При этом на экране появляется табличка с указанием текущего уровня яркости.
Кроме того, во многих современных лэптопах можно не только включать и выключать подсветку, но и управлять яркостью свечения светодиодов. Например, Asus серии FX даёт пользователю возможность самостоятельно выбрать один из трёх режимов яркости. Здесь увеличение яркости производится путём сочетания нажатия на клавиши Fn+F4, а уменьшение клавишами Fn+F3. При этом на экране появляется табличка с указанием текущего уровня яркости.  К сожалению, пользователям не всегда удаётся включить подсветку кнопок стандартным способом. Особенно часто такая проблема возникает после переустановки ОС, в результате чего ноутбуку не хватает соответствующего драйвера. Чтобы решить проблему, нужно на официальном сайте производителя найти драйвер подсветки, скачать его и установить на свой переносной компьютер.
К сожалению, пользователям не всегда удаётся включить подсветку кнопок стандартным способом. Особенно часто такая проблема возникает после переустановки ОС, в результате чего ноутбуку не хватает соответствующего драйвера. Чтобы решить проблему, нужно на официальном сайте производителя найти драйвер подсветки, скачать его и установить на свой переносной компьютер.
Последний штрих

Питание USB дает пять вольт, а соответственно вам нужно подобрать такой же мощности и светодиод. Или просто использовать резистор. К примеру, если вы выбрали светодиод, для которого необходима мощность в 3.5 вольт, тогда подбираем его на 1.5 вольта
Важно помнить еще одну вещь. Одного светодиода может не хватить, и в таком случае вам необходимо использовать сразу несколько
Сделать это можно при помощи параллельного соединения. Специалисты на практике тестировали, какое максимальное количество данных элементов можно подключить к одному выходу USB. В общей сложности это число равняется 25 диодам, так что если вы хотите подключить 5, тогда смело можно это делать. Если вы самостоятельно не можете понять, как правильно сделать ручную подсветку, тогда стоит обратиться к специалистам, которые сумеют произвести даже внутреннюю подсветку в ноутбуке, но подобные услуги обойдутся вам крайне недешево. Хотя на практике подключение очень простое и на разработку подобной функции вам не потребуется уделять много времени.
Microsoft Surface
Новые модели гибридных ноутбуков Microsoft Surface практически все оснащены подсветкой клавиатуры. Включается она одинаково — путем зажатия комбинации клавиш Fn + F7. Если вы обладатель более старой модели, которая оснащена функцией подсветки клавиатуры, но клавиша Fn отсутствует, понадобится использовать сочетание Alt + F2 для включения и увеличения яркости подсветки и Alt + F1 — для уменьшения или отключения.
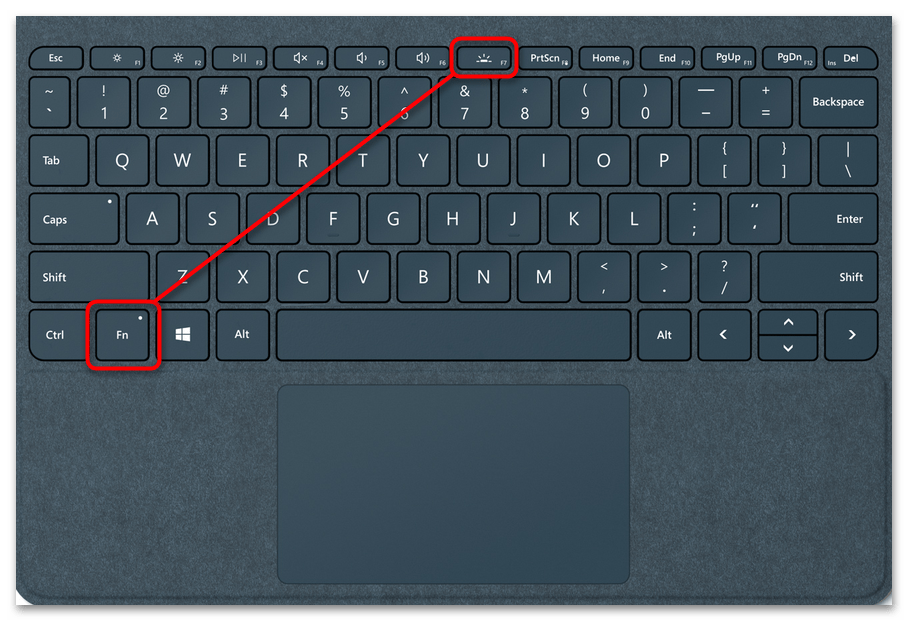
Что касается темы отключения подсветки на ноутбуке после того, как она уже не нужна, то в этом случае можно использовать все те же функциональные клавиши. В некоторых случаях настройка доступа через Центр мобильности Windows или подсветку можно навсегда отключить через BIOS.
Включение подсветки на клавиатуре

К персональным компьютерам современные клавиатуры с подсветкой подключаются по USB или через технологию Bluetooth без использования проводов. Сейчас поддержку подсветки поддерживают как мембранные, так и механические модели, и принцип включения свечения клавиш практически всегда остается практически одинаковым. Размещение функциональных клавиш зависит исключительно от производителя клавиатуры, но всегда можно посмотреть на маркировку, чтобы разобраться с назначением. Вместе с этим поддерживается управление подсветкой при помощи программного обеспечения, если производитель периферии позволяет скачать его вместе с драйвером. Обо всем этом речь пойдет в следующих разделах статьи.
Способ 1: Функциональные клавиши
Метод с использованием функциональных клавиш для управления подсветкой проводной или беспроводной клавиатуры практически всегда работает даже без предварительной установки драйверов, поскольку все необходимые настройки уже имеются во внутренней памяти устройства. Чаще всего актуальной комбинацией является Fn + F7, а повторное нажатие по данной клавише сделает подсветку еще ярче или тусклее, что зависит от того, как клавиатура запрограммирована.
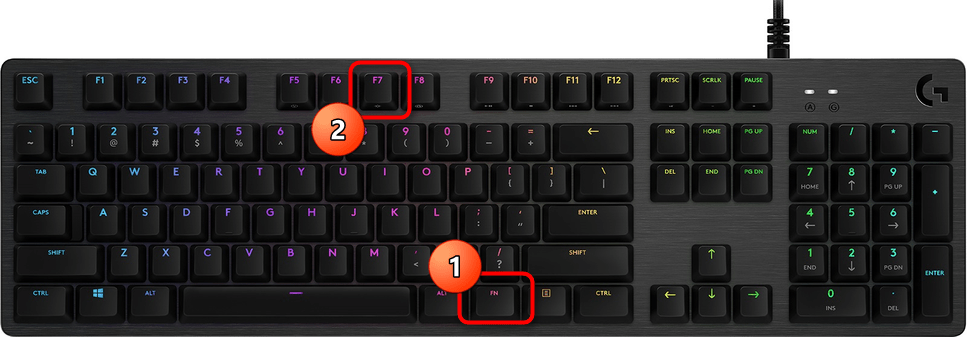
Вы можете посмотреть внимательно на ряд с функциональными клавишами, чтобы рядом с F1-F12 найти обозначение с лампочкой или значком солнца. Это означает, что конкретная клавиша отведена за управление подсветкой. Реже используется сочетание Fn + Стрелка вверх. В некоторых случаях обозначения указаны сбоку функциональных клавиш, как это видно на изображении выше.
Способ 2: Фирменное программное обеспечение
Сейчас практически все известные производители клавиатур вместе с драйвером или отдельно от него предлагают установить специальную программу, которая позволяет настраивать работу устройства. В список функций обычно входят макросы и профили подсветки, а также часто встречается переключатель для ее отключения или активации. Разберем процесс взаимодействия с таким ПО на примере Logitech.
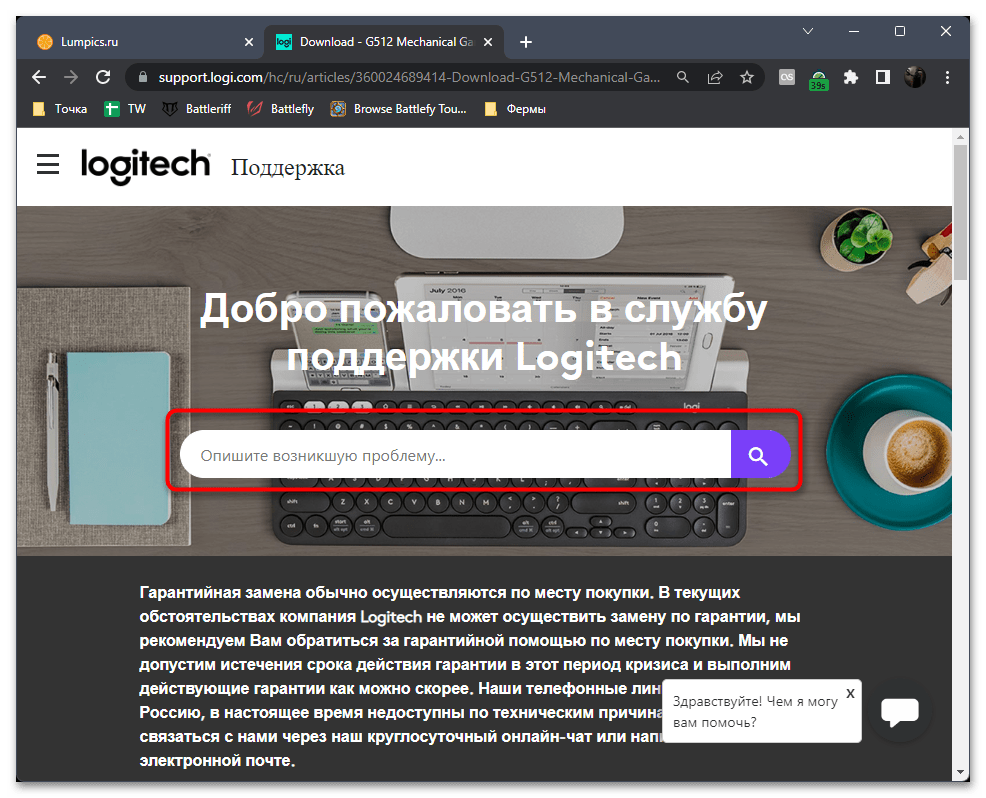
Перейдите на страницу поддержки и отыщите доступные для скачивания файлы.
Обязательно выберите последнюю версию программы, совместимую с вашей операционной системой, загрузите ее и произведите стандартную установку.
Работа с сайтом производителя клавиатуры может немного отличаться от представленной в инструкции, но примерный принцип действий всегда остается одинаковым. Обычно достаточно просто ввести правильный запрос в поисковике, чтобы попасть на необходимую страницу. После успешной инсталляции программы переходите к следующей инструкции.
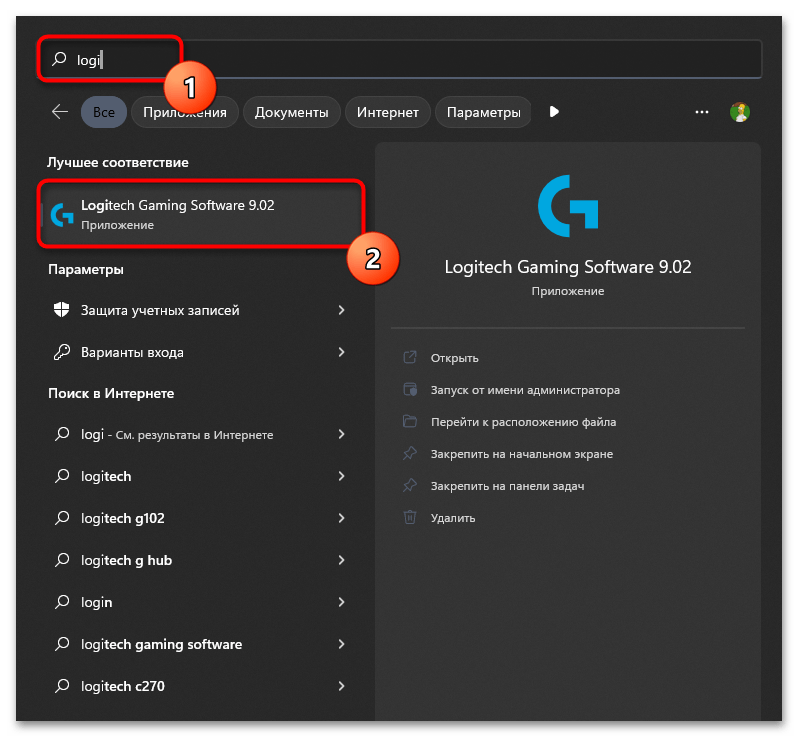
- Запустите софт через его исполняемый файл или найдите значок на панели задач, если ПО сразу попало в автозагрузку.
Программы от известных разработчиков обычно поддерживают все фирменные устройства, поэтому, если у вас их несколько от одного производителя, сначала потребуется выбрать клавиатуру из списка, а затем нажать по значку с подсветкой для ее настройки.
В главном блоке с настройками обычно выбирается скорость подсветки, если она анимированная, ее тип, а также часто присутствует кнопка, позволяющая ее вовсе отключить.
Вместе с этим предлагается выбрать один из заготовленных эффектов (их переключение реализовано и через функциональные клавиши). Среди них может быть эффект для отключения подсветки, поэтому внимательно посмотрите на список.
Если вы не нашли ни одной кнопки, которая позволила бы отключить подсветку, сделать это можно самостоятельно через создание нового эффекта. Достаточно будет отключить цвет на всех клавишах, например выбрав черный цвет из палитры, и сохранить настройки в своем профиле.
Смена цвета клавиатуры на ноутбуке Thunderobot
Как изменить цвет клавиатуры на ноутбуке Thunderobot? Метод изменения может отличаться в зависимости от конкретной модели и программного обеспечения, установленного на устройстве. Однако далее описаны несколько общих шагов, вы можете их применить:
- Найдите кнопку подсвета. Обычно она расположена рядом с функциональными клавишами или в верхнем ряду. Нажмите на нее для включения или выключения свечения.
- Возможно, на устройстве есть предустановленное ПО для управления подсветкой клавы. Откройте его из меню “Пуск” или нажатием специальной кнопки. Найдите опцию изменения цвета и выберите нужный оттенок.
- При отсутствии предустановленного ПО, пробуйте использовать программное обеспечение сторонних производителей. Например, RGB Fusion, Alienware Command Center или Razer Synapse. Загрузите и установите программу с сайта производителя. Откройте ее и найдите опцию для изменения оттенка.
Если ни один из вышеперечисленных способов не работает, возможно, вам придется обратиться к руководству пользователя или в службу поддержки Thunderobot за помощью.
В заключении следует отметить, что изменение цвета клавиатуры ноутбука может стать интересным и креативным способом персонализации устройства и придания ему особого стиля. Благодаря разнообразию доступных методов, включая встроенные программные опции и приложения сторонних разработчиков, существует множество способов добиться желаемого внешнего вида.
Создание пользовательских профилей подсветки
Ноутбук Acer Nitro 5 предлагает возможность создания пользовательских профилей подсветки клавиатуры, которые помогут вам настроить ее в соответствии с вашими личными предпочтениями. Это особенно полезно, если вы хотите добавить индивидуальность и стиль к своему игровому опыту.
Чтобы создать пользовательский профиль подсветки клавиатуры, выполните следующие шаги:
- Откройте программу управления подсветкой клавиатуры, которая обычно поставляется вместе с вашим ноутбуком Acer Nitro 5.
- Выберите опцию «Создать новый профиль» или аналогичную.
- Назовите свой профиль, чтобы легко его идентифицировать.
- Выберите цвета для каждого отдельного ключа клавиатуры. Вы можете выбрать из предустановленных цветов или настроить свои собственные.
- Выберите режим подсветки, который вам нравится. Можно выбрать такие режимы, как постоянная подсветка, пульсация цветов, змейка и многое другое.
- Настройте яркость подсветки и скорость эффектов, если это предусмотрено вашей программой.
- Сохраните профиль и закройте программу управления подсветкой клавиатуры.
Теперь ваш пользовательский профиль подсветки готов к использованию! Вы можете в любой момент переключаться между различными профилями и наслаждаться уникальной подсветкой клавиатуры, созданной специально для вас.
Не забудьте регулярно сохранять ваши пользовательские профили и делиться ими с друзьями, чтобы получить новые идеи для красочной подсветки клавиатуры на вашем ноутбуке Acer Nitro 5.
MacBook
Чтобы определить, имеет ли клавиатура ноутбука подсветку, открываем «Системные настройки» и переходим на вкладку «Клавиатура». Если в разделе есть опция «Настроить яркость клавиатуры при низкой освещённости», то в устройстве установлены диоды.
На Macbook для управления подсветкой есть удобное приложение
Яркость подсветки регулируется автоматически в зависимости от степени освещённости помещения. Однако есть возможность ручного изменения уровня с помощью клавиш F5 (уменьшение) и F6 (увеличение).
Сообщение отредактировал carmageddon_67 — 02.04.21, 17:41
acer nitro 5 an515-31-524g. Купил такой в подарок. Хочу узнать можно ли в него добавить ОЗУ (какое там идет и какое можно поставить?) и добавить SDD на 120 гигов (какой?)? Как переставить систему на твердотельный диск и не потерять гарантию? Спасибо.
Сообщение отредактировал doctorhorror — 11.11.18, 18:20
Сообщение отредактировал oleg67sml — 20.12.18, 01:34
Какая у вас температура диода pch? После замены материнки цп 51-55 диод 66-68. Стал тротлить писец. Аида все галки до ремонта на Макс куллерах было до 80градусов и не тротлил. Только как авто или мин. обороты то тротлил, потом макс. Включал тротлинг пропадал. Теперь после ремонта тротлит до 17% и темп. 87-92 на макс оборотах. До сервиса изношенность аккумы была 4 % а после СЦ уже 5.7% что делать, менять на новый отказались. Как у вас с этим?
После перезагрузки степень изношенности АКБ 6.8% это что вообще значит?
Как изменить дизайн клавиатуры на айфоне
Для того чтобы изменить дизайн клавиатуры на айфоне, откройте настройки вашего устройства. На главном экране найдите иконку «Настройки» и нажмите на неё. Затем прокрутите экран вниз и найдите раздел «Основные», внутри которого найдите пункт «Клавиатура». Нажмите на него. В открывшемся меню выберите опцию «Клавиатуры». На этом экране вы увидите список доступных языков. Коснитесь языка, для которого вы хотите изменить раскладку клавиатуры. В появившемся меню выберите альтернативную раскладку из списка. После этого вы сможете использовать новый дизайн клавиатуры при вводе текста. Если вы не нашли необходимого языка или раскладки, вы можете установить их из App Store, воспользовавшись поиском и скачав нужное приложение или дополнение для клавиатуры.
Советы и выводы
- Некоторые модели ноутбуков Acer могут иметь отличия в комбинациях клавиш для управления подсветкой. Можно проверить информацию в руководстве пользователя Acer Nitro 5.
- Для изменения цвета подсветки клавиатуры Acer можно использовать программу PredatorSense.
- Подсветка клавиатуры является не только удобным дополнением, но и защитой глаз при работе в темное время суток, когда окружающий свет недостаточен.
- При работе на ноутбуке Acer Nitro 5 с подсветкой клавиатуры включеным, рекомендуется выставить яркость на уровне, которой Вам комфортно работать.
В целом, Acer Nitro 5 с подсветкой клавиатуры — это удобный выбор для пользователей, которые работают за ноутбуком в темное время суток или просто любят гаджеты с интересным дизайном.
Как зайти в биос на ноутбуке ardor
Для того чтобы зайти в BIOS/UEFI на ноутбуке Ardor Gaming, необходимо сделать следующее. Сначала запустите ноутбук и после этого нажмите нужную клавишу, чтобы попасть в BIOS/UEFI. Обычно, для этого используют клавиши F2, F10 или Delete, но конкретную клавишу можно определить в зависимости от модели ноутбука. Необходимо помнить, что вход в BIOS/UEFI необходим для настройки различных параметров работы компьютера и может быть использован для решения технических проблем в случае необходимости
Поэтому очень важно знать, как правильно зайти в BIOS/UEFI, чтобы не нанести ущерба вашему ноутбуку
Как настроить подсветку мыши Razer
Если вы хотите изменить цвет подсветки мыши Razer, то в этой вкладке вы можете выбрать один из предложенных цветов из палитры или создать свой собственный. При этом можно задать насыщенность цвета и выбрать режим подсветки — постоянную, пульсирующую или дышащую. Также вы можете настроить отдельно освещение средней и боковых кнопок, если они есть на вашей мыши. Возможно сохранение до 5 профилей подсветки — для каждого профиля можно задать индивидуальные настройки, например, подразумевающие определенные цвета, режимы, насыщенность и яркость. После настройки подсветки можно сохранить все изменения и синхронизировать их с облаком Razer, чтобы при входе на другой компьютер или при использовании другого устройства Razer все настройки сразу были применены.
Как поменять свечение на клавиатуре
Если в вашей ноутбук-клавиатуре есть подсветка, то вы можете ее включить, нажав одновременно клавиши FN и Up (FN+Up). Яркость подсветки всегда можно увеличить, удерживая эти клавиши вместе. Если вы хотите уменьшить яркость подсветки, используйте клавиши FN+Down. Нажатие и удержание этих клавиш уменьшит яркость подсветки, пока она не выключится полностью. В процессе работы на ноутбуке определенный режим освещения клавиатуры может быть очень полезен, особенно при работе в темной комнате. Если вы знаете, как этим пользоваться, вы сможете легко управлять подсветкой на своей ноутбук-клавиатуре.
Как запустить биос на AMD
Для того чтобы зайти в БИОС на компьютере с процессором от AMD, необходимо выполнить соответствующую комбинацию клавиш в зависимости от производителя материнской платы. Для AMD BIOS нужно нажать F1, для Phoenix Award BIOS — Ctrl+Alt+Esc, Ctrl+Alt+Ins, Ctrl+Alt+S, для DTK BIOS — Esc, для Award BIOS — Del, Ctrl+Alt+Esc, для ALR BIOS — F2, Ctrl+Alt+Esc, для AMI BIOS — F2, Del. После входа в БИОС можно настраивать различные параметры компьютера, такие как порядок загрузки, частоты работы процессора и памяти, настройки энергопотребления и другие важные параметры
Важно запомнить, какая комбинация клавиш нужна для входа в БИОС на конкретной материнской плате, чтоб следующий раз без проблем зайти в настройки системы






























