Преимущества использования драйверов Red Square Tesla RGB 2020
Драйверы для клавиатуры Red Square Tesla RGB 2020 обеспечивают множество преимуществ, которые позволяют вам наслаждаться комфортным и удобным использованием этого устройства:
| 1. Кастомизация подсветки | С помощью драйверов вы можете настраивать подсветку клавиатуры в соответствии с вашими предпочтениями. Выбирайте цвета, эффекты и интенсивность подсветки и создавайте уникальный стиль для своей клавиатуры. |
| 2. Расширенные функциональные возможности | Драйверы Red Square Tesla RGB 2020 предоставляют дополнительные функциональные возможности, такие как программирование макросов, настройка горячих клавиш и привязка сочетаний клавиш к определенным командам. Это значительно повышает эффективность работы и упрощает выполнение повседневных задач. |
| 3. Удобное обновление и настройка | С помощью драйверов вы можете легко обновить программное обеспечение своей клавиатуры и получить доступ к последним версиям, исправлениям и новым функциям. Также вы можете настраивать различные параметры клавиатуры для максимального удобства использования. |
| 4. Совместимость и стабильность | Драйверы Red Square Tesla RGB 2020 разработаны с учетом совместимости и стабильности работы с устройством. Они оптимизированы для минимального использования системных ресурсов и обеспечивают надежную и плавную работу клавиатуры. |
| 5. Техническая поддержка | При использовании драйверов Red Square Tesla RGB 2020 вы можете рассчитывать на поддержку со стороны производителя. Если у вас возникнут вопросы или проблемы, вы можете обратиться за помощью и получить быстрое решение. |
Использование драйверов Red Square Tesla RGB 2020 позволяет максимально извлечь пользу из вашей клавиатуры и настроить ее под свои индивидуальные потребности. Скачайте и установите драйверы, чтобы пользоваться всеми преимуществами этого отличного устройства.
Настройка основных режимов подсветки
Клавиатура Tesla TKL 2020 имеет различные режимы подсветки клавиш, которые можно настроить с помощью соответствующих комбинаций клавиш.
Режим одного цвета: Для настройки режима одного цвета нажмите и удерживайте клавишу Function (FN) и одновременно нажмите желаемую клавишу F1-F9, чтобы выбрать нужный цвет. Режим одного цвета позволяет установить клавиши в однородном цвете.
Режим дыхания: Для настройки режима дыхания нажмите и удерживайте клавишу FN и одновременно нажмите клавишу F10. В этом режиме цвет подсветки будет медленно меняться от яркого до тусклого, создавая эффект «дыхания».
Режим реакции на звук: Тесла TKL 2020 также имеет функцию реагирования на звук. Для настройки этого режима нажмите клавишу FN и одновременно нажмите клавишу F11. В этом режиме подсветка клавиш будет реагировать на звук, такой как удары, громкое говорение или музыка.
Режим переливающихся цветов: Для настройки режима переливающихся цветов нажмите и удерживайте клавишу FN и одновременно нажмите клавишу F12. В этом режиме подсветка клавиш будет плавно переходить от одного цвета к другому создавая красивый эффект.
Меню выбора яркости: Чтобы изменить яркость подсветки клавиатуры, удерживайте клавишу FN и одновременно нажмите клавиши вверх или вниз для увеличения или уменьшения яркости соответственно.
Меню выбора скорости перелива: Для настройки скорости переливающихся цветов нажмите клавишу FN и одновременно нажмите клавиши влево или вправо, чтобы увеличить или уменьшить скорость перехода между цветами.
Использование этих основных режимов подсветки поможет вам настроить клавиатуру Tesla TKL 2020 и создать уникальную атмосферу во время использования.
Регулировка чувствительности клавиатуры
Регулировка чувствительности клавиатуры играет важную роль в комфортном использовании компьютера. Каждый человек имеет свои предпочтения по скорости и силе нажатия клавиш, поэтому возможность настройки клавиатуры под себя является необходимостью. Чувствительность клавиатуры зависит от многих факторов, таких как материал клавиш, их конструкция, а также программное обеспечение.
Одним из способов регулировки чувствительности клавиатуры является изменение давления, с которым клавиши реагируют на нажатие. Это можно сделать с помощью настройки пружинок, которые находятся под клавишами. Некоторые пользователи предпочитают более “мягкие” клавиши, которые требуют минимального усилия для нажатия, в то время как другие предпочитают “жесткие” клавиши, чтобы увереннее ощущать нажатие.
Влияние чувствительности клавиатуры также может быть отрегулировано программным обеспечением. Некоторые операционные системы позволяют пользователю настроить скорость повтора клавиш, что позволяет увеличить или уменьшить время между повторными нажатиями при удерживании клавиши. Это может быть полезно для ускорения ввода текста или для более точного ввода в играх.
Также можно использовать программное обеспечение третьих сторон для более точной настройки чувствительности клавиатуры. Некоторые программы позволяют пользователю изменять чувствительность для отдельных клавиш или групп клавиш, что позволяет настроить клавиатуру исключительно под конкретные потребности пользователя.
Регулировка чувствительности клавиатуры – это индивидуальный процесс, который зависит от предпочтений каждого отдельного пользователя. Благодаря доступным настройкам и программному обеспечению, каждый может настроить свою клавиатуру так, чтобы она максимально соответствовала его потребностям и предпочтениям.
Назначение функциональных клавиш

Назначение функциональных клавиш облегчает работу пользователя с клавиатурой ред сквер и позволяет осуществлять различные действия в операционной системе и приложениях.
Клавиша F1
Клавиша F1 часто используется для вызова справочной информации или контекстной помощи в различных программах. При нажатии на нее открывается окно с подробными объяснениями и инструкциями, что позволяет пользователям быстро получить необходимую информацию.
Комбинация клавиш Ctrl + C

Комбинация клавиш Ctrl + C используется для копирования выделенного фрагмента текста или другого объекта. Пользователь может выделить нужную информацию и затем нажать сочетание клавиш, чтобы скопировать этот фрагмент в буфер обмена компьютера. Затем скопированный объект можно вставить в другое место, используя комбинацию клавиш Ctrl + V.
Клавиша Print Screen
Клавиша Print Screen предназначена для создания снимков экрана в операционной системе. При нажатии на эту клавишу программа сохраняет изображение текущего экрана и сохраняет его в буфер обмена или в файл, в зависимости от настроек. Это полезная функция, которая позволяет пользователям создать скриншоты для документации, отчетов или просто для сохранения интересных моментов с экрана.
Способы установки драйверов
Для установки драйверов клавиатуры Red Square Tesla RGB 2020 вы можете воспользоваться несколькими способами:
- Установка с официального сайта
- Установка с помощью программы управления драйверами
- Установка через устройство в диспетчере устройств
- Установка с использованием автоматического обновления драйверов
Рассмотрим каждый из этих способов подробнее:
- Установка с официального сайта:
2. В этом разделе найдите модель вашей клавиатуры и загрузите соответствующие драйверы.
3. После загрузки запустите установщик драйверов и следуйте инструкциям на экране.
- Установка с помощью программы управления драйверами:
1. Скачайте и установите на компьютер программу, которая способна обнаруживать устройства и устанавливать нужные им драйверы. Например, Driver Booster, Driver Easy и другие.
2. Запустите программу и выполните проверку драйверов. Она автоматически найдет и предложит обновить драйверы для вашей клавиатуры.
3. Следуйте инструкциям программы и установите обновленные драйверы.
- Установка через устройство в диспетчере устройств:
1. Нажмите комбинацию клавиш Win + X и выберите пункт «Диспетчер устройств».
2. Разверните раздел «Клавиатуры» или «Устройства ввода» и найдите свою клавиатуру Red Square Tesla RGB 2020.
3. Щелкните правой кнопкой мыши по клавиатуре и выберите пункт «Обновить драйвер».
4. Выберите опцию «Автоматический поиск обновленных драйверов» и дождитесь завершения процесса установки.
- Установка с использованием автоматического обновления драйверов:
1. Нажмите комбинацию клавиш Win + X и выберите пункт «Параметры».
2. В открывшемся меню выберите раздел «Обновление и безопасность» и перейдите во вкладку «Windows Update».
3. Нажмите на кнопку «Проверить наличие обновлений» и дождитесь завершения поиска.
4. Если обновления найдены, кликните на кнопку «Установить» для установки обновленных драйверов для вашей клавиатуры.
После установки драйверов для клавиатуры Red Square Tesla RGB 2020 рекомендуется перезагрузить компьютер, чтобы изменения вступили в силу. Прежде чем приступить к установке драйверов, рекомендуется создать точку восстановления системы, чтобы в случае проблем можно было вернуться к предыдущему состоянию.
Полный обзор функционала клавиатуры Red Square Tesla TKL RGB
Клавиатура Red Square Tesla TKL RGB предлагает множество функций и настроек, которые позволяют пользователям настроить ее под свои потребности и предпочтения.
Основной особенностью клавиатуры является ее компактный размер. Она имеет неполный форм-фактор (TKL) и не содержит дополнительных клавиш, таких как набор чисел или функциональные клавиши. Это делает клавиатуру Tesla TKL RGB идеальным вариантом для тех, кто предпочитает более компактные девайсы или нуждается в большей свободе на столе.
Клавиатура оснащена механическими переключателями Outemu, которые отличаются высокой точностью и надежностью. Доступны различные типы переключателей, включая переключатели с линейным, тактильным или кликабельным характером нажатия. Пользователи могут выбрать тип переключателя, который наиболее соответствует их предпочтениям при наборе текста или игре.
Регулировка света является еще одной удобной функцией клавиатуры Tesla TKL RGB. Клавиши клавиатуры оснащены подсветкой RGB, которая позволяет настроить цвет и яркость подсветки в соответствии с предпочтениями пользователя. Благодаря этой функции пользователи могут создавать уникальные настройки освещения для каждого приложения или игры.
Клавиатура Tesla TKL RGB также позволяет настраивать макросы и выполнять назначение клавиш. Пользователи могут запрограммировать свои собственные макросы для автоматизации действий или назначить дополнительные функции клавишам. Это особенно полезно для геймеров, которые могут присвоить определенные действия клавишам для облегчения игрового процесса.
Управление и настройка всех функций клавиатуры происходит через специальное программное обеспечение. Программа предоставляет широкий набор инструментов для изменения настроек клавиатуры, включая настройку подсветки, назначение клавиш и создание макросов. Пользователи могут сохранять свои настройки в профили для легкого пользования.
В целом, клавиатура Red Square Tesla TKL RGB предоставляет мощный набор функций для пользователей, которые ищут компактное и гибкое решение для набора текста или игры. Ее механические переключатели, настраиваемая подсветка и возможность программирования клавиш делают ее привлекательным выбором для широкого круга пользователей.
Настройка макро-клавиш и горячих клавиш
Клавиатура red square tesla rgb имеет возможность настройки макро-клавиш и горячих клавиш для выполнения различных задач и быстрого доступа к функциям. В этом разделе мы расскажем, как настроить эти клавиши и использовать их в повседневной работе.
Чтобы настроить макро-клавиши на клавиатуре red square tesla rgb, выполните следующие шаги:
- Перейдите в программное обеспечение управления клавиатурой red square tesla rgb.
- Выберите пустую макро-клавишу, которую хотите настроить.
- Нажмите на кнопку «Настроить макро» или аналогичную в программном обеспечении.
- В появившемся окне введите последовательность клавиш, которую вы хотите назначить макросом.
- Нажмите «Применить» или аналогичную кнопку, чтобы сохранить настройки макро-клавиши.
Теперь вы можете использовать настроенную макро-клавишу для выполнения заданных вами действий. Например, вы можете назначить комбинацию клавиш на макро-клавишу, чтобы открыть определенное приложение или выполнить определенную команду.
Горячие клавиши на клавиатуре red square tesla rgb также можно настроить для выполнения различных функций. Чтобы настроить горячую клавишу, выполните следующие шаги:
- Перейдите в программное обеспечение управления клавиатурой red square tesla rgb.
- Выберите пустую клавишу, которую хотите настроить в качестве горячей клавиши.
- Нажмите на кнопку «Настроить горячую клавишу» или аналогичную в программном обеспечении.
- Нажмите на клавишу или комбинацию клавиш, которую хотите назначить горячей клавишей.
- Нажмите «Применить» или аналогичную кнопку, чтобы сохранить настройки горячей клавиши.
Теперь вы можете использовать настроенную горячую клавишу для быстрого доступа к заданным вами функциям или командам. Например, вы можете назначить горячую клавишу для открытия определенного приложения или выполнения определенной команды.
Не забудьте сохранить настройки после каждого изменения макро-клавиш и горячих клавиш на клавиатуре red square tesla rgb. Это позволит вам использовать настроенные клавиши в повседневной работе и повысить эффективность использования клавиатуры.
Настройка клавиатуры под индивидуальные нужды пользователя
Клавиатура Red Square Tesla TKL RGB предлагает широкий спектр настроек, позволяющих каждому пользователю настроить ее под свои индивидуальные нужды. В сочетании с мощным программным обеспечением, управление этой клавиатурой становится простым и удобным.
С помощью программы управления, которая поставляется в комплекте с клавиатурой, можно настроить различные функциональные кнопки, изменить раскладку клавиатуры и настроить подсветку RGB. В программе предусмотрены также предустановленные профили для игр разных жанров, что позволяет быстро переключаться между различными настройками.
Настройка функциональных кнопок — одна из самых полезных возможностей клавиатуры Red Square Tesla TKL RGB. Можно присвоить любые команды или макросы определенным кнопкам, что облегчает быстрый доступ к функциям и ускоряет выполнение действий. Например, можно настроить кнопку для запуска программы, открытия браузера или выполнения других пользовательских команд.
Изменение раскладки клавиатуры также доступно в программе. Можно выбрать одну из нескольких предустановленных раскладок или создать собственную. Это особенно полезно для пользователей, привыкших к особенностям определенной раскладки клавиатуры, либо при работе с различными языками.
Подсветка RGB — еще одна важная возможность клавиатуры Red Square Tesla TKL RGB. В программе управления можно настроить яркость, скорость смены цветов и выбрать нужный цвет для каждой клавиши. Это позволяет создать уникальный и стильный дизайн клавиатуры в соответствии с индивидуальными предпочтениями пользователя.
Таким образом, благодаря мощному программному обеспечению и богатому набору настроек, клавиатура Red Square Tesla TKL RGB позволяет пользователям адаптировать ее под свои индивидуальные нужды и предпочтения. Это делает ее идеальным выбором для самых требовательных пользователей, которые ищут полностью настраиваемое решение.
Способы устранения ошибок
Если подсветка Red square tesla rgb 2020 не работает, есть несколько способов решить проблему:
1. Перезагрузите компьютер или устройство, на котором используется клавиатура. Иногда это может помочь восстановить работу подсветки.
2. Проверьте, включена ли подсветка на самой клавиатуре. У некоторых моделей можно включить или выключить подсветку с помощью сочетания клавиш или специальной функциональной клавиши.
3. Убедитесь, что драйверы для клавиатуры установлены и обновлены. Может быть, вам нужно переустановить драйверы или обновить их до последней версии.
4. Проверьте, подключена ли клавиатура правильно. Убедитесь, что кабель подключен к компьютеру или устройству надлежащим образом и не поврежден.
5. Если все остальные способы не помогают, попробуйте обратиться в сервисный центр или связаться с производителем клавиатуры для получения дополнительной помощи. Возможно, вам потребуется заменить клавиатуру или провести более тщательную диагностику.
Преимущества клавиатуры Red Square Tesla RGB
Клавиатура Red Square Tesla RGB предлагает своим пользователям множество преимуществ и уникальных функций, которые делают ее одной из лучших в своем классе:
| 1. Регулируемая подсветка | Клавиатура Red Square Tesla RGB оснащена мощной и настраиваемой подсветкой, которая позволяет вам создавать уникальные эффекты и индивидуально настраивать цвет каждой клавиши. Вы сможете подобрать подсветку, которая соответствует вашему настроению и предпочтениям. |
| 2. Высококачественная конструкция | Клавиатура Red Square Tesla RGB изготовлена из прочного и долговечного материала, что гарантирует ее надежность и долгий срок службы. Клавиши клавиатуры имеют механическую конструкцию, обеспечивая быструю и точную реакцию при нажатии. |
| 3. Пользовательские макросы | Клавиатура Red Square Tesla RGB позволяет настраивать пользовательские макросы, что облегчает выполнение сложных комбинаций клавиш и повышает эффективность работы или игры. Вы сможете создавать и сохранять свои настройки и мгновенно вызывать их по необходимости. |
| 4. Удобный дизайн | Клавиатура Red Square Tesla RGB имеет эргономичный дизайн, который обеспечивает комфортное пользование в течение длительного времени. Удобная раскладка клавиш и углы наклона позволяют снизить нагрузку на запястья и способствуют правильному положению рук. |
| 5. Множество дополнительных функций | Клавиатура Red Square Tesla RGB обладает рядом дополнительных функций, таких как анти-гостинг, которые предотвращают ошибочное нажатие клавиш при быстрой печати или игре, а также функции блокировки Windows, которая предотвращает случайное вызывание меню Windows во время игры. |
Все эти преимущества делают клавиатуру Red Square Tesla RGB идеальным выбором для профессиональных геймеров, людей, занимающихся творческой работой или любителей настольных игр. Она сочетает в себе качество, функциональность и эффективность, обеспечивая отличное пользовательское впечатление.
Когда пишется рос А когда рас
Для правильного написания чередующейся безударной гласной в корнях, необходимо знать соответствующие правила. Так, в корнях -РАСТ- и -РАЩ- перед согласными -СТ- и -Щ- пишется буква А, например, «растение» или «выращенный». В то же время, перед согласной -С-, следует писать букву О, как например «выросли». Однако, имеются и исключения, которые нужно запомнить, например, слова «росток», «Ростислав», «Ростов», «ростовщик», «на вырост» и «отрасль». В этих словах буква О используется в качестве чередующейся безударной гласной. Последовательное применение вышеуказанных правил поможет избежать ошибок при написании слов с корнями -РАСТ- и -РОС-.
Основы настройки клавиатуры ред сквер
Клавиатура Red Square — это компактный и удобный инструмент для управления компьютером, который отличается особым расположением клавиш и специальными функциями. В этой статье мы рассмотрим основы настройки клавиатуры Red Square, чтобы вы могли настроить ее под свои личные предпочтения.
Привязка функций к клавишам
Одной из основных возможностей клавиатуры Red Square является возможность привязывать различные функции и команды к клавишам. Это позволяет значительно ускорить работу с компьютером и упростить выполнение повторяющихся задач. Для настройки привязок необходимо использовать специальное программное обеспечение, которое поставляется в комплекте с клавиатурой.
Настройка подсветки клавиш
Еще одна интересная возможность клавиатуры Red Square — это настройка подсветки клавиш. Благодаря этой функции, вы можете выбрать удобную для вас цветовую схему клавиатуры или настроить подсветку определенных клавиш для акцента. Возможности настройки подсветки зависят от модели клавиатуры, но в большинстве случаев это можно сделать с помощью соответствующего программного обеспечения.
Настройка макросов
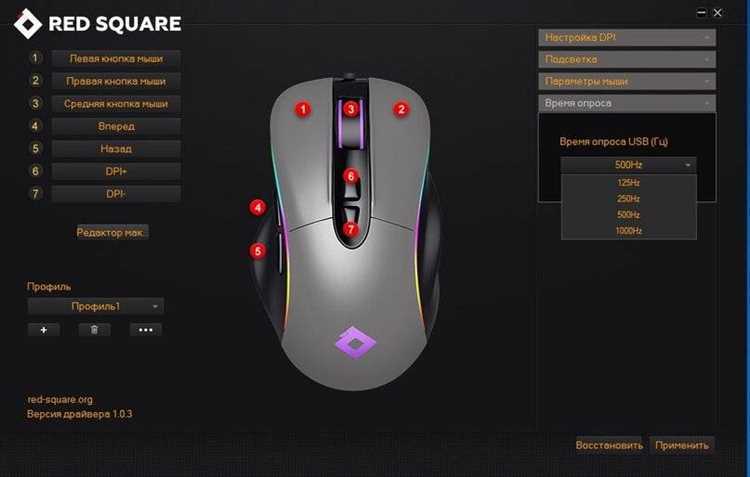
Макросы — это последовательности команд, которые могут быть выполнены одной клавишей. Клавиатура Red Square позволяет настраивать макросы для автоматического выполнения сложных и многошаговых операций. Например, вы можете настроить макрос для автоматического запуска определенной программы или выполнения серии действий в редакторе текста. Для настройки макросов также необходимо использовать программное обеспечение, специально разработанное для клавиатуры Red Square.
Настройка функциональных клавиш

Клавиатура Red Square имеет специальные функциональные клавиши, которые можно настраивать под свои нужды. Вы можете привязать к ним различные команды, открытие программ или выполнять специальные действия, например, регулировать громкость звука или яркость экрана. Настройка функциональных клавиш также осуществляется с помощью специального программного обеспечения.
В заключение, настройка клавиатуры Red Square позволяет раскрыть все ее возможности и настроить ее под свои личные предпочтения и потребности. С помощью специального программного обеспечения вы можете привязывать функции, настраивать подсветку клавиш, настраивать макросы и настраивать функциональные клавиши, чтобы максимально повысить свою эффективность при работе с компьютером.
Как самостоятельно проверить и исправить проблему
Если подсветка на Red square tesla rgb 2020 не работает, следуйте этим шагам для самостоятельной проверки и возможного исправления проблемы:
1. Проверьте подключение: убедитесь, что клавиатура правильно подключена к компьютеру. Убедитесь, что кабель надежно вставлен в соответствующие разъемы.
2. Перезагрузите компьютер: попробуйте перезагрузить компьютер и проверьте, работает ли подсветка после этого. Иногда перезагрузка помогает решить простые технические проблемы.
3. Проверьте настройки подсветки: убедитесь, что настройки подсветки включены и правильно настроены. Проверьте инструкции к клавиатуре или программное обеспечение, которое используется для управления подсветкой.
4. Обновите драйверы: убедитесь, что у вас установлены последние драйверы для клавиатуры. Проверьте сайт производителя клавиатуры для обновлений и инструкций по установке драйверов.
5. Проверьте наличие обрывов в кабеле: внимательно осмотрите кабель на предмет повреждений, таких как обрывы или изломы. Если вы заметили повреждения, замените кабель на новый.
6. Подключите клавиатуру к другому компьютеру: если возможно, попробуйте подключить клавиатуру к другому компьютеру для проверки, работает ли подсветка здесь. Это поможет исключить проблему с компьютером или программным обеспечением.
Если после всех этих шагов проблема с подсветкой клавиатуры не решена, лучше обратиться в сервисный центр или обратиться к производителю для получения дополнительной помощи и ремонта.
Выводы
Клавиатура с подсветкой — не только функциональное устройство, но и элемент дизайна, который может создать уникальную атмосферу. Клавиатура Red Square и Red Dragon предлагают широкий выбор режимов подсветки и цветов, которые могут быть настроены в соответствии с предпочтениями пользователя. Изменение режима подсветки и настройка цвета — это простые процессы, которые могут быть освоены каждым пользователем. Следуя данным инструкциям и полезным советам, вы сможете максимально использовать возможности клавиатуры Red Square или Red Dragon и настроить ее в соответствии с вашими индивидуальными потребностями.
Как сменить тип подсветки на клавиатуре
Для того чтобы изменить тип подсветки на клавиатуре, вам потребуется использовать сочетание клавиш. Нажмите одновременно клавиши Fn и пробел или клавишу Esc. Это позволит включить или выключить подсветку клавиатуры. Кроме того, вы также можете изменять режимы подсветки. Для этого нужно нажать сочетание клавиш Fn и пробел или Esc несколько раз, чтобы переключаться между режимами. Всего доступно три режима подсветки: Off (выключено), Low (тусклый) и High (яркий). Если вам необходимо изменить яркость свечения клавиш, можно использовать эти режимы. Таким образом, вы сможете настроить свечение клавиатуры в соответствии со своими предпочтениями и потребностями.
Как настроить клавиатуру DEXP Blazing Pro
Для настройки клавиатуры DEXP Blazing Pro на устройстве Android необходимо выполнить несколько простых шагов. Включите любое приложение, где нужно вводить текст, например, Gmail или Keep. Затем нажмите на текстовом поле, чтобы активировать клавиатуру. В левом верхнем углу появится значок «Открыть меню», коснитесь его. В появившемся меню выберите опцию «Настройки языка» с помощью значка с тремя точками. Затем перейдите к настройке нужных языков. Выберите также подходящую раскладку клавиатуры. По завершении всех настроек нажмите «Готово». Теперь ваша клавиатура DEXP Blazing Pro настроена и готова к использованию.
Как поменять подсветку на клавиатуре оклик 969G
Для изменения подсветки на клавиатуре OKLICK SHOTGUN 969G необходимо использовать сочетания клавиш FN + стрелочки и FN + Ins.
Для регулировки яркости и скорости подсветки нужно нажать клавишу FN вместе с одной из стрелочек. Нажатие стрелки влево уменьшит яркость подсветки, а стрелка вправо, наоборот, увеличит яркость. Стрелка вниз уменьшит скорость изменения цвета, а стрелка вверх наоборот — увеличит.
Чтобы выбрать режим подсветки, нужно нажать FN + Ins. Последовательные нажатия этой комбинации клавиш позволят пролистывать различные режимы подсветки. Например, можно выбрать режим, в котором цвет подсветки будет постоянно меняться или режим, в котором будут мигать определенные клавиши.
Таким образом, с помощью удобных комбинаций клавиш можно настроить желаемую подсветку на клавиатуре OKLICK SHOTGUN 969G.
Полезные советы и выводы
Использование клавиатуры с подсветкой — это удобное решение для тех, кто работает допоздна или в темных условиях. Клавиатуры Red Square имеют одноцветную синюю подсветку и в большинстве случаев не позволяют изменять цвет подсветки. Однако, Вы можете настроить режимы подсветки и яркость с помощью клавиш «1-9, «Page Up» и «Page Down», что позволяет создавать комфортную среду для работы. Если Вы все же хотите поменять цвет подсветки, рассмотрите другие модели клавиатур с RGB-подсветкой, которые предоставляют более широкие возможности для настройки подсветки.
Как открыть консоль в стиме f12
Для того чтобы открыть консоль в Steam с помощью клавиши F12, необходимо выполнить следующие действия. Сначала нужно запустить игру от Valve, в которой вы хотите использовать консоль, затем открыть главное меню и выбрать «Настройки». После этого перейдите на вкладку «Клавиатура» и нажмите кнопку «Дополнительно…». Установите флажок напротив опции «Включить консоль разработчика (~)» и нажмите «Применить». В конечном итоге, вы сможете открыть консоль, используя клавишу F12, и приступить к написанию кодов и команд для вашей игры. Это позволит вам изменять различные настройки и параметры игры, а также управлять различными функциями, которые не доступны обычными способами.
Откуда пошло вумен момент
«Вумен момент» — это мем, который появился за счёт мизогинии в игровом сообществе. Всё началось с летсплея американской ютуберши Leahbee, где один из игроков высказал фразу «woman moment», когда она проиграла в CS:GO. Этот кинжал в женское сердце был подхвачен многими пользователями интернета, которые стали использовать его для издевательств над женщинами. Игроки стали называть «вумен момент» любой неудачный ход, который делали женщины в видеоиграх. В последующие годы мем не только распространился в игровых сообществах, но и стал широко использоваться в интернете, вербализуя проявления мизогинии и сексизма не только в видеоиграх, но и в реальной жизни
Однако, в конечном итоге, «вумен момент» привлек внимание к культуре сексизма, что дало возможность ярко освещать эту проблему и бороться с ней
Что делать если Чарон не видит картридж и мигает 3 раза
Если проблема не решается, попробуйте заменить картридж на новый. Если после замены картриджа проблема сохраняется, необходимо проверить зарядку устройства. В некоторых случаях проблема может быть вызвана низким зарядом батареи. Подключите устройство к зарядному устройству и дождитесь полного заряда. Если предыдущие шаги не помогли решить проблему, обратитесь за помощью к специалистам сервисного центра. Помните, что самостоятельная попытка ремонта может привести к дополнительным повреждениям устройства и еще большим расходам на ремонт. В такой ситуации лучше обратиться за профессиональной помощью.
Когда пишется рос А когда рас
Для правильного написания чередующейся безударной гласной в корнях, необходимо знать соответствующие правила. Так, в корнях -РАСТ- и -РАЩ- перед согласными -СТ- и -Щ- пишется буква А, например, «растение» или «выращенный». В то же время, перед согласной -С-, следует писать букву О, как например «выросли». Однако, имеются и исключения, которые нужно запомнить, например, слова «росток», «Ростислав», «Ростов», «ростовщик», «на вырост» и «отрасль». В этих словах буква О используется в качестве чередующейся безударной гласной. Последовательное применение вышеуказанных правил поможет избежать ошибок при написании слов с корнями -РАСТ- и -РОС-.






























