Как изменить местоположение в Яндексе для поиска
Оптимизация локальных факторов для расширенного поиска в Яндекс
Для успешной оптимизации поискового ранжирования в Яндексе по всей России, необходимо уделить внимание и локальным факторам, которые могут существенно повлиять на показ результатов поиска в конкретных регионах. Ниже представлены лучшие советы и рекомендации по оптимизации локальных факторов для расширенного поиска в Яндекс:
Ниже представлены лучшие советы и рекомендации по оптимизации локальных факторов для расширенного поиска в Яндекс:
Локализация контента — создание контента, который будет ориентирован на конкретный регион
Это может быть включение уникальных данных и фактов, свойственных данному региону, а также использование местных ключевых слов и фраз;
Указание адреса и контактной информации — важно указать точный адрес, номер телефона и другую контактную информацию на веб-страницах вашего сайта. Это поможет Яндексу правильно классифицировать вашу компанию и отображать ее в результатах поиска для конкретного региона;
Регистрация в каталогах и сервисах Яндекс — размещение информации о вашей компании в каталогах и сервисах Яндекс может повысить вашу видимость в конкретном регионе;
Отзывы и рейтинги — активное участие в получении положительных отзывов и высоких рейтингов от пользователей Яндекса может повысить релевантность и авторитет вашего сайта в конкретном регионе;
Указание региональной информации в метатегах — в метатегах каждой страницы сайта рекомендуется указывать информацию о регионе, для которого оптимизирован контент;
Создание локальных страниц — для того чтобы лучше адаптировать ваш сайт под конкретный регион, рекомендуется создавать отдельные локальные страницы с уникальным контентом для каждого региона;
Регистрация карты сайта — регистрация карты сайта Яндексу дает возможность более полной индексации вашего контента, что может положительно сказаться на его видимости в результатах поиска.
Следуя этим рекомендациям, вы повысите шансы своего сайта на успешное продвижение в поисковой системе Яндекс в разных регионах России.
Используйте Поиск, чтобы найти что-нибудь на вашем компьютере и в Интернете
В Windows 10 поле поиска на панели задач позволяет искать приложения, настройки, документы, настройки, музыку и т.д. Чтобы начать поиск, сначала нажмите или коснитесь поля поиска. Когда вы это сделаете, появится начальный экран поиска.
Главный экран поиска позволяет фильтровать поиск с самого начала, выбирая для поиска приложения, документы, настройки, электронную почту, папки, музыку, людей, фотографии или видео. Об этих вещах мы поговорим более подробно в следующих разделах этой статьи.
Начальный экран поиска из Windows 10
Если вам не нужно фильтровать результаты поиска с самого начала, или если вы хотите найти все, что соответствует вашим ключевым словам, вы должны знать, что вы можете начать печатать то, что вы ищете. Это может быть что угодно: приложение, настройка, документ, видео и т.д. Windows 10 сразу начинает искать все, что соответствует вашим условиям поиска, фильтруя результаты по мере их обнаружения.
Поиск в Windows 10
Вы получаете «Лучшее совпадение», и в правой части всплывающего окна поиска Windows 10 отображает предварительный просмотр выбранного результата поиска. Это место, которое меняет свое содержимое в зависимости от типа результата поиска. Например, если результатом поиска является папка, вы можете увидеть ее местонахождение и время последнего изменения, а также выполнить такие действия, как открытие или копирование полного пути. Если результатом поиска является приложение, вы можете запустить его, закрепить, удалить и т.д.
Что вы получаете на панели предварительного просмотра, когда выбранный результат поиска является приложением
Как поменять город (регион) в Яндексе
Пошаговая инструкция как поменять город в Яндексе через компьютер:
- Заходим на главную страницу поиска.
- Справа в верхнем углу рядом с данными вашего профиля выбираем «Настройка».
- Жмем «Изменить город».
- На открывшейся странице в строке «Город» вводим название. Если регион еще не был установлен, то выбираем «Найти меня» или «Уточнить», потом разрешаем браузеру определить местоположение.
- Кликаем «Сохранить».
Если вы часто меняете локацию, то можно настроить автоматическое определение места. Для этого на открывшейся странице ставим галочку напротив строки «Определять автоматически» и нажимаем «Сохранить».
Второй способ сменить локацию — кликнуть на главной странице Яндекса название региона в верхнем левом углу. Сервис перебросит вас на ту же страницу настроек, где можно выбрать автоматическое определение или указать регион вручную.
Еще один способ попасть в настройки — прямо из поиска в браузере пролистать страницу вниз. Там и будет кнопка настроек. Кликаем на нее, дальше попадаем на страницу для смены области.
Смена геолокации в Яндексе на телефоне
Пошаговая инструкция как изменить местоположение в Яндексе через телефон:
- Заходим на стартовую страницу поиска.
- Кликаем справа значок меню (три горизонтальные линии).
- Выбираем «Настройка» (в самом низу меню).
- Нажимаем «Местоположение».
- Как и при настройке через Yandex.Браузер на компьютере, вводим название города или нажимаем «Найти меня», если необходимо, устанавливаем галочку напротив «Определять автоматически».
- Выбираем «Сохранить».
Обратите внимание! В автоматическом режиме Яндекс определяет местоположение тремя способами: через IP, через Wi-Fi, через ячейку сотовой связи
Как использовать фильтры для очистки поисковой строки Яндекса
Очистка поисковой строки Яндекса от часто используемых запросов может значительно упростить процесс поиска информации. Для этого можно использовать фильтры, которые позволяют исключить определенные слова или фразы из результатов поиска.
Для использования фильтров в поисковой строке Яндекса необходимо добавить специальные операторы перед запросом. Один из таких операторов — минус (-). Если перед словом или фразой поставить минус, то результаты поиска будут исключать все страницы, содержащие это слово или фразу.
Например, если вы ищете информацию о путешествиях, но не хотите видеть результаты, связанные с туристическими агентствами, вы можете добавить фильтр «туристическое агентство» с помощью оператора минус, например: «путешествия -туристическое агентство». Это позволит исключить все страницы, содержащие фразу «туристическое агентство» из результатов поиска.
Кроме оператора минус, в поисковой строке Яндекса можно использовать и другие фильтры. Например, оператор «site:» позволяет исключить результаты, связанные с определенным сайтом. Если вы хотите найти информацию о путешествиях, но не хотите видеть результаты с сайта «example.com», вы можете добавить фильтр «site:example.com» в поисковой запрос.
Использование фильтров в поисковой строке Яндекса помогает очистить результаты поиска от нежелательных запросов и сосредоточиться на самой важной информации. Это удобный способ сделать поиск более эффективным и быстрым
Шаг 11: Если регион не изменился, повторить шаги 6-10
Если после выполнения предыдущих шагов регион на странице Яндекс.Новостей все еще не изменился, вам следует повторить шаги 6-10.
Возможно, вы допустили ошибку при вводе кода региона или при сохранении настроек браузера. Проверьте, что все данные были корректно внесены и сохранены.
Также имейте в виду, что некоторые регионы могут быть ограничены доступом к определенным функциям сайта Яндекс. или изменением региона может требовать дополнительных действий, например, авторизации или настройки параметров приватности.
Если вы все еще не можете изменить регион в новостях Яндекса, рекомендуется обратиться в поддержку сервиса для получения дополнительной помощи и инструкций.
Основные операторы поиска
1. – исключает слова из результатов поиска
Если в запросе присутствует слово или термин, который необходимо исключить из результатов поиска и не ассоциировать его с введенным запросом, следует вставить знак – (минус) перед этим словом.
Пример использования: seranking -википедия
В нашем примере мы получаем сайты, которые содержат ключ seranking, и исключаем слово «википедия» из результатов.
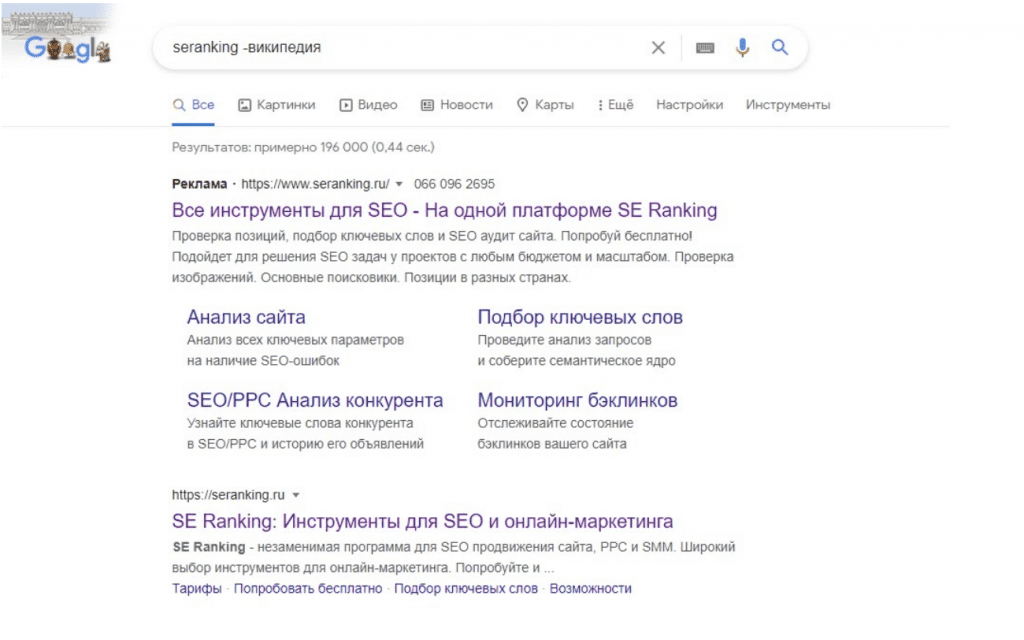
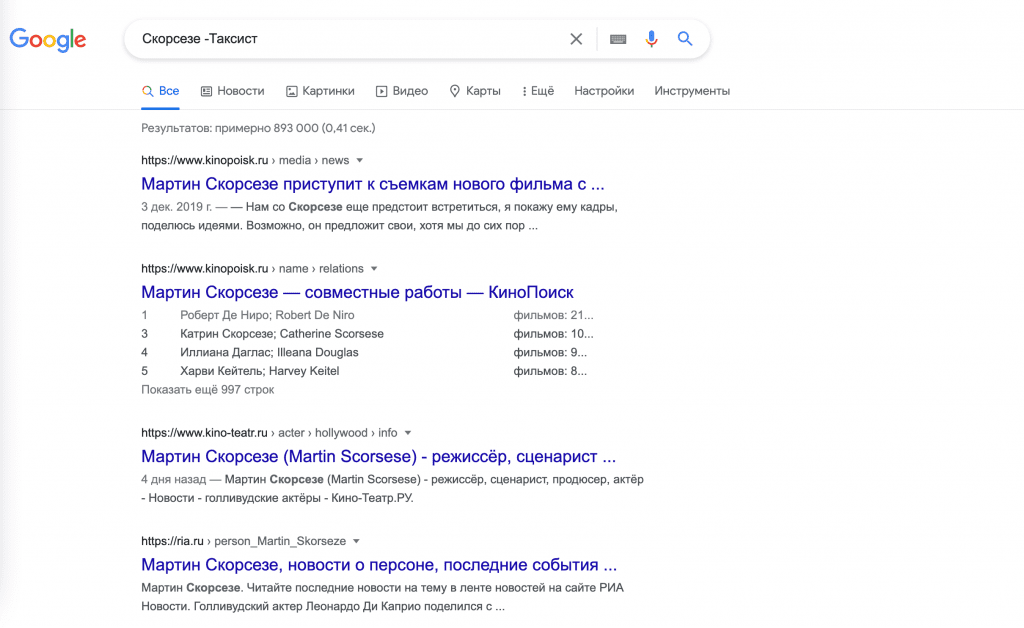
Пример использования: Скорсезе -Таксист
Здесь все результаты будут содержать информацию о Скорсезе, но исключать его фильм «Таксист».
2. $/€ ищет цены в конкретной валюте
Удобный оператор по поиску цен на услуги или товары в указанной валюте. Он также может корректно работать с евро (€). Но не работает с такими символами валют, как рубль (₽), гривна (₴), британский фунт (£).
Пример использования: ipad €
В результатах поиска мы увидим варианты цен на iPad в евро.
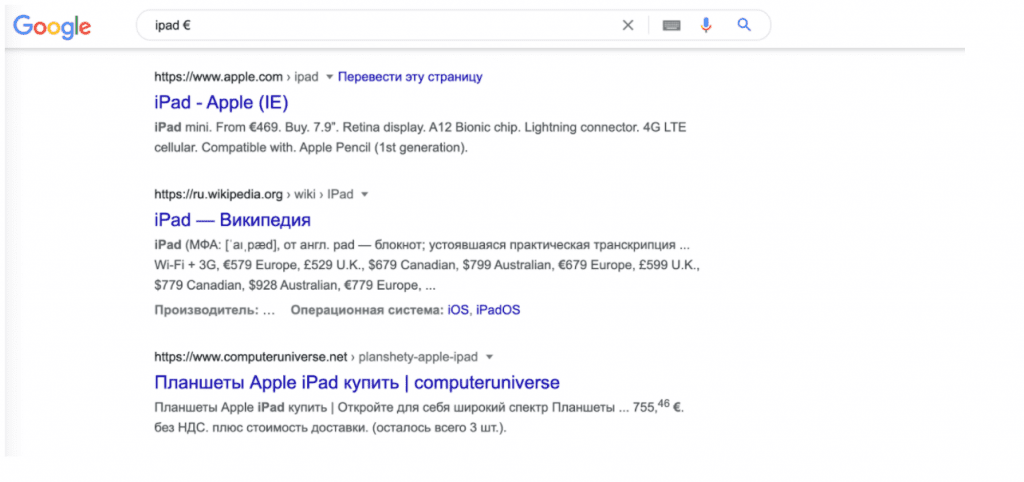
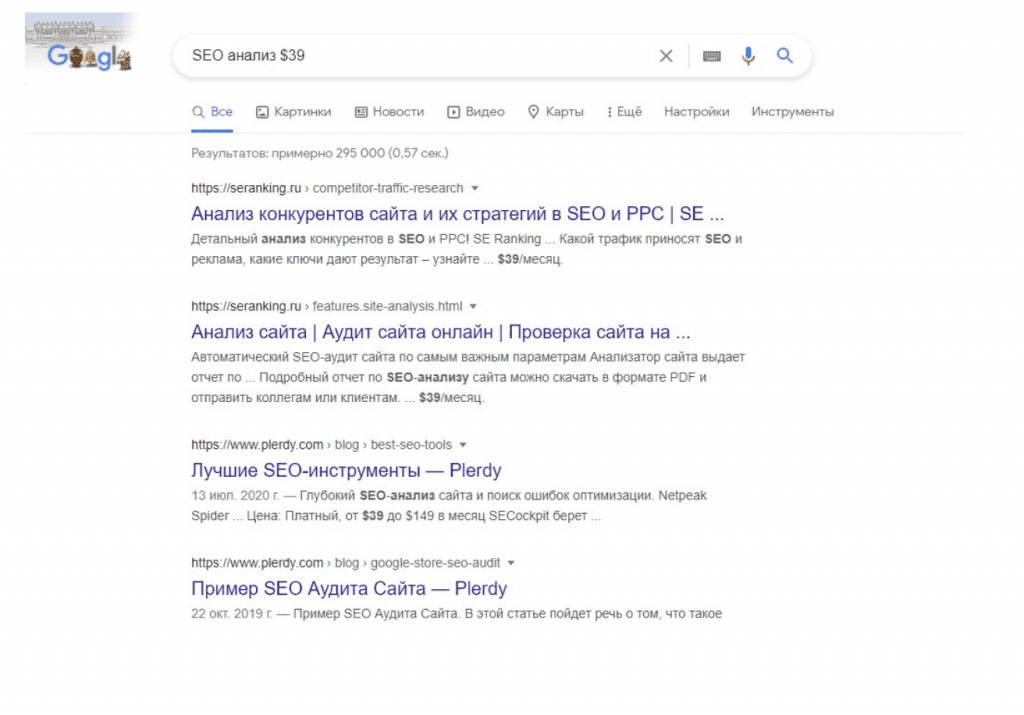
Чтобы выполнить поиск цен, необходимо после символа $ ввести нужное число.
Пример использования: SEO анализ $39
3. * ищет ключи, между которыми есть одно или несколько слов
Оператор может искать страницы с запросом, в котором также есть произвольное или неизвестное слово/фраза.
Пример использования: анализ *SEO/PPC
В результате вы увидите страницы с запросами «анализ» и «SEO/PPC», между которыми есть одно или несколько слов. То есть оператор * может заменять любое количество слов, которые находятся между введенными фразами или словами.
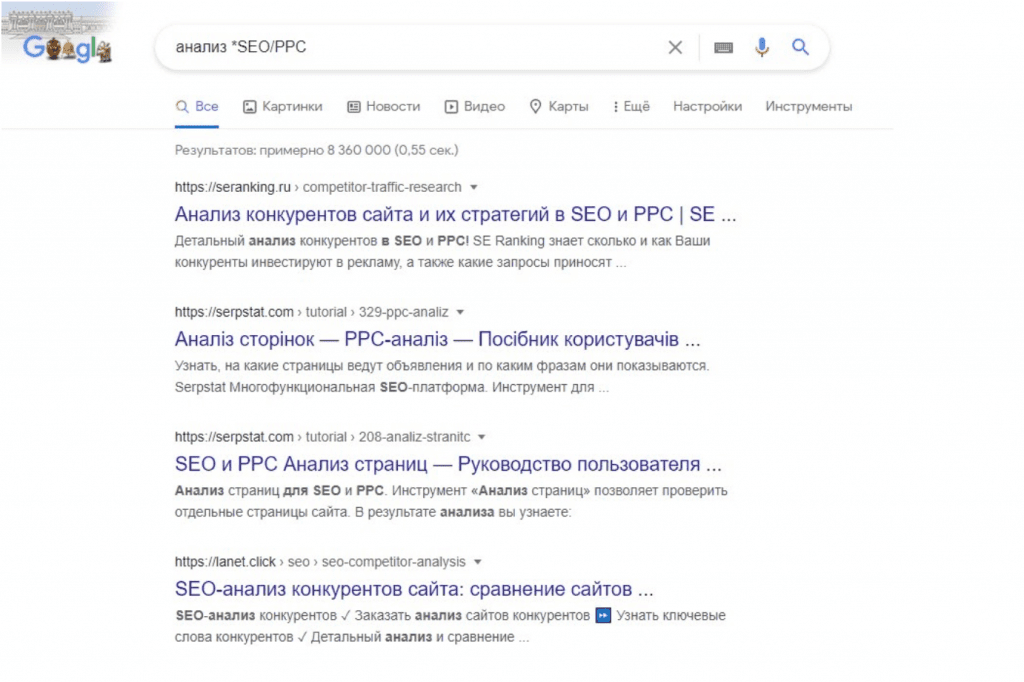
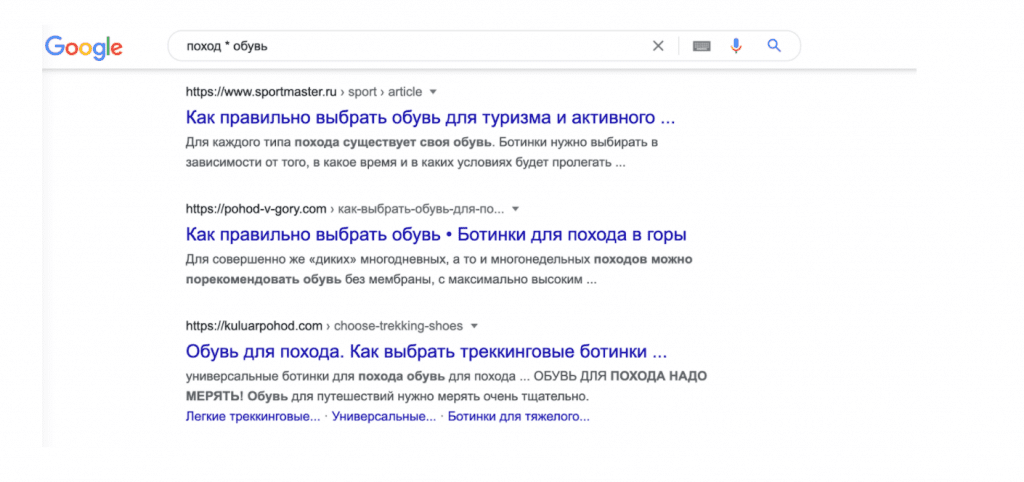
Пример использования: поход * обувь
4. “ ” находит точное соответствие
При заключении запроса в кавычки поисковая система будет искать точное совпадение введенной фразы или слова в выдаче.
Пример использования: “SEO-инструменты на одной платформе”
Поисковый оператор Google “ ” полезен тем, что он не учитывает синонимы, а ищет точное использование слова или фразы. Он позволяет узнать, к примеру, не используется ли ваш контент где-либо еще недобросовестными пользователями.
С помощью комбинации команд -, site:, “ ” можно найти в сети контент, который был позаимствован с вашего сайта.

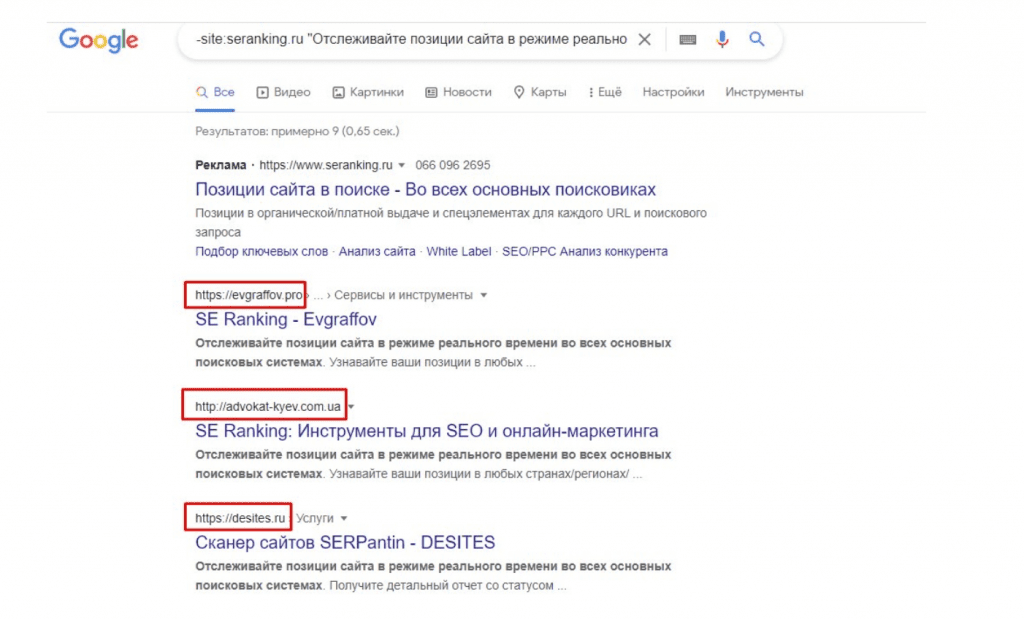
Пример использования: -site:seranking.ru “Отслеживание позиций сайта в режиме реального времени во всех поисковых системах”.
Фрагмент этого текста найден еще на 9 ресурсах.
5. OR или | ищет страницы с одним из указанных в запросе ключей
Осуществляет поиск контента, где используется один из указанных в запросе терминов. Аналогом оператора ОR является команда | (вертикальная черта). Операторы работают одинаково, поэтому можно использовать любой из них.
Пример использования: Анализ слов по параметрам OR подбор ключевых слов


Важно! Этот оператор следует записывать в верхнем регистре (OR), чтобы поисковая система не принимала его за обычное ключевое слово. Пример использования c вертикальной чертой: Анализ слов по параметрам | подбор ключевых слов
Пример использования c вертикальной чертой: Анализ слов по параметрам | подбор ключевых слов
6. AND отображает результаты всех указанных ключей
AND показывает результаты всех слов и словосочетаний (их может быть 2 и больше), которые объединены этим оператором.
Пример использования: оператор поиска AND Google
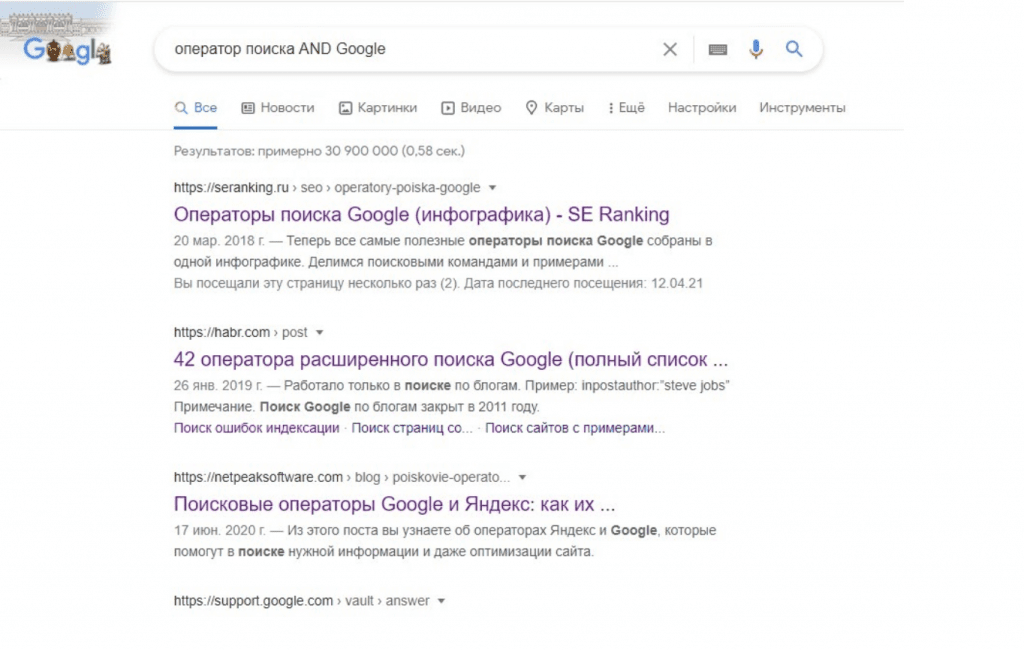
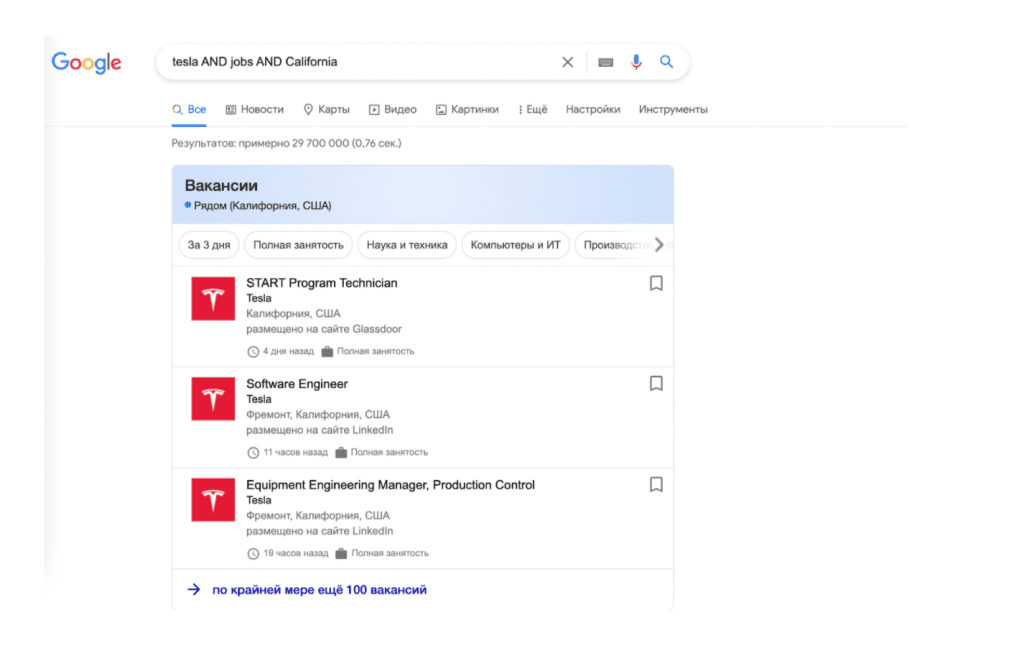
Примечание: обычный поиск Google уже давно использует AND по умолчанию. Но оператор показывает свою эффективность в сочетании с другими операторами. Не забывайте также использовать AND в верхнем регистре.
Пример использования: tesla AND jobs AND California
7. in конвертирует валюту и различные числовые величины
Понятный оператор, использование которого запускает конвертацию валют и любых числовых величин.
Пример использования: $39 in евро
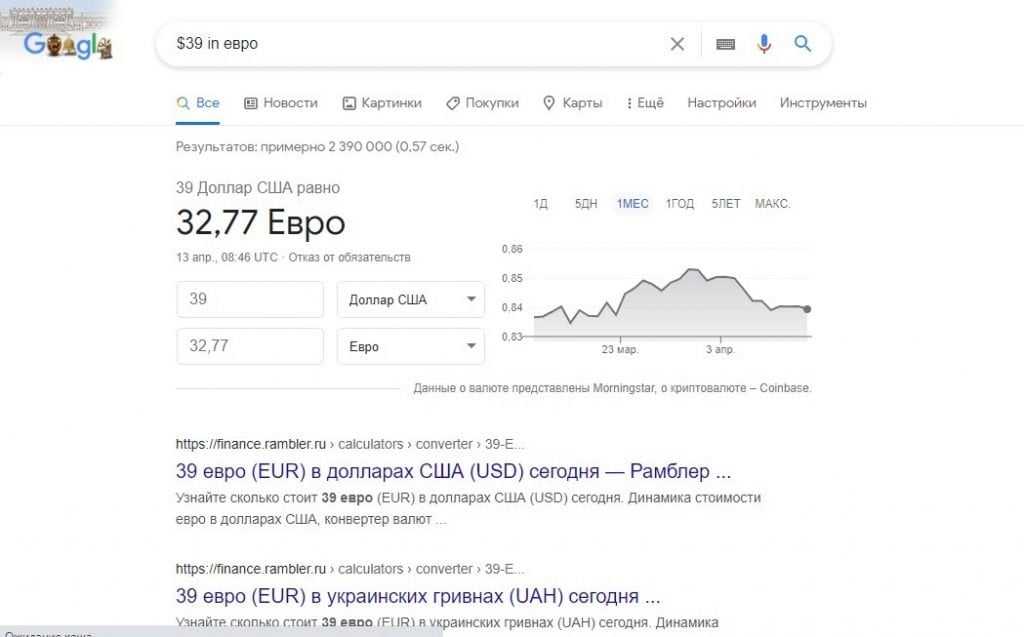
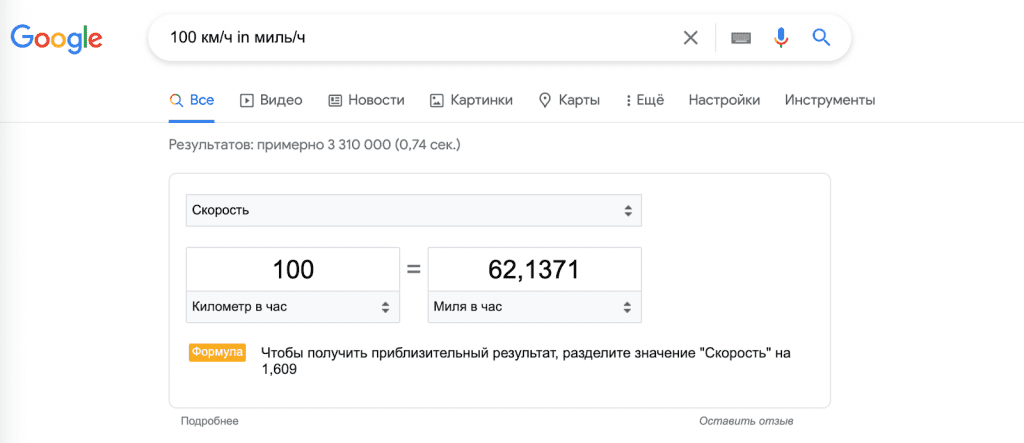
Умеет превращать километры в метры, доллар в евро, килограммы в граммы и т. д.
Пример использования: 100км/ч in миль/ч
предоставляет подробную информацию о том, какие величины и единицы измерения поддерживаются поиском.
8. ( ) группирует запросы
Позволяет группировать несколько запросов или операторов.
Пример использования: (SEO OR SMM) seranking
В примере мы увидим комбинацию операторов поиска OR и ( ), где отображается один из ключей, SEO или SMM, в сочетании с seranking.

Учёт морфологии и лексики языка
Яндекс.Поиск для сайта использует все технологии «большого» поиска Яндекса. В том числе учитывает различные формы слов, исправляет ошибки и опечатки, а также неправильную раскладку клавиатуры.Поиск умеет находить на сайте не только слова, которые встречаются в запросе пользователя, но и их синонимы. Например, если пользователь ищет информацию об игре World of Warcraft, он не обязательно напишет название полностью. Его запрос может выглядеть как , или даже . Но Яндекс поймёт, что нужно человеку, и даст ему верный ответ.
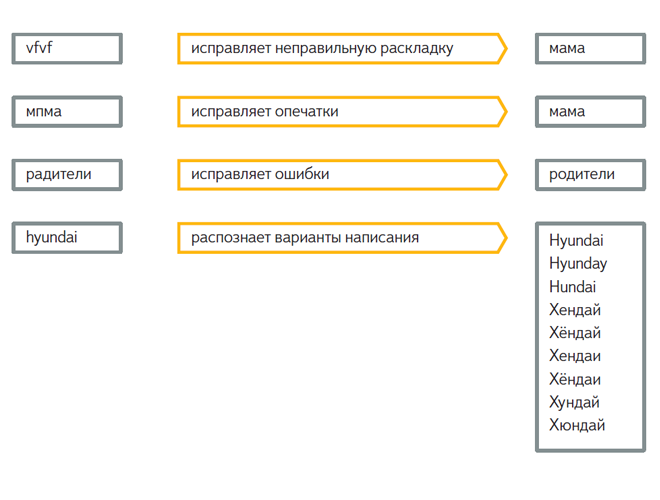
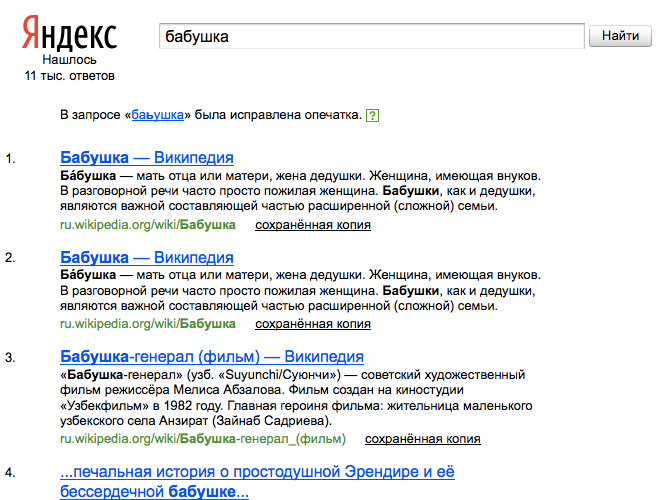
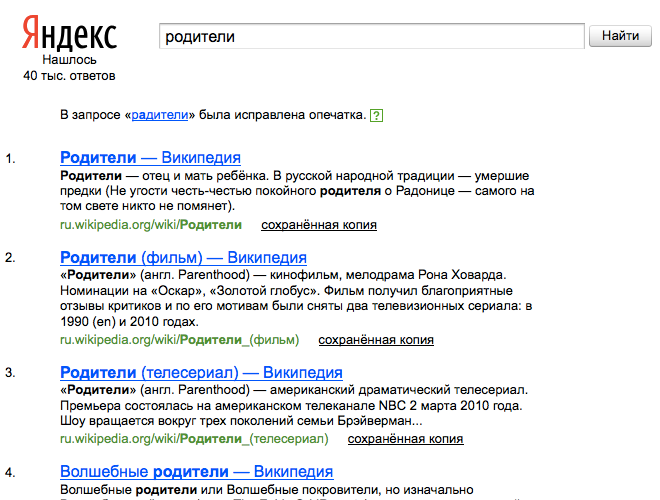
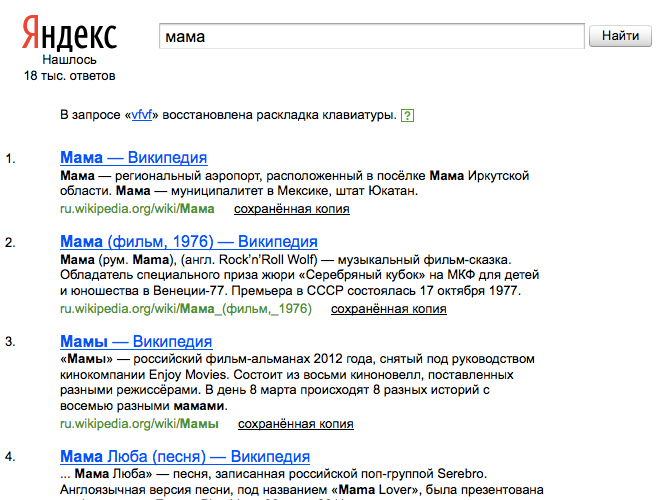
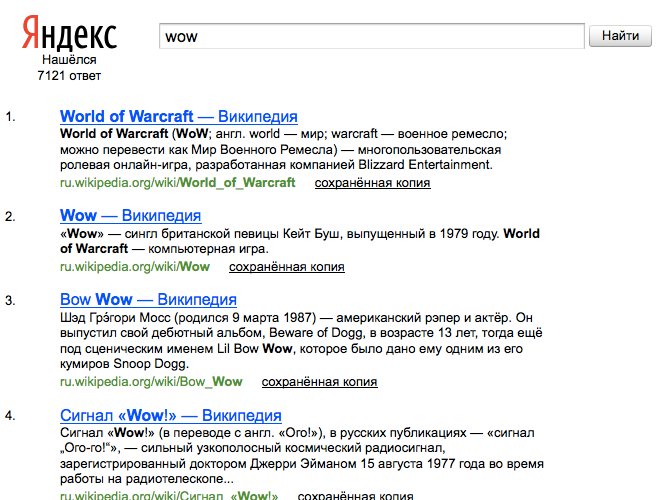
Яндекс.Поиск для сайта понимает разные варианты написания слов, даже неправильные
Как быстро и навсегда настроить Яндекс на свой город: на компьютере и в телефоне
Доброго времени суток, уважаемые читатели моего блога. Знаете ли вы, что привязка к городу в браузере помогает показывать аудитории только ту информацию, которая вероятнее всего заинтересует читателя. Если вы ищете кинотеатры, то вас не будут грузить адресами в Ульяновске или Чите, заставляя скролить и искать конкретный город в огромном списке.
В четырех случаях, как правило, меняют привязку. О том, в каких именно и как настроить Яндекс на свой город мы сегодня и поговорим.
Зачем меняют местоположение в браузере
Допустим, вы живете в Самаре и едете на отдых в Санкт-Петербург. Естественно, там вам понадобится интернет, куда без него. Обычно, другой город определяется автоматически, но, если этого не случилось, придется действовать вручную.
Иногда настройки по умолчанию сбиваются сами собой. Вместо нужных сведений вылезает предложение купить астры в Тридевятом царстве, добраться до которого вам удастся только при содействии доброго волшебника со стаей драконов! Это никуда не годится. Приходится лезть в настройки.
Но чаще всего поменять город приходится и для работы в интернете. Например, когда я пишу некоторые статьи, то мне нужны примеры сайтов хороших или не очень. Я ввожу любой регион, а затем начинаю мониторить салоны красоты, тату-студии, агентства недвижимости и так далее.
Кстати, если вы делаете сайты на продажу для компании, то изменив местоположение, можно посмотреть конкурентов в других городах и вдохновиться или точно определиться с тем, как делать не нужно.
Короче говоря, причин может быть много. Давайте приступим к действиям, и я покажу как все-таки менять геолокацию в браузере телефона и компьютера.
Смена геолокации с компьютера
Первым делом вам нужно открыть любой браузер, не обязательно это должен быть Яндекс. С компьютера я работаю в хроме. Затем зайдите на стартовую страницу yandex.ru.
Непонятно почему, но если вы введете сокращенный урл, ya.ru, то вам начнут выносить голову и смена города займет много времени. Я даже не стал ковыряться в поисках правды и реализации. Ни к чему это, когда есть шанс сделать все проще и быстрее.
Итак, проходим на главную страничку.
В правом верхнем углу находите рубрику «Настройки». Тут нужно выбрать категорию «Изменить город».
Снимаете галочку с графы «Определять автоматически» и ставите на «Не уточнять».
Учтите, что новый регион вы ставите навсегда, ну точнее до того момента, как не измените обратно. Если захотите.
Осталось только вписать новое название города в появившееся меню. Даже Enter кликать не нужно. Просто вводите регион, щелкаете по подходящей строчке в открывшемся списке и готово.
Смена с телефона
Теперь давайте сделаем то же самое с телефона или планшета. Итак, меняем город на мой. Покажу как это сделать на андроиде.
Я открою Яндекс браузер. Работая на компьютере я его почти не использую. Постоянные читатели знают насколько я его недолюбливаю, но с телефона все действительно работает в разы быстрее и круче, нежели сервисы от других компаний. Менять город в Яндексе можно и через Google Chrome, но давайте все-таки поработает в одноименном приложении.
Для удобства вводим в поисковую строчку любое слово и двигаемся вниз, к концу списка.
Тут, как вы видите, стоит Владимир. Нажмите на него.
Осталось только выбрать из списка или вписать свой вариант. Ульяновск, Саратов, Самара или свой родной
Это совершенно не важно. Творите, как говорится, что хотите
Готово. Изменения в телефоне прошли успешно и в глазах Яндекса вы переехали в дальние дали, а потому и информацию он для вас начнет показывать новую.
Все. Теперь все ваши запросы отобразятся так, как они были бы показаны для жителя того региона, который вы выбрали.
Если вы только начинаете открывать для себя интернет, но вас уже интересуют различные способа заработка, то могу порекомендовать вам бесплатный курс «Инфобизнес по модели Евгения Попова» .
Вы узнаете как работают и зарабатывают в интернете, получите массу конкретной информации и определитесь, действительно ли вас интересует такой вид деятельности или он совсем вам не подходит.
Узнавайте полезную и правдивую информацию, которая поможет.
Если вам понравилась эта статья – подписывайтесь на рассылку и получайте больше интересной информации про заработок в интернете прямо себе на почту.
Программируемая поисковая система и операторы Google
Если на вашем сайте появилось много контента, а тегов и рубрикатора уже недостаточно, вам стоит задуматься, как помочь посетителям находить нужные публикации с помощью поиска. Чтобы помочь пользователям быстро и качественно находить нужный контент, подключите программируемую поисковую систему. Это официальная технология Google, которая позволяет бесплатно подключить и кастомизировать поиск под ваши нужды, независимо от того, на какой CMS работает сайт.
Вы также можете создавать тематическую поисковую систему, которая позволит загружать выборку сайтов определенной тематики. Например, вы создали сайт о фотографии и хотите, чтобы пользователи видели в результатах выдачи ответы, связанные с этой тематикой на вашем сайте, на сайтах аффилиатов или в целом в сети.
Пользователи смогут искать страницы с интересующими их ключами только на определенных сайтах. Например, по запросу «камера» тематическая система будет показывать сайты о фотоаппаратах, а не о камере в значении закрытого пространства.
В чем же преимущества для вебмастеров?
- Программируемая поисковая система совершенно бесплатна. Конечно, тот же WordPress предлагает десятки плагинов для настройки поиска, но зачем ставить третесторонние программы, если можно использовать всю силу поисковика Google?
- Вы сами выбираете, что может находить пользователь: контент на вашем сайте или в добавок видеть другие сайты из интернета.
- Вы можете загружать список сайтов вашей тематики, чтобы посетители могли находить нужный контент в соответствии с указанными ключами.
- Сделайте поисковую страницу в стиле вашего сайта. Вы можете выбрать готовый дизайн или создать новый.
Программируемая поисковая система также позволяет:
- продвигать и уточнять результаты поиска, использовать автозаполнение;
- работать с Google AdSense;
- интегрироваться с Google Аналитикой и изучать поведение пользователей;
- одновременно искать информацию на нескольких сайтах по вашей тематике;
- предоставлять пользователям информацию в нужном им формате;
- использовать поиск Google на своем сайте с выводом релевантного контента.
Как работает программируемый поиск
Чтобы создать собственную поисковую систему, необходимо на странице программируемой поисковой системы ввести адреса сайтов, в которых будет осуществляться поиск. Выбрать язык и дать название созданной поисковой системе.
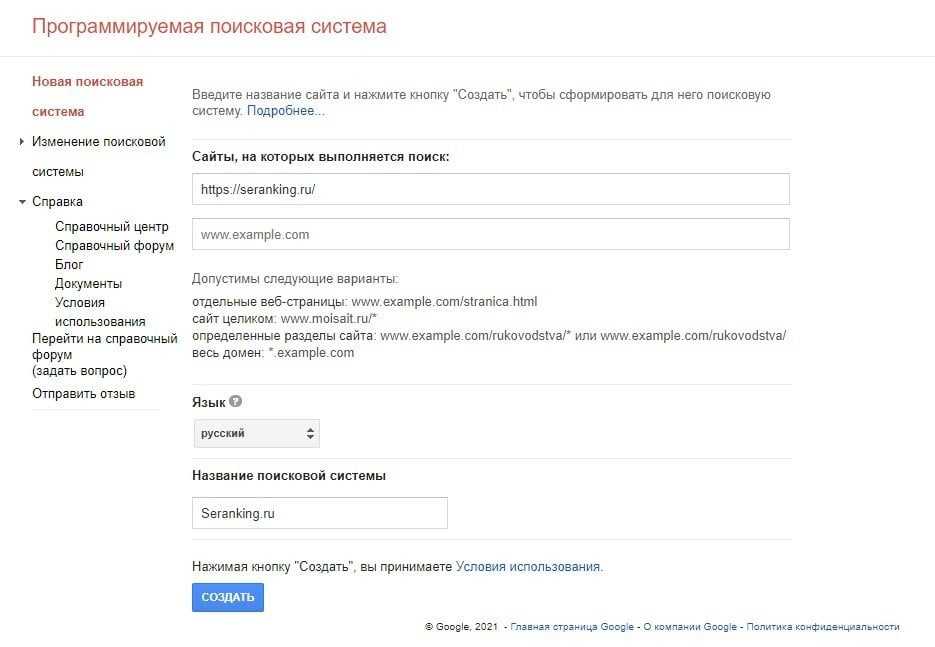
Теперь код программируемого поиска можно добавить на свой сайт или же осуществлять поиск информации в интернете (общедоступный URL).
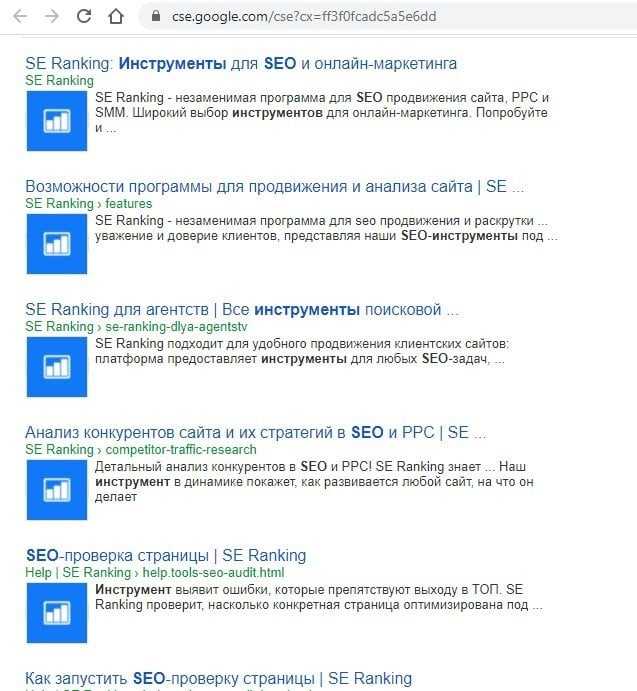
Как настроить тематическую поисковую систему
После того как вы создали поисковую систему, выберите опцию «Настройка» слева на панели управления и перейдите во вкладку «Основные сведения». Пролистайте вниз страницы и в поле «Ограничение страниц с помощью типов schema.org» введите до 10 тематик, которые вы хотите загрузить.
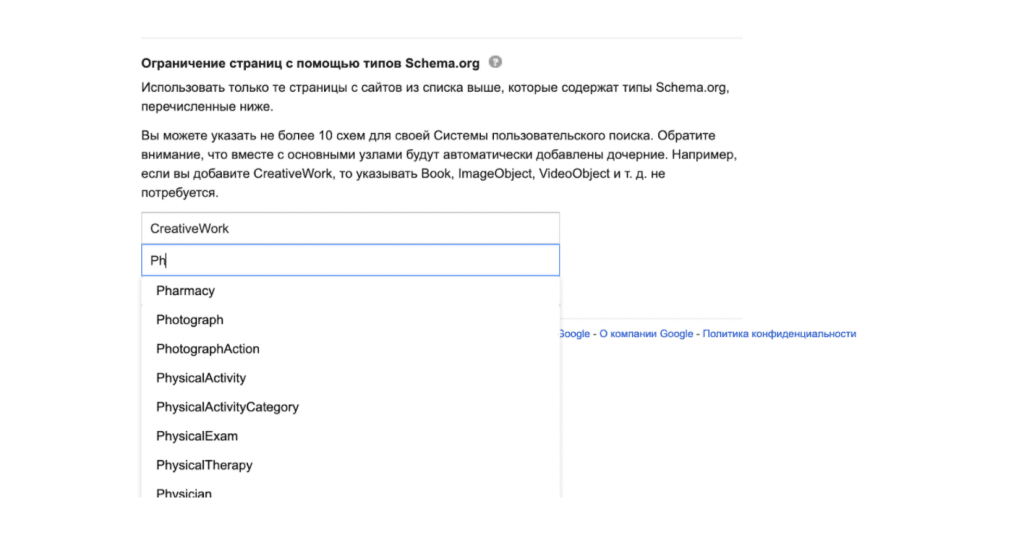
Если вы хотите, чтобы в результаты включались страницы со всей сети, а не только с сайтов из вашего списка, удалите все из списка «Сайты, на которых выполняется поиск». Обновите страницу.
| Для еще более точного поиска данный инструмент можно комбинировать с операторами Google. |
Часто задаваемые вопросы
1. Какова стоимость размещения предыдущих запросов в поисковой строке Яндекса?
Стоимость размещения предыдущих запросов в поисковой строке Яндекса зависит от выбранных условий рекламной кампании. Для получения подробной информации о стоимости размещения и других условиях, рекомендуется обратиться в службу поддержки Яндекса или консультанту рекламы.
2. Как долго будут отображаться предыдущие запросы в поисковой строке Яндекса?
Срок отображения предыдущих запросов в поисковой строке Яндекса зависит от настроек пользователя. В настройках поиска можно указать период хранения данных запросов. По умолчанию, Яндекс хранит данные о запросах в течение определенного времени, после чего они автоматически удаляются.
3. Могут ли мои предыдущие запросы быть видны другим пользователям?
Предыдущие запросы в поисковой строке Яндекса не являются публичными и видны только вам. Яндекс обеспечивает конфиденциальность и защиту персональных данных пользователей, поэтому никто, кроме вас, не может увидеть ваши предыдущие запросы.
4. Можно ли отключить отображение предыдущих запросов в поисковой строке Яндекса?
Да, вы можете отключить отображение предыдущих запросов в поисковой строке Яндекса. Для этого необходимо зайти в настройки поиска и отключить соответствующую опцию. После отключения опции, предыдущие запросы не будут отображаться при вводе новых запросов.
5. Как использовать предыдущие запросы в поисковой строке Яндекса?
Предыдущие запросы в поисковой строке Яндекса могут быть полезны при повторном поиске. Вы можете использовать эти запросы, чтобы быстро найти нужную информацию или вернуться к поисковым результатам, которые вы уже просматривали. Для использования предыдущих запросов, достаточно выбрать нужный запрос из выпадающего списка или продолжить ввод запроса, используя автодополнение.
Этап 2: Анализ ключевых слов и запросов пользователя
После определения целевой аудитории и географической области, необходимо провести анализ ключевых слов и запросов, которые потенциальные пользователи могут использовать при поиске информации в интернете.
Для этого можно использовать различные инструменты, такие как:
| 1. | Яндекс.Вордстат |
| 2. | Google Trends |
| 3. | SEMrush |
Эти инструменты помогут выявить самые популярные запросы и ключевые слова, связанные с предлагаемым продуктом или услугой, а также посмотреть статистику поисковых запросов пользователей.
Помимо этого, можно также просмотреть запросы, которые предлагаются Яндексом при вводе в поисковую строку первых букв или слов. Это поможет выявить дополнительные ключевые слова, которые также могут быть интересны для аудитории.
После проведения анализа ключевых слов и запросов, можно составить список наиболее релевантных запросов, которые затем будут использоваться для оптимизации страниц и контента, а также для настройки рекламных кампаний.
Yandex.Browser
«Яндекс.Браузеру» на самом деле неважно какая страна у пользователя, просто он предаёт сторонним ресурсам, чей контент интересен вам, информацию о территориальной принадлежности компьютера, точнее, использующегося IP-адреса. А в свете мировой ситуации и всяческих ограничений для России, появление запретов на просмотр видео, доступа к играм и разному софту, становится вполне понятным
Страна
Чтобы избавиться от запретов, нужно просто передать обозревателю ложную информацию. Соответственно, встаёт вопрос «как сменить страну в «Яндекс.Браузере»?», точнее, IP-адрес. Настройки обозревателя не предусматривают возможности внесения подобных изменений. Для этих целей придуманы специальные расширения, которые можно скачать с официальных магазинов.
Zenmate
Zenmate – одно из таких дополнений, устанавливается так:
- Раскрываем основное меню Yandex.Browser — иконка похожа на 3 лежачих полоски.
- Открываем окно управления дополнениями, обозначенное соответствующим пунктом.
- Переходим к каталогу — ссылка расположена в самом низу.
- В поисковую строку вписываем название Zenmate, щёлкаем по найденному результату и ждём окончания автоматической установки (приписка к названию софта слова Opera не играет роли).
После установки интерфейс обозревателя слегка изменится – в правом верхнем углу появится голубая иконка, напоминающая щит.
Чтобы скачанное расширение стало дееспособным, осталось пройти бесплатную регистрацию и авторизоваться. Дополнение условно бесплатное — за пользование всеми возможностями нужно платить, но нам хватит того, что есть в свободном доступе.
Если приложение включено в настройках браузера, то при его запуске оно будет активизироваться автоматически.
Чтобы поменять принадлежность нашего IP-адреса к другой стране нужно нажать на командную ссылку Charge location. Она обнаруживается в нижней части окна, вызванного нажатием на иконку дополнения (голубой щит).
Hola
Есть ещё одно аналогичное дополнение для браузера «Яндекс», посредством которого можно с лёгкостью изменить страну своего IP. Называется оно Hola Better Internet, устанавливается точно так же, как и предыдущее (из магазина дополнений Opera или с официального сайта Hola).
После окончания инсталляции в правом верхнем углу появится значок, но похожий на горящий огонёк, клик по нему откроет окно расширения.
Для внесения территориальных изменений в принадлежность адреса ПК нужно щёлкнуть по флагу России, раскрыв тем самым доступный список стран.
При использовании описанных дополнений проблем с запретами на просмотры и скачивание больше не возникнет.
Регион
Друзья, коротко расскажу о том, как быстро выставить регион России (точнее, город) в «Яндекс.Браузере». Отступление для тех, кто не понял, зачем это нужно. Подборка наиболее популярных результатов на введённые запросы в обозревателе от Yandex привязана к конкретной местности. Для жителя Москвы будут в первую очередь показываться варианты в столице, для уфимца – новости Уфы и так для каждого региона РФ. Иногда возникает необходимость узнать информацию из других мест (сравнить цены и т.д.). Исправить эту ситуацию несложно, причём 2 способами.
Первый способ:
- На стартовой странице Yandex в верхней части окна имеется командная ссылка «Настройка» (или «Личные настройки») — при нажатии раскрывается список вариантов, выбираем «Изменить город».
- В строку «Город» вводим необходимое значение и жмём на «Сохранить».
Второй способ:
- Вводим интересующий нас запрос и подтверждаем поиск ответа (Enter или «Найти»).
- После отображения результатов нажимаем на кнопку или команду «Расширенный поиск» (в разных версиях или кнопка или под строкой поиска команда).
- В появившейся табличке для ввода параметров в соответствующую строку вписываем название требуемого города.
Язык
Ну вот мы и добрались до вопроса «как поменять язык в «Яндекс.Браузере»?», например, с украинского на русский. Мною и некоторыми пользователями замечен тот факт, что после обновления обозревателя от Yandex его основной язык самостоятельно поменялся с русского на украинский. Это не страшно, но немного хлопотно, если не знаешь, как всё вернуть на место. А делается это так (сначала пишу обозначение на русском / а через слэш на английском):
- Кнопка меню (три лежачих полоски).
- Пункт «Настройки» / Налаштування.
- Показать дополнительные настройки / Показати додаткові налаштування.
- Настройки языков / Налаштування мови.
- Выбираем из списка нужный язык / Росийська.





























