Как включить принтер со статусом «отключен (Offline)»
Алгоритм диагностики сводится вот к таким пунктам:
- Во первых, если вы обнаружили недоступность принтера в консоли управления печатью, то первым делом проверьте сетевую доступность, например, через веб-интерфейс или ping. Если у вас устройство отвечает, то переходим ко второму пункту
- Как говорится, семь бед один ресет, попробуйте перезагрузить ваш принтер, вытащите из него шнурок питания секунд на 20 и воткните обратно. Устройство за минуту загрузиться (Я подробно уже все расписывал в статье, когда не печатал принтер, не поленитесь прочитать). После чего проверяем его статус на сервере. Если не помогло, то пробуем следующий метод.
- Есть давно известная проблема на печатающих устройствах и связана она с протоколом SNMP. Операционная система Windows 7 и выше, автоматически пытается опрашивать сетевой принтер по протоколу SNMP, делается это для того, чтобы определить есть ли на устройстве печати проблемы или нет. Все современные принтеры имеют в себе такой функционал, и если ваш сервер печати по какой-то причине не смог получить ответ от вашего принтера, то он его в консоли управления одарит статусом отключен (Offlie), хотя он будет доступен.
Для того, чтобы проверить является ли это причиной неисправности, вам нужно выполнить вот такие шаги. Откройте оснастку управление печатью и перейдите в свойства нужного принтера.
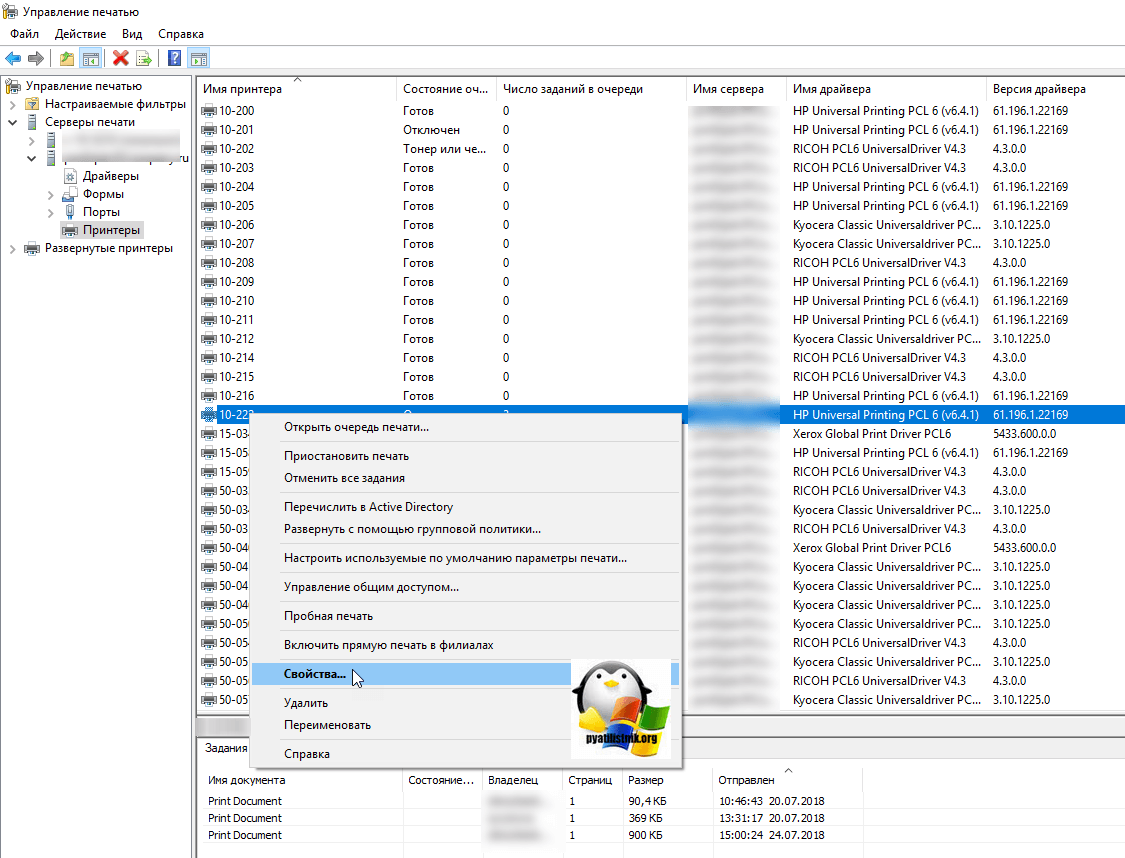
Далее выберите нужный порт и нажмите кнопку «Настроить порт». В открывшемся окне «Настройка стандартного монитора порта TCP/IP» снимите галку «Состояние SNMP разрешено» и сохраните настройки.
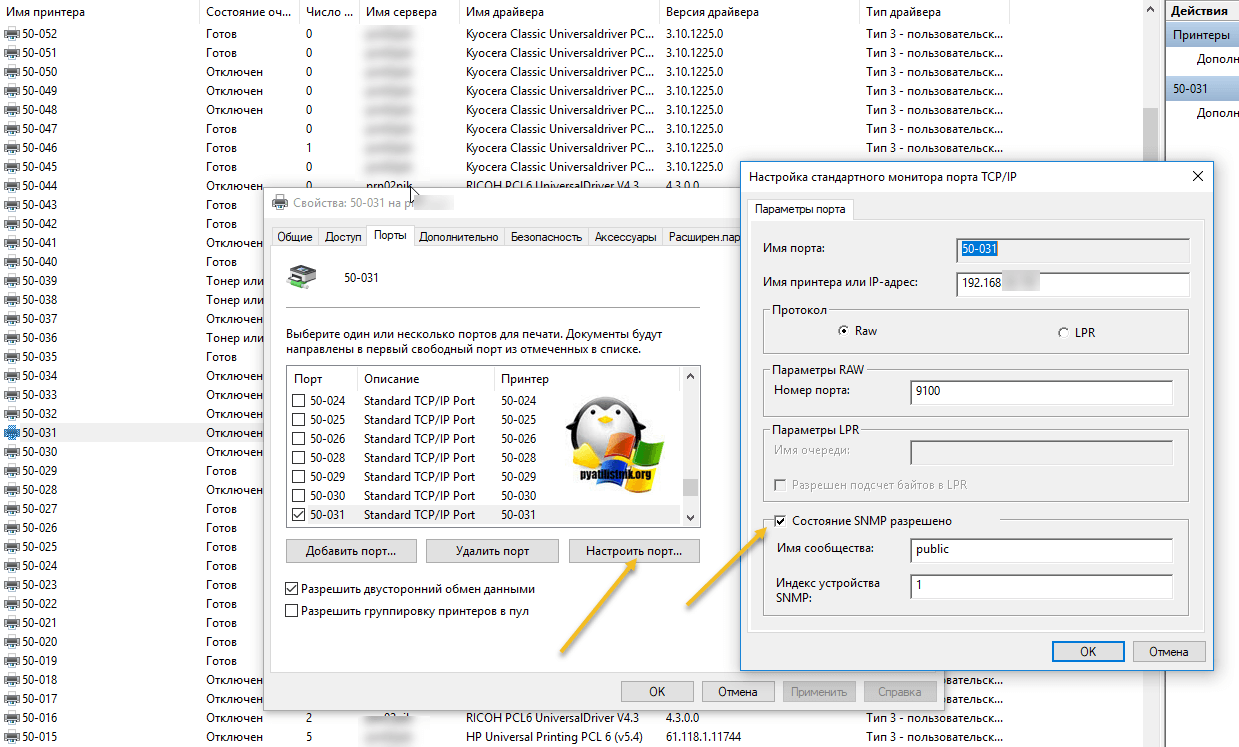
В англоязычной версии, выберите «Confirure Port — SNMP Status Enabled»
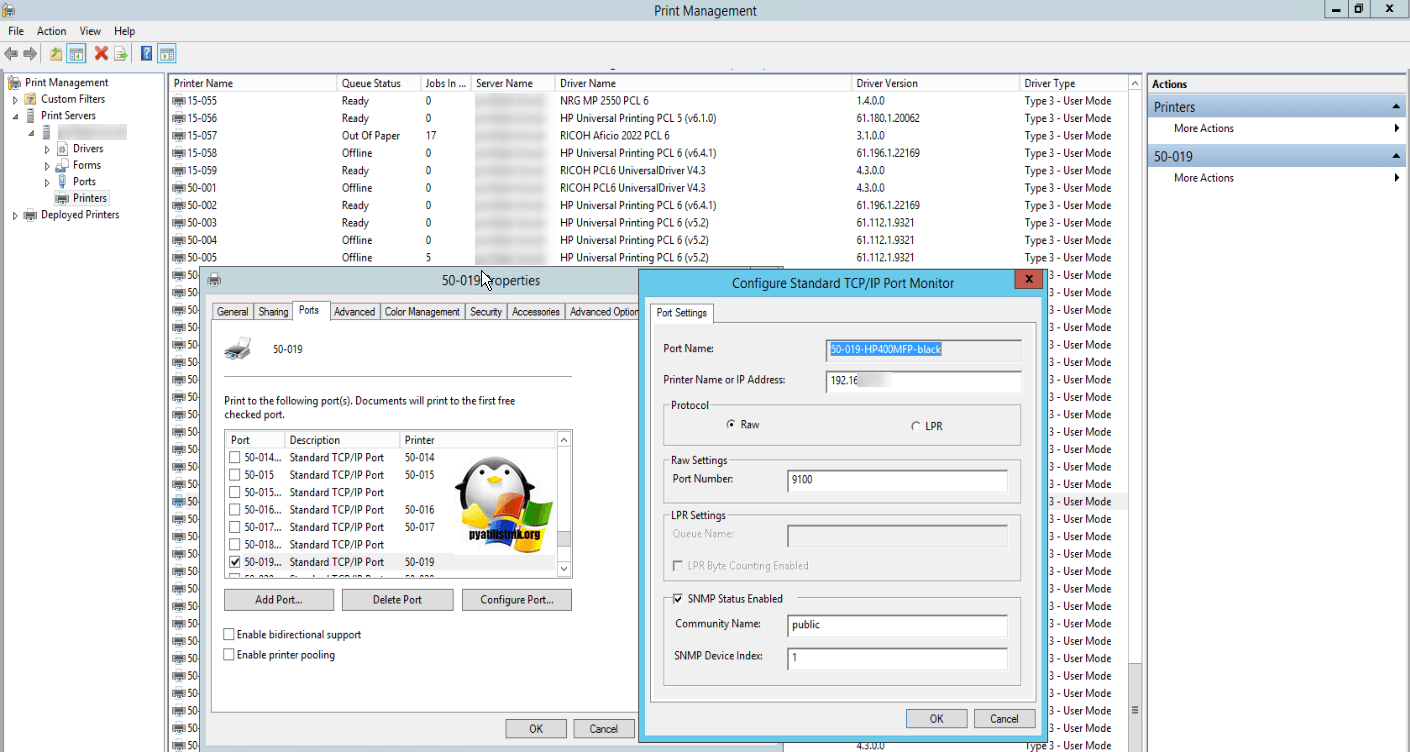
После всех этих действий ваш статус принтера отключен, сменится на «Готов или Ready»
Обратите внимание, что до настроек у меня было 40 заданий в очереди печати
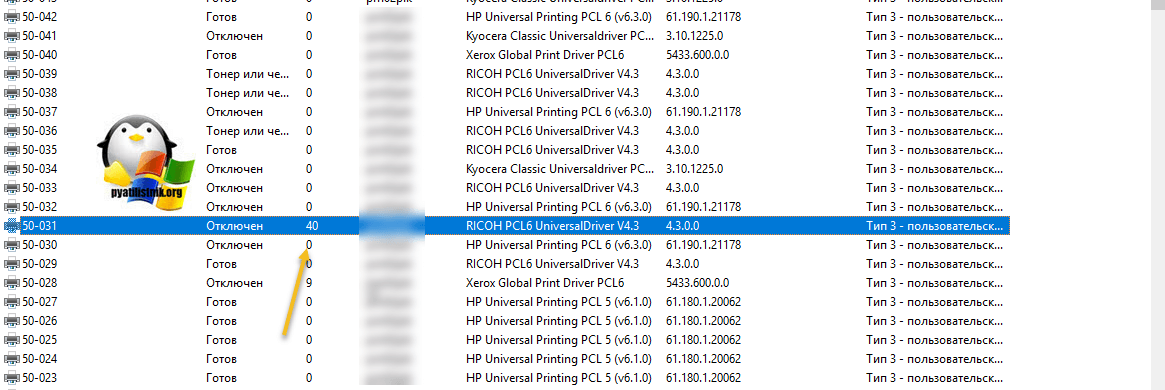
Как видите статус стал «Готов».
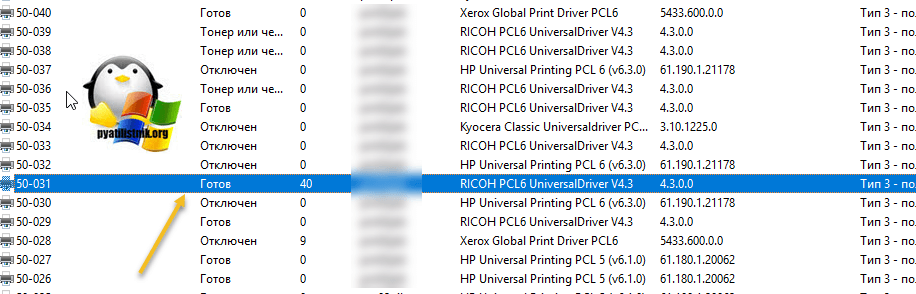
Через пол минуты, задания стали отправляться на печать, как видно их уже 37. Поздравляю мы вывели наш принтер из режима Offline.
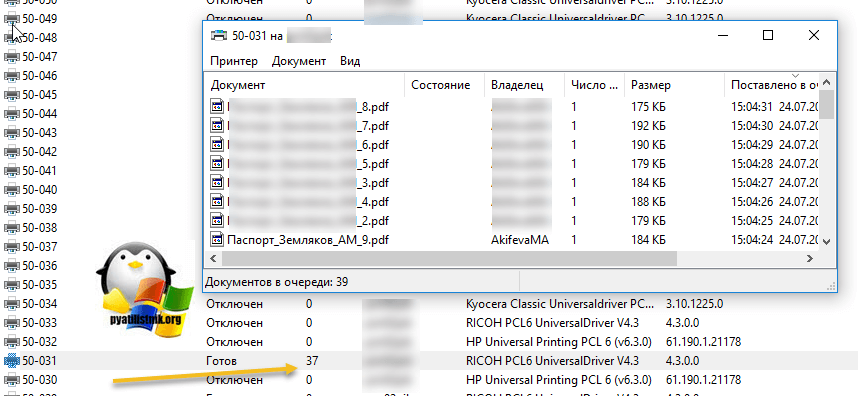
И создайте тут новый ключ DWORD и именем SNMPLegacy и значением 1.
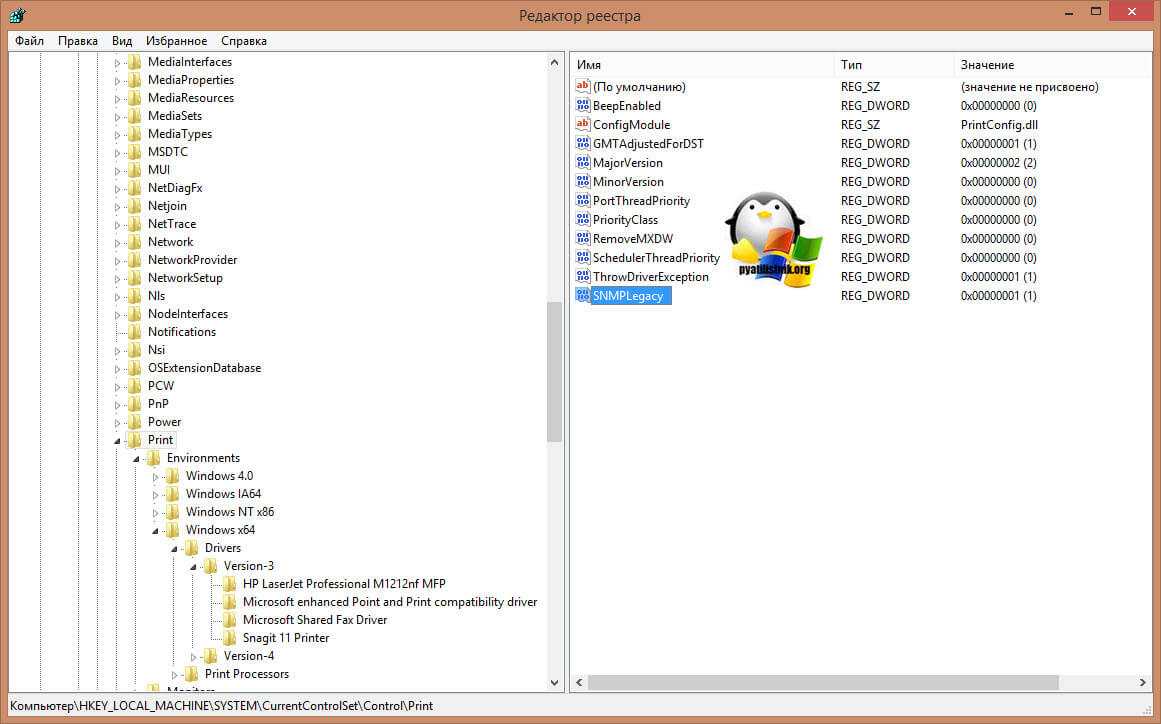
Если у вас все еще на принтере статус «Отключен», то у вас, что-то с кармой, попробуйте воспользоваться фирменными утилитами от производителя, например, у HP это HP Print and Scan Doctor у других свои, главное не сдаваться.
Вне зависимости от того, какое печатающее устройство используется, очень часто пользователи сталкиваются с проблемой того, что при отправке документа на печать вместо результата система выдает сообщение о том, что в данный момент устройство имеет статус «Принтер отключен». Как включить его, и исправить эту проблему несколькими действенными методами читайте далее.
Принтер находится в автономном режиме — разбираем ситуацию. Оптимальные меры по решению этой проблемы
Если вы постоянно используйте свой персональный принтер, то наверняка сталкивались с такой проблемой. Он вдруг перестает печатать, а в статусе висит сообщение об ошибке «принтер находится в автономном режиме». Ошибка ситуация конечно неприятная, но исправить ее не составит труда. В этом материале мы подробно объясним вам, как этого добиться.
Возможные причины
Здесь все вполне банально. Чаще всего принтер уходит в автономным режим из-за проблем с питанием, или подключением к ПК. Во втором случае, ваш кабель USB, или устаревший LTP, просто напросто не подсоединен. Решение тут простое, и мы разберем его ниже.
Иногда в это состояние принтер переходит после проблем с печатью. Это может быть вызвано застреванием бумаги в лотке, некорректным форматом документа, отправленного на печать и тд.
Остальные причины совершенно безобидные — продолжительное время принтер находится во включенном состоянии и не используется. И через некоторый промежуток времени он переходит в состояние автономной работы. Подобные ситуации даже не стоит отдельно разбирать — для исправления необходимо просто отправить документ на печать, или иными словами начать использовать устройство.
Если вы используйте сетевой принтер, неполадки могут быть вызваны сбоем связи.
Итак, давайте попробуем разобрать типовые методы решения.
Инструкция
Установите в принтер другой картридж, а затем третий такой же. В памяти принтера содержится информация только о двух последних картриджах, и установка старого после двух других картриджей заставит принтер воспринять его как новый. Как показывает практика, подобные операции подходят практически для любой модели принтеров, так как все они устроены подобным образом.
Переустановите драйвер принтера, предварительно поменяв usb-порт устройства. Эта процедура обновит память принтера, и функция снова заработает. Однако не стоит повторять такие действия слишком часто, так как можно навредить устройству, и в последующем принтер будет работать не совсем корректно.
Загрузите из интернета и установите на винчестер стороннюю утилиту по сбросу памяти принтера для вашей модели. Таким образом, активация функции контроля уровня чернил происходит программно. Не стоит также забывать о том, что со многими принтерами при покупке предоставляется диск, на котором записано специальное программное обеспечение для проверки чернил . Опытному пользователю не понадобится возиться с данной функцией: уровень чернил — виртуальный показатель, так как датчика внутри картриджа нет. Гораздо удобнее самому следить за количеством распечатки и время от времени дозаправлять картридж.
Вы приобрели принтер
. Но с чего начать знакомство с долгожданной техникой? Разобраться в работе устройства не всегда бывает просто. Порой проблемы возникают даже в вопросе включения нового принтера. Воспользуйтесь простыми советами, у вас наверняка все получится!
Инструкция
Возьмите инструкцию, поставляемую с устройством. Обычно подобные руководства четко и ясно объясняют порядок действий. Иногда там даже могут быть подробные картинки или фотографии. Прочитайте инструкцию и найдите соответствующую кнопку.Если вдруг по каким-либо причинам отсутствует или написана на незнакомом вам языке, то постарайтесь найти кнопку включения самостоятельно. Обычно она расположена на передней части корпуса и имеет характерный отличительный внешне значок или название «Power». Иногда имеет форму классического рычажка-выключателя и располагается сбоку или сзади на корпусе.
Если вы уверены, что верно, но принтер все еще , то перепроверьте, подключено ли устройство к сети. Проследите провод от электрической розетки до устройства, проверьте подсоединение всех кабелей. Удостоверьтесь, что
Сколько нужно денег на 1 день в Нью-Йорке
Для поездки в Нью-Йорк нужно брать в расчет бюджет в размере 65 долларов США в день, что эквивалентно 61,6 евро или 6327,8 рублей. Такой бюджет позволит приобрести услуги хостела с завтраком, перекусить в фастфуде и совершить 2 поездки на метро в течение дня
Важно учесть, что данный бюджет не включает в себя стоимость авиабилетов, страховку и транспорт от аэропорта. Однако, если вы вылетаете из Москвы, то ранее можно было найти билеты на обратную дату за 20-25 тысяч рублей до ковида
Учитывая все вышеперечисленное, следует спланировать бюджет заранее и учесть все дополнительные расходы, чтобы поездка прошла комфортно и без проблем.
Проблема с драйвером принтера
Достаточно часто приходится встречать ситуации, когда принтер не печатает после переустановки операционной системы. Особенно коварна в этом Windows 10. При поделючении печатающего девайса, ОС его прекрасно распознаёт, определяет модель и вроде бы всё нормально и должно работать. А вот как бы не так! Драйвер принтера по факту Винда не поставила! На это часто «покупаются» обычные пользователи и долго мучаются вопросом почему принтер или МФУ не печатает. А как же он без драйвера будет печатать?! Поэтому идем на сайт его производителя, скачиваем версию для своей операционной системы и устанавливаем.
![]()
Если же драйвер установлен, то в параметрах системы, в разделе «Принтеры и сканеры», при выборе принтера, должны быть доступны кнопки управления и доступа к очереди печати.
В некоторых случаях там сразу отображается ошибка, которая прямо указывает на то, что необходимое программное обеспечение не было установлено по какой-либо причине:
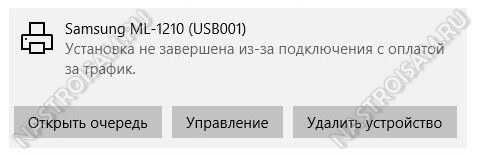
Примечание: на старые моделей порой невозможно найти и скачать драйвер принтера под Windows 10, ввиду того, что его просто нет в природе. В этом случае часто помогает установка универсального драйвера печати от производителя. Например, в случае с устройствами от Samsung или Canon. Такое программное обеспечение подходит сразу к целому ряду моделей. Возможно, какие-то специфические функции работать не будут, но базовые работают без проблем.
Если здесь всё нормально, но принтер не хочет печатать документ, то стоит заглянуть в диспетчер устройств и открыть его свойства:
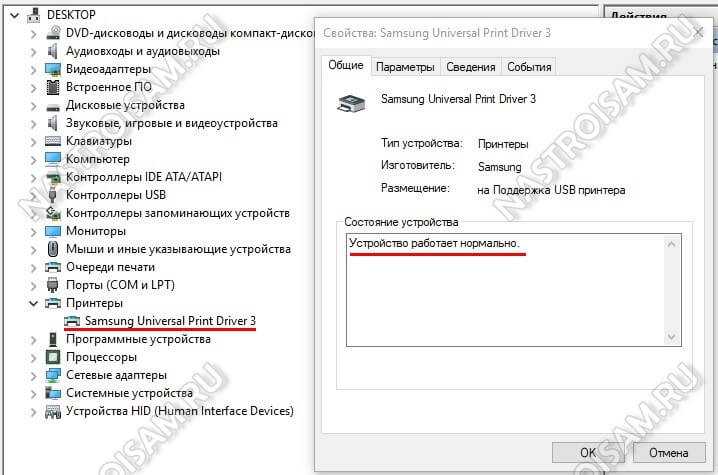
Здесь, в состоянии устройства, должно быть указано, что оно работает нормально и никаких проблем нет. Стоит так же заглянуть на вкладку «События» и посмотреть — нет ли там тоже каких-либо ошибок.
В принципе, можно ещё попробовать удалить драйвер принтера, кликнув на нём правой кнопкой мыши и выбрав соответствующий пункт меню:

После этого перезагрузитесь и проверьте работу девайса вновь. В моей практике были случаи, когда после этой операции принтер какое-то время работал, после чего отваливался снова. Связано это было с тем, что к компьютеру было подключено достаточно много разных устройств через порты USB и возникал либо конфликт между ними, либо сбой работы контроллера. Как правило, помогала только полная переустановка операционной системы. Всё остальное спасало только на некоторое время, после чего проблемы возникали снова.
Почему компьютер пишет, что принтер отключен – причины
- не воткнута вилка в розетку или проблемы с электропитанием;
- МФУ не связано с ПК/ноутбуком;
- в работе печатного устройства сети 220 B возникли неполадки: закончился тонер, необходимо заменить фотобарабан или пр.;
- сбой в работе службы печати;
- активирована автономная работа принтера;
- неполадки в программном обеспечении.
Если вы видите, что принтер отключен, хотя он включен, попробуйте выполнить банальный перезапуск. Перезагрузите оргтехнику и сам компьютер. Выждите перед включением 2-3 минуты. Также отключите и подсоедините USB-кабель.
При запуске печатная техника проводит диагностику системы, чтобы проверить, что все готово к распечатке файлов. Если вы заметили мигание индикаторов, необходимо «прислушаться» к просьбам оргтехники. Возможно, неисправен принтер, состояние «отключен» связано с отсутствием тонера или повреждением блока питания.
Установка кода
Порой прибору нужен код для работы не потому, что случилось что-то непредвиденное, а потому, что доступ к использованию аппарата ограничен. Чтобы сэкономить расходные материалы в офисах, где доступ к прибору свободен, таким образом ограничивают его использование.
Установка кода для использования – процедура простая:
- загружают программное обеспечение – например. Printlock;
- устанавливают программу на КП, подключенному к аппарату;
- вводят пароль.
После этого при попытке воспользоваться печатающим устройством, будет открываться окно, и запрашивать пароль при подключении печатающего устройства.
Компьютер пользователя, которому доступ к прибору разрешен, также следует настроить:
- входят под записью админа и, нажав «Пуск», находят «Принтеры и факсы»;
- на имени аппарата, доступ к которому будет ограничен, щелкают правой кнопкой. В открывшемся меню «Свойства» выбирают значок печатающего устройства, щелкают и находят «Настройки»;
- выделяют учетную запись пользователя в «Группы», проверяют все поля «Разрешить»;
- выделяют оставшиеся имена в «Группы» и проверяют строки «Запретить».
Пароль принтера Canon или любого другого назначается произвольно. Рекомендуется более сложная комбинация, чем собственное имя или день рождения, иначе, даже если печатающее устройство будет просить ввести код, доступ к нему будет открыт.
Почему пишет «Принтер не в сети»? Возможные методы решения проблемы
В случае, если компьютер отображает статус печатающего устройства как «принтер не в сети» — возможно вам помогут несколько наших рекомендаций по устранению данной ошибки.
Принтер не в сети, что делать?
Очистка очереди печати
Первым делом определите модель вашего печатающего устройства. Информация об этом обычно указывается на принтере или в специальной документации к нему.

Далее необходимо очистить очередь печати. Иногда принтер отключается из-за зависшего задания печати. Откройте очередь печати на вашем компьютере и удалите все отложенные задания печати.
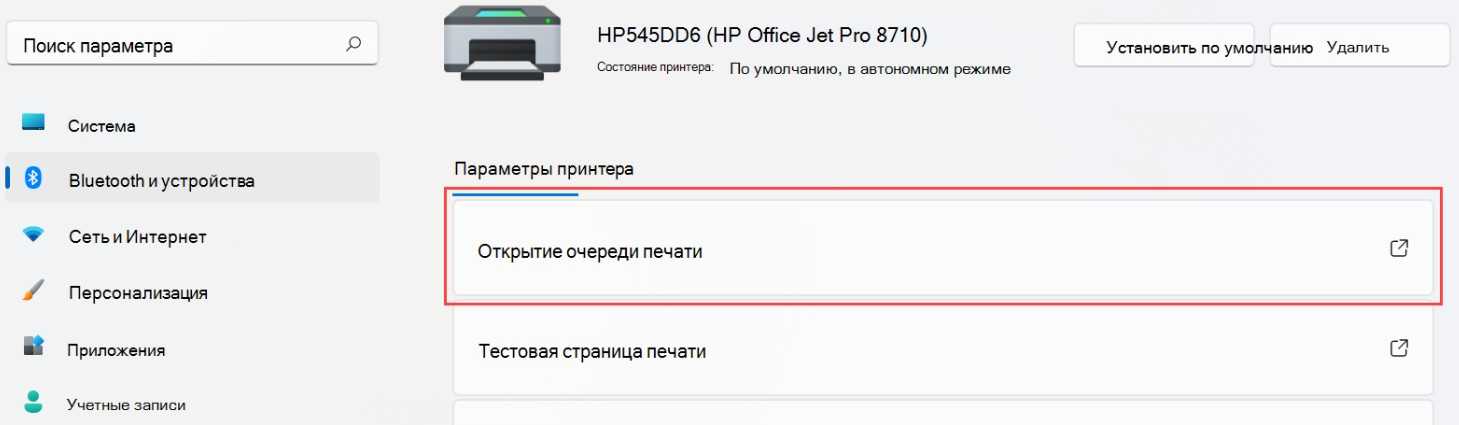
Это очистит очередь и, возможно, поможет вернуть принтер в рабочее состояние.
После очистки очереди, перезагрузите компьютер и заново откройте службу печати. Перезагрузка компьютера и службы печати может помочь устранить любые программные сбои, которые могут привести к отключению принтера. Вы можете перезапустить службу печати, перейдя в меню служб Windows и найдя службу диспетчера очереди печати.
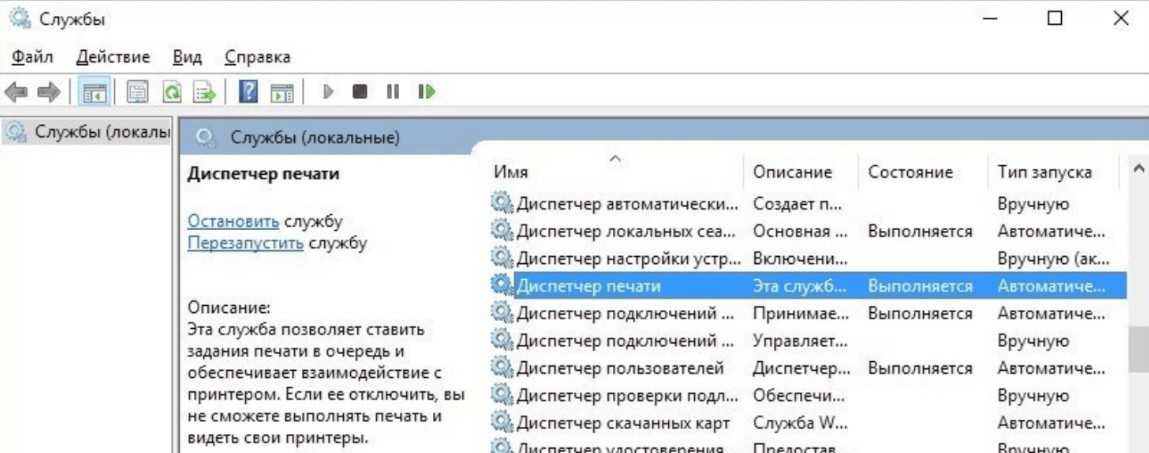
Физический осмотр устройства
Также, возможный путь решения проблемы, связанной с тем, что компьютер пишет «принтер не в сети» — это физический осмотр печатающего устройства и его дальнейшая диагностика.
Проверьте принтер на наличие любых физических неполадок, которые могут привести к его отключению. Это включает в себя проверку на:
- Замятие бумаги;
- Проверку правильности подключения всех кабелей;
- Проверку того, что принтер включен, и в нем достаточно чернил или тонера.
Проведение диагностики принтера
Некоторые принтеры поставляются со встроенными средствами диагностики, которые могут помочь выявить неполадки.

Ознакомьтесь с документацией к принтеру, чтобы узнать, имеются ли какие-либо доступные средства диагностики.
Обновление драйверов
Устаревшие или поврежденные драйверы принтера могут привести к отключению принтера.
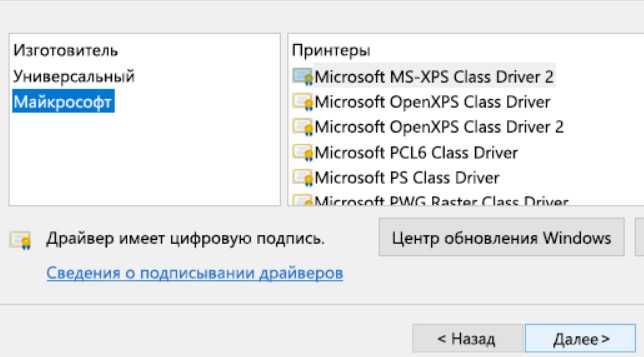
Проверьте наличие обновленных драйверов на веб-сайте производителя принтера и при необходимости установите их.
Повторное подключения устройства
Если ничего из вышеперечисленных вариантов не помогло решить проблему и вы по-прежнему задаётесь вопросом, почему компьютер пишет «принтер не в сети» — попробуйте выполнить:
- Повторное подключение устройства непосредственно через кабель к компьютеру.Если принтер подключен через USB, попробуйте подключить его непосредственно к компьютеру, а не через концентратор или док-станцию. Это может помочь обеспечить стабильное соединение.
- Повторное подключение к сети Wi-Fi. Если принтер подключен по беспроводной сети, попробуйте повторно подключить его к сети Wi-Fi. Инструкции о том, как это сделать, приведены в документации к принтеру.
Настройка струйника (лазерника) для печати
Чтобы настроить аппарат, необходимо зайти в “Устройства и принтеры”, правой кнопкой кликнуть на нужном оборудовании и выбрать “Свойства принтера”. Для проверки работоспособности аппарата нажмите на “Пробная печать”.
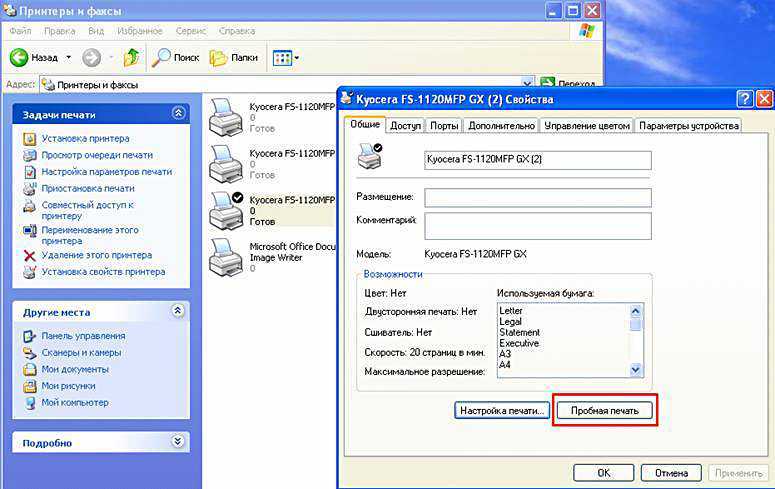
Нажав кнопку “Настройка печати”, можно подобрать размер бумаги и определиться с ориентацией страницы, а также с качеством печати.
Как включить принтер по умолчанию
Иногда бывает, что к компьютеру подключено несколько печатных устройств. Но если вы одним из них пользуетесь чаще всего, то постоянно выбирать его из списка очень неудобно. Решается проблема довольно простым способом: нужно добавить нужный струйник (лазерник) в устройства по умолчанию:
- откройте панель управления:
- откройте раздел “Принтеры и факсы”;
- сделайте двойной клик по нужному оборудованию и поставьте галочку возле строки “Использовать по умолчанию”.
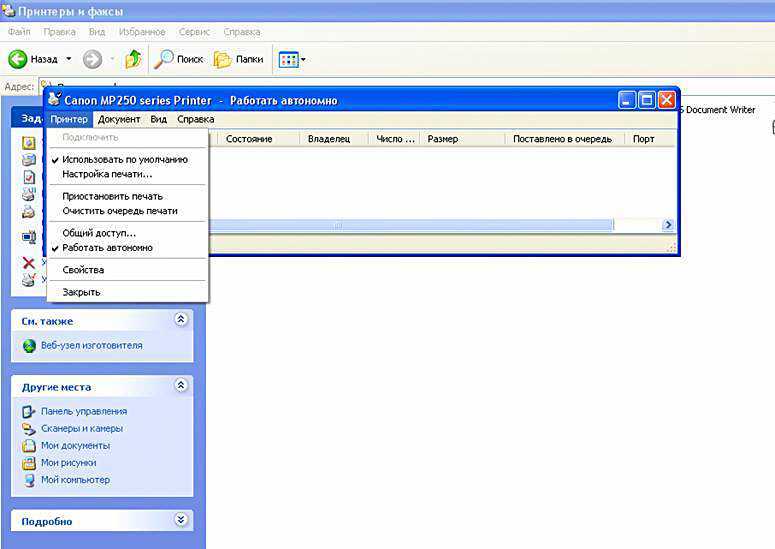
Для удобства сделайте ярлык на папку “Принтеры и факсы” и поместите его на рабочем столе или закрепите на начальном экране в Windows 10.
Управление очередью печати позволяет пользователю контролировать все документы, находящиеся в ее списке. Благодаря этому сервису, можно в любое время повторно выделить и послать документ на распечатку. Также его можно поместить в “Избранные”, чтобы в следующий раз не отправлять его на распечатку.
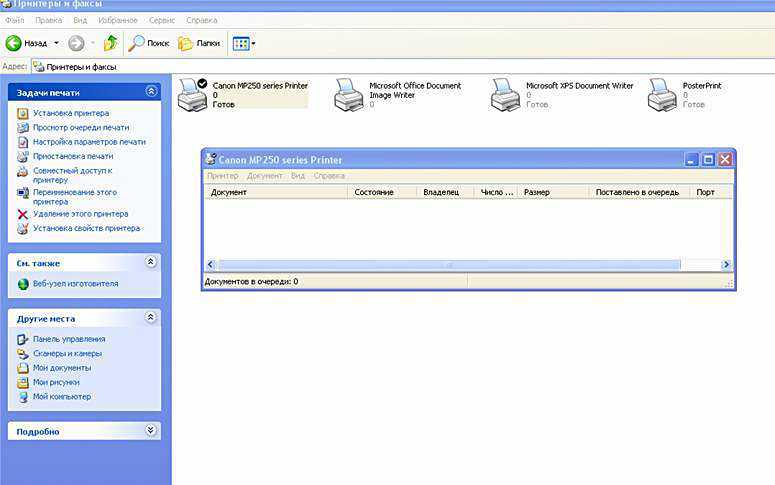
Существует 3 вида очередей для печати:
- общая — все пользователи ПК могут выполнять любые задания;
- прямая — можно вывести на распечатку документ с назначенного оборудования;
- безопасная — распечатка документа будет невозможной без авторизации.
В случае сбоя, струйник (лазерник) может отказаться печатать документы из очереди, либо будет печатать один и тот же документ, без перехода к следующему. В таком случае очередь можно очистить, щелкнув дважды по значку нужного аппарата в панели управления. Далее, кликните на меню “Принтер” и выберите строку “Очистить очередь печати”.
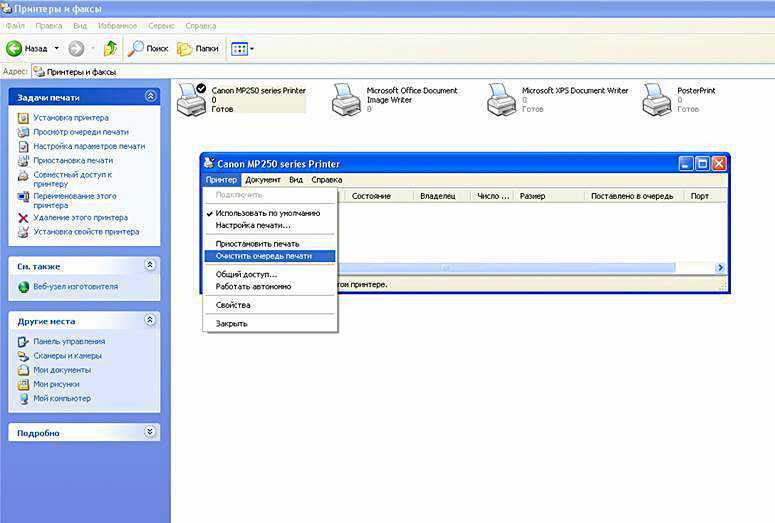
Настройка цветной печати
Настройка цветового профиля является очень важным действием для качественной передачи цветов при печати. Вы могли видеть, к примеру, в настройках устройства для печати выбор либо глянцевой бумаги, либо матовой. Для каждого из видов фотобумаги существует свой цветовой профиль в виде специального файла, содержащего определенные команды для струйника.
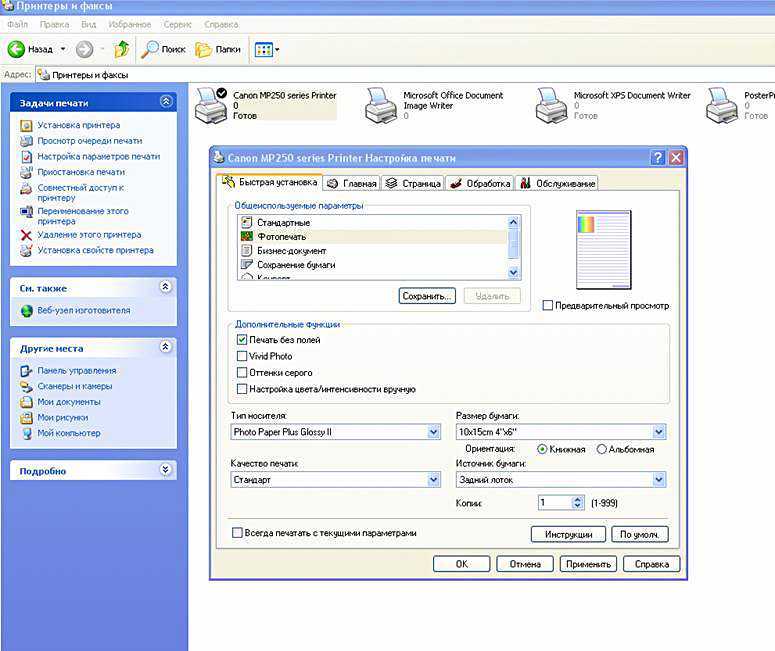
Цветовые профили для используемых чернил или бумаги можно скачать из интернета и установить на компьютер.
Также можно настроить цветную печать вручную, методом проб и ошибок, создав свой профиль для наиболее качественной цветопередачи. Чтобы это сделать, воспользуйтесь драйвером струйника. К примеру, настройка драйвера струйника Canon будет выглядеть следующим образом.
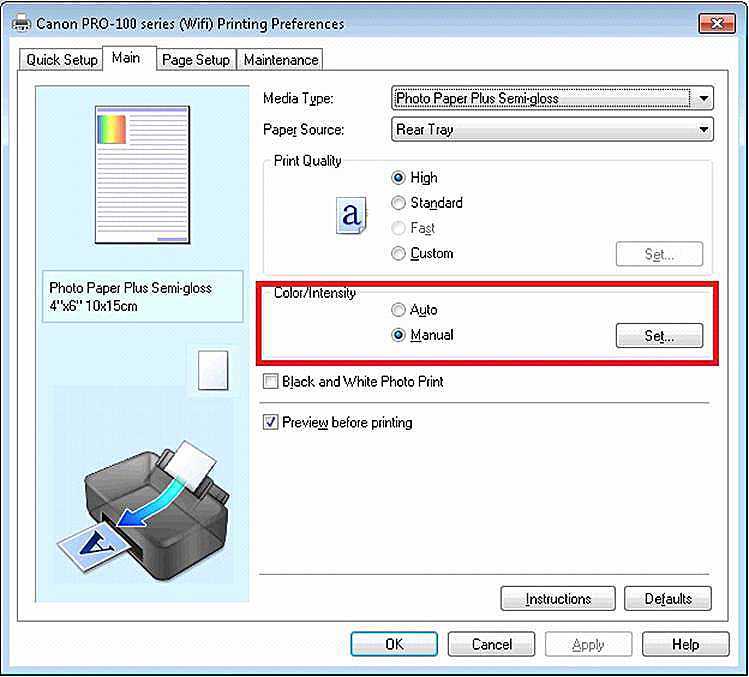
Теперь печать будет производиться с учетом корректировок цветового баланса, и изображения будут выглядеть более качественно и реалистично. Окна драйвера печатающих устройств разных производителей могут отличаться набором команд и расположением кнопок. Но в целом, алгоритм настройки цветового баланса схож, и выполнение его не вызовет особых затруднений.
Добрый день!. Наверняка во многих организациях используется сервер централизованной печати , и это правильно, так как все удобно для управления из одного места, и если возникают какие проблемы, то они так же локализованы. Сегодня ко мне обратились представители технической поддержки, с таким вот вопросом. У них в одном из филиалов перестала идти печать и в консоли управления статус принтера был «отключен (Offline)«. В очереди печати скопилось много заданий. Таких принтеров оказалось около половины из всех представленных на сервере. Давайте я покажу, как я вышел из этой ситуации, без перезагрузки сервера печати.
Принтер находится в автономном режиме — разбираем ситуацию. Оптимальные меры по решению этой проблемы
Если вы постоянно используйте свой персональный принтер, то наверняка сталкивались с такой проблемой. Он вдруг перестает печатать, а в статусе висит сообщение об ошибке «принтер находится в автономном режиме». Ошибка ситуация конечно неприятная, но исправить ее не составит труда. В этом материале мы подробно объясним вам, как этого добиться.
Возможные причины
Здесь все вполне банально. Чаще всего принтер уходит в автономным режим из-за проблем с питанием, или подключением к ПК. Во втором случае, ваш кабель USB, или устаревший LTP, просто напросто не подсоединен. Решение тут простое, и мы разберем его ниже.
Иногда в это состояние принтер переходит после проблем с печатью. Это может быть вызвано застреванием бумаги в лотке, некорректным форматом документа, отправленного на печать и тд.
Остальные причины совершенно безобидные — продолжительное время принтер находится во включенном состоянии и не используется. И через некоторый промежуток времени он переходит в состояние автономной работы. Подобные ситуации даже не стоит отдельно разбирать — для исправления необходимо просто отправить документ на печать, или иными словами начать использовать устройство.
Если вы используйте сетевой принтер, неполадки могут быть вызваны сбоем связи.
Итак, давайте попробуем разобрать типовые методы решения.
Пробуем исправить
Далее будут перечисленные действия, которые вам следует предпринять.
Галочка автономный режим
Итак давайте разберемся, как отключить автономный режим принтера. Чаще всего этого можно добиться, просто убрав данную галочку из настроек. Давайте сделаем это на примере Windows 7.
Заходим в «Пуск», далее «Устройства и принтеры». Находим в списке подключенных устройств свой принтер, и дважды щелкаем по нему.

Как вы можете видеть на картинке, в строке состояния стоит статус «Работать автономно». Это как раз наш случай.
Теперь нажимаем кнопку «Принтер» в строке меню, и убираем соответствующую галочку.
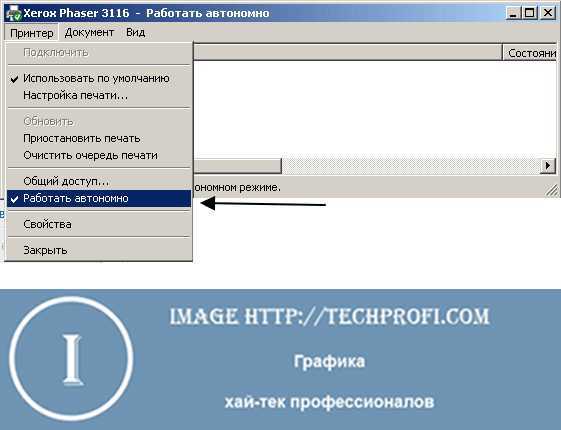
Теперь принтер должен перейти в состояние «Готов». Вы можете попробовать распечатать документ.
На других версия операционной системы Windows процесс аналогичен.
Зависшие задания
Иногда задания, отправленные на печать, не могу быть выполнены по тем или иным причинам. Тогда они скапливаются в диспетчере заданий принтера, и он не может нормально работать. Соответственно уходим в автономный режим. Как быть в таком случае? Нам следует очистить очередь печати.
Снова переходим к панели управления вашим принтером. Теперь мы видим следующую ситуацию.

У нас в очереди висят несколько зависших документов. Нам нужно их удалить. Это можно сделать двумя способами.
Нажимайте на каждый документ правой кнопкой мыши, и в появившемся меню щелкайте кнопку «Отменить».

Либо же можно нажать в меню кнопку «Принтер», и щелкнуть «Очистить очередь печати».

Теперь можно пробовать отправлять задания на печать.
Думаю, стоит отдельно остановиться на следующей проблеме с сетевой печатью.
Статус SNMP разрешен
Данная галочка должна быть снята в настройках сетевого принтера. Перейдите в «свойства», затем на вкладку «Порты», и проверьте это. Если она установлена — уберите.

После этого принтер должен вернуться в состояние «Готов».
Обновление для серверных ОС
Мы не будем вдаваться в технические подробности. Суть проблемы — на некоторых версиях серверных ОС Windows наблюдалась следующая проблема. Принтер работал в автономном режиме. При этом все параметры были настроены верно, сеть работала, и никаких видимых проблем не возникало. Но устройство периодически и самопроизвольно переходило в режим «Автономная работа». Данная проблема решается установкой обновления.
Скачать обновление KB2713128:
После установки проблема больше не возникает.
Видео к статье:
Заключение
Не стоит переживать, если вдруг ваш принтер перестал печатать, и перешел в автономный режим. С нашей инструкцией вы исправите проблемы в два счета.
Наши рекомендации
Для корректных настроек сетевого подключения, не забудьте указать маску подсети.
Если вас компьютер не включается в обычном режиме, можно попробовать сделать сброс настроек bios
В сетях передачи данных, для идентификации узлов используется mac адрес.
Зачем искать информацию на других сайтах, если все собрано у нас?
Подключение принтера к ПК с Windows 7 — 10
Производители струйных и лазерных принтеров до сих пор не смогли выработать одинаковый алгоритм подключения печатающего устройства к компьютеру. Поскольку операционные системы ПК все время подвергаются изменениям, то и способы подключения периферии с каждым обновлением могут немного отличаться.
Для того, чтобы подключить принтер к компьютеру с ОС Windows 7
, потребуется выполнить следующие шаги.
- Подключите аппарат к электросети при помощи специального кабеля.
- Подключите аппарат к компьютеру, используя кабель USB. Обычно он идет в комплекте агрегатом, но если его нет, то шнур можно купить в магазине, торгующем электроникой. На разных концах кабеля имеются разные разъемы. Вариант разъема, изображенного на рисунке слева, следует подсоединить к ноутбуку или ПК, а такой, как справа – к печатнику.
При наличии установочного диска
После подсоединения всех кабелей, необходимо установить программу (драйвер), которая будет управлять работой аппарата. Обычно, если вы устанавливаете струйник или лазерник под ОС Windows 7 – 8, то драйвера установятся автоматически, если они есть в системе
. В случае, когда ОС не находит драйвер, то потребуется установка его с диска, который должен идти в комплекте с принтером.
Вставьте диск в оптический привод ПК, после чего начнется автоматическая установка программы. Здесь все просто – следуйте указаниям установщика, пока процесс не завершится. Может возникнуть ситуация, когда мастер установки
не запустится при помещении диска в привод. В таком случае необходимо зайти в “Мой компьютер”, выбрать из перечня диск, размещенный в оптическом приводе, и, после того как откроется его содержимое, следует найти файл под названием “ Setup” и кликнуть по нему. После этого начнется установка драйвера.
Если нет диска с драйверами
Оборудование можно подключить и без установочного диска. Если у вас нет программного обеспечения к печатнику, то его можно скачать с интернета
. Для этого достаточно знать модель аппарата (можно подсмотреть с обратной стороны корпуса). Зная модель, наберите ее в поисковике, и скачайте драйвер на ПК. В папке со скачанными данными может находиться установочный файл “Setup”, по которому необходимо кликнуть для запуска. Если этого файла нет, то сделайте следующее:
- подключите принтер к компьютеру (через кабель USB);
- зайдите в “Панель управления” — “Диспетчер устройств”;
- в списке оборудования, которое ОС определила, будет видно одно неизвестное устройство, напротив которого будет стоять восклицательный знак;
- щелкните по неизвестному оборудованию правой кнопкой мыши и выберите “Обновить драйвер”;
- перед вами появится окно, в котором предлагается сделать выбор драйвера из интернета либо найти его на этом компьютере — нажмите последнее;
- откроется окно, где можно выбрать папку с драйверами, скачанными из интернета, и нажмите “далее”;
- в итоге произойдет установка ПО для оборудования.
Создайте подключение вручную (только для ip-подключений)
Используйте IP-адрес принтера для подключения к принтеру вручную.
Примечание.
Для выполнения этих действий требуется, чтобы принтер был подключен к маршрутизатору.
Распечатайте страницу конфигурации сети.
Если на вашем принтере нет экранного меню
, распечатайте страницу конфигурации сети с помощью кнопок на панели управления принтера. На многих принтерах нажмите и удерживайте кнопку
Аннулирование
в течение 3-5 секунд или непосредственно перед началом печати отчета. Если вы нажмете кнопку
Аннулирование
не работает на вашей модели принтера, перейдите на сайт
служба поддержки HP
, найдите название модели вашего принтера, затем выполните поиск
Распечатать страницы самопроверки
Если у принтера есть панель управления OSD, распечатайте страницу конфигурации сети или меню конфигурации сети.
- На странице настройки сети найдите состояние своей сети (проводной или беспроводной).
- Если статус — «Подключено», выполните следующие действия.
- Найдите IP-адрес, маску подсети и шлюз по умолчанию для вашего сетевого подключения (проводного или беспроводного). Если вы обнаружите разные адреса для IPv4 и IPv6, вам просто понадобится адрес IPv4.
- Найдите URL-адреса встроенного веб-сервера.
Примечание.
Ваш принтер может использовать несколько URL-адресов.
- На компьютере, подключенном к сети, откройте веб-браузер, введите один из URL-адресов в поле адреса и нажмите Enter. Откроется встроенный веб-сервер. Если встроенный веб-сервер не отображается, попробуйте использовать другой браузер.
- Во встроенном веб-сервере щелкните вкладку «Сеть» или «Мое сетевое окружение», выберите «Проводное» или «Беспроводное» в зависимости от типа сети, а затем щелкните «Конфигурация IPv4.
- Выберите «Настроить IP-адрес вручную», нажмите «Предложить IP-адрес вручную», затем убедитесь, что IP-адрес, маска подсети и шлюз по умолчанию соответствуют тем, которые указаны на странице настройки сети.
- Если вы не видите «Предложить IP-адрес вручную», введите вручную IP-адрес, маску подсети и шлюз по умолчанию.
- Запишите IP-адрес на листе бумаги. Он может вам понадобиться позже.
- Нажмите «Применить» и дождитесь подтверждения изменений.
- Вернитесь в окно «Устройства и принтеры», нажмите F5, затем щелкните имя принтера, чтобы просмотреть его состояние.
- Если принтер по-прежнему выключен, переходите к следующему шагу.
- Если принтер больше не выключен, проблема решена.
Что значит статус отключен?
В нормальных условиях система выдает предупреждение и выставляет статус отключенного состояния при выключении техники из источника питания и в случае отсутствия соединения с компьютером. Однако иногда случаются сбои, приводящие к выставлению данного статуса даже при правильно подсоединенной аппаратуре.
Обычно при возникновении данной ошибки пользователь старается включить технику или перезагрузить её, это не помогает устранить неполадки и восстановить доступ к печати. В таком случае чаще всего режим «offline» присваивается сразу нескольким устройствам. Если в крупном офисе несколько машин отправляют файлы в очередь на распечатку, но при этом работа не выполняется, скорее всего причина может быть следующей:
- Программное нарушение процесса печати, сбой в настройках выведения информации или поражение системы вирусом.
- Механическое повреждение внутренней части конструкции. Данная причина актуальна в случае выхода из строя одного принтера, при множественном отказе вероятнее всего проблема в системных параметрах.
- Замятие бумаги или отсутствие краски (в струйных версиях), порошка (в лазерных вариантах) тоже могут привести к прекращению работы. Программа автоматически предохраняет оборудование от дальнейшего повреждения.
Обновите драйверы и программное обеспечение
Если ваш принтер отключен и не выводит печатные документы, одной из причин может быть устаревший драйвер или программное обеспечение. Чтобы исправить эту проблему, следуйте инструкциям ниже:
Проверьте текущую версию драйвера: Откройте панель управления и найдите раздел «Устройства и принтеры». Найдите свой принтер в списке доступных устройств и щелкните правой кнопкой мыши. В открывшемся меню выберите «Свойства принтера» или «Свойства»
Перейдите на вкладку «Драйвер» и обратите внимание на версию установленного драйвера.
Посетите веб-сайт производителя: Перейдите на официальный веб-сайт производителя вашего принтера. Обычно на сайте есть раздел поддержки или загрузки
Найдите раздел «Драйверы» или «Поддержка» и введите модель своего принтера. Найдите последнюю версию драйвера для вашей операционной системы и загрузите ее на компьютер.
Удалите старый драйвер: После скачивания новой версии драйвера следует удалить старую версию драйвера с помощью панели управления. Откройте раздел «Устройства и принтеры», найдите свой принтер и щелкните правой кнопкой мыши. Выберите «Удалить устройство» или «Удалить принтер» и подтвердите действие.
Установите новый драйвер: Запустите установочный файл, который вы скачали с сайта производителя. Следуйте инструкциям на экране, чтобы установить новый драйвер
После завершения установки перезагрузите компьютер и подключите принтер.
Обновите программное обеспечение: Кроме драйверов, важно обновлять и само программное обеспечение принтера. Посетите официальный веб-сайт производителя принтера и найдите раздел «ПО и драйверы» или «Загрузки»
Проверьте, есть ли доступные обновления программного обеспечения для вашей модели принтера и загрузите их на компьютер.
Обновление драйвера и программного обеспечения может нормализовать работу принтера, исправив ошибку «Принтер отключен». Если после выполнения всех указанных шагов проблема не была решена, рекомендуется обратиться в службу поддержки производителя принтера для получения дальнейших инструкций.
Заключение
Не стоит переживать, если вдруг ваш принтер перестал печатать, и перешел в автономный режим. С нашей инструкцией вы исправите проблемы в два счета.
Для корректных настроек сетевого подключения, не забудьте указать .
Если вас компьютер не включается в обычном режиме, можно попробовать сделать
В сетях передачи данных, для идентификации узлов используется .
Зачем искать информацию на других сайтах, если все собрано у нас?
То лучше всего следовать инструкциям на коробке. Обычно такие инструкции требуют установки программного обеспечения, причем в строгой последовательности. Установка в обход инструкции может привести к неполной или некорректной установке.
Перед фактической установкой будет нелишним заглянуть на сайт изготовителя и скачать драйвер оттуда. Конечно же, диск с драйверами всегда идет в комплекте с принтером, однако, не исключено, что ко времени установки производитель выпустит одно или несколько обновлений. Если вы загружаете новый драйвер, то следует использовать его вместо стандартного. Если вы по какой-то причине не можете найти драйвера к вашему принтеру, который подключается к ПК через USB порт, то просто подключите и установите набор основных драйверов. Это работает и с ОС Windows и с OS X. Однако следует помнить, что использовать все свои функции принтер может только с установленными драйверами от производителя.
Рассмотрим, как добавить принтер или многофункциональное устройство , если вы пользуетесь операционной системой Windows. Если ваш принтер еще не подключен к USB и у вас нет инструкции, выполните следующие действия:
- При выключенном компьютере подключите к нему принтер, после чего включите оба устройства.
- В Windows 7 нажмите кнопку «Пуск», после зайдите в папку «устройства и принтеры». В Windows Vista пройдите по схеме Пуск — Панель управления — Оборудование и звук — Принтеры.
- Нажмите кнопку «Добавить принтер».
- Если ваше печатное устройство напрямую подключено к компьютеру, нажмите «Добавить локальный принтер» и следуйте дальнейшим инструкциям. Если же вы используете беспроводное соединение или сетевой принтер, сразу перейдите к пункту 5.
- Выберите «Использовать существующий порт», после чего выберите один из портов в раскрывающемся списке. Вероятнее всего, что по умолчанию это будет LPT1, после нажмите кнопку «Далее».
- Выберите модель и производителя из списка. Если вдруг ваш принтер не указан в списке, но у вас есть драйвера на диске или загруженный из интернета, нажмите «Установить с диска» и укажите Windows путь к драйверу. После этого вновь нажмите кнопку «Далее».
- Назначьте пользовательское имя для вашего принтера для простой идентификации. «Далее».
- Если необходимо, откройте общий доступ к принтеру. Если вы не уверенны или не знаете, о чем идет речь, просто нажмите «Не открывать общий доступ», «Далее».
- Нажмите кнопку «Печать тестовой страницы», чтобы удостовериться, что все сделано верно, после чего нажмите кнопку «Готово».
- Если принтер сетевой или подключен через беспроводное соединение, следует выбрать «Добавить сетевой, беспроводной или Bluetooth-принтер».
- Из раскрывающегося списка выберете нужный вам принтер и нажмите кнопку «Далее».
- Если возникнет необходимость, нажмите кнопку «Установить драйвер».
- Распечатайте тестовую страницу для проверки правильности установки и нажмите «Готово».
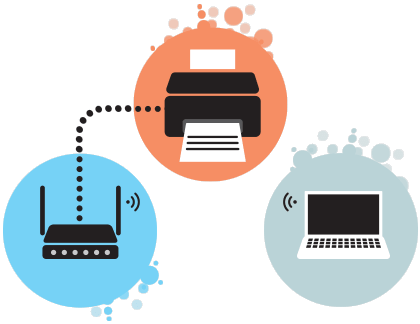 Добавление принтера при использовании OS X. Если ваш OS X не распознает печатное устройство автоматически, и у вас нет инструкций, выполните следующие действия:
Добавление принтера при использовании OS X. Если ваш OS X не распознает печатное устройство автоматически, и у вас нет инструкций, выполните следующие действия:
- Зайдите в меню «системные настройки», после чего зайдите в «принтеры и факсы».
- Нажмите кнопку «+» в нижней части панели Принтеры.
- Нажмите кнопку «По умолчанию», после чего система выдаст список всех доступных проводных и беспроводных принтеров.
- Выберете нужный принтер и нажмите кнопку «Далее».
Чтобы удалить принтер, в Windows, нужно зайти через «Пуск» в папку «Устройства и принтеры», щелкнуть правой клавишей на иконке нужного вам принтера и выберете пункт «Удалить».
В OS X зайдите в системные настройки, после в «принтеры и факсы», выберите нужный принтер и нажмите «-», подтвердите свое решение, нажав кнопку «Удалить».
Неважно, какое печатное устройство вы используете, даже самый навороченный и дорогостоящий принтер в один прекрасный день вместо результата может выдать вам надпись, что устройство отключено. О чём пойдет речь:. О чём пойдет речь:
О чём пойдет речь:
















![Принтер офлайн (отключен) в windows 10 [решение]](http://vvk-yar.ru/wp-content/uploads/f/8/6/f86861a734f1e9441252b6c9160f526e.jpeg)




![Как починить принтер после отключения питания [экспертное руководство]](http://vvk-yar.ru/wp-content/uploads/a/b/8/ab8b239faa015cd80e1f8bec406aa0a0.png)






