Выбор и покупка принтера Ricoh
При выборе и покупке принтера Ricoh следует учитывать несколько основных критериев, которые помогут определиться с наиболее подходящей моделью:
1. Тип принтера:
У Ricoh есть различные типы принтеров, такие как лазерные принтеры, струйные принтеры и многофункциональные принтеры (МФУ). Лазерные принтеры и МФУ обычно более подходят для офисного использования, в то время как струйные принтеры рекомендуются для домашнего использования, печати фотографий и небольших объемов.
2. Разрешение печати:
Разрешение печати является важным параметром, определяющим качество печати. Чем выше разрешение, тем более четкими будут текст и изображения. Рекомендуется выбирать принтеры Ricoh с разрешением не менее 1200 dpi для получения высококачественных печатных материалов.
3. Скорость печати:
Если вам требуется печатать большие объемы документов, обратите внимание на скорость печати принтера. Выбор модели с более высокой скоростью печати поможет вам сэкономить время
4. Функциональность и дополнительные возможности:
Разные модели принтеров Ricoh предлагают различные функции и дополнительные возможности, такие как двусторонняя печать, сканирование, копирование, отправка факсов и подключение по сети. Определите, какие функции вам нужны, и выбирайте принтер с соответствующими характеристиками.
5. Стоимость покупки и эксплуатации:
Учитывайте стоимость самого принтера и его расходных материалов, таких как картриджи и бумага. Расчет долгосрочных затрат поможет выбрать подходящую модель, которая будет экономически выгодной в использовании.
При покупке лучше обратиться к проверенным продавцам и изучить отзывы покупателей о выбранной модели. Рассмотрите все перечисленные факторы и сделайте информированный выбор, который наилучшим образом соответствует вашим потребностям и бюджету.
Что учитывать при выборе бизнес идеи?
Выбирая бизнес идею, необходимо учитывать следующие факторы.
Современность товаров или услуг, способов их продажи
Некоторые идеи становятся устаревшими уже по истечению нескольких лет. Например, нанимать
коммивояжеров, чтобы они напрямую распространяли товары, еще пару лет назад было выгодной идеей,
особенно, если такой продукции не могли предложить конкуренты. Но сейчас с большой долей
вероятности такой бизнес потерпит катастрофу.
Наличие постоянной клиентской аудитории
Разумно выбрать такую идею, которая охватывала бы максимально широкий круг населения, или
наоборот, максимально специфический, требующий уникальных услуг. К примеру, открывать барбершоп стоит, если город довольно большой, и есть
достаточно людей, постоянно пользующихся услугами. Если нет уверенности, что клиентов будет
достаточно, лучше открыть обычную парикмахерскую.
Отсутствие прямых конкурентов
При наличии, например, супермаркета по соседству лучше не открывать маленький продуктовый
магазин – большинство решит пойти в привычное место.
Высокое качество предлагаемых товаров или услуг
Задача рекламы и маркетинга – привлечь покупателя. Удержать его сможет лишь качество
предлагаемой продукции или услуг.
Принтер Ricoh SP 111 DDST USB не распознает — похожие темы — Ricoh 111 DDST
Драйвер принтера Ricoh.
Драйвер принтера Ricoh. Привет! Я прочитал вашу ветку и столкнулся с аналогичной проблемой: моя Windows 10 не может найти драйвер для моего Ricoh SP 204SF. Я пытался найти упомянутый вами драйвер Windows 7, но не смог его найти. Не будете ли вы любезны кинуть ссылку? Много.
Драйвер принтера Ricoh.
Драйвер принтера Ricoh. Привет! Я прочитал вашу ветку и столкнулся с аналогичной проблемой: моя Windows 10 не может найти драйвер для моего Ricoh SP 204SF. Я пытался найти упомянутый вами драйвер Windows 7, но не смог его найти. Не будете ли вы любезны кинуть ссылку? Много.
Драйвер принтера Ricoh.
Драйвер принтера Ricoh. Привет! Я прочитал вашу ветку и столкнулся с аналогичной проблемой: моя Windows 10 не может найти драйвер для моего Ricoh SP 204SF. Я пытался найти упомянутый вами драйвер Windows 7, но не смог его найти. Не будете ли вы любезны кинуть ссылку? Много.
Принтер ricoh aficio sp 100 печатает только тестовую страницу
Принтер ricoh aficio sp 100 печатает только тестовую страницу: Здравствуйте, у меня ноутбук HP 6460b с 64-разрядной версией Windows 10 Enterprise 20h2 update. Процессор Core i5 2520m, оперативная память 4 ГБ ddr3 и жесткий диск 320 ГБ, без выделенной графики и принтер RICOH Aficio sp 100. Я скачал официальный драйвер для своего принтера с сайта RICOH и установил его.
ICY BOX IB-111 USB 3.0 не распознается Windows 10
ICY BOX IB-111 USB 3.0 не распознается Windows 10: я только что обновился до Windows 10 не по своей воле, а потому, что Windows 7 больше не поддерживается и больше не пригодный для использования. Я купил вышеуказанный считыватель жестких дисков. Хотя последней поддерживаемой ОС была Windows 7, почти все обратно совместимы. особенно USB. Мой.
Ricoh — Перечисление сбоев принтера
Ricoh – Обозначение сбоев принтера: Материнская плата ASUS P5Q Pro Turbo Corsair Блок питания мощностью 750 Вт Процессор Intel Core 2 Quad Q9550 2,83 ГГц 8 ГБ VDATA RAM DDR2 800 МГц PC2-6400 NVIDIA GeForce GTX 1060 6 ГБ Samsung 860 EVO 250 ГБ SSD Windows 10 Pro x64 У меня есть лазерный принтер Ricoh Aficio SP 311SFNw. У меня было это.
Как установить старый лазерный принтер Ricoh SP C231SF
Как мне установить свой старый лазерный принтер Ricoh SP C231SF: Здравствуйте, я купил новый ноутбук HP с 64-разрядной версией Win 10 и хотел установить свой принтер через сетевой кабель, идущий от маршрутизатора. Эта конфигурация, которая была у меня раньше с моим Vista-ноутбуком, работала нормально. Но программа установки на CD выдает ошибку: «неверная операционная система».
Принтер RICOH SP210 DDST ОТОБРАЖАЕТ ОШИБКУ
Принтер RICOH SP210 DDST ПОКАЗЫВАЕТ ОШИБКУ: Привет, я установил драйверы для ПРИНТЕРА RICOH SP210 DDST из Интернета на свой ноутбук под управлением Windows 10. Кажется, все в порядке, за исключением того факта, что после команда печати есть ошибка печати. Принтер работает нормально на других компьютерах. Я работал.
Если вы хотите поддерживать принтер Ricoh в хорошем состоянии, убедитесь, что его драйвер обновлен.
Как настроить сканирование на Ricoh принтере
Настроить сканирование на принтере Ricoh — достаточно простая задача. В этой инструкции мы расскажем вам о нескольких способах настройки сканирования на принтере Ricoh и предоставим подробные шаги для каждого способа.
Способ 1: Настройка сканирования через панель управления принтера Ricoh
1. Включите принтер Ricoh и подключите его к компьютеру.
2. Откройте панель управления принтером, нажав на соответствующую кнопку на передней панели принтера.
3. В меню панели управления принтера найдите опцию «Настройки сканирования» или «Сканирование» и выберите ее.
4. Следуйте инструкциям на экране, чтобы настроить параметры сканирования по своему выбору, такие как тип файла, папка сохранения и разрешение сканирования.
5. После завершения настройки, сохраните изменения и закройте панель управления принтером.
Способ 2: Настройка сканирования через ПО Ricoh для компьютера
1. Установите на компьютер программное обеспечение Ricoh для сканирования.
2. Запустите программу Ricoh и подключите принтер Ricoh к компьютеру.
3. В программе Ricoh найдите опцию «Настройки сканирования» или «Сканирование» и выберите ее.
4. Следуйте инструкциям на экране, чтобы настроить параметры сканирования по своему выбору, такие как тип файла, папка сохранения и разрешение сканирования.
5. После завершения настройки, сохраните изменения и закройте программу Ricoh.
Способ 3: Настройка сканирования через веб-интерфейс принтера Ricoh
1. Откройте веб-браузер на компьютере и введите IP-адрес принтера Ricoh в адресную строку.
2. Войдите в веб-интерфейс принтера, используя учетные данные администратора.
3. Найдите опцию «Сканирование» или «Настройки сканирования» и выберите ее.
4. Следуйте инструкциям на экране, чтобы настроить параметры сканирования по своему выбору, такие как тип файла, папка сохранения и разрешение сканирования.
5. После завершения настройки, сохраните изменения и закройте веб-интерфейс принтера.
Теперь у вас есть несколько способов настройки сканирования на принтере Ricoh. Выберите способ, который наиболее удобен для вас, и следуйте инструкциям, чтобы настроить сканирование на принтере Ricoh по своему вкусу.
Установка драйвера
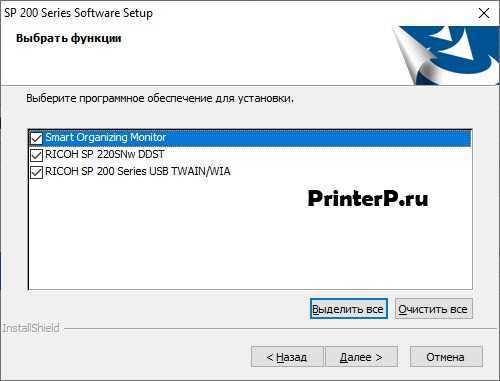
Для того чтобы начать процесс установки драйвера для принтера Ricoh SP 220SNw на ваш компьютер, следуйте инструкции ниже:
После перезагрузки ваш компьютер будет готов к использованию принтера Ricoh SP 220SNw. Убедитесь, что принтер правильно подключен к компьютеру и готов к работе. Теперь вы можете распечатывать документы с помощью вашего нового принтера.
Запуск установочного файла
Шаг 1: Подготовка к установке драйвера
- Перед началом установки установочного файла для принтера Ricoh SP 220SNw убедитесь, что ваш компьютер включен и подключен к интернету.
- Убедитесь, что вы имеете учетную запись администратора на компьютере, чтобы иметь права доступа для установки программного обеспечения.
Шаг 2: Скачивание установочного файла
- Посетите официальный веб-сайт Ricoh и найдите страницу с поддержкой для вашей модели принтера SP 220SNw.
- На странице поддержки найдите раздел “Драйверы и загрузки” или аналогичный и найдите ссылку для скачивания драйвера для вашей операционной системы.
- Нажмите на ссылку для скачивания установочного файла драйвера и сохраните файл на вашем компьютере в удобное для вас место.
Шаг 3: Запуск установки
- Перейдите в папку, в которой вы сохраняли установочный файл драйвера.
- Найдите файл с расширением .exe или .dmg в зависимости от вашей операционной системы.
- Дважды щелкните по файлу, чтобы запустить процесс установки.
Шаг 4: Установка драйвера
- Следуйте инструкциям мастера установки, чтобы выполнить установку драйвера на ваш компьютер.
- Прочитайте и принимайте условия лицензионного соглашения, если таковые представлены, и нажмите кнопку “Далее” или “Установить”.
- Дождитесь завершения процесса установки.
- Перезагрузите компьютер, если требуется, после завершения установки.
После завершения этих шагов драйвер для принтера Ricoh SP 220SNw будет успешно установлен на ваш компьютер, и вы сможете использовать принтер для печати ваших документов.
Следование инструкциям мастера установки
Для установки драйвера на компьютер, следуйте инструкциям мастера установки, которые предлагаются при подключении принтера Ricoh SP 220SNw. Эти инструкции помогут вам правильно настроить и наладить работу принтера.
Шаг 1: Подключение принтера к компьютеру
1. Подключите кабель USB принтера к свободному USB-порту вашего компьютера.
2. Включите принтер и дождитесь, пока компьютер распознает новое устройство.
Шаг 2: Скачивание и установка драйвера
1. Зайдите на официальный веб-сайт Ricoh и перейдите на страницу с поддержкой продукта.
2. Найдите соответствующую модель принтера Ricoh SP 220SNw и выберите операционную систему вашего компьютера.
3. Скачайте последнюю версию драйвера для вашей операционной системы.
4. Запустите установочный файл, следуя инструкциям мастера установки.
5. Примите условия соглашения о лицензии и выберите место для установки драйвера.
6. Начните установку, следуя инструкциям мастера установки.
7. Дождитесь, пока установка будет завершена, и перезагрузите компьютер, если потребуется.
Шаг 3: Настройка принтера
1. После перезагрузки компьютера откройте Меню “Пуск” и выберите “Настройки”.
2. В меню “Настройки” найдите раздел “Устройства” и выберите его.
3. В разделе “Устройства” найдите раздел “Принтеры и сканеры” и выберите его.
4. Найдите добавленный принтер Ricoh SP 220SNw в списке устройств и выберите его.
5. Нажмите кнопку “Установить” или “Добавить принтер” и следуйте инструкциям на экране мастера установки.
6. Дождитесь завершения настройки и проверьте, работает ли принтер корректно.
Примечание:
Если вам потребуется получить дополнительную помощь по установке драйвера или настройке принтера Ricoh SP 220SNw, обратитесь к руководству пользователя, предоставляемому с устройством, или свяжитесь с технической поддержкой Ricoh.
Шаг 1. Подготовка принтера Ricoh SP 150SU
Перед тем, как подключить принтер Ricoh SP 150SU к ноутбуку через Wi-Fi, необходимо выполнить несколько простых шагов для его подготовки:
- Распакуйте принтер и убедитесь, что в комплекте есть все необходимые элементы, такие как: блок питания, кабель USB и инструкция по эксплуатации.
- Подключите принтер к электросети с помощью блока питания и убедитесь, что он включен.
- Откройте крышку сканера и установите черный картридж в специальный отсек, следуя инструкциям в руководстве пользователя. Убедитесь, что картридж правильно установлен и закройте крышку сканера.
- Убедитесь, что на экране принтера отображается стандартное графическое меню, а индикаторы показывают нормальное состояние работы устройства.
- Подготовьте бумагу для печати, загрузив ее в лоток для бумаги, учитывая рекомендации производителя.
После завершения этих шагов принтер Ricoh SP 150SU будет готов к подключению к ноутбуку через Wi-Fi.
Программы — помощники сторонних разработчиков
Есть ряд программ, которые специализируются на отслеживании подключаемого к компьютеру периферийного оборудования. Такие утилиты как DriverMax, DriverPack Solution способны существенно упростить пользователю манипуляции по установке и обновлению драйверов. Достаточно скачать и установить программу, определить ключевые параметры следуя инструкции, и уже она будет в фоновом режиме находить и скачивать драйверу для вновь подключаемого оборудования, следить за обновлением программного обеспечения для периферийных устройств и вовремя информировать о необходимости установки ПО.
Особых сложностей с подключением МФ — принтера Ricon Aficio SP 100SU к компьютеру нет, но важно выбрать удобный способ получения ПО и строго выполнять рекомендуемые установщиком действия
Шаг 1: Подготовка принтера и ноутбука к подключению
Перед тем как подключить принтер Ricoh к ноутбуку, необходимо выполнить несколько предварительных действий, чтобы гарантировать успешную работу устройств.
-
Проверьте наличие драйвера:
Убедитесь, что у вас уже установлен соответствующий драйвер для принтера Ricoh. Если драйвер еще не установлен, вам следует скачать его с официального сайта производителя и выполнить установку.
-
Подготовьте принтер:
Убедитесь, что ваш принтер Ricoh подключен к электропитанию и включен. Проверьте, есть ли достаточное количество бумаги и чернила или тонера в принтере.
-
Проверьте подключение принтера к сети:
Убедитесь, что принтер Ricoh подключен к той же сети, к которой подключен ваш ноутбук. Если принтер имеет возможность подключения по Wi-Fi, убедитесь, что он подключен к сети Wi-Fi.
-
Проверьте настройки принтера:
Проверьте настройки принтера Ricoh, чтобы убедиться, что он находится в режиме ожидания подключения и готов к приему команд печати с ноутбука.
После выполнения описанных выше действий ваш принтер Ricoh и ноутбук будут готовы для подключения друг к другу. В следующих шагах мы рассмотрим сам процесс подключения и настройки принтера Ricoh на ноутбуке.
Мобильная печать через приложение Ricoh Smart Device Print & Scan и сканирование через Smart Organizing Monitor
В МФУ реализована возможность печати и сканирования с помощью мобильных устройств.
Для использования этих функций имеется мобильное приложение Ricoh Smart Device Print & Scan (только печать) и RICOH SP200 series SOM (только сканирование), которые доступны для бесплатной загрузки в магазинах Google Play и AppStore. Настройки программы достаточно просты.
В первую очередь необходимо, чтобы мобильное устройство и МФУ находились в одной сети (при этом приложение способно работать и с сервисами удаленной печати) или же они должны быть подключены напрямую, посредством Wi-Fi Direct.
В настройках приложения добавляем необходимое сетевое устройство. Сделать это можно, указав IP-адрес МФУ в сети (узнать его можно с помощью утилиты Smart Organizing Monitor), либо используя передачу настроек через NFC, а также сфотографировав QR-код, который размещен на передней панели устройства.Нажав пункт Print Documents, попадаем в файловый менеджер, с помощью которого можно выбрать на мобильном устройстве необходимый документ, который будет отправлен на печать.
Вкладка Setting также позволяет установить настройки сканирования и печати.
Аналогично реализована функция печати фотоизображений.
Сканеры Ricoh
Подключите принтер к компьютеру с помощью USB-кабеля, входящего в комплект поставки устройства.
Вставьте компакт-диск из комплекта сканера в дисковод для оптических дисков. На компакт-диске находятся драйверы для вашего сканера. Если мастер установки не запускается автоматически, его необходимо запустить вручную.
Нажмите «Пуск», а затем нажмите «Компьютер», чтобы запустить проводник Windows.
Перейдите к компакт-диску и дважды щелкните файл setup.exe, чтобы запустить мастер установки.
Нажмите «Принять», чтобы принять лицензионное соглашение, а затем дважды нажмите «Далее», чтобы использовать параметры установки по умолчанию
Загрузка драйвера для Ricoh SP 111SU. Ricoh SP 111SU — один из лучших принтеров. Ricoh SP 111SU — отличный принтер, когда он работает, но когда он не работает, он вас очень разочарует. Принтеры могут надежно работать в течение многих лет и наносить тысячи отпечатков, но они также могут работать со сбоями или полностью перестать работать.
Обычно принтер Ricoh SP 111SU может работать много лет и напечатать много. В наши дни многие люди не используют свой принтер достаточно часто, и это, вероятно, влияет на принтер, вызывая такую проблему, как засохшие чернила, блокирующие сопла.
Если в вашем принтере Ricoh SP 111SU он был, новый может быть наиболее экономичным решением. Но вам не всегда нужно покупать новый принтер, мы рекомендуем вам обновить его до последней версии.
Чтобы обновить драйвер принтера Ricoh
Есть два способа обновить принтер Ricoh. Возможно, вам не придется пробовать их все; просто выберите тот, который более удобен для вас.
Способ 1. Получите драйвер принтера с веб-сайта Ricoh
Драйвер принтера можно загрузить с веб-сайта Ricoh. Вот как это сделать:
2) Перейдите на страницу вашего принтера, затем загрузите правильный и последний драйвер на свой компьютер.
Загрузите правильный драйвер для вашего варианта системы Windows. Вы должны знать, какая система установлена на вашем компьютере — будь то Windows 7, 8 или 10, 32-битная или 64-битная версия и т. д.
3) Откройте загруженный файл и следуйте инструкциям на экране, чтобы установить его на свой компьютер.
Способ 2. Автоматическое обновление драйвера принтера Ricoh
Если у вас нет времени, терпения или навыков для обновления драйвера принтера вручную, вы можете сделать это автоматически с помощью Driver Easy .
Driver Easy автоматически распознает вашу систему и найдет для нее подходящие драйверы. Вам не нужно точно знать, какая система работает на вашем компьютере, вам не нужно рисковать загрузкой и установкой не того драйвера, и вам не нужно беспокоиться об ошибке при установке.
Вы можете загрузить и установить драйверы с помощью бесплатной или профессиональной версии Driver Easy. Но с версией Pro это займет всего 2 клика (и вы получите полную поддержку и 30-дневную гарантию возврата денег):
1) Загрузите и установите Driver Easy .
2) Запустите Driver Easy и нажмите кнопку «Сканировать сейчас». Затем Driver Easy просканирует ваш компьютер и обнаружит проблемные драйверы.
3) Нажмите кнопку «Обновить» рядом с вашим принтером Ricoh, чтобы загрузить для него последнюю и правильную версию драйвера, а затем установить его вручную. Вы также можете нажать кнопку «Обновить все» в правом нижнем углу, чтобы автоматически обновить все устаревшие или отсутствующие драйверы на вашем компьютере (для этого требуется версия Pro — вам будет предложено выполнить обновление, когда вы нажмете «Обновить все»).
Вы можете сделать это бесплатно, если хотите, но это частично вручную.
Нажмите на ссылку в разделе «Драйверы» на странице, затем выберите свою операционную систему, чтобы просмотреть доступные загрузки для вашей ОС.
Нажмите небольшую кнопку загрузки рядом с драйвером (например, «Драйвер PCL 6») и сохраните его на жестком диске.
Дважды щелкните файл, загруженный с сайта Ricoh, и выберите папку, в которую вы хотите извлечь содержимое пакета драйвера.
Нажмите кнопку «Пуск», выберите «Устройства и принтеры» и нажмите кнопку «Добавить принтер».
Нажмите кнопку «Добавить локальный принтер», нажмите кнопку «Создать новый порт», выберите «Стандартный порт TCP/IP» в поле «Тип порта» и нажмите «Далее».
Отмените выбор параметра «Запрашивать принтер и автоматически выбирать драйвер для использования», введите IP-адрес своего многофункционального устройства Ricoh в поле «Имя хоста или IP-адрес» и нажмите «Далее».
Нажмите кнопку «Установить с диска», выберите папку, в которую вы извлекли содержимое пакета драйверов, и нажмите «ОК», чтобы установить драйверы. Следуйте инструкциям на экране, чтобы завершить установку драйвера сканера Ricoh и закрыть мастер установки принтера.
Рабочие возможности Ricoh SP 220SNw и Ricoh SP 325SFNw

- Режим принтера. Наверное, именно для этой цели МФУ задействуется чаще всего. Максимальным форматом бумаги, на которой эта модель может проводить печать, является всем известный А4. Граничное разрешение для чёрно-белой печати составляет 1200×600 dpi. За одну минуту модель выдает 23 листа. Для разогрева устройству требуется полминуты. Вывод первого отпечатанного листа занимает 10 сек.
- Режим сканера. Здесь также максимальным поддерживаемым форматом является А4. Граничное разрешение сканера — 600×600 dpi. Допустимый размер сканирования составляет 216×297 мм. Данный технический элемент поддерживает 256 оттенков серого.
- Режим копировальной машины. За один цикл аппарат способен выдать до 99 копий. Граничное разрешение при черно-белом копировании составляет 600×600 dpi. Спектр поддерживаемых масштабов — 25–400 %. Единичный шаг при масштабировании составляет 1 %.
- Режим принтера. Максимальный поддерживаемый формат при печати — А4. За одну минуту (при черно-белой печати) аппарат выдает 28 страниц. Граничное разрешение при выполнении печатной операции составляет 1200×1200 dpi. Для разогрева устройству требуется полминуты. Выдача первого листа занимает 8 сек. При желании пользователь может включить режим автоматической двусторонней печати.
- Режим сканера. Максимально допустимый формат исходника — А4. Имеется поддержка 256-ти оттенков серого. Граничное разрешение при сканировании — 1200×1200 dpi. При чёрно-белом сканировании аппарат обработает за минуту 13 исходников. При цветной оцифровке за минуту обрабатывается 4,5 исходных файла.
- Режим копировальной машины. За один цикл устройство может выдать до 99 копий. Граничное разрешение при копировании — 1200×1200 dpi. Для выхода первой копии требуется 8 сек. Спектр поддерживаемых масштабов — 25–400 %. Единичный шаг масштабирования составляет ровно 1 %.
- Режим факса. Интегрированная память факса позволяет аппарату хранить до 100 страниц файлов. Граничное разрешение для этого режима составляет 200×200 dpi. Максимальная скорость передачи файлов равняется 33.6 кбит/c.
Вопросы и ответы
У вас есть вопрос о Ricoh SP 325SNW, но вы не можете найти ответ в пользовательском руководстве? Возможно, пользователи ManualsCat.com смогут помочь вам и ответят на ваш вопрос. Заполните форму ниже – и ваш вопрос будет отображаться под руководством для Ricoh SP 325SNW. Пожалуйста, убедитесь, что вы опишите свои трудности с Ricoh SP 325SNW как можно более детально. Чем более детальным является ваш вопрос, тем более высоки шансы, что другой пользователь быстро ответит на него. Вам будет автоматически отправлено электронное письмо, чтобы проинформировать вас, когда кто-то из пользователей ответит на ваш вопрос.



























