Клавиатура
Удобнее ли с помощью клавиатуры настраивать цифровую приставку ТВ, чем с помощью пульта? Если привыкнуть – то да, ведь, по существу, клавиши управления здесь работают по тому же принципу. Но по сравнению с аэромышью удобство использования клавиатуры меркнет.
Разумеется, речь идёт о беспроводном варианте, в продаже встречаются и мини-клавиатуры, занимающие относительно немного места и легко умещающиеся на коленях. Стоимость таких девайсов пониже, чем у AirMouse, но ненамного. У них имеется даже тачпад, как у ноутбуков, но работать с ним в режиме настройки/управления менее удобно, чем клавишами управления курсора.
Клавиатура хороша, если вы используете смарт-приставку для набора текстов – например, при общении в соцсетях.

Следует отметить, что при быстром наборе клавиатура срабатывает с опозданием и может «проглотить» отдельные буквы. Словом, работать с такой же производительностью, как на компьютере, не получится.
Но в качестве заменителя пульта «клава» хороша. Во всяком случае, переключать каналы на приставке столь же просто, как и пультом, а если есть возможность перепрограммировать клавиши, то и управлять приставкой можно будет максимально оперативно.
Питается устройство от тех же мизинчиковых батареек или аккумулятора, которых хватает примерно на неделю–две активной работы.
Дополнительные функции и настройки
Приступив к настройке приставки D Color DV3 T2 без пульта, не забудьте о возможности использования дополнительных функций, которые могут значительно расширить возможности данного устройства. В данном разделе мы рассмотрим некоторые из них.
| Функция | Описание |
|---|---|
| USB-видео |
При помощи USB порта вы можете подключить флешку или внешний жесткий диск для просмотра видеофайлов. Просто вставьте накопитель в USB порт и выберите необходимый файл в меню «Видео» на экране телевизора. |
| WI-FI |
Приставка поддерживает беспроводное подключение к интернету по Wi-Fi. Для настройки Wi-Fi приставки, необходимо выбрать пункт меню «Настройки» и перейти в раздел «Wi-Fi». Здесь вы сможете найти доступные сети Wi-Fi, выбрать нужную и ввести пароль для подключения. |
| Bluetooth |
Присутствие Bluetooth на приставке позволяет вам подключить различные устройства, такие как наушники, клавиатуру и другие. Для подключения Bluetooth устройства, пройдите в меню «Настройки» и выберите пункт «Bluetooth». Затем включите Bluetooth на приставке и найдите нужное устройство в списке доступных устройств. |
| HDMI-порт |
У приставки есть HDMI-порт, позволяющий подключить устройство к телевизору или монитору соответствующим кабелем. Ваше изображение будет передаваться в HD-качестве, что значительно повысит качество просмотра. |
| Настройка языка |
Если вам необходимо изменить язык интерфейса приставки, вы можете сделать это в меню «Настройки». Здесь вы сможете выбрать нужный язык из списка доступных вариантов. |
| Настройка времени |
В меню «Настройки» вы также можете откорректировать время на приставке. Это особенно полезно, если вы используете функцию таймера или записи программ, требующих точного времени начала и окончания. |
Это лишь несколько примеров дополнительных функций и настроек, доступных на приставке D Color DV3 T2 без пульта. Используя их, вы сможете настроить устройство по своим предпочтениям и получить максимальное удовольствие от его использования.
Смарт-приставка
Ещё одни тип ресиверов – это интернет-приставка. Такой прибор способен заменить функцию Smart на телевизоре. Смарт-приставку можно назвать «спасением» для устаревших телевизоров, поскольку она позволяет ощутимо расширить функционал. Выбор велик – Apple, Xiaomi, Х 96, AmiBox и другие. При помощи этого ресивера можно смотреть и цифровое телевидение: в таком случае, он будет выполнять роль преобразователя сигнала.
Подключение происходит через интернет. Приставка может работать как по Wi-Fi, так и через кабель. В подключении дополнительного приёмника нет никакой необходимости.
Как выбрать
Перед покупкой онлайн-ресивера нужно учесть несколько факторов:
- Способ подключения к телевизору. Наилучшего качества изображения и отсутствия задержек можно достичь при помощи подключения через HDMI-кабель. Если телевизор не оснащён таким разъёмом, но обладает другими, то нужно определить, через какой именно можно подключить приставку (RCA, VGA и т. п.).
- Метод соединения с интернетом. Здесь всё просто: можно подключиться с помощью кабельного соединения или по беспроводной сети. Приоритетным можно считать соединение через стандартный компьютерный Ethernet-кабель – оно обеспечивает большую пропускную способность и снижает вероятность разрыва связи (можно пустить от маршрутизатора, подключенного к компьютеру или ноутбуку). Если в приставке нет разъёма под Ethernet, то можно воспользоваться переходником с LAN на USB. Если отсутствует встроенная возможность подключения к Wi-FI, то можно подсоединить к приставке Wi-Fi-адаптер по USB и соединиться с беспроводной сетью.
- Формат прибора. Смарт-приставки могут подключаться как посредством проводов, так и как обычные флешки (функционал может различаться в зависимости от того, каким способом подключен прибор).
- Операционная система. На данный момент самыми актуальными и востребованными являются приставки на OS Андроид (на ней работает Xiaomi, Х96 и другие).
Определившись с выбором и, купив ресивер, необходимо присоединить его к ТВ и настроить.
Подключение и настройка
Как уже отмечалось, подключиться к телевизору можно через HDMI, VGA, RCA. Вместо них можно использовать и любые другие соединения (в зависимости от того, какие порты встроены в телевизор). Затем нужно настроить выход в интернет. Тут всё просто – либо подключаем приставку по «Вай-Фай», либо используем для этого Ethernet-кабель. Ввод пароля и данных пользователя осуществляем в настройках ресивера после подключения. Там же настраиваем время, дату и сопутствующие параметры.
Оказывается, пульт и не нужен
ТВ-приставка – достаточно популярный девайс в современных домах. Она предназначена для того, чтоб превратить обычный телевизор в смарт. Соответственно, этот гаджет расширяет возможности телевизора.
Для управления нужен специальный пульт или джойстик. Большинство девайсов имеют что-то подобное в комплекте. Однако для некоторых гаджетов подобных устройств не предусмотрено. Бывает и такое, что пульт-управления значительно ограничен в функционале и способен выполнять лишь минимальные функции.
Стоит отметить, что для комфортного сёрфинга в Интернете через телевизор, необходимые самые различные системы ввода. Обычный пульт для этого очень неудобен, а джойстик вообще не имеет подобных возможностей.
Поэтому идеальным решением будет не покупка дополнительных модулей управления, а подключения смартфона к ТВ-приставке. Его функциональных возможностей будет достаточно для комфортного и полноценного использования девайса для телевизора.
Подключение ресивера к старым телевизорам
Если у вас старый телевизор, то не стоит расстраиваться – как и в случае новой модели, приставку цифрового телевидения к нему настроить можно. Только нужно правильно подготовить антенный кабель:
Снимите порядка 15 мм изоляции, сохранив оплетку;
Отогните оплетку, чтобы открыть доступ к центральной жиле;
Осторожно снимите с нее слой изоляции;
Зачистите около 10 мм провода;
Движениями по часовой стрелке накрутите на подготовленный провод F-разъем;
Прекратите накручивание, когда жила будет выступать над краем разъема на 2 мм.
Если вы все сделали правильно, то полученным кабелем с легкостью можно подключить даже старый телевизор (такой как «Горизонт», например) к современной цифровой приставке.
Как пользоваться приставкой
Если настройка приставки получилась успешной, то вам нужно освоить основные нюансы пользования приемников. Учтите, что переключение каналов и регулировка громкости производится пультом от приставки, пульт от телевизора также нужен, чтобы его включать и выключать. Приставку, дабы продлить срок её службы, также нужно выключать и включать, но уже пультом от приставки.
Переключать каналы на приставке можно разными способами: цифровыми кнопками; кнопками «вверх» и «вниз» (рядом с кнопкой «ОК»); либо нажатием кнопки «ОК», последующим выбором канала из списка и затем нажатием кнопки «ОК», чтобы включить выбранный канал. Громкость регулируется кнопками «вправо» и «влево». Помните, что все действия производятся пультом от приставки!
CetusPlay — программа для управления ТВ-приставкой
CetusPlay позволяет использовать ваш смартфон для навигации, выводить изображение на экран телевизора и управлять установленными приложениями. В отличие от других удаленных серверов, он также предоставляет дополнительные функции, такие как захват экрана, игровой геймпад. Кроме того приложение CetusPlay умеет:
CetusPlay легко превращает смартфон/планшет в пульт-управления, мышь, клавиатуру, Touch Pad и Direction Pad.
Программа имеет интерфейс, полностью переведенный на русский язык, поэтому никаких трудностей с переводом при использовании CetusPlay у вас не возникнет.
Плюсы и минусы универсального пульта
Прежде как запрограммировать универсальный пульт для цифровой приставки, ознакомьтесь со всеми плюсами и минусами выбранного вами устройства, изучите отзывы и информацию о нём. В общих чертах, вы можете получить такие минусы при использовании универсального пульта:
- Качество сборки. Обычно, оригинальные пульты от брендов сделаны лучше, чем другие девайсы.
- Совпадение кодов. Возможна ситуация, когда кнопка будет вызывать действие и на приставке, и на ТВ. Придётся долго перебирать коды, чтобы устранить эту проблему. Но в отдельных ситуациях, например при «безымянных» китайских ресиверах, она не будет устранена в принципе.
- Такие пульты иногда не могут заменить всех возможностей оригинала. Функционал будет несколько уменьшен.

Плюсов от универсального пульта, по моему мнению, значительно больше. Вы получаете в пользование всего один девайс для управления. Одна быстрая настройка – и вы сможете пользоваться им годами. Более того, такой гаджет можно настроить и на другие устройства в доме. Поэтому если ваш старый переключатель поломался или вы его потеряли, то я советую не искать аналогичный, а подключить новый – универсальный. Надеюсь, данная статья поможет вам его выбрать и настроить.
Особенности марок
Не работает пульт от приставки Билайн: инструкция, что делать
В сайте провайдера и тематических форумах часто встречается вопрос, почему не работает пульт от приставки Билайн. Люди пытаются переключить каналы или выполнить иные действия, но ничего не происходит. Устройство не реагирует на нажатия или выполняет функции только частично. Ниже рассмотрим, какие ПДУ применяются для дистанционного управления, и как действовать, если они не работают.
Виды используемых пультов
Если вдруг перестал работать пульт от приставки Билайн, необходимо начать с малого — посмотреть на тип устройства. От этого зависят правила настройки и дальнейшие действия при наладке. Для аппаратуры Beeline применяются следующие типы ПДУ: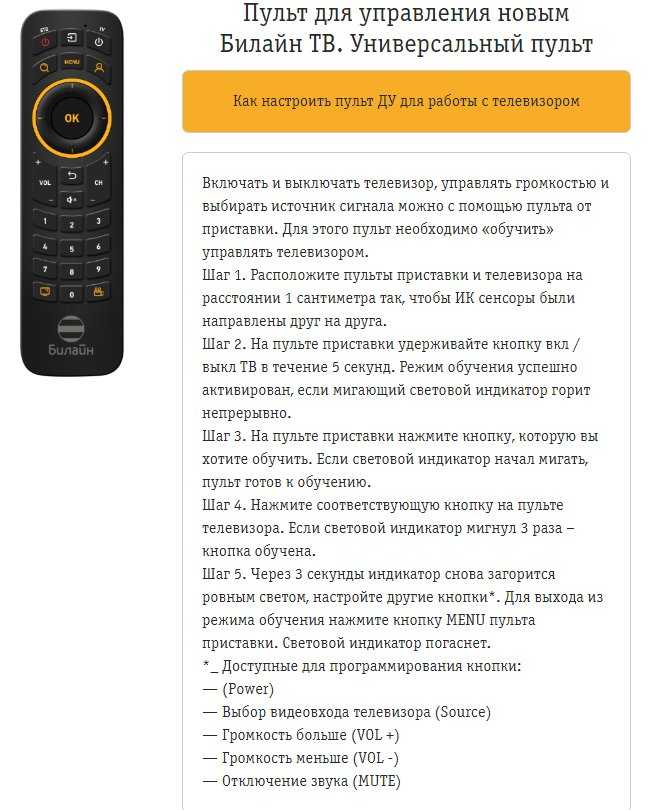
- Motorola MXv3 . Компания Моторола выпустила универсальный пульт, который подходит ко многим приемникам. Перед началом применения нужно установить батарейки, выбрать режим и запрограммировать кнопки. Необходимо прочесть инструкцию по эксплуатации, где указаны советы по настройке и устранению неисправностей, если ПДУ не работает.
- Motorola RCU300T . Устройство мало отличается от рассмотренной выше модели. Для программирования необходимо нажать на кнопку режима, а после «SET». Далее с помощью клавиш от нуля до девяти нужно ввести необходимую комбинацию. Если пульт от приставки Билайн не переключает каналы или вообще не работает, необходимо сделать проверку на факт механических повреждений или сбросить устройство. Алгоритм действий будет рассмотрен ниже.
- Tatung TTI . Здесь предусмотрено три главные команды — автоматический поиск, ручной режим и процесс сброса. Подробные пояснения по работе с ПДУ приведены в инструкции.
Кроме рассмотренных моделей, применяются и другие устройства — универсальные ПДУ Билайн, Tatung 3210 и 3310, ПДУ на iPad, Cisco и другие.
Причины, почему не работает пульт от приставки Билайн
Бывают ситуации, когда пульт Билайн не реагирует на переключение каналов или вообще не работает. Эксперты выделяют несколько причин:
- Неисправность приставки . Убедитесь, что устройство включено в розетку, а необходимые индикаторы светятся.
- Разрядились батарейки . Пользователи часто торопятся с выводами, звонят в службу поддержки и жалуются, что не работает пульт от приставки Билайн. Специалисты рекомендую поменять батарейки, и устройство начинает работать. Чтобы не терять время, лучше сразу заменить источники питания и убедиться, что причина неисправности не в них.
- Попадание влаги или загрязнений . Если приставка не включается, или ПДУ не переключает каналы, причиной может быть попадание внутрь жидкости или грязи. При наличии подозрений необходимо вскрыть устройство, а для этого нужен опыт. Работу лучше поручить профессионалам, которые почистят схему и уберут загрязнения. Если вы знаете, как починить ПДУ, сделайте это самостоятельно. Но помните, что при ошибочном ремонте можно усугубить ситуацию.
- Липкий слой на кнопках. Если управляющие клавиши загрязнены липким составом, его можно убрать с помощью ткани или ватных тампонов, смоченных в спиртовом растворе. Аналогичная проблема характерна для обычного пульта, если он не выключает телевизор.
- Механическое повреждение. В случае падения и сильного удара высок риск повреждения платы или контактного соединения. Результат — не работают кнопки на пульте Билайн (полностью или частично). В таких обстоятельствах нужна диагностика и ремонт устройства. При наличии опыта и необходимых навыков восстановлением ПДУ можно заняться самостоятельно. А здесь подскажем решение если не подключается модем.
Сломался пульт от приставки Билайн — что делать
Если осмотр ПДУ не показал признаков загрязнения или механических повреждений, можно перейти к диагностике неисправности. Приведем инструкцию для пользователя, если сломался пульт от приставки Билайн, что делать. Алгоритм действий:
Жмите на кнопку STB и обратите внимание на светодиод.
Если лампочка засветилась, сбросьте настройки ПДУ (как это сделать, рассмотрим ниже).
При отсутствии свечения светодиода замените батарейки.
Если пульт не работает, попробуйте сбросить настройки для ПДУ и приставки. Принцип выполнения этой работы зависит от модели.. Если не работает пульт Билайн, горит кнопка STB, может потребоваться сброс ПДУ:
Если не работает пульт Билайн, горит кнопка STB, может потребоваться сброс ПДУ:
Настройка тв-каналов

Первый канал, Россия 1, Матч ТВ, ТВЦ, Карусель, ОТР, Россия 2, 45 канал, НТВ, Россия Культура.
Приём вещания второго мультиплекса даёт доступ к:
МузТВ, РенТВ, СТС, Спас, ТВ3, Пятница, Домашний, Мир, Звезда, ТНТ.
Также не стоит забывать, что, в отличие от аналоговых каналов, поиск цифровых на приставке происходит по пакетам, а не по каналам. Это значит, что несколько минут на экране телевизора ничего не будет происходить, а потом сразу станут доступны 10 каналов.
Так же периодически стоит мониторить информацию о доступных бесплатных каналах и. при необходимости, обновлять найденные пакеты.
Как настроить цифровое телевидение через приставку вы узнали, осталось разобраться с возможными проблемами при этом.
Подключение приставки к телевизору без помощи пульта
Если вы потеряли пульт от приставки DTV 2 или он вышел из строя, вы все равно можете подключить приставку к телевизору и настроить ее без его использования. Вот пошаговая инструкция, как сделать это:
- Убедитесь, что у вас есть все необходимые кабели для подключения приставки к телевизору. Обычно в комплекте с приставкой поставляются HDMI-кабель и аудио/видео кабель.
- Подключите HDMI-кабель к выходу HDMI на задней панели приставки.
- Подключите другой конец HDMI-кабеля к HDMI-входу на задней панели телевизора.
- Если у вас есть аудио/видео кабель, подключите его к аудио/видео выходу на задней панели приставки. Если у вас есть только HDMI-кабель, вы можете пропустить этот шаг.
- Подключите другой конец аудио/видео кабеля к аудио/видео входу на задней панели телевизора.
- Включите приставку DTV 2 и телевизор.
- На панели управления на передней панели приставки должны находиться кнопки для управления основными функциями. Используйте эти кнопки, чтобы выбрать и войти в меню настройки.
- Используя кнопки на передней панели приставки, перемещайтесь по меню настройки и выберите опцию «Подключение к телевизору».
- Выберите тип подключения, основываясь на используемых кабелях. Если вы используете HDMI-кабель, выберите опцию «HDMI». Если вы используете аудио/видео кабель, выберите соответствующую опцию.
- Следуйте инструкциям на экране для завершения настройки подключения.
После завершения настройки подключения ваша приставка DTV 2 будет готова к использованию без пульта. Вы сможете просматривать каналы, настраивать изображение и звук, а также пользоваться другими функциями приставки через кнопки на передней панели.
Обозначение значков на панели телевизора

Обозначения на панели управления стандартные для всех устройств. Независимо от модели и производителя набор кнопок и их значения всегда будут идентичными:
- MENU. Клавиша для открытия меню, иногда с ее помощью можно выключить или включить телевизор без пульта, а также настроить изображение.
- POWER. С ее помощью включают и выключают устройство. Часто ее располагают отдельно от всех остальных кнопок.
- ОК. Служит для подтверждения команды. При ее нажатии открывается определенный раздел меню.
- < или>. Служат для переключения каналов или смены разделов меню.
- —и +. Кнопки для регулирования звука. А в разделе меню с их помощью увеличивают или уменьшают значения выбранных настроек.
Есть некоторые другие кнопки, но встречаются они крайне редко. Многие современные модели, обычно брендов LG и «Самсунг» оснащены не панелями, а джойстиками. Это специальный блок управления, похожий на игровую приставку и представляющий собой многофункциональную единую клавишу.
С помощью поворотов можно выбрать действие, а центральная кнопка подтверждает выбранное действие.
Для того, чтобы сменить источник сигнала, например, подключить DVD-плеер, нужно открыть соответствующий пункт меню. В старых моделях используется специальная кнопка с надписью AV. Это очень удобно, если к телевизору подключен тюнер или медиаплеер.
Иногда экран блокируется. Признаками такой ситуации служат: экран синего цвета, графический ключ на мониторе или периодические требования ввести пин-код. Телевизор показывает только один канал или сразу же после включения отключается.
Разблокировать телевизор без пульта достаточно легко. Нужно на панели управления нажать сразу две кнопки и ТВ заработает. Например, можно нажать «Меню» и «Громкость +» или «Меню» и «Канал +». Или нужно открыть в меню раздел «Блокировка от детей» или «Общие настройки».
Подключение и настройка: все способы
Инструкция, как подключить цифровую приставку без пульта, начинается так же, как и в обычном случае:
- Соедините ресивер и телевизор стандартными кабелями HDMI или RCA.
- Подключите антенну, подключите кабель питания и так далее.
- Затем включите ресивер без пульта и телевизора.
- Переключите телевизор на приставку — в режим HDMI или AV.
- Приходится настраивать каналы через меню.
Для последнего элемента обычно используется пульт дистанционного управления. Но есть несколько способов обойти это. Ниже они будут описаны в порядке возрастания сложности.
Вариант 1: кнопки на корпусе ресивера
Это простой способ настроить приставку для телевизора без пульта дистанционного управления. Если вы видите ключи, проблема решена. Может быть, они чувствительны к прикосновениям или вам нужно поднять крышку, чтобы найти их. Будьте осторожны с этой процедурой — возможно, их нет на устройстве. Не сломайте его во время поиска.
Универсальный для DVB — T2 приставок. Настройка.
Если вы сможете найти кнопки, вы сможете настроить приставку для цифрового телевидения без пульта дистанционного управления. Используйте «Меню» для настройки параметров, клавиши «вверх», «вниз», «влево», «вправо» для навигации и выбора элементов, то же «Меню» для подтверждения. Однако точные функции клавиш зависят от вашей модели. Найдите информацию о них в инструкции или узнайте все «из опыта».
С помощью кнопок и меню можно выполнять все основные настройки и искать телеканалы. Возможно, это будет не так быстро и практично, как с дистанционным управлением, но не менее понятно и практично.
Вариант 2: мышка и клавиатура
Порт USB есть во всех телевизорах. И есть вероятность, что подключить их можно даже к самому бюджетному устройству, где конструкторы вообще не предусмотрели альтернативного управления. Если другие варианты не работают, попробуйте подключить мышь. Если это удастся сделать, вы получите очень широкий функционал. Клавиатура дополнит эти преимущества. В этом случае настроить приставки без пульта можно по следующей инструкции:
- Подключите мышь к телевизору.
- На экране появится курсор.
- Используйте его для перехода к параметрам и поиска телеканалов.
- Аналогичным образом можно настроить другие параметры. Текст можно вводить с помощью подключенной клавиатуры.
Это отличный способ настроить каналы на приставке без пульта, подключить ее к Wi-Fi и даже подготовиться к следующему варианту.
Вариант 3: управление со смартфона
В этом случае можно получить еще более широкий функционал, чем при использовании стандартного гаджета. Для подключения смартфона к телевизору необходимо установить мобильное приложение. Некоторые программы также требуют установки на ресивер.
Инструкция для этого случая будет выглядеть так:
- Найдите подходящее приложение в магазине Google Play. Возможно есть фирменное ПО для вашего ТВ-приемника. Если нет, выберите себе несколько вариантов с высоким рейтингом и большим количеством пользователей. Затем вы можете выбрать лучшее из этих приложений и удалить остальные.
- Установите выбранную программу.
- Запустить его.
- Следуйте инструкциям на экране вашего смартфона.
- На одном из шагов нужно выбрать название модели приставки, на втором — IP-адрес сети. Посмотреть эти параметры можно в документации и в меню роутера соответственно. Или на самом ресивере, если вы используете кнопки или мышь.
- По окончании настройки вы сможете удаленно управлять устройством со своего смартфона.
Некоторые приложения, особенно фирменные, имеют больший функционал — с непосредственной настройкой ТВ-устройства. Это может быть удобным бонусом. Но если этой функции нет, вы можете легко управлять ею с помощью телефона. Вопрос о том, можно ли настроить цифровую приставку без пульта, сразу теряет актуальность.
Как воспользоваться приставкой Триколор без пульта
Если вы заменили батарейки, проверили режимы работы, осмотрели плату и корпус на наличие повреждений и очистили механизм от мусора, но приставка Триколор все также не реагирует на пульт, то поможет только замена пульта, если проблема была в нем, или помощь официального дилера.
Связаться с компанией-поставщиком можно по телефону. Объясните проблему и задайте вопрос – ресивер Триколор не реагирует на пульт, что делать. Операторы ответят на ваши вопросы и попытаются решить проблему дистанционно, а если не вышло, то вышлют к вам ремонтную бригаду. Фирма-поставщик отвечает за соединение и исключит ошибку в программном обеспечении.
Если возобновить работу устройства не получилось, а времени и возможности на покупку нового нет, то стоит выяснить, как включить ресивер без пульта и как переключать телеканалы и регулировать громкость, ведь это можно было делать только с помощью пульта ДУ.
Рассмотрим, как включить Триколор без пульта:
- Нажмите клавишу питания на панели ТВ-приставки. Она есть на любой модели ресивера, будь то самый старый или современный тюнер. На первых моделях Триколор на корпусе размещена вся панель управления, которая практически полностью заменяет пульт.
- Если устройство не оснащено панелью с кнопками, то, как переключить каналы на Триколор ТВ без пульта? Установите на смартфон программу «Пульт Триколор». Скачивается она с iTunes для iOS или PlayMarket для Android.
Новые версии приставки не оснащены Wi-Fi трансмиттерами и интерфейсом Ethernet. Это существенно ограничивает пользователя в возможности управления приставкой Триколор без устройства дистанционного управления. Также они не имеют на панели корпуса кнопок управления. Рассмотрим, как переключать каналы на Триколор без пульта в такой ситуации. Тут поможет только приложение на телефоне или новое устройство ДУ.
Уберечь пульт от попадания мусора и влаги можно путем его изолирования. Подойдет полиэтиленовый пакет, который есть в каждом доме. Если же вам не нравится «бабушкин» вариант, воспользуйтесь термоусадочной пленкой. Продается она в любом бытовом магазине и в интернете. Много продавцов есть на Aliexpress. Термоусадочная пленка нагревается с помощью фена и образовывает плотный кокон, который надежно защищает механизм прибора и не мешает в пользовании.
Подготовка к настройке
Шаг 1: Проверьте наличие всех необходимых компонентов. Перед началом настройки убедитесь, что у вас есть сама приставка dv3 t2, кабель HDMI для подключения к телевизору, а также провод для подключения к интернету, если вы собираетесь использовать функцию Smart TV.
Шаг 2: Подготовьте телевизор. Убедитесь, что ваш телевизор включен и готов к подключению приставки. Рассмотрите возможность использования порта HDMI, чтобы получить максимальное качество изображения и звука. В случае, если у вас есть несколько портов HDMI, выберите один из них для подключения приставки.
Шаг 3: Подключите приставку к телевизору. Подключите один конец кабеля HDMI к разъему HDMI на задней панели приставки, а другой конец к соответствующему порту HDMI на вашем телевизоре.
Шаг 4: Подключите приставку к интернету. Если вы собираетесь использовать функцию Smart TV, подключите приставку к интернету с помощью провода Ethernet. Вставьте один конец провода Ethernet в разъем Ethernet на задней панели приставки, а другой конец – в свободный порт на вашем роутере.
Шаг 5: Проверьте подключение и включите приставку. Убедитесь, что все провода надежно подключены, а затем включите приставку и телевизор. Если все подключено правильно, вы должны увидеть начальный экран приставки на вашем телевизоре.
Способ 3: приложение для смартфонов
Множество ТВ девайсов поддерживают управление с мобильного телефона с помощью онлайн пульта. Это прекрасный вариант, как прибавить звук на приставке без пульта или переключить каналы — причём практически так же удобно.
Для настройки, кроме наличия смартфона с Андроидом вам нужно выполнить такие действия:
- Скачайте на смартфон приложение для управления ресивером. Найдите их по поиску и установите несколько — на пробу. Возможно, некоторые из них будут несовместимы с девайсами или просто вам не понравятся.
- Запустите программу на телефоне. Выполните указанные на экране действия. На одном из них нужно будет указать модель девайса и, возможно, его IP-адрес в вашей сети.
- Возможно, нужно будет подключить устройство к Вай-Фай или узнать его адрес. Иногда нужно установить приложение и на него. Используйте для этих операций мышку.
- Теперь вы сможете управлять девайсом с помощью смартфона.






























