Мышь Zet Fury Gaming не работает: причины и способы исправления
Мышь Zet Fury Gaming – это популярное устройство, используемое многими геймерами для улучшения игрового опыта. Однако, иногда пользователи сталкиваются с проблемами, когда мышь не работает. В этой статье мы рассмотрим основные причины таких проблем и предложим несколько способов их исправления.
1. Проверьте подключение мыши
Первым делом убедитесь, что мышь правильно подключена к компьютеру. Проверьте, что кабель мыши надежно вставлен в USB-порт или другой соответствующий разъем. Попробуйте подключить мышь к другому порту или даже к другому компьютеру, чтобы исключить возможность проблем с портом или компьютером.
2. Убедитесь, что мышь включена
Некоторые модели мышей имеют переключатель питания или кнопку включения. Убедитесь, что мышь включена, и проверьте светодиодные индикаторы, которые могут указывать на статус работы мыши.
3. Проверьте драйверы устройства
Драйверы устройства – это программное обеспечение, которое позволяет операционной системе взаимодействовать с мышью. Возможно, вам потребуется установить или обновить драйверы для мыши Zet Fury Gaming. Это можно сделать путем посещения официального веб-сайта производителя и загрузки последних версий драйверов для вашей модели мыши.
4. Проверьте наличие конфликтующих программ
Некоторые программы могут конфликтовать с работой мыши Zet Fury Gaming. Попробуйте временно отключить антивирусное программное обеспечение, программы для записи экрана или другие подобные программы, и проверьте, работает ли мышь после этого. Если мышь заработает, то вам нужно будет искать основную причину конфликта и решить его.
5. Убедитесь, что мышь не повреждена
Иногда мышь может перестать работать из-за физических повреждений. Проверьте кабель мыши на наличие трещин или перекрученных проводов
Также обратите внимание на физическое состояние самой мыши, включая кнопки и колесико прокрутки. Если вы обнаружите повреждения, возможно, вам понадобится заменить мышь на новую
6. Обратитесь в службу поддержки
Если ни один из приведенных выше способов не помог вам исправить проблему с мышью Zet Fury Gaming, лучшим вариантом будет обратиться в службу поддержки производителя. Они смогут предоставить вам более подробные инструкции и помочь решить проблему, если это возможно. Убедитесь, что у вас есть гарантийный талон или другие документы, подтверждающие покупку мыши, чтобы облегчить этот процесс.
Использование мыши Zet Fury Gaming может быть великолепным опытом для геймеров, но иногда возникают проблемы, требующие внимания. Надеемся, что эта статья помогла вам понять возможные причины проблем и предложила способы их решения.
Эксплуатация
Ширина моей ладони 9,2 см, длина от кончика среднего пальца до запястья примерно 21 см и мышка лежит в руке очень хорошо. Форма мышки мне нравится, рука лежит на ней полностью, но можно и при активной игре использовать когтевой хват. Мышь однозначно ориентирована на правшей.
Длины провода хватит при большинстве сценариев использования, 1.8 м распространенная величина, он имеет тканевую оплетку и небольшой эффект памяти, но мышь не тянет. Мышь показалась мне тяжеловатой, весы намерили от 102 до 107 грамм, в зависимости от положения провода, т.е. по этой причине провод не утягивает мышь за собой.
Материал мыши пластик, покрытие софт-тач. Оно приятное на ощупь, но бывает, что со временем покрытие либо сползает, либо становится отвратительно липким. Но бывает, что оно живет годами и не испытывает проблем.
Левая и правая клавиша, как часто это бывает, имею разный звук клика, у левой клавиши боле звонкий и отчетливый, у правой более тихий мягкий. Тактильно левая клавиша ощущается чуть жестче по клику. На обеих клавишах есть небольшой свободный ход. Пальцы в углублениях лежат отлично, даже специально палец не получается увести с клавиши.
Боковые кнопки имею разный звук, и совсем немного разный ход. Клавиша «назад» имеет чуть бОльший ход. В целом имеют достаточный по длине ход, чтобы не было ложных срабатываний.
Скролл движется достаточно мягко, тем не менее ощущается четкое позиционирование. Вверх движется чуть громче, чем вниз. Наживется скролл со средним усилием, тоже достаточным, чтобы не было ложных срабатываний, но и не приходится прилагаться чрезмерное усилие. Звук похож на клик левой клавиши.
Кнопка переключения профиля DPI имеет очень маленький ход и среднее усилие нажатия. Клик негромкий. К каждому профилю привязан цвет, он не связан с основной подсветкой. Переключение закольцовано.
Кнопка переключения режимов подсветки имеет аналогичное поведения, как и у кнопки DPI, она также закольцована и переключает подсветку, а вернее тип свечения. Всего эффектов 12, среди которых полное отключение. Сразу поглядим на подсветку:

Подсветка мягкая и ненавязчивая, особенно учитывая тот факт, что большая ее часть закрыта ладонью, во время использования. Эффектов достаточно, чтобы удовлетворить потребности каждого, ведь ее можно и отключить. А можно и настроить в фирменном ПО.
Все настройки представлены в одном окне, в двух разделах, основной и расширенный, который я не сразу заметил. Можно перенастроить клавиши, частоту опроса, перенастроить профили DPI, изменить подсветку. Набор достаточный, но минимальный, кому-то не хватит макросов. Выставляем максимальные значения и отправляемся в «Енота».
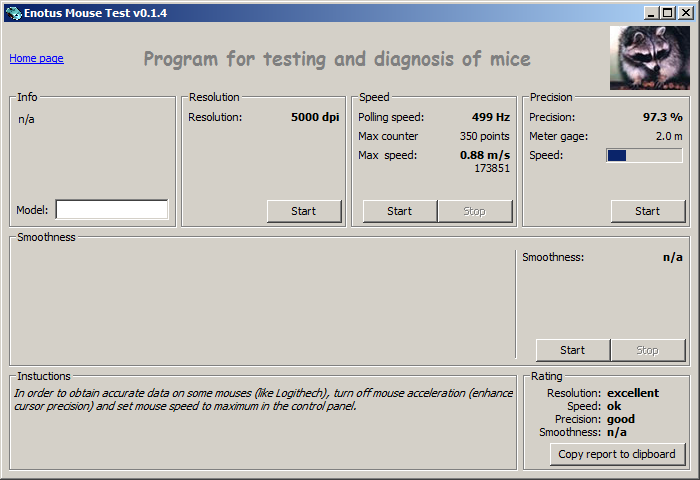
Я не смог получить заявленные 10000 DPI и выставленные 1000 Гц. С чем связана такая беда, не знаю. Я пробовал 2 разных компьютера, 3 разные поверхности, разный софт. Раз такие расхождения с заявленными характеристиками, значит надо вскрывать, смотреть что за сенсор и потом уже делать выводы. Вскрываем:
Тут все просто, снимаем 2 нижние накладки и выкручиваем винты, затем тянем верхнюю часть на себя и мышь «располовинивается». Далее нужно снять кожух с сенсора, для этого нужно снять плату. Выкручиваем 3 винта, снимаем плату и освобождаем сенсор вандальными или не очень действиями. Готово. Попутно видим, что основные свитчи тут Huano blue 20M, остальные Yusya.
Сенсор PixArt PMW3325DB-TWV1 и даташит говорит нам о том, что 10000 DPI там нет.
Общие впечатления от мыши положительные, мышь вполне предсказуемо себя ведет, в шутерах спокойно отбегал какое-то время. Возможно кого-то расстроит вес, т.к. по нынешним меркам игровых мышек, он достаточно большой и больше заявленного в характеристиках. Мышь отлично скользит по столу.
Обычная игровая мышка, для игрока, который трезво оценивает свои силы, не гонится за топовыми сенсорами и свитчами, но и уровня офисной мыши уже мало. Цена вполне оправдана за эту мышку, кроме неплохих показателей, есть сменные накладки, которые рано или поздно понадобятся. Мышка удовлетворит широкий спектр игроков, кроме того, порадует наличием отключаемой подсветкой (кроме колеса).
- Сенсор рассчитан на меньшую пропускную способность, нежели той, которая указана в характеристиках.
- Достаточно большой вес по нынешним меркам. Хотя раньше и 120 г считалось нормой.
Популярные комбинации макросов
1. Стрейф
Макрос для реализации стрейфа позволяет быстро перемещаться вбок в игре. Нажатие и удерживание клавиши одновременно включает клавиши A и D, что позволяет персонажу перемещаться быстрее, сохраняя при этом ускорение.
2. Баннихоп
Макрос для реализации баннихопа позволяет персонажу быстро передвигаться, подпрыгивая с помощью макроса. При нажатии и удерживании клавиши персонаж мгновенно подпрыгивает, что позволяет ему преодолевать препятствия без замедления.
3. Контроль отдачи
Макрос для контроля отдачи позволяет снизить отдачу оружия, обеспечивая точность при стрельбе в игре. При нажатии и удерживании клавиши макрос автоматически компенсирует отдачу оружия, помогая игроку стрелять прямо и точно.
4. Быстрая смена оружия
Макрос для быстрой смены оружия позволяет игроку мгновенно переключаться между различными видами оружия в игре. При нажатии и удерживании клавиши макрос автоматически выполняет команду для смены оружия, что позволяет игроку реагировать быстро и эффективно в бою.
5. Автоматическая стрельба
Макрос для автоматической стрельбы позволяет игроку стрелять из оружия автоматически, удерживая только одну клавишу. При нажатии и удерживании клавиши макрос автоматически выполняет команду для стрельбы, освобождая игроку руки и позволяя ему сосредоточиться на прицеливании.
Как настроить мышку Zet Fury Gaming Mouse: пошаговое руководство
Мышка Zet Fury Gaming Mouse является популярной моделью среди геймеров благодаря своим продвинутым функциям и точности. В этом руководстве мы расскажем о том, как правильно настроить вашу мышку для оптимального игрового опыта.
Шаг 1: Установка драйверов и ПО
Перед началом настройки необходимо установить драйверы и программное обеспечение, предоставляемые производителем мышки. Вы можете найти последнюю версию драйверов и ПО на официальном сайте компании Zet. Загрузите и установите соответствующие программы на свой компьютер.
Шаг 2: Регулировка чувствительности
Откройте программное обеспечение мышки и найдите настройки чувствительности (DPI). Данная настройка определяет скорость перемещения курсора. Увеличение DPI ускоряет движение курсора, а уменьшение делает его более медленным и точным. Регулируйте эту настройку в соответствии с вашими предпочтениями и стилем игры.
Шаг 3: Назначение кнопок
С помощью программного обеспечения мышки вы можете назначить различные функции кнопкам мыши. Например, вы можете назначить особые действия или команды на дополнительные кнопки сбоку мышки. Это позволяет упростить управление в игре и повысить вашу эффективность.
Шаг 4: Создание профилей
Если вы играете в различные игры или используете мышку для работы и развлечений, то может быть полезно создать несколько профилей настроек. Каждый профиль может иметь свои уникальные настройки DPI, назначенные кнопки и другие параметры. Это позволяет вам быстро переключаться между профилями в зависимости от вашей текущей задачи.
Шаг 5: Тестирование и настройка
После завершения основных настроек рекомендуется протестировать мышку в разных играх или приложениях. Оцените, как она реагирует на ваши действия и рассмотрите возможность внесения корректировок в настройки для достижения наилучшего результата.
Следуя этому пошаговому руководству, вы сможете правильно настроить мышку Zet Fury Gaming Mouse и наслаждаться ее функциональностью во время игры. Удачи!
Выбор оптимального разрешения и DPI
Когда дело доходит до выбора оптимального разрешения и DPI для вашей игровой мышки Zet Fury Gaming Mouse, есть несколько факторов, которые стоит учесть. Эти параметры могут повлиять на точность и скорость вашего движения мышкой в игре.
Разрешение мыши указывает на количество точек на дюйм (DPI), которые она способна считывать. Чем выше разрешение, тем более точно мышка сможет отслеживать ваши движения. Однако, при использовании высокого разрешения может понадобиться больше движения для прокрутки по экрану. Некоторым игрокам нравится использовать высокое разрешение для большей точности, в то время как другие предпочитают низкое разрешение для быстрого маневрирования. Это вопрос индивидуальных предпочтений и стиля игры.
DPI (Dots Per Inch) — это еще один важный показатель для выбора наиболее подходящего разрешения мыши. Высокий DPI позволяет мыши перемещаться по экрану с большей скоростью, в то время как низкий DPI может быть полезен для работы с детальными элементами или для точного прицеливания в стрелялках. Некоторые пользователи предпочитают разные уровни DPI для разных игр или ситуаций.
Оптимальные настройки DPI и разрешения зависят от ваших личных предпочтений и стиля игры. Испытайте разные значения DPI и разрешения на своей мышке Zet Fury Gaming Mouse, чтобы найти наиболее комфортные и эффективные для вас параметры. Вы также можете сравнить настройки с настройками других игроков или с рекомендациями профессионалов.
Игровая мышка Zet Fury Gaming Mouse предлагает возможность настройки DPI через программное обеспечение, поставляемое вместе с мышкой. Вы можете изменить значение DPI в диапазоне от 200 до 4000 DPI, чтобы найти наиболее подходящее для вас значение.
Как настроить мышь Zet Fury Gaming для оптимальной производительности
Мышь Zet Fury Gaming – это игровая мышь с высокой точностью и отзывчивостью, предназначенная для профессиональных игроков. Она обладает рядом функций и настроек, которые могут быть оптимизированы для достижения максимальной производительности. В этой статье мы рассмотрим, как настроить мышь Zet Fury Gaming для оптимальной работы.
1. Установите драйверы и программное обеспечение
Перед началом использования мыши Zet Fury Gaming убедитесь, что у вас установлены последние драйверы и программное обеспечение для данной модели мыши. Это позволит вам получить доступ ко всем функциям и настройкам мыши.
2. Настройте чувствительность мыши
Одной из важных настроек мыши Zet Fury Gaming является настройка чувствительности. Вы можете увеличить или уменьшить чувствительность мыши в зависимости от ваших предпочтений. Рекомендуется настроить чувствительность таким образом, чтобы ваши движения мыши были точными и контролируемыми.
3. Назначьте программные кнопки
Мышь Zet Fury Gaming имеет несколько программных кнопок, которые можно настроить под ваши потребности. Вы можете назначить определенные действия или команды на эти кнопки, чтобы ускорить выполнение определенных задач в играх или в других программах.
4. Настройте подсветку мыши
Многие игровые мыши, включая Zet Fury Gaming, имеют подсветку, которая может быть настроена для визуального эффекта или для обозначения определенных функций или состояний мыши. Настройте подсветку мыши таким образом, чтобы она соответствовала вашему стилю и предпочтениям.
5. Задайте макрофункции
Если вы играете в игры, которые требуют выполнения сложных комбинаций клавиш, вы можете воспользоваться функцией макропрограммирования мыши Zet Fury Gaming. Запишите последовательность клавиш и назначьте ее на одну из программных кнопок мыши, чтобы упростить выполнение сложных команд в играх.
6. Проверьте настройки DPI
DPI (точек на дюйм) определяет скорость, с которой курсор мыши перемещается по экрану. Мышь Zet Fury Gaming позволяет настраивать DPI в широком диапазоне. Проверьте настройки DPI и выберите оптимальное значение в зависимости от вашего стиля игры и разрешения вашего монитора.
Правильная настройка мыши Zet Fury Gaming позволит вам получить максимальную производительность в играх и других приложениях. Используйте эти рекомендации, чтобы настроить мышь под свои потребности и достичь максимального комфорта и эффективности при использовании мыши Zet Fury Gaming.
Выбор программного обеспечения
При настройке игровой мышки Zet Fury, важно выбрать подходящее программное обеспечение, которое позволит максимально раскрыть все возможности этой мышки и настроить ее под ваши индивидуальные предпочтения. Наиболее популярным и широко используемым программным обеспечением для настройки игровых мышек является Logitech Gaming Software, которое поддерживает не только мышки данной марки, но и множество других моделей
Оно предлагает широкий спектр настроек, включая изменение чувствительности, назначение дополнительных функций для каждой кнопки, создание профилей настройки для разных игр и многое другое
Наиболее популярным и широко используемым программным обеспечением для настройки игровых мышек является Logitech Gaming Software, которое поддерживает не только мышки данной марки, но и множество других моделей. Оно предлагает широкий спектр настроек, включая изменение чувствительности, назначение дополнительных функций для каждой кнопки, создание профилей настройки для разных игр и многое другое.
Другим популярным вариантом является Razer Synapse — программное обеспечение, разработанное специально для игровых устройств данной марки. Оно обладает богатым набором функций, позволяющих настроить игровую мышку Zet Fury под нужды каждого игрока. В Razer Synapse можно создавать макросы, настраивать освещение мышки, изменять чувствительность, а также создавать профили для разных игровых ситуаций.
Еще одним популярным выбором является Corsair iCUE, программное обеспечение, изначально разработанное для устройств данного производителя. С его помощью можно выполнять различные настройки для мышки, такие как изменение чувствительности, назначение дополнительных функций, создание макросов и т.д. Corsair iCUE также поддерживает синхронизацию устройств этой марки для создания единого стиля.
Выбор программного обеспечения для настройки игровой мышки Zet Fury зависит от ваших предпочтений и потребностей. Рассмотрите все доступные варианты и выберите то, которое будет наилучшим для ваших игровых целей. Не забывайте о возможности обновления программного обеспечения, чтобы всегда иметь доступ к новым функциям и исправлениям ошибок.
Драйвера для профессиональной игровой мыши Zet Fury Pro
Зет Фьюри Про (Zet Fury Pro) — это профессиональная игровая мышь, разработанная для геймеров, которые стремятся к максимальной точности и комфорту во время игры. Чтобы обеспечить полную функциональность мыши и настроить ее под свои предпочтения, необходимо установить соответствующие драйвера.
Драйвера для мыши Zet Fury Pro можно найти и скачать с официального веб-сайта производителя. На сайте Zet вы можете найти раздел «Поддержка», где размещена информация о доступных драйверах и программном обеспечении для данной модели мыши.
Для удобства пользователей, производитель предлагает два способа загрузки драйверов:
- Скачивание с официального веб-сайта:
- Перейдите на сайт производителя Zet по адресу www.zet.com.
- В основном меню сайта найдите раздел «Поддержка» и перейдите в него.
- В разделе «Поддержка» найдите раздел «Драйверы и программное обеспечение» и выберите модель мыши Zet Fury Pro.
- На странице с описанием модели мыши вы найдете ссылки для скачивания драйверов.
- Выберите подходящую версию драйвера для вашей операционной системы и нажмите на ссылку для скачивания.
- После завершения загрузки, откройте скачанный файл и следуйте инструкциям по установке драйвера.
Использование специальной программы:
- Перейдите на сайт производителя Zet по адресу www.zet.com.
- В основном меню сайта найдите раздел «Поддержка» и перейдите в него.
- В разделе «Поддержка» найдите раздел «Драйверы и программное обеспечение» и выберите модель мыши Zet Fury Pro.
- На странице с описанием модели мыши вы найдете ссылку для загрузки специальной программы для обновления драйверов.
- Скачайте и установите эту программу на свой компьютер.
- После установки программы, откройте ее и выполните поиск обновлений для вашей мыши.
- Если найдены новые версии драйверов, программа предложит их скачать и установить.
После установки драйверов для мыши Zet Fury Pro вы сможете настроить различные параметры мыши, такие как чувствительность, количество кнопок, подсветку и другие дополнительные функции, которые могут быть доступны в зависимости от модели.
Важно регулярно обновлять драйвера для мыши Zet Fury Pro, чтобы получить оптимальную производительность и корректную работу устройства
Подробная инструкция по настройке мышки Zet Gaming Fury Pro в приложении
Стриммеры, геймеры и профессионалы по работе с графикой всегда искали идеальное сочетание мышки и программного обеспечения, чтобы получить максимальное удовольствие и производительность при работе. Мышка Zet Gaming Fury Pro именно то, что вам нужно, и в этой статье мы подробно расскажем вам, как настроить ее в приложении.
Шаг 1: Сначала вам потребуется скачать и установить приложение Zet Gaming Fury Pro на ваш компьютер. Вы можете найти его на официальном веб-сайте производителя.
Шаг 2: После успешной установки запустите приложение и подключите мышку к компьютеру через USB-порт. Приложение автоматически обнаружит устройство и отобразит его в интерфейсе.
Шаг 3: Теперь вам нужно выбрать режим работы мышки. Zet Gaming Fury Pro предлагает несколько режимов, включая обычный режим, режим для игры и режим для работы с графикой. Выберите нужный режим, который соответствует вашим потребностям.
Шаг 4: После выбора режима вы можете настроить основные параметры мышки, такие как чувствительность, разрешение, количество кнопок и скорость движения указателя. Эти параметры могут отличаться в зависимости от выбранного режима и ваших предпочтений. Рекомендуется провести небольшой тест для определения оптимальных настроек для вас.
Шаг 5: После настройки основных параметров вы также можете настроить дополнительные функции мышки, такие как макросы, профили пользователей и связывание клавиш. Это даст вам больше возможностей для индивидуальной настройки мышки под свои потребности.
Шаг 6: Если у вас возникли проблемы с настройкой мышки или вам нужна дополнительная помощь, вы можете обратиться в службу поддержки Zet Gaming Fury Pro. Они будут рады помочь вам решить любые проблемы или вопросы, связанные с вашей мышкой.
Шаг 7: После завершения настройки сохраните все изменения и закройте приложение. Теперь вы готовы пользоваться мышкой Zet Gaming Fury Pro в полной мере и наслаждаться улучшенным опытом работы или игры.
В заключение: Мышка Zet Gaming Fury Pro является отличным выбором для тех, кто ищет мощное и настраиваемое устройство. Следуя этой подробной инструкции, вы сможете настроить мышку в приложении и достичь максимальной производительности и удовлетворения от работы или игры.
Выводы
Выбор правильного значения dpi является важным для достижения максимальной точности и отзывчивости мыши при игре. Оптимальные значения для большинства геймеров составляют от 400 до 800 dpi, но каждый игрок может выбрать оптимальное значение на основе своих предпочтений и стиля игры
Однако, помимо dpi, также следует обращать внимание на другие факторы, влияющие на точность мыши, и ухаживать за ней, чтобы обеспечить наивысшую производительность и погружение в игровой процесс
Как настроить подсветку на игровой клавиатуре
Если у вас есть игровая клавиатура, то для настройки подсветки можно воспользоваться специальным программным обеспечением, поставляемым с устройством. В программе вы сможете выбрать цвет подсветки, ее яркость, режим работы (непрерывное освещение, мигание и др.). Также можно настроить подсветку отдельных клавиш по вашему вкусу или создать свои собственные эффекты. Обычно программа предлагает готовые настройки для различных типов игр, которые являются оптимальными, но их всегда можно изменить под свои предпочтения. Если же на вашей клавиатуре нет специальных клавиш для управления подсветкой, вы можете найти программы-утилиты в Интернете, которые позволят сделать это. Помните, что подсветка на игровой клавиатуре не только создает эстетическое удовольствие, но и может быть полезной во время игры, позволяя лучше ориентироваться на клавиатуре.
Как поменять цвет подсветки на клавиатуре Redragon
Для того чтобы поменять цвет подсветки на клавиатуре Redragon, необходимо использовать сочетания клавиш. Нажатие комбинации Fn + Ins позволяет выбрать подсветку. После этого, комбинацией клавиш Fn + Del можно переключаться между 7 оттенками. Если желаете включить или отключить подсветку, используйте сочетание клавиш Fn + PrtSc. Для восстановления режима подсветки после изменений используйте комбинацию клавиш Fn + Esc. Эти сочетания клавиш — основные возможности для управления цветом подсветки на клавиатуре Redragon. Это позволяет вам выбрать наиболее подходящий цвет, настроить его яркость и насладиться удобством работы с клавиатурой.
Как понять что монитор неисправен
Если ваш монитор работает некорректно, то следует проверить наличие типичных неисправностей. Одной из проблем может быть мигающий световой индикатор на Эппл экранах. Если экран не отображает изображение, это также указывает на неисправность. Если изображение появляется, а затем исчезает, при этом индикатор питания горит, это также является неисправностью. Другая проблема может заключаться в том, что экран полностью «мертвый» и не работает совсем. Некорректная работа подсветки также говорит о неисправности монитора. Если экран иногда самостоятельно выключается, это может быть еще одной причиной неисправности. Еще одним симптомом неисправности монитора является белый экран без изображения. Если вы столкнулись с одной из этих проблем, рекомендуется обратиться к специалисту для профессионального ремонта.
Как подключить ZET Gaming ardor
Чтобы подключить геймпад ZET Gaming Ardor по Bluetooth, следует сделать несколько простых шагов. Во-первых, необходимо включить геймпад, удерживая кнопки HOME + A. При этом первый индикатор начнет мигать. Затем нужно включить поиск Bluetooth-устройств на компьютере с операционной системой Windows.
После начала поиска Bluetooth-устройств, геймпад ZET Gaming Ardor будет определен как устройство ввода с названием «Ardor». Затем нужно выполнить процедуру парного соединения, следуя инструкциям на экране.
Как только успешно установлено соединение между геймпадом и компьютером, вы сможете использовать геймпад для игр или других задач.
Не забудьте заранее убедиться, что ваш компьютер поддерживает Bluetooth-соединение и установлены необходимые драйверы.





























