Выбор цветовой палитры и прорисовка контура изображения
На цветовой палитре следует сделать выбор желто-зеленого (также называемого лаймовым) цвета. Обычно выбирают именно его, поскольку необходим контрастный по отношению к остальному рисунку окрас, а выбранный тон встречается в изображениях довольно редко.
После этого при помощи инструмента «Линия» производится выделение объекта, который будет вырезаться. В том случае, если изображение размещено на белом фоне, для закрашивания недостающих пикселей можно воспользоваться «Карандашом». Благодаря этому вокруг картинки появится широкая линия зеленого цвета.
Далее необходимо щелкнуть на лаймовом цвете правой клавишей мыши и, воспользовавшись инструментом «Выбрать», очертить области фона прямоугольного цвета. Делать это следует аккуратно, стараясь не заходить на объект. Об остающихся вокруг лишних треугольниках особо волноваться не стоит, они убираются позже при помощи инструмента «Ластик». Активировав его, необходимо выбрать самый маленький из возможных квадратиков в появившемся меню.
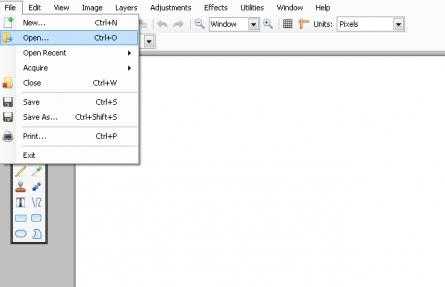
После всех манипуляций получается объект, вокруг которого будет зеленый экран. Если вас интересует, как изменить фон в Paint, то необходимо отдалить изображение до 100 процентов (1 в меню приближения) и кликнуть по ведру с краской на панели (инструмент «Заливка цветом»). Затем в палитре следует выбрать желаемый цвет и щелкнуть в любом месте зеленого фона. После этого фон станет другим.
Как вставить?
Вставлять изображение в другое через Paint можно следующим образом:
- Открываем картинку, которая будет служить основой вашего изображения и к которой вы собираетесь прикрепить другую.
- Нажимаете на стрелочку под кнопкой «Вставить».
- Выбираете функцию «Вставить из», после чего выбираете то изображение, у которого вы сделали прозрачный фон.
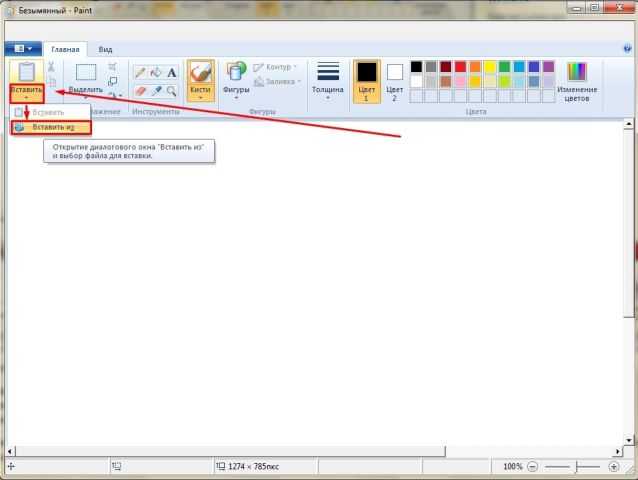
Так как убрать задний фон в Paint можно для нескольких изображений, таким образом вы можете совмещать между собой большое количество файлов, и они будут максимально органично вписываться друг в друга.
Программное обеспечение:
программа Paint.NET.Аудитория:
учителя, классные руководители, ученики.Цель мастер-класса:
знакомство с программой Paint.NET.
При вставке изображений из Интернета часто появляется белый фон, который отвлекает внимание учеников и мешает лучшему усвоению материала. Посмотрите на снеговика на слайде с цветным фоном:. Иногда при установке прозрачного цвета в презентации получается, что белый цвет плохо удаляется или появляются дырочки в изображении
Иногда при установке прозрачного цвета в презентации получается, что белый цвет плохо удаляется или появляются дырочки в изображении.

Как же сделать так, чтобы картинка смотрелась более привлекательно и наглядно?
Белый фон можно легко убрать с помощью программы Paint.NET. Paint.NET — бесплатный растровый графический редактор рисунков и фотографий для Windows, разработанный на платформе.NET Framework.
Paint.NET является отличной заменой редактору графических изображений, входящему в состав стандартных программ операционных систем Windows.
Шаг 1.
Скачиваем Paint.NET. Сайт, с которого можно эту программу скачать: http://paintnet.ru/download/ .
Шаг 2.
Следуя подсказкам устанавливаем программу на компьютер.
Шаг 3.
Запускаем Paint.NET. После запуска окно программы выглядит так:
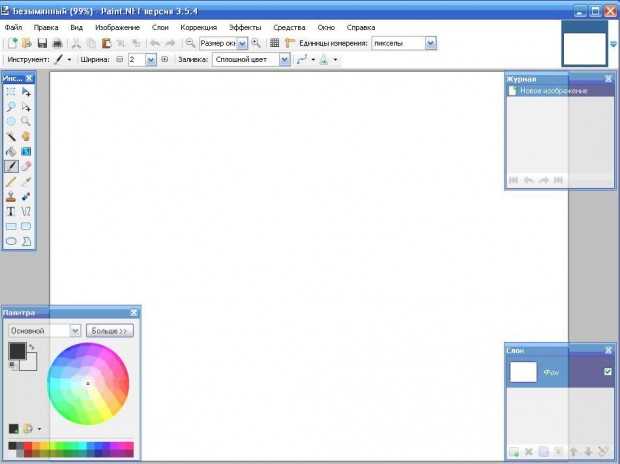
Шаг 3.
Открываем нужную нам картинку через Файл — Открыть.
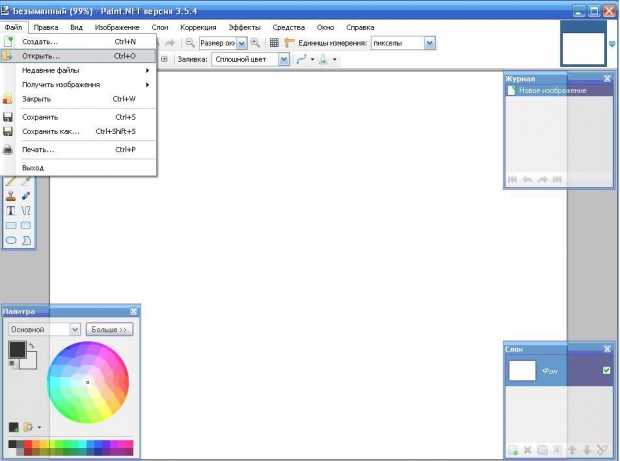
В появившемся окне выбрать нужную картинку на вашем компьютере.
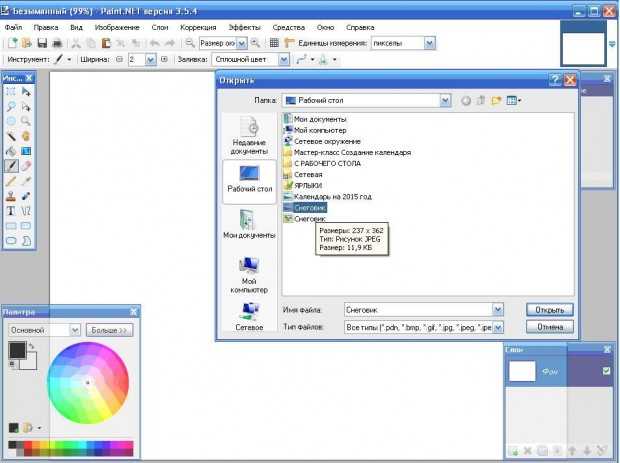
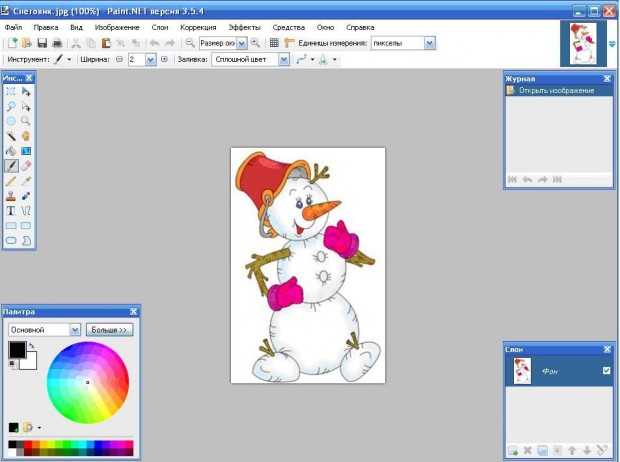
Шаг 4.
Убираем белый фон.А)
На панели инструментов выбираем инструмент «Волшебная палочка».
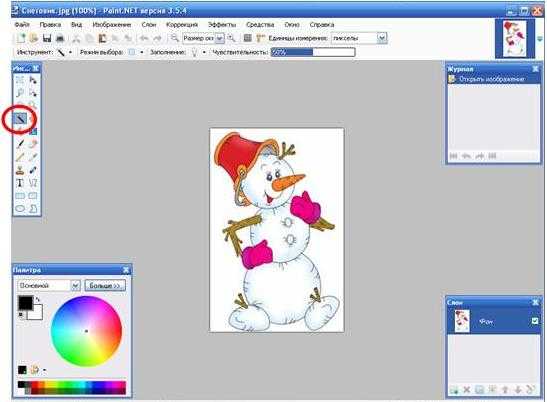
Б)
Этой волшебной палочкой кликаем на белый фон, который нужно удалить. Картинка принимает вид (изменился цвет фона):
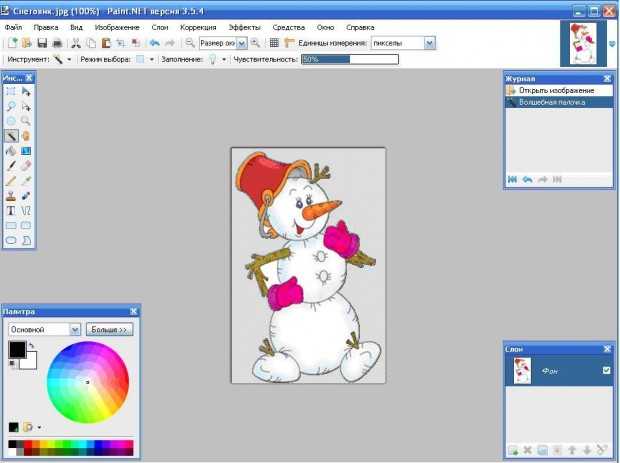
В)
Нажимаем на клавиатуре на клавишу Delete
, изображение принимает вид (появились квадратики):
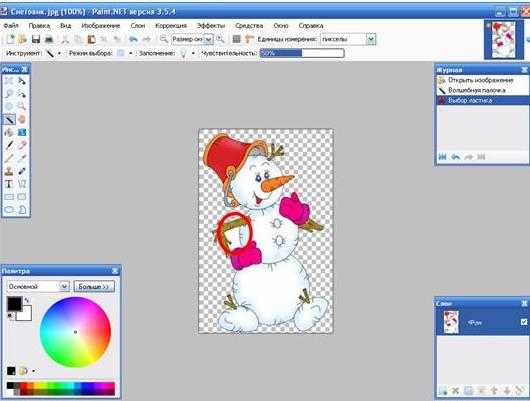
Г)
Мы видим, что белый фон убран не везде (см. рисунок выше). Поэтому повторяем операцию: Волшебная палочка — щелчок по белому фону —
Delete
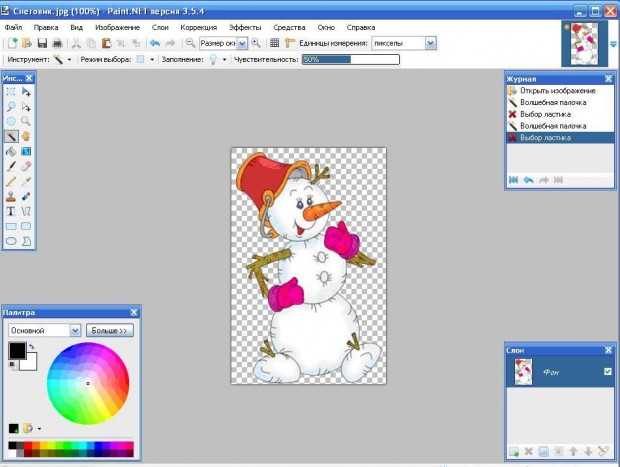
Шаг 5.
Сохранение изображения.А)
Выбрать в меню «Файл» пункт «Сохранить как …»:
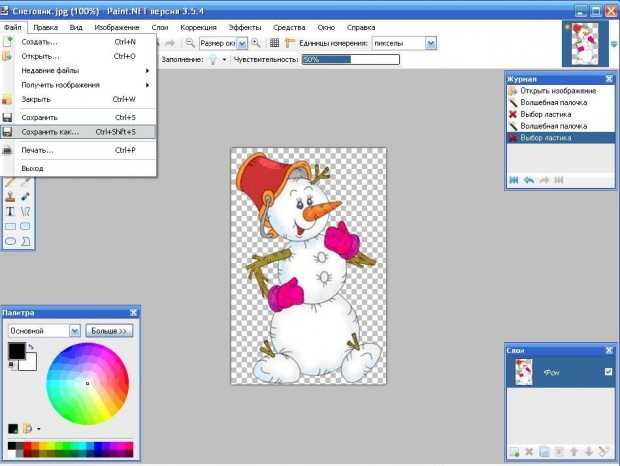
Б)
В появившемся окне выбираем Формат
PNG
(поддерживает прозрачность, максимальное качество), нажимаем на кнопку Сохранить:
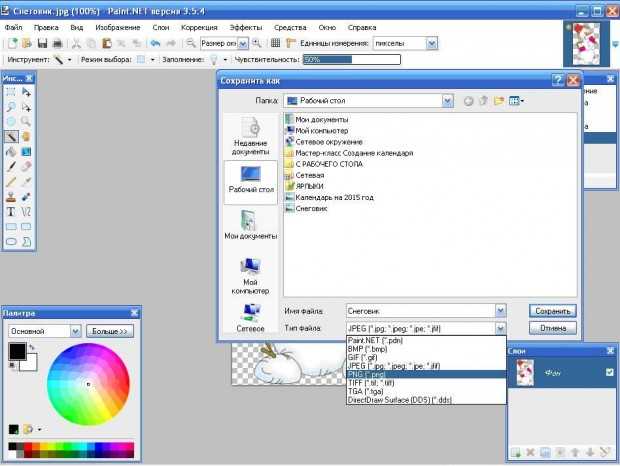
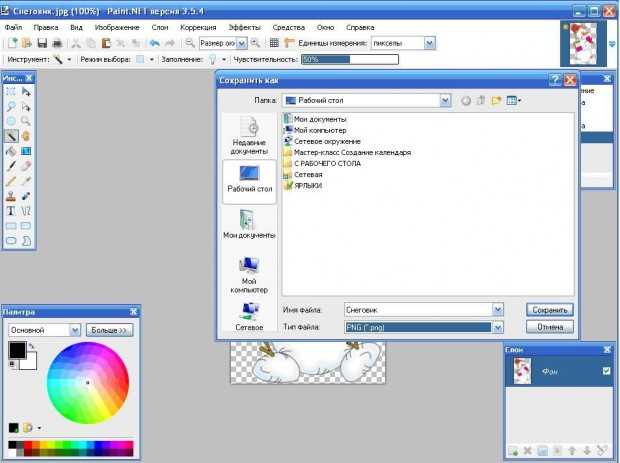
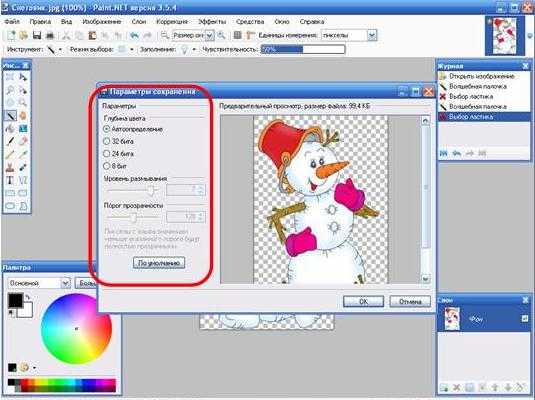
Г)
ОК
— Готово. Сравните:

Желаю удачи!
В данной статье будет рассказано о том, как сделать прозрачность в Paint. Дело в том, что многие картинки с прозрачностью зачастую используются в некоторых сферах, например при построении какой-нибудь интернет страницы, где необходимо использовать прозрачность. С помощью этой прозрачности, также можно изготовить различные шаблоны и заготовки рамок, которые могут быть в дальнейшем задействованы.
Итак, если у вас операционная система Windows XP, то стандартный Paint не подойдет. Данное приложение не имеет возможности создавать прозрачность в рабочей области. Для этого вам необходимо скачать из интернета новую версию, которая намного расширила свои графические возможности — Paint Net. Если у вас операционная система Windows 7 и выше, то вам не нужно обновлять приложение, так как данное программное обеспечение присутствует в данной системе, как основное.
Для начала создадим рабочую область.
Создав рабочую область, необходимо простым выделением всей рабочей области, выделить нужную область для прозрачности. Если вы хотите полностью весь лист сделать прозрачным, то вам необходимо комбинацией клавиш Ctrl+A выделить всю область и клавишей Del удалить выделенный участок. Таким образом удаляется все на листе и получается прозрачная основа.
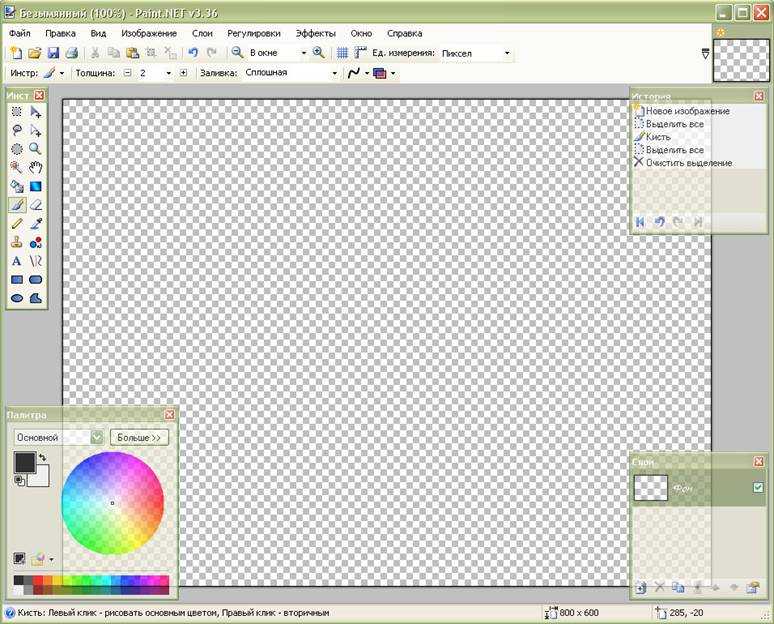
Теперь, получив такой вид окна, вы можете приступать к рисованию на данной рабочей области любыми инструментами, которые предлагает данное приложение.
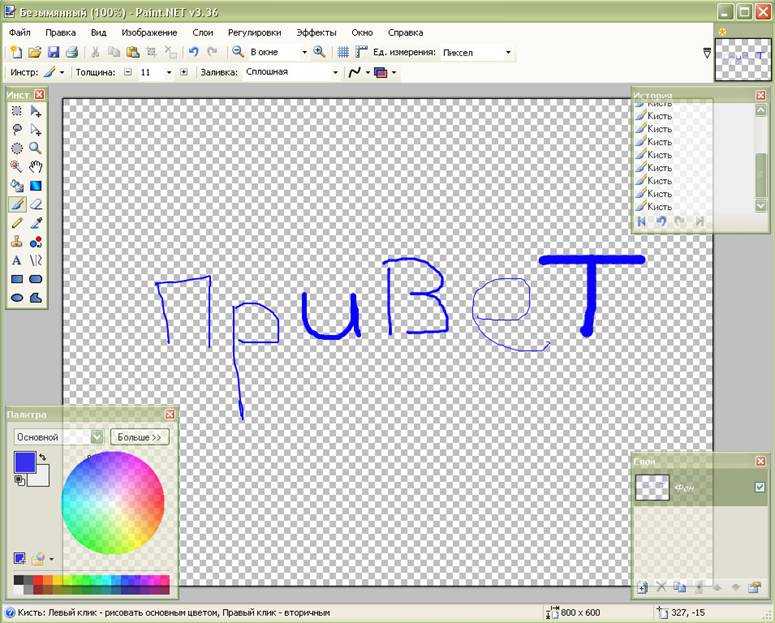
Итак, вы закончили рисование на рабочей области. Теперь возникает вопрос — как сохранить данное изображение? Для того чтобы прозрачность сохранилась в изображении, необходимо сохранять не в JPG формате, а в специальном формате, который позволяет сохранять детализацию картинки, вплоть до прозрачности — PNG. Нажимаем кнопку сохранить и выбираем формат.
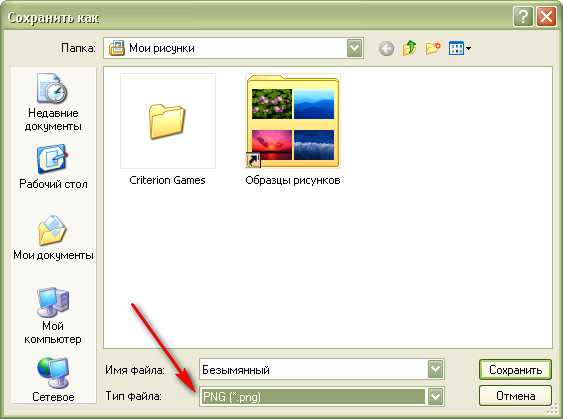
Сохранив в таком формате, ваша прозрачность не станет белой, а останется прозрачной.
Как в paint.net сделать блик света?
Здесь мы рассмотрим довольно простой и эффектный момент, как сделать световой блик на изображении при помощи Paint.NET. Этот вопрос не случайно размещен в разделе уроки Paint.NET для новичков, потому что выполняется он в одно действие.
Создавать солнечный блик мы будем на объемном смайлике, рисовать который, можно научиться
на уроке Paint.NET — Как создать смешной трехмерный смайлик в Paint.NET.
Для рисования блика света мы будем использовать
инструмент Paint.NET градиент.
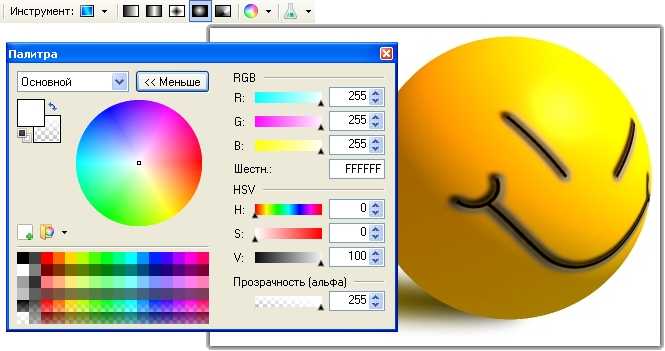
Итак, выберем в качестве основного цвета белый цвет, а в качестве дополнительного цвета установим прозрачный.
Для этого параметр «Прозрачность (альфа)»
в окне палитра в Paint.NET
нужно установить 0. На приведенном выше рисунке можно увидеть, что этот параметр расположен в нижнем правом углу. На рисунке значение этого параметра указано как 225,
потому что рисунок представлен для основного цвета — белого, который не является прозрачным. Выберете тип градиента — круговой, как он выглядит можно увидеть на выше приведенном рисунке в левом верхнем углу.
И при помощи левой кнопки мыши сделайте градиент в том месте изображения, где должен быть цветовой блик. Результат, который получился у нас можно увидеть на рисунке ниже. Мы специально сохранили маркеры градиента
Paint.NET
на рисунке ниже.
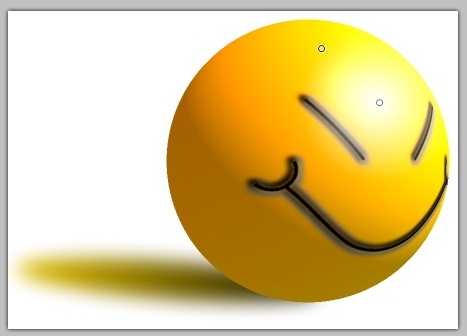
Работа с фоном и текстом
Настройка прозрачности фона и текста является важной частью дизайна веб-страницы. Paint позволяет легко контролировать прозрачность как фона, так и текста с использованием различных инструментов
Для работы с фоном и текстом в Paint вам потребуются следующие инструменты:
- Кисть: для рисования и заполнения области фона.
- Текстовое поле: для добавления текста на изображение.
- Цветовая палитра: для выбора цвета фона и текста.
- Настройки прозрачности: для регулировки прозрачности фона и текста.
Прежде всего, откройте изображение в Paint и выберите инструмент «Кисть». Затем выберите желаемый цвет для фона и начните рисовать на области, которую вы хотите сделать прозрачной.
Чтобы настроить прозрачность фона, щелкните на кнопке «Цвет фона» в верхней панели инструментов и выберите «Прозрачный». Это сделает выбранную область полностью прозрачной.
Чтобы настроить прозрачность текста, выберите инструмент «Текст» и введите желаемый текст. Затем выберите текст и щелкните на кнопке «Цвет текста» в верхней панели инструментов. Здесь вы можете выбрать цвет текста и регулировать его прозрачность.
Если вы хотите настроить прозрачность нескольких элементов на изображении, используйте инструмент «Выделение». Выделите каждый элемент по отдельности и настройте прозрачность как для фона, так и для текста.
Обратите внимание, что прозрачность фона и текста может быть настроена только для изображений в формате PNG. В других форматах прозрачность может быть не поддерживается или может быть ограничена
Подводя итог, настройка прозрачности фона и текста в Paint является простым процессом, обеспечивающим большую гибкость и креативность при создании дизайна веб-страницы.
Основные инструменты редактора Paint
Кисть – это основной инструмент редактора Paint, позволяющий создавать рисунки и обводить контуры. С помощью кисти вы можете настроить толщину линии, цвет и прозрачность кисти.
Карандаш – удобный инструмент для создания тонких и четких линий. Вы можете выбирать различные толщины и цвета, чтобы подчеркнуть детали и добавить глубину к своим рисункам.
Заливка – полезный инструмент, позволяющий закрасить области на рисунке определенным цветом. Вы можете выбирать различные текстуры и градиенты для создания интересных эффектов.
Текст – инструмент, который позволяет добавлять текстовые надписи на рисунок. Вы можете выбирать различные шрифты, размеры и цвета, чтобы создавать уникальные подписи и заголовки.
Ластик – инструмент, позволяющий стирать рисунок или исправлять ошибки. Вы можете настроить размер ластика и стереть ненужные элементы на холсте.
Выбор – инструмент, который позволяет выделять определенные области на рисунке. Вы можете перемещать, изменять размер и копировать выделенные области с помощью этого инструмента.
Пипетка – это удобный инструмент, позволяющий выбрать определенный цвет с холста. Вы можете использовать пипетку для точного выбора цвета при редактировании изображений.
Как удалить цвет фона в Paint?
Итак, как мне сделать в Paint прозрачный фон?
Сделать фон изображения прозрачным в Paint для Windows 10 можно двумя способами .
Первый метод заключается в вырезании области переднего плана на изображении, чтобы остальная часть окружающего фона стала прозрачной. Затем вы можете наклеить передний план на другое изображение.
Второй метод заключается в удалении области из изображения, чтобы в ней оставалась прозрачная область, которую можно заполнить, добавив второй слой фонового изображения.
Вы можете добавить прозрачный фон к выбранным передним планам с помощью оригинальной Paint. Однако этот аксессуар Windows не сохраняет прозрачный фон, чтобы вы могли комбинировать изображения со слоями.
Тем не менее, вы можете настроить слои изображения с прозрачным фоном в Paint 3D. Ниже вы можете увидеть, как сделать фон 100% прозрачным как в Paint, так и в Paint 3D.
2 Альтернативные методы добавления прозрачного фона к изображениям в Windows 10
Когда дело доходит до дизайна цифровой графики, немногие программы имеют более звучное имя, чем Adobe Photoshop.
Среди множества функций, которыми может похвастаться эта программа, она также может помочь вам в ваших усилиях по созданию прозрачного фона.
Это благодаря тому факту, что Adobe Photoshop поддерживает использование слоев изображения, что позволяет перекрывать изображения для получения отличного эффекта.
Если вы хотите узнать, как создать прозрачный фон в Adobe Photoshop, выполните следующие действия:
- Перейдите на вкладку «Слои» на правой панели, щелкните изображение правой кнопкой мыши и выберите «Дублировать слой».
- Убедитесь, что вы скрыли только что созданный нижний слой изображения.
- Выберите исходное изображение на вкладке «Слои », а затем выберите инструмент «Волшебная палочка» на панели инструментов на левой панели.
- Выберите и отметьте фон на изображении, который нужно сделать прозрачным.
- Нажмите клавишу Delete на клавиатуре.
- Нажмите ” Файл” и нажмите ” Сохранить как …”.
- Дайте вашему вновь созданному изображению имя и сохраните его в формате PNG.
Конечно, это лишь один из многих инструментов и полезных трюков, которые вы можете выполнять в Adobe Photoshop.
Таким образом, если вы заядлый дизайнер графики и хотите добавить немного дополнительной жизни в свою фотографию, то такой инструмент, как Adobe Photoshop, – то, что вам нужно.
3 Добавление прозрачного фона к изображениям в Paint 3D
Вырезание переднего плана в Paint оставляет пустую область на исходном изображении. Однако при сохранении изображения это не становится прозрачной областью в исходном изображении.
Следовательно, вырезанная область остается пустой, когда вы открываете изображение и используете слои в другом программном обеспечении для редактирования изображений.
Однако Paint 3D в Windows 10 сохраняет прозрачные области в изображениях, и вы сможете сделать прозрачный фон в Paint 3D с помощью этого метода.
Вот как пользователи Windows 10 могут добавлять прозрачный фон к изображениям с помощью Paint. Затем вы можете комбинировать прозрачные изображения с другими изображениями, вставляя выбранный передний план или перекрывая их слоями.
Выполнив шаги, описанные выше, вы сможете сделать любой фон прозрачным в Microsoft Paint.
Если вам нужно больше идей о том, как сделать прозрачные выделения в Paint, мы написали аналогичное руководство по этой теме. Посмотрите здесь.
В качестве альтернативы, если вы можете удалить фоновые изображения фотографий без использования программного обеспечения для удаления фона фотографий, ознакомьтесь с этим руководством для получения дополнительной информации.
- Загрузите DriverFix (проверенный файл для загрузки).
- Нажмите «Начать сканирование», чтобы найти все проблемные драйверы.
- Нажмите «Обновить драйверы», чтобы получить новые версии и избежать сбоев в работе системы.
DriverFix в этом месяце скачали 501 404 читателя.
Конечно, этот простой инструмент не обладает таким разнообразием функций, как Photoshop. Но бесплатный редактор изображений также предлагает множество вариантов редактирования и поэтому является настоящим хитом: его уже скачали миллионы раз.
При редактировании вы можете разделять разные слои, иметь в своем распоряжении свободно позиционируемые инструментальные палитры и множество различных фильтров.
В следующих строках вы найдете полное руководство по использованию этой любимой функции прозрачности.
Отрегулируйте прозрачность изображения в Photoshop, Canva или Paint 3D.
Изменение прозрачности или непрозрачности изображения может добавить совершенно новую атмосферу в дизайн или фотопроект. Регулировка прозрачности текста может создать более мягкое ощущение, в то время как снижение непрозрачности другого слоя может создать атмосферу таинственности и привлечь зрителя для более близкого взгляда.
Многие популярные программы для редактирования изображений способны регулировать прозрачность изображения. Вот как можно получить уровни непрозрачности изображения прямо в Adobe Photoshop, Paint 3D и Canva.
Как сделать изображение прозрачным в фотошопе
Adobe Photoshop – самая популярная программа для редактирования изображений для профессиональных дизайнеров и фотографов. Он предоставляет широкий спектр функций, включая редактирование прозрачности и слои изображений.
- Откройте свой PSD документ в Photoshop.
- Убедитесь, что поле «Слои» видно в Photoshop. Если это не так, выберите Окно в верхнем меню, а затем Слои , чтобы рядом со словом появился флажок.
- В окне «Слои» вы должны увидеть несколько различных визуальных элементов. Один вверху списка находится в верхней части слоев изображения, а один внизу – под остальными. Выберите слой с изображением или словом, прозрачность которого вы хотите редактировать.
- Найдите Непрозрачность в поле «Слои» и нажмите на небольшую стрелку рядом с ним, чтобы открыть ползунок «Непрозрачность» или «Прозрачность».
- Перетащите ползунок влево и вправо, чтобы изменить прозрачность выбранного слоя.
Как сделать изображение прозрачным в Paint 3D
Бесплатное программное обеспечение для редактирования изображений Windows 10, Paint 3D, имеет очень ограниченные возможности редактирования изображений, но можно изменить прозрачность некоторых аспектов проекта с помощью стикеров.
- Откройте свой проект или файл изображения в Paint 3D как обычно.
- Выберите Стикеры в верхнем меню. Функция «Наклейки» позволяет добавлять рисунки, текстуры и другие изображения, которые можно поместить поверх изображения, уже загруженного в Paint 3D. Выберите тип стикера в меню в правой части экрана.
- Выбрав свой стикер, выберите в любом месте вашего проекта Paint 3D. Это поместит стикер поверх вашего текущего изображения. Вы можете перемещать, изменять размер и вращать его с помощью мыши.
- Пока стикер доступен для редактирования, в правой части экрана появится новое меню с ползунком непрозрачности. Перетащите этот ползунок, чтобы изменить прозрачность наклейки.
- Когда все будет настроено так, как вы хотите, установите флажок справа от вашего нового стикера.
Как сделать изображение прозрачным в Canva
Canva – это бесплатная онлайн-программа для редактирования изображений, которая полностью работает в вашем веб-браузере. В нем отсутствуют многие функции, которые есть в Photoshop, но он очень удобен для начинающих и предлагает пользователям множество высококачественных шаблонов, которые можно редактировать и настраивать. Canva также поддерживает эффекты прозрачности.
- Откройте или создайте проект в Канве как обычно.
- Выберите элемент в своем проекте Canva, прозрачность которого вы хотите изменить. Вокруг элемента должна появиться тонкая рамка, если вы правильно ее выбрали. Новое меню также появится в верхней части экрана.
- В правой части этого нового меню выберите поле, которое выглядит как исчезающая шахматная доска. Под ним появится слайдер.
- Перетащите ползунок горизонтально, чтобы изменить прозрачность выбранного элемента.
Основы работы с Paint: подробное руководство
1. Запуск Paint:
Для запуска Paint следуйте простым шагам:
- Щелкните на кнопке «Пуск» в левом нижнем углу экрана.
- Введите в поисковой строке название программы – «Paint».
- Кликните на пиктограмме Paint в результате поиска.
2. Основные инструменты:
Paint предоставляет несколько базовых инструментов, которые помогут вам создавать и редактировать изображения:
- Кисть: позволяет рисовать на холсте. Вы можете выбрать размер и цвет кисти в меню «Размер кисти» и «Цвет» соответственно.
- Фигуры: помогут создать геометрические фигуры, такие как прямоугольники, эллипсы и многоугольники.
- Текст: при помощи этого инструмента можно добавить текст на холст.
- Перо: вам доступны инструменты для создания прямых линий и кривых.
- Ластик: используйте этот инструмент для стирания части рисунка.
3. Работа с цветами:
Paint предоставляет широкий выбор цветов для рисования и заполнения изображений. Чтобы выбрать цвет, вам нужно:
- Кликнуть на инструмент «Цвет».
- Выбрать необходимый цвет из палитры.
4. Заполнение фона:
Вы можете заполнить фон холста определенным цветом или текстурой:
- Кликнуть на инструмент «Заливка».
- Выбрать цвет или текстуру для фона.
5. Сохранение и экспорт:
После завершения работы с рисунком вы можете сохранить его на компьютере:
- Щелкните на кнопке «Файл».
- Выберите вариант «Сохранить» или «Сохранить как».
- Выберите папку для сохранения файла и введите его название.
- Выберите формат файла (например, JPEG или PNG).
Теперь вы знакомы с основами работы с Paint. Этот редактор предоставляет простые, но в то же время мощные инструменты для создания и редактирования изображений. Используйте их для воплощения своих творческих задумок в жизнь!
Как добавить прозрачности изображению?
1 Сделайте фон изображения прозрачным
- При нажатии на Magic Wand появляется дополнительная панель настроек.
- В разделе «Допуск» вы можете указать, насколько точно палочка должна различать цвета. Это определенно поможет вам, если жезл удалит не только фон.
- Фон и передний план должны быть разных цветов.
- Если на изображении есть промежутки, через которые просвечивает фон (например, скошенные руки), сделайте эти промежутки прозрачными.
- Выберите Global из меню, и все с тем же цветом будет удалено.
- Обязательно сохраните изображение как файл PNG, чтобы сохранить его как изображение с прозрачным фоном.
- Пожалуйста , не используйте какой-либо другой формат изображения (например, JPEG ), так как прозрачная область не будет сохранена как таковая.
Примечание. Если небольшие области не приобрели новый цвет, немного увеличьте изображение и снова залейте фон цветом.
Лучший способ сделать фон изображения прозрачным – это придать ему однородный цвет и четко выделить его на фоне объекта на переднем плане.
Если у вас есть дополнительные вопросы или предложения, не стесняйтесь оставлять их в разделе комментариев ниже, и мы их рассмотрим.
Сразу стоит отметить, что в данном случае речь идет не о заднем плане фотографий, так как сделать прозрачный фон у картинки как таковой невозможно. Но при этом остается возможность удаления фона фотографий при вставке их в другие изображения, так как он может мешать при их объединении, и сделать это достаточно просто:
- Открываем фотографию, которую вы собираетесь в будущем вставлять в другие изображения.
- Нажимаем кнопку «Выделить» в верхней части панели инструментов.
- Выбираем пункт «Прозрачное выделение».
- Кликаем снова на «Выделить» и выбираем пункт «Выделить все».
Теперь вы можете размещать вставленное изображение в нужное вам место и снимать выделение. Так как сделать фон картинки прозрачным Paint вы успели до этого, он не будет перекрывать другие изображения на рабочем поле, что является достаточно удобным, если вы хотите совмещать несколько картинок между собой.
Настройка прозрачности в CSS
Прозрачность элементов является важным аспектом дизайна веб-страницы. Она позволяет создавать интересные эффекты и комбинировать различные элементы страницы. В CSS существует несколько способов настройки прозрачности.
1. Использование свойства opacity:
Свойство opacity применяется к элементу и задает его прозрачность. Значение может быть числом от 0 до 1, где 0 — полная прозрачность, а 1 — полная непрозрачность.
2. Использование свойства rgba:
Свойство rgba позволяет задать цвет элемента с определенной прозрачностью. Значения красного, зеленого и синего определяют цвет в формате RGB, а значение прозрачности задается числом от 0 до 1.
3. Использование свойства background-color:
Если нужно задать прозрачность только фона элемента, можно использовать свойство background-color и свойство opacity. Свойство background-color задает цвет фона элемента, а свойство opacity задает его прозрачность.
4. Использование свойства background-image:
background-color: цвет;
Если требуется задать прозрачность для фонового изображения, можно использовать свойство background-image вместе с свойствами background-color и opacity. Свойство background-image задает путь к изображению, а свойство background-color — цвет фона. Свойство opacity определяет прозрачность элемента.
5. Использование свойства filter:
Свойство filter применяется к элементу и задает его прозрачность. Значение должно быть числом от 0 до 1. Это свойство может также применяться для применения других эффектов, таких как размытие, насыщенность и т. д.
Используя эти способы настройки прозрачности в CSS, вы сможете создавать красивые и уникальные дизайны для веб-страниц.
Создание прозрачного фона в Adobe Photoshop
Для редактирования фона рисунка в Adobe Photoshop запускаем программу с помощью ярлыка на Рабочем столе или через стартовое меню Windows. После открытия окна программы, в главном меню выбираем команду «Открыть…».
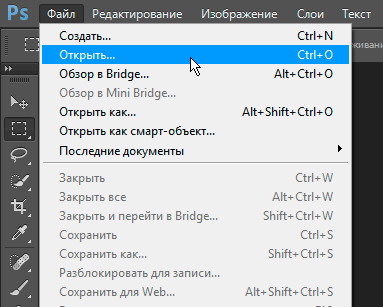
Используя появившееся на экране окно открытия файла, отыскиваем на диске нужный файл с рисунком, выбираем его и кликаем по кнопке «Открыть».
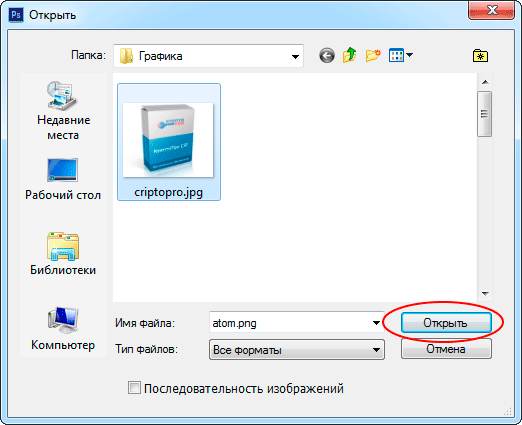
После того, как файл будет открыт, убедимся, что рисунок не заблокирован от изменений, о чём будет свидетельствовать отсутствие значка в виде замка напротив рисунка в панели управления слоями (последняя находится в правом нижнем углу программы).
Если рисунок заблокирован, убираем блокировку. Для этого наводим курсор на замок, нажимаем левую кнопку мыши и «тащим» замок в корзину.
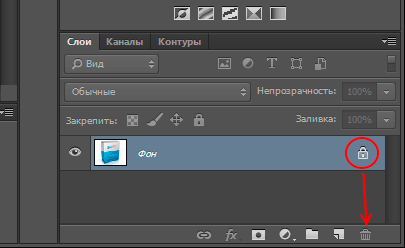
Убрать блокировку можно также двойным кликом по полю, обозначающему слой (в любом месте между рисунком и значком замка). При этом на экран будет выведено сообщение об объявлении загруженного рисунка нулевым слоем. В данном сообщении необходимо просто нажать кнопку «ОК».
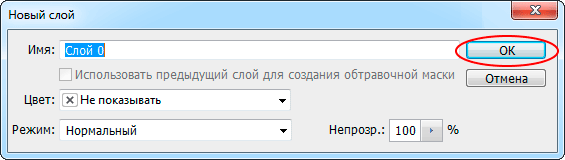
Далее выбираем инструмент «Волшебная палочка» (см. рис. ниже). Для этого наводим курсор на соответствующую кнопку в панели «Инструменты» и, если на кнопке изображён инструмент «Быстрое выделение», нажимаем и удерживаем кнопку до появления выпадающего меню. В меню выбираем «Волшебную палочку».
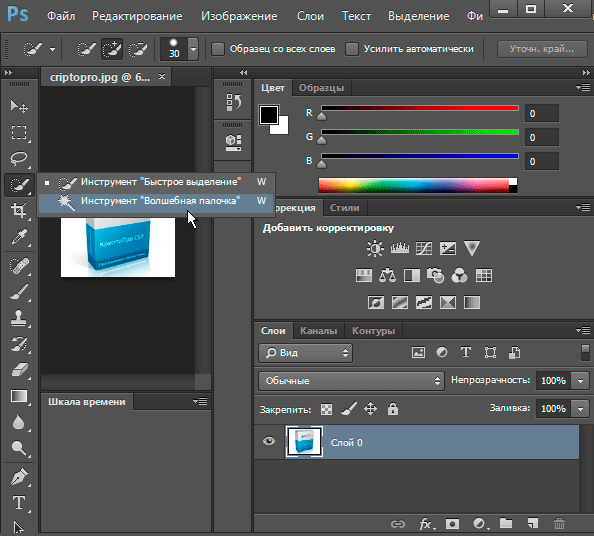
Переводим курсор на рисунок и кликаем по тому участку изображения, который необходимо сделать прозрачным. На рисунке должна появиться пунктирная линия выделения.
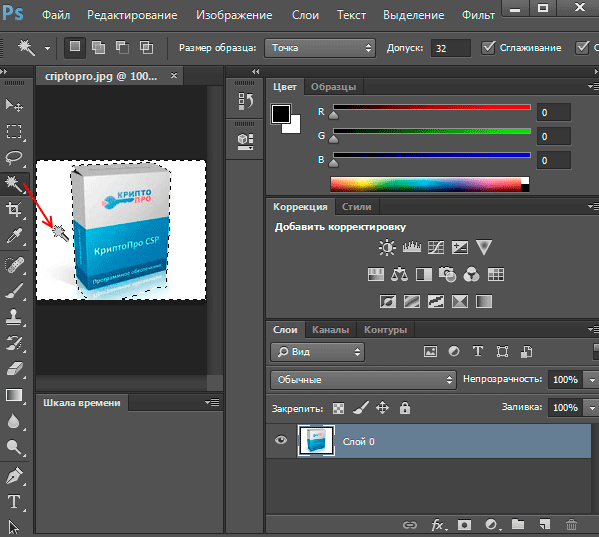
Если линия выделения проходит не по контуру того изображения, которое должно остаться после удаления окружающего фона (например, на рисунках в формате JPEG часто могут присутствовать лишние детали — так называемые «шумы» или артефакты), то следует отрегулировать чувствительность инструмента «Волшебная палочка». Для этого сначала отменяем выделение с помощью комбинации клавиш Ctrl+D или через главное меню («Выделение −> Отменить выделение»), а затем изменяем числовое значение в поле «Допуск» панели свойств инструмента.
![]()
Значение в поле «Допуск» задаёт цветовой диапазон выделяемых пикселей. При указании невысокого значения будут выделяться только пиксели близких цветов. При указании более высокого значения будут выбраны пиксели из более широкого диапазона.
Установив новое значение чувствительности, снова кликаем «волшебной палочкой» по тому участку изображения, который необходимо сделать прозрачным, и проверяем совпадение линии выделения с контуром изображения.
Примечание: Если рисунок имеет внутренние изолированные области, которые тоже надо сделать прозрачными, следует убрать «галочку» в чекбоксе «Смежные пиксели» на панели свойств инструмента «Волшебная палочка». Иначе удаление фона в каждой внутренней области рисунка после придётся производить отдельно.
![]()
После того, как чувствительность инструмента будет настроена и границы созданного выделения начнут нас устраивать, нажимаем клавишу Delete на клавиатуре и выделенная область становится прозрачной, о чём будет свидетельствовать его окрас в серо-белую клеточку.
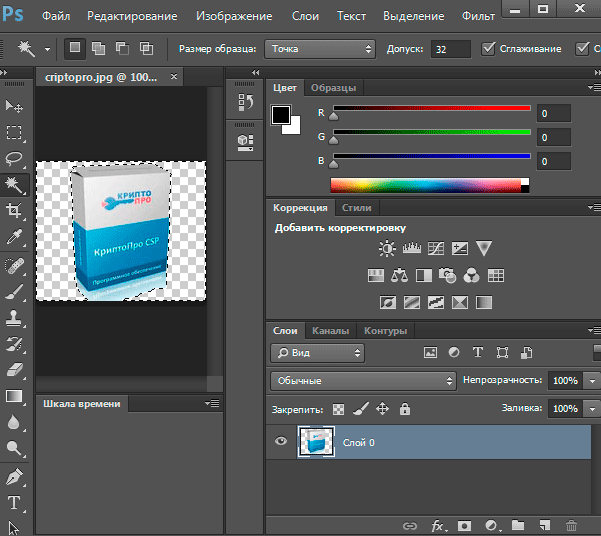
Теперь осталось только сохранить внесённые изменения. Если рисунок имеет формат GIF или PNG, для сохранения изменений в меню «Файл» выбираем команду «Сохранить». Если же рисунок имеет формат JPEG, то в меню «Файл» выбираем команду «Сохранить как…».
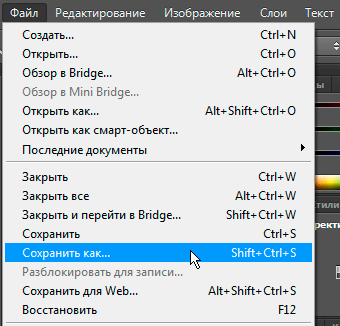
В появившемся окне «Сохранить как» в поле «Тип файлов» выбираем для сохраняемого файла тип PNG и кликаем по кнопке «Сохранить».
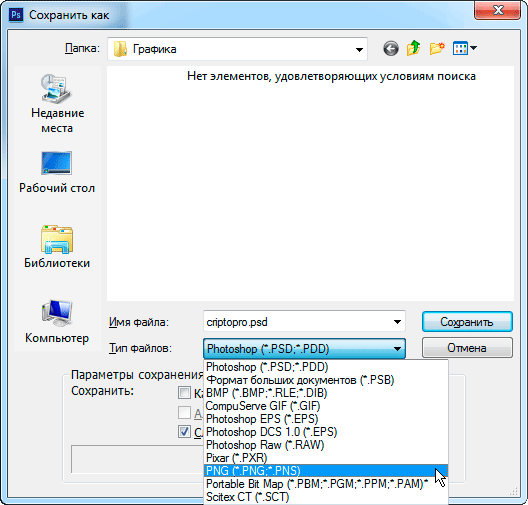
На этом процесс создания прозрачного фона для рисунка заканчивается.
Подведение итогов
Графический редактор Paint.net является бесплатныи софтом, позволяющим выполнять любительские задачи редактирования фото, без предварительного комплексного изучения программы, с возможностью получения достойного по качественным характеристикам результата.
Описанные методы обесцвечивания фона позволят дополнять ваши фото и интересные картинки новым смыслом посредством несложных манипуляций, давая им новую жизнь. Примечательно, что работать с этим приложением могут даже дети, а итоговый результат, при креативном и принципиальном подходе к выполнению задач, сможет абсолютно не уступать и даже конкурировать по эффективности с фото, обработанными в более мощных графических редакторах.
Заключение
Мы рассмотрели, как сделать прозрачный фон в Paint, если под рукой нет Фотошопа. Несмотря на кажущуюся сложность, справиться с этим смогут даже неопытные пользователи. При должном внимании и аккуратности результат ничем не будет уступать работам, выполненным в Photoshop.
Способ №1:
Условие:
Если изображение располагается на белом или однородном фоне, то лучше всего воспользоваться инструментом «Волшебная палочка». Она располагается в панели инструментов, выбираем и нажимаем ею на область, которую мы хотим удалить
Обратите внимание: Фон желательно должен быть одноцветный(или с минимальным разнообразием цветов), иначе Палочка «не поймёт» что вы хотите выделить и вам придётся долго с ней возиться. У палочки есть настройка чувствительности
Чем больше фон совпадает цветом с нужной частью, тем меньше чувствительность нужна для выделения.
Действия:
«Открыть…» → «Берём картинку» →»Открыть» (Загружаем изображение в Paint.net)→»Волшебная палочка» → Нажимаем на белый фон →»Правка» →»Вырезать». Готово
Если вы видите на месте стёртой области шахматный узор, значит при сохранении она будет прозрачной.
Важно!
Теперь сохраняем полученную картинку в формате «PNG» или «GIF». Советую PNG так, как этот формат поддерживает, в отличие от GIFа, более высокое качество изображения, а так же он позволяет сохранить изображение с полупрозрачным фоном
Почему же не «JPEG» ? Потому что он и остальные форматы не поддерживают эффекта прозрачности и при сохранении вырезанный фон превратиться в белый.
Способ № 2:
Условие:
Если же у нас рисунок с разноцветным фоном, то палочкой тут не обойтись. Вся процедура такая же как и в способе № 1 , но вместо волшебной палочки мы будем использовать инструмент под названием «Лассо». Им придётся обвести от руки ту область, которую нам нужно оставить.
Действия:
Ставим в любой точке о обводим по всему нужному сектору зажав левую кнопку мыши, пока не придём в исходную точку, затем на верхней панели программы нажимаем кнопку «Обрезать по выделению». Также в некоторых местах можно подкорректировать «ластиком».
Способ № 3:
Этот способ тоже заслуживает внимания. Если вам не нравится первые 2 описанные выше, то вот что нужно делать:
Над слоём с изображением создаем новый пустой слой («Создать новый слой»). Выбираем любой цвет и инструмент «Линия или кривая». В этом пустом слое по краям нужной области проводим линию и искривляем её по нужной нам траектории
Обратите внимание: Между линиями не должно быть никакого зазора. А ширина не должна быть меньше 3
Как только мы обвели нужную область Выбираем «Волшебную палочку» и выделяем всё что внутри. Не снимая выделения переходим на слой с изображением и нажимаем кнопку Delete. Теперь можно удалить слой с линиями.
Способ № 4:
Проверенный временем способ стирания фона и чего либо у картинки.
Условие:
Любой фон.
Действия:
Инструмент «Ластик»→Увеличиваете масштаб изображения→Ставьте небольшой радиус охвата ластика и вперёд!!! Когда аккуратно сотрёте вокруг нужного объекта тонкий периметр, увеличьте радиус охвата ластика и уже грубо стирайте всё «за бортом».
Чтобы не разбираться в огромном количестве бесполезных для рядовых пользователей функций и кнопок, которые предлагает интерфейс программ Adobe Photoshop и подобных ей, многие люди для стандартного редактирования изображения пользуются стандартным Paint, который изначально стоит в любой операционной системе Windows. Но на самом деле даже эта, казалось бы, простая утилита имеет достаточно большое количество возможностей, одной из которых является возможность создания прозрачного фона для определенного изображения. В этой статье мы поговорим о том, как сделать прозрачный фон в Paint.


























