Почему важно настроить мышку на ноутбуке?
Настроить мышку на ноутбуке имеет важное значение для удобного и эффективного использования компьютера. Встроенный тачпад не всегда удобен и не всегда позволяет выполнять задачи быстро и точно
Идеальная настройка мыши позволяет достичь максимальной точности работы курсора, а также оптимизировать скорость и чувствительность, чтобы удовлетворить индивидуальные потребности пользователя.
Оптимальная настройка мыши на ноутбуке также может помочь предотвратить проблемы с руками и запястьями, связанные с долгим использованием компьютера. Неправильная настройка чувствительности или неправильное положение мыши могут привести к нагрузке на мышцы и суставы, вызывая неприятные ощущения и дискомфорт.
Кроме того, хорошая настройка мыши помогает сделать работу более эргономичной и удобной. Возможность настроить функциональные кнопки мыши, скорость прокрутки и др. позволяет адаптировать работу мыши под конкретные потребности и предпочтения пользователя. Благодаря этому пользователь может ускорить выполнение задач, снизить уровень стресса и повысить удовлетворенность.
В целом, правильная настройка мыши на ноутбуке играет важную роль в повышении комфорта работы, улучшении производительности и снижении нагрузки на руки и запястья
Поэтому следует уделить внимание этой процедуре и настроить мышку согласно своим предпочтениям и потребностям
Использование беспроводных устройств для переключения мыши
Современные ноутбуки часто оснащены встроенным Bluetooth-модулем, что позволяет использовать беспроводные устройства для работы с мышью. Беспроводные мыши обеспечивают удобство использования, отсутствие проводов, а также могут быть полезны в случае поломки встроенной мыши на ноутбуке.
Для использования беспроводной мыши с ноутбуком необходимо выполнить несколько простых шагов:
- Убедитесь, что на ноутбуке включен Bluetooth. Обычно это можно сделать с помощью специальной кнопки на клавиатуре или через настройки операционной системы.
- Включите беспроводную мышь и установите ее в режим сопряжения. Для этого нажмите кнопку «подключить» или аналогичную на мыши.
- На ноутбуке найдите меню Bluetooth и выполните поиск устройств. При поиске нажмите кнопку «поиск» на мыши, чтобы она была обнаружена.
- Когда мышь будет найдена, выберите ее из списка устройств и выполните процедуру сопряжения. Обычно это сводится к вводу пароля, который может быть указан в инструкции к мыши.
- После успешного сопряжения мышь будет готова к использованию с ноутбуком. Вы можете настроить дополнительные параметры и функции мыши через специальное программное обеспечение, поставляемое вместе с ней, или с помощью настроек операционной системы.
Используя беспроводную мышь с ноутбуком, вы получаете свободу передвижения, удобство управления и гибкость в работе.
Неполадки тачпада на ноутбуке
Тачпад может совсем не реагировать на касания или реагировать периодически. Например, курсор может мигать, запаздывать или двигаться слишком резко.
Проделайте следующее:
- Протрите панель тачпада влажной салфеткой и дождитесь, пока он высохнет. Причиной может быть скопившаяся грязь, которая просто не дает сенсору нормально реагировать на касания.
- Откройте Панель управления и выберите пункт «Мышь». Меняя настройки, можно подобрать оптимальный вариант движения курсора, подходящий для пользователя.
Проверьте установленные драйвера («Панель управления» → «Обновление драйверов устройств» или «Диспетчер устройств», в зависимости от версии Виндовс). Перезапуск или переустановка драйвера для тачпада могут решить проблему.
- Если тачпад совсем не работает, проверьте состояние сенсорной панели. Для этого одновременно зажмите клавиши Fn+ F1-F12, в зависимости от модели ноутбука. На некоторых устройствах есть отдельная кнопка для включения тачпада.
- Если вы используете вторую мышь, отключите ее. Некоторые модели не позволяют одновременно подключать обычную мышь и тачпад.
В том случае, если ни один из пунктов алгоритма не помог, обратитесь в сервисный центр, так как неисправность скорее всего аппаратная, и самостоятельно починить ее не получится.
Настройка скорости указателя
Настройка скорости указателя мыши является важным шагом в создании комфортной рабочей среды на ноутбуке. У каждого пользователя свои предпочтения по скорости перемещения курсора по экрану, поэтому в этом разделе будет описан процесс изменения скорости указателя мыши.
Чтобы изменить скорость указателя, следуйте этим шагам:
- Шаг 1: Откройте Панель управления
Начните с открытия Панели управления. Вы можете сделать это, щелкнув правой кнопкой мыши по значку «Пуск» в левом нижнем углу экрана или нажав клавишу Win+X, а затем выбрав «Панель управления».
Шаг 2: Найдите раздел «Устройства и принтеры»
В Панели управления найдите раздел «Устройства и принтеры». Обычно он находится в разделе «Оборудование и звук». Щелкните по нему, чтобы открыть его.
Шаг 3: Откройте свойства указателя мыши
В разделе «Устройства и принтеры» найдите раздел «Мышь» и щелкните по нему правой кнопкой мыши. В контекстном меню выберите «Свойства».
Шаг 4: Измените скорость указателя мыши
В окне свойств указателя мыши найдите вкладку «Курсоры» и перейдите на нее. На этой вкладке вы увидите ползунок «Скорость». Переместите его влево или вправо, чтобы изменить скорость указателя.
Шаг 5: Примените настройки
После изменения скорости указателя мыши щелкните по кнопке «Применить» внизу окна свойств. Затем нажмите «ОК», чтобы закрыть окно свойств.
Теперь скорость указателя мыши изменена на вашем ноутбуке. Вы можете повторить эти шаги, чтобы отрегулировать скорость указателя в любое время в будущем, если это понадобится.
Подготовительные меры
Перед настройкой проводной мыши на ноутбуке необходимо выполнить несколько подготовительных мер, чтобы убедиться, что все будет работать должным образом. Вот некоторые важные шаги, которые следует выполнить:
1. Проверьте наличие соответствующего порта: Убедитесь, что ваш ноутбук оборудован нужным портом для подключения проводной мыши. Обычно это USB-порт типа A или USB-C, но в зависимости от модели ноутбука порты могут отличаться.
2. Проверьте наличие драйверов: В большинстве случаев проводная мышь будет работать «прямо из коробки», но иногда для работы с определенными моделями мыши потребуются драйверы. Проверьте сайт производителя мыши, чтобы узнать, нужны ли драйверы для вашей модели мыши.
3. Убедитесь, что провод мыши и порт ноутбука в хорошем состоянии: Проверьте провод мыши на наличие повреждений или изломов. Также убедитесь, что порт ноутбука не поврежден и входят проводные контакты в порт надежно.
4. Проверьте батарею (если требуется): Если ваша проводная мышь требует питания от батареи или аккумулятора, убедитесь, что у него достаточно заряда или замените батареи при необходимости.
После выполнения этих подготовительных мер вы готовы приступить к настройке проводной мыши на вашем ноутбуке.
Как включить тачпад на ноутбуке
Touchpad – это расположенная под клавиатурой сенсорная панель, которая выполняет функции мышки. Она бывает только в ноутбуках и нетбуках. Но чаще всего пользователи предпочитают использовать внешнюю мышь. Это оправдывает себя, если ноутбук используется как замена стационарного компьютера, а вот в случае его постоянного передвижения, мышка будет приносить дискомфорт.Поэтому сейчас мы разберемся как включить тачпад на ноутбуке.

Давайте рассмотрим алгоритм действий при подключении-отключении touchpad. К счастью для пользователя, производители уже побеспокоились об этом и предусмотрели несколько клавиш, нажатие которых и выполнит данную функцию.
- На ноутбуке ASUS — Fn+F9;
- На ноутбуке DELL — Fn+F5;
- На ноутбуке Acer — Fn+F7;
- На ноутбуке Lenovo — Fn+F8;
- На ноутбуке HP — присмотритесь на верхний ряд клавиш F1-F12. У каждой модели разный вариант;
Стоит учесть, что каждая компания-производитель придумала своё сочетание клавиш, которое должно быть указано в сопутствующих к ноутбуку документах. Если нет возможности их посмотреть, то экспериментальным путём их можно легко найти. Для этого необходимо будет пробовать сочетание таких клавиш:
- Fn + F5;
- Fn + F6;
- Fn + F7;
- Fn + F8;
- Fn + F9;
- Fn + F10;
- Fn + F11;
- Fn + F12.
Какое-то из сочетаний обязательно сработает. Заодно можно узнать и другие функциональные возможности соседних клавиш, которые отвечают за яркость экрана, громкость звука и прочее. Вот, например, ноутбук фирмы Acer может включать-выключать свой touchpad зажатием клавиш Fn + F7.
Некоторые ноуты имеют специальную клавишу, которая включает touchpad прямо возле самой сенсорной панели.
Включаем Touchpad через Панель управления
Для этого необходимо зайти:
Панель управления -> Мышь -> Параметры устройства
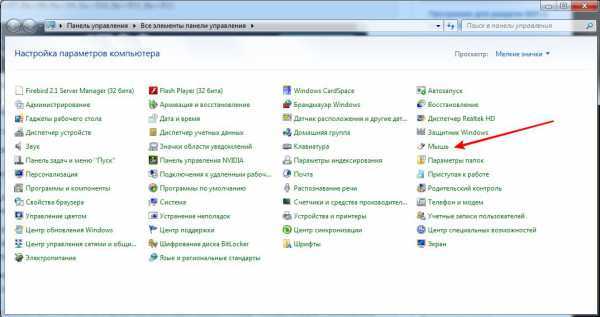
В последней вкладке можно будет включить или отключить сенсорную мышь. Так же тут можно сделать такую настройку, что при подключении внешней мышки, внутренняя сенсорная будет отключаться.
Включить Touchpad через BIOS
Отдельные модели ноутбуков сенсорную панель можно включить в настройках BIOS. Для этого необходим удерживать кнопку F2 или Del при загрузке компьютера. В появившемся окне стоит выбрать Internal Pointing Device, где для включения меняется Desabled на Enabled, а для выключения наоборот.
Проверяем наличие драйверов для Touchpad
Если ваш тачпад не включился при помощи всех вышеописанных способов, то стоит проверить установлены ли вообще драйвера для touchpad. Для этого зайдите:
Диспетчер устройтв -> откройте плюсиком запись Мыши и иные указывающие устройства
Если там нет сенсорной мыши или показан желтый треугольник с восклицательным знаком, то:
- Кликнуть правой кнопкой на устройство в диспетчере и выбрать «Обновить драйверы», если не найдены, то обратимся к следующему пункту.
- Проверить их наличие на установочном диске, который шёл в комплекте с ноутбуком. Если отсутствуют, идем к следующему пункту.
- Скачать с официального сайта драйвера и установить их.

Приложения для устройств на платформе Android, которое позволяет вам оставаться на связи со своими друзьями в самой посещаемой социальной сети России и СНГ. Приложение Вконтакте имеет тот же функц…


Как то раз обратился ко мне один знакомый предприниматель с просьбой ограничить нехорошее в интернете , ссылаясь на то что его коллеги уделяют много времени просмотру клубнички . Я сказал что поду…

От остальных бюджетных смартфонов Explay Sky Plus отличает разве что наличие аналогового ТВ приемника. Не так давно подобная функция присутствовала практически в каждом устройстве, если вы любител…

Прежде, чем двигаться дальше, нам необходимо ознакомиться с интегрированной системой разработки для микроконтроллеров PIC. IDE позволяет осуществлять разработку и написание программ как на языке …
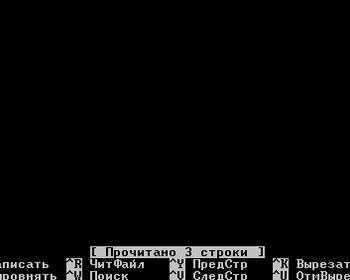
В прошлом посте мы с вами устанавливали и немножко настраивали squid. В этом посте мы рассмотрим, как разрешить работу с сайтами только в определенное время, с помощью прокси-сервера squid. Наприм…
Как нажать правую кнопку мыши на ноутбуке?
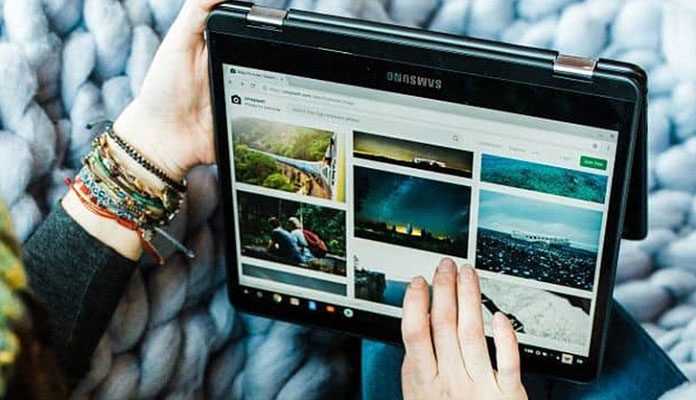
Советы и хитрости
Это руководство научит вас различным способам щелчка правой кнопкой мыши на Ноутбуках.
Это пошаговое руководство покажет вам, как нажать правой кнопкой мыши на Ноутбуке, используя различные методы. Все довольно просто, но если вы привыкли только щелкать правой кнопкой мыши на ноутбуке, может пройти некоторое время, прежде чем ваша укоренившаяся мышечная память адаптируется.
Ознакомьтесь со всеми описанными ниже способами, и, если повезет, вы узнаете что-то новое о том, как использовать Ноутбук.
Как нажать правой кнопкой мыши на трекпаде Ноутбука
Сенсорная панель или трекпад Ноутбука работает почти так же, как трекпад Macbook. У него нет отдельных отдельных кнопок внизу, как у некоторых ноутбуков с Windows, а все-в-одном дизайн, основанный на определенных жестах.
Хотя некоторые ноутбуки с Windows также имеют этот дизайн, щелчок правой кнопкой мыши на них обычно включает нажатие в правом нижнем углу трекпада одним пальцем. Это не относится к Ноутбуку.
- Чтобы выполнить нажатие правой кнопкой мыши на Ноутбуке, вы должны коснуться сенсорной панели двумя пальцами одновременно. Это может быть любое место на сенсорной панели.
- Кроме того, вы можете удерживать клавишу Alt на клавиатуре, а затем один раз коснуться сенсорной панели.
Как включить правый клик на Ноутбуке?
Иногда вышеперечисленные функции необходимо включить в настройках Ноутбука, прежде чем они заработают. Для этого выполните следующие шаги:
Шаг 1. Меню настроек
Откройте меню настроек на Ноутбуке, щелкнув меню в правом нижнем углу экрана, а затем щелкнув значок шестеренки.
Шаг 2. Передовой
В меню «Настройки» нажмите » Дополнительно «.
Шаг 3. Управление специальными возможностями
Нажмите «Управление специальными возможностями» в меню «Дополнительно».
Шаг 4. Откройте настройки мыши и тачпада.
В разделе » Мышь и сенсорная панель » нажмите » Открыть настройки устройства с мышью и сенсорной панелью «.
Шаг 5. Включите «Нажмите, чтобы щелкнуть».
Выберите Включить касание, чтобы щелкнуть.
Как листать вниз на ноутбуке без мышки?
Возможно, вы заметили, что при попытке щелкнуть правой кнопкой мыши слишком долгое нажатие двумя пальцами или перемещение их после касания сенсорной панели приведет к перемещению вашей страницы вверх и вниз.
Это связано с тем, что вы случайно выполнили жест прокрутки.
Прокрутка на Ноутбуке (при условии, что она включена в настройках сенсорной панели — см. выше) выполняется путем одновременного удержания двух пальцев на трекпаде и перемещения их вверх или вниз. Отпускание их останавливает прокрутку.
Как нажать на колесико мыши на тачпаде ноутбука?
Средний щелчок — полезная функция. Если у вас есть мышь, вы можете нажать колесо мыши / среднюю кнопку, чтобы щелкнуть средней кнопкой мыши. Если вы сделаете это со ссылкой, она откроется на новой фоновой вкладке в вашем веб-браузере, оставив вас на странице, которую вы просматриваете в данный момент. Щелчок средней кнопкой мыши по открытой вкладке закроет ее.
Чтобы выполнить это действие на Ноутбуке, просто одновременно коснитесь сенсорной панели тремя пальцами вместо двух, которые вы использовали бы для щелчка правой кнопкой мыши или одного для щелчка левой кнопкой мыши.
Как улучшить точность работы мыши на ноутбуке?
Точность работы мыши на ноутбуке может существенно влиять на ваш опыт работы и эффективность. Вот несколько советов, которые помогут вам улучшить точность работы мыши на ноутбуке:
1. Выберите подходящую поверхность для мыши. Качество подпирающей поверхности может влиять на точность и скорость работы мыши. Избегайте слишком гладких или слишком шероховатых поверхностей. Экспериментируйте и выберите подходящий коврик для мыши, чтобы получить оптимальные результаты.
2. Очистите мышь и поверхность. Пыль, грязь и мелкие частицы могут негативно влиять на работу оптической мыши. Регулярно удаляйте загрязнения с нижней стороны мыши и поверхности, на которой она работает. Это поможет сохранить точность и плавность движений.
3. Измените настройки скорости курсора. Настройки скорости курсора в системе могут влиять на точность и плавность движений мыши. Если вам кажется, что курсор слишком быстро или медленно перемещается, попробуйте изменить настройки скорости в панели управления мышью или в настройках операционной системы.
4. Проверьте уровень заряда батареи (для беспроводной мыши). Батарея с низким зарядом может вызвать неправильные или скакующие движения мыши. Убедитесь, что у вас достаточно заряда или замените батареи, чтобы обеспечить надлежащую точность работы мыши.
5. Обновите драйверы мыши. Если точность работы мыши по-прежнему вызывает проблемы, попробуйте обновить драйверы мыши. Часто производители выпускают обновления драйверов для улучшения производительности и стабильности работы мыши.
Следуя этим простым советам, вы сможете значительно улучшить точность работы мыши на ноутбуке и достичь более продуктивного опыта использования компьютера.
Когда ничего не помогает
Бывает и такое, что любые манипуляции не помогают восстановить нормальную работу мышки. Почему подобное может происходить:
- Мышка несовместима с версией Windows. Некоторые старые устройства некорректно обрабатываются в Windows 10, да и драйвера могут отсутствовать. Бывает и напротив, когда очень «навороченные» игровые девайсы имеют проблемы в совместимости с Windows XP и более старыми версиями. Выход может быть только в откате к поддерживаемой операционной системе.
- Устройство не определяется или не распознается. Пробуем поставить нужные драйвера или сменить разъем.
- Мышь, ее провод, разъем или раздающее/принимающее Bluetooth-устройство неисправны. Также могут быть повреждены входы на компьютере, провода в системном блоке, контакты материнской платы и т. п. Здесь уже обязателен ремонт.
Это все причины, по которым компьютер не видит мышь или другие устройства, а также способы их исправления своими силами. В 95% случаях один из перечисленных методов позволит добиться положительного результата. В оставшихся случаях придется покупать новую мышь или обращаться в сервисный центр за помощью.
Настройки мыши
Не имеет значения, какую мышь вы используете на ноутбуке – сенсорную, проводную, беспроводную, подключаемую через блютуз. Чтобы настроить её, вы должны выполнить одинаковые действия:
- Откройте панель управления.
- Измените отображение на «Крупные значки».
- Перейдите в раздел «Мышь».
В свойствах устройства ввода вы увидите четыре вкладки, позволяющие настроить работу мыши на ноутбуке. На еще одной вкладке (Оборудование) вы можете посмотреть сведения о подключенном устройстве. На ноутбуках ASUS, Acer и некоторых других есть еще вкладка «ELAN» для настройки мультижестов.
Если вы используете беспроводную мышь, то в строке «Размещение» будет указано соединение по блютуз. На скриншоте видно, что ноутбук работает с обычной проводной мышкой. Рассмотрим остальные вкладки по очереди: узнаем, что можно на них настроить.
Скачивание драйверов
Для настройки проводной мыши на ноутбуке необходимо скачать соответствующие драйверы. Драйверы обеспечивают правильную работу мыши и позволяют настраивать различные параметры, такие как скорость перемещения курсора и функции дополнительных кнопок.
Для начала, нужно определить модель и производителя мыши. Обычно информацию об этом можно найти на наклейке на самой мыши или на ее проводе. Запишите эту информацию, чтобы не забыть при скачивании драйверов.
После этого, выберите модель своей мыши из списка моделей, представленных на сайте производителя
Обратите внимание, чтобы вы скачивали драйверы именно для проводной мыши, если на сайте представлен выбор разных типов мышей
После выбора модели мыши, вы увидите страницу с драйверами для данной модели. Обычно там представлен список доступных драйверов для различных операционных систем. Если вы не знаете, какую операционную систему используете, проверьте, используя следующую комбинацию клавиш: Win+R, введите команду «winver» и нажмите Enter.
На странице с драйверами выберите драйвер, соответствующий вашей операционной системе, и нажмите на ссылку для скачивания. Обычно драйверы представлены в файле с расширением .exe или .zip.
После завершения загрузки драйвера, запустите его и следуйте инструкциям на экране для установки. В процессе установки может потребоваться перезагрузка компьютера.
После успешной установки драйвера, подключите проводную мышь к ноутбуку и проверьте ее работу. Если мышь не работает или не работает корректно, может потребоваться повторная установка драйвера, обратитесь к руководству пользователя или к поддержке производителя мыши.
Как изменить скорость движения указателя мыши используя классические настройки
Чтобы изменить скорость движения указателя мыши, нажмите на клавиатуре сочетание клавиш + R, в окне Выполнить введите (скопируйте и вставьте) main.cpl и нажмите кнопку OK.
В открывшемся окне «Свойства: Мышь», выберите вкладку Параметры указателя , и в разделе «Перемещение» с помощью ползунка Задайте скорость движения указателя: отрегулируйте скорость указателя и нажмите кнопку OK.
Шаг 1: Предварительные работы
Прежде чем переходить к самой настройке, необходимо убедиться в том, что для этого все готово. Без программного обеспечения Touchpad не будет обладать полной функциональностью, кроме того, его требуется активировать. В общей сложности вам нужно произвести два действия:
Еще существуют альтернативные способы, например, программное обеспечение для автоматической установки драйверов или поиск по ID оборудования. Развернутые инструкции на эти темы вы найдете в статье по ссылкам ниже.
Для владельцев ноутбуков АСУС и Эйсер у нас есть отдельные статьи на сайте.
Беспроводной мышью и ноутбуком
В настоящее время беспроводные мыши стали очень популярными. Подключение беспроводной мыши к ноутбуку без использования USB адаптера может быть очень удобным и простым процессом. В этой статье мы рассмотрим подробную инструкцию по подключению беспроводной мыши к ноутбуку без использования USB адаптера.
Прежде всего, убедитесь, что ваша мышь и ноутбук поддерживают технологию беспроводной связи Bluetooth. Если ваша мышь поддерживает Bluetooth, ноутбук должен быть оборудован встроенным Bluetooth-приемником. Если ваш ноутбук не имеет встроенного Bluetooth, вы можете купить отдельный Bluetooth-адаптер, который придется подключить к ноутбуку.
Вот пошаговая инструкция:
- Включите мышь. Обычно кнопка включения на настольной мыши находится на нижней стороне или спереди.
- На ноутбуке откройте «Параметры» или «Настройки».
- Найдите раздел «Bluetooth» или «Беспроводные устройства» и откройте его.
- Включите Bluetooth на ноутбуке, если он еще не включен.
- Настройте вашу беспроводную мышь в режим подключения. Обычно для этого есть специальная кнопка на мыше.
- Настройте ноутбук для поиска новых устройств Bluetooth. Обычно есть кнопка «Поиск» или «Добавить новое устройство».
- Подождите, пока ноутбук обнаружит вашу мышь. Обычно это занимает несколько секунд. После этого мышь будет отображаться в списке найденных устройств Bluetooth на ноутбуке.
- Выберите вашу мышь из списка найденных устройств Bluetooth.
- Следуйте инструкциям на экране для завершения процесса подключения. Обычно вам нужно будет ввести пароль, который обычно указан в документации к мыши. Если пароля нет, можно попробовать ввести «0000» или «1234».
- После завершения процесса подключения ваша беспроводная мышь готова к использованию с ноутбуком.
Теперь вы можете наслаждаться беспроводным удобством вашей мыши вместе с ноутбуком!
Примечание: В процессе подключения беспроводной мыши может потребоваться сопряжение с ноутбуком каждый раз, когда вы включаете ноутбук или мышь. Если ваша мышь имеет свою собственную программу управления, убедитесь, что она правильно настроена и корректно работает с вашим ноутбуком.
Подключение и установка драйверов
Перед началом работы с мышью на ноутбуке необходимо установить или обновить драйверы, чтобы гарантировать правильное функционирование устройства.
Вот пошаговая инструкция, как подключить и установить драйверы для мыши на ноутбуке:
- Подключите мышь к ноутбуку с помощью провода или используя беспроводное соединение. Обычно беспроводная мышь подключается через Bluetooth или при помощи специального USB-переходника.
- Когда мышь подключена, операционная система может распознать новое устройство и автоматически установить драйверы. В большинстве случаев это происходит автоматически, и пользователь может сразу начать использовать мышь.
- Если операционная система не установила драйверы автоматически или вы хотите установить более новую версию, вам необходимо установить драйверы вручную. Для этого вам нужно знать производителя и модель мыши.
- После того, как вы узнали модель мыши, перейдите на сайт производителя и найдите страницу загрузок или поддержки. Там вы сможете найти драйверы для вашей модели мыши.
- Загрузите последнюю версию драйверов для вашей операционной системы.
- После загрузки драйверов установите их, следуя инструкциям на экране. Обычно процесс установки драйверов достаточно простой и занимает всего несколько минут.
- После завершения установки перезагрузите ноутбук, чтобы изменения вступили в силу.
После перезагрузки вы сможете использовать мышь на ноутбуке с установленными и настроенными драйверами. Если возникнут проблемы, связанные с работой мыши, вы можете обратиться в службу поддержки производителя устройства или найти решение на сайтах с поддержкой пользователей.
Сопряжение мыши и ноутбука
Сопряжение беспроводной мыши с ноутбуком без использования USB адаптера может быть достаточно простым процессом. Вот пошаговая инструкция, которая поможет вам подключить вашу беспроводную мышь к ноутбуку:
- Проверьте батареи: Первым делом убедитесь, что батареи в вашей беспроводной мыши достаточно заряжены. Если они не заряжены, замените их новыми.
- Включите мышь: Некоторые беспроводные мыши включаются автоматически при установке батареек или при нажатии кнопки питания. Удостоверьтесь, что ваша мышь включена.
- Включите блютуз на ноутбуке: Ваш ноутбук должен иметь функцию блютуз и она должна быть включена. Чтобы включить блютуз на ноутбуке, обычно нужно нажать сочетание клавиш Fn + F2 (или другую сочетание указанное на клавише с символом блютуза).
- Включите режим сопряжения на мыши: На вашей беспроводной мыши может быть кнопка с символом блютуза. Нажмите и удерживайте эту кнопку до тех пор, пока индикатор на мыши начнет мигать или гореть, что указывает на то, что режим сопряжения включен.
- Сопряжение с ноутбуком: Включите свой ноутбук и откройте меню настройки блютуза. Обычно есть специальная вкладка или раздел настроек для устройств блютуз. Выберите «Добавить новое устройство» или аналогичный пункт меню и дождитесь, пока ваша мышь будет найдена в списке доступных устройств.
- Пароль: Если на вашей мыши есть пароль, вам может потребоваться ввести его для завершения процесса сопряжения. Обычно пароль указан в руководстве пользователя или на задней стороне мыши.
- Завершение сопряжения: После успешного сопряжения с ноутбуком, индикатор на мыши перестанет мигать или будет гореть постоянно. В этот момент вы должны уже иметь возможность использовать свою беспроводную мышь для работы с ноутбуком.
Теперь вы знаете, как подключить беспроводную мышь к ноутбуку без использования USB адаптера. Пользуйтесь своей новой мышью и наслаждайтесь беспроводной свободой!
Основные причины
Зачастую причина неполадки оказывается самой банальной — сели батарейки
Существует несколько основных причин, в результате которых мышь просто не расценивается компьютером как подключенное устройство:
- Нет питания. Так бывает, когда мышь подключена к компьютеру не напрямую, а через концентратор. Получается, что энергия поступает не только в мышь, но и в другие подключенные элементы. Плюс не всякий концентратор правильно распределяет потоки электрической энергии.
- Контроллер от USB-порта мог выйти из строя. Такое чаще всего происходит, когда речь идёт о старой модели мышки.
- Если мышь работает от батареек, проверьте, чтобы они были заряжены.
- Обрыв шлейфа в контроллере.
- Деформирован разъём для USB как в самом компьютере, так и у мыши.
- Отключение в настройках функционала BIOS, который позволял распознавать подключаемые устройства.
- Замыкание проводов как в ноутбуке, так и в корпусе мыши.
- Механическое повреждение мыши.
- Отсутствие необходимых драйверов для работы с мышкой. Особенно это касается игровых моделей.
- Некорректное произведение настройки работы на Windows.
Это основные, но далеко не все возможные причины, которые объясняют суть такой неприятной проблемы. Далее разберём способы решения.
Преимущества настройки мыши в Windows 7
Настройка мыши в операционной системе Windows 7 на ноутбуке на два клика может принести множество преимуществ. Вот некоторые из них:
Большая удобство использования. Настройка мыши на два клика позволяет сделать работу с компьютером более эффективной и комфортной. Уменьшается количество необходимых действий, что ускоряет выполнение задач и снижает нагрузку на руку и запястье.
Увеличение производительности. Настройка мыши на два клика позволяет значительно сократить время, затрачиваемое на выполнение операций. Быстрый доступ к функциям и командам позволяет работать более эффективно и быстро достигать поставленных целей.
Улучшение точности. Программное настроение мыши на два клика дает возможность улучшить точность выполнения движений. Можно легко перемещаться между элементами интерфейса и делать мельчайшие корректировки с помощью минимальных движений курсора.
Персонализация. Настройка мыши на два клика позволяет вам настроить ее поведение и функционал по своему усмотрению. Вы можете выбрать и настроить разные функции, такие как скроллинг, мультимедийные команды и другие, чтобы они соответствовали вашим потребностям и предпочтениям.
Уменьшение утомляемости. Настройка мыши на два клика позволяет снизить утомляемость и избежать перетягивания мышки, что часто возникает при выполнении большого количества однотипных действий. Это особенно актуально для пользователей, работающих с графикой, программированием или другими задачами, требующими длительного использования мыши.
Все эти преимущества делают настройку мыши в Windows 7 на ноутбуке на два клика очень полезной и рекомендуемой. Она позволяет повысить удобство и эффективность работы с компьютером, а также улучшить здоровье и самочувствие пользователя.




























