Использование графических редакторов для изменения размера
Один из наиболее популярных способов изменить размер изображения перед печатью — использование графических редакторов. Графические редакторы позволяют вам вносить изменения визуально и имеют множество функций для работы с изображениями.
Существует множество графических редакторов, и каждый из них имеет свои особенности и возможности. Некоторые из наиболее популярных программ для работы с изображениями включают в себя:
- Adobe Photoshop: Самый популярный и мощный графический редактор, который позволяет изменять размер изображения с превосходным качеством. Однако, для работы с ним требуются некоторые навыки и опыт.
- GIMP: Бесплатный графический редактор с открытым исходным кодом, который предлагает широкий набор инструментов для изменения размера изображения. Прост в использовании и доступен для множества операционных систем.
- Corel PaintShop Pro: Этот редактор предлагает широкий спектр функций, включая возможность изменения размера изображения с помощью простых инструментов. Подходит как для новичков, так и для опытных пользователей.
Когда вы открываете изображение в графическом редакторе, вы можете использовать функцию изменения размера, которая обычно находится в меню «Изображение» или «Размер». Здесь вы можете указать конкретные значения ширины и высоты, а также выбрать единицы измерения. Вы также можете применить пропорции изменения размера, чтобы изображение оставалось пропорциональным.
Графические редакторы также предлагают дополнительные функции, такие как изменение разрешения изображения, обрезка или поворот. Вы можете экспериментировать с этими функциями, чтобы достичь желаемого эффекта и улучшить качество печати.
После внесения необходимых изменений в графическом редакторе, вы можете сохранить изображение в новом размере и использовать его для печати
Обратите внимание, что сохранение в формате JPEG может привести к потере качества изображения, поэтому рекомендуется сохранять его в форматах с потерей менее значимой информации, таких как PNG или TIFF
В целом, использование графических редакторов для изменения размера изображения позволяет достичь наилучшего качества печати и полного контроля над процессом изменения размера. Однако, для достижения оптимального результата, вам может потребоваться некоторое время, чтобы изучить функции и особенности выбранного редактора.
Как правильно выбрать изображение для увеличения на весь лист А4
При выборе изображения для увеличения на весь лист А4 нужно учесть несколько важных факторов. Во-первых, изображение должно быть достаточно высокого качества, иначе оно может стать размытым и неэстетичным после увеличения.
Во-вторых, рекомендуется выбирать такие изображения, которые имеют соотношение сторон, близкое к соотношению сторон листа А4 (21:29,7). Это позволит увеличить изображение без значительной потери деталей и сохранить его пропорции.
Также следует обратить внимание на цветовую гамму изображения. Если вы планируете печатать изображение на цветном принтере, выбирайте изображения с яркими и насыщенными цветами, чтобы сохранить их качество при увеличении
Наконец, не забывайте о тематике выбранного изображения. Оно должно соответствовать той теме, которую вы хотите передать с помощью увеличенного изображения.
Правильный выбор изображения для увеличения на весь лист А4 позволит вам получить красивый и качественный печатный материал, который можно использовать в различных целях, будь то создание постеров, рекламных материалов или иллюстраций к презентациям.
Сохранение фотографии, подготовленной к печати.
Для этого в меню Файл выбираем Сохранить как.
Рис. 7
В появившемся окне нужно ввести Имя файла. По умолчанию будет предложено исходное имя, но, вдруг исходный файл еще потребуется! Поэтому даем файлу другое имя.
Тип файлов — JPEG.
Обращаем внимание, какая Папка предлагается для сохранения файлов. Очень часто бывает, что машинально нажимают кнопку Сохранить, а потом начинают долго искать, куда же сохранился файл
По умолчанию система предлагает сохранить туда, куда вы сохраняли последний раз. А этот последний раз мог быть месяц назад и вы уже забыли, куда и что сохраняли. Поэтому посмотрите, в какую папку предлагает сохранить система, и, если нужно, измените папку назначения.
Лучше для этой цели создать новую папку, назвав ее, например, «На печать».
Итак, после того, как вы выбрали папку и назвали файл, нажимаете кнопку Сохранить (рис 7).
Рис. 8
В появившемся окне установим параметры изображения. По умолчанию в окне Качество стоит цифра 12. В таком случае файл получается даже больше исходного. Качества 10 вполне достаточно. Нажимаем теперь кнопку ОК и приступаем к подготовке следующей фотографии.
Ну, а когда все фотографии будут готовы, вы всю папку «На печать» (или, как вы ее назвали) сбросите на диск или флэшку и отнесете в фотолабораторию.
Перейти к другим урокам по фотошопу:
- Кадрирование изображения.
- Сохранение фотографии для Интернета.
- Осветление — затемнение изображения
- Инструмент фотошопа — Заплатка
P.S. Если у Вас после изучения всех этих уроков появится желание совершенствовать свои знания по фотошопу — это похвально! Но великий и могучий Photoshop за 2 дня не изучишь.
Вы планируете профессионально работать с фотошопом? Зайдите на страницу: Фотошоп с нуля в видеоформате Это лучший Видеокурс по фотошопу для тех, кто всерьез хочет заниматься фотографией, фотомонтажом.
Автор регулярно присылает все новые уроки, хотя мне столько и не нужно — я фотографом не собираюсь работать.
Что вам понадобится
- Фотоаппарат. Если у вас его нет, то можете сделать снимок с помощью смартфона, но помните, что фото должно быть хорошего качества.
- Штатив. Он поможет сделать четкий качественный кадр. Также фотоаппарат можно установить на любую устойчивую поверхность: стол, стопку книг и т.д. Если снимаете на смартфон, то используйте селфи-палку или попробуйте закрепить телефон на стене с помощью скотча.
- Однотонный фон. В идеале он должен быть белым. Как вариант, можно повесить простынь или сфотографироваться на фоне подходящий стены.
- Фоторедактор. Например, Фото на документы. В нем вы сможете правильно сделать разметку фотографии и обрезать все лишнее, выставить оптимальные параметры контраста и яркости. Также в программе можно заменить фон и даже одежду на снимке, если вы не предусмотрели этот момент заранее.
- Цветной фотопринтер. С его помощью вы сможете распечатать снимки прямо у себя дома. Если принтера нет, то можно сохранить результат на флешке и позже обратиться с ним в ближайшее фотоателье.
Рекомендации и полезные советы
Напоследок несколько полезных рекомендаций по домашней распечатке фото 10 на 15:
- Убедитесь, что изображение не содержит дефектов – красных глаз, расфокусированния и т. д. Оно должно быть четким, контрастным.
- Учтите, что яркость фото на компьютере и в распечатанном виде может быть совсем разной. В первую очередь это зависит от типа используемой бумаги.
- Недопустимо делать разрешение меньше 300 DPI.
- Качество и детализация будут выше, если сохранить изображение в формате не jpeg, а tiff.
- Выбор между глянцевой и матовой бумагой, по сути, зависит от того, как в дальнейшем планируете хранить и использовать фото.
- Не используйте снимок сразу — дайте хотя бы полчаса, чтобы краска высохла после печати.
Помогла наша инструкция — раскажите друзьям
Тестовая печать для проверки цвета и качества
Лучший способ проверить, будет ли ваш файл достаточно хорошо смотреться, – это сделать пробную печать. Сейчас многие печатные магазины предлагают такую услугу, поскольку она позволяет сэкономить много времени и денег. Вы можете сделать это сами, распечатав изображение. Или, если изображение большое, сделать печать части изображения, которое может поместиться на меньшем листе бумаги, и проверить самостоятельно. Тогда вы будете иметь представление о том, как будет выглядеть изображение. Это полезно не только для проверки качества изображения, но и для того, что бы посмотреть как принтер обрабатывает цвета.
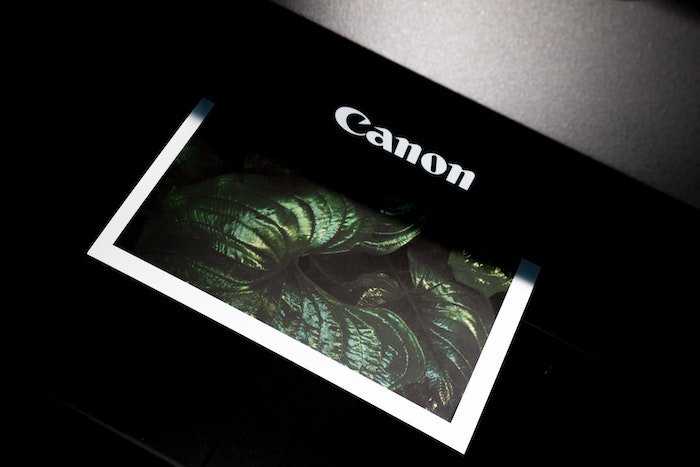
Способ 2. Как изменить размер изображения с помощью MS Photo Gallery
- Если Microsoft Photo Gallery не установлена на вашем компьютере (Пуск> Фотогалерея), вам необходимо скачать и установить его как часть Windows Essentials 2012;
- Запустите MS Photo Gallery и найдите свой графический файл;
- Кликните по нему правой кнопкой мыши и выберите пункт «Изменить размер…»:
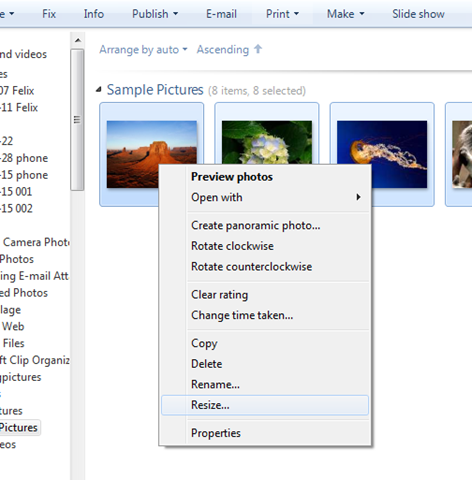
Выберите готовый пресет: «Малый 640 пикселей», «Средний 1024», «Большой 1280» и т.д.
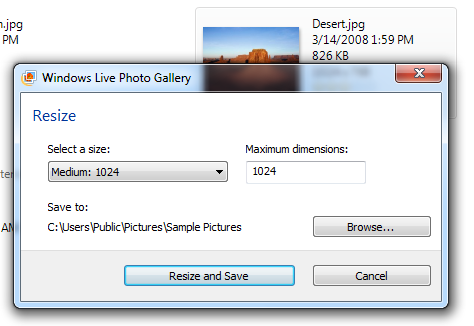
Советы:
- Если нужно задать точный размер изображения, в выпадающем меню выберите пункт «Пользовательский» и установите размер для большей стороны фотографии;
- Чтобы изменить размер нескольких фотографий одновременно, выберите их, удерживая нажатой клавишу Ctrl.
Печать фотографии 10×15
Прежде чем браться за решение задачи, как напечатать фото 10×15, нужно подготовить все необходимые фотографии. Для этого их необходимо откорректировать с помощью подходящей графической программы. С его помощью вы сможете не только скорректировать яркость или цвета фотографии, но и изменить ее насыщенность, убрать различные дефекты и так называемый эффект красных глаз. Поэтому фотография, которую вы выбираете для печати, должна быть подготовлена на 100 процентов, иначе конечный результат вряд ли вас удовлетворит.
Чтобы узнать, как напечатать фотографию 10×15 на обычном принтере, выполните следующие действия:
- Найдите нужную фотографию в папках локального диска, затем выберите ее контекстное меню, щелкнув по ней правой кнопкой мыши. В раскрывающемся списке нажмите Печать.
- Откроется окно мастера печати фотографий, в котором необходимо нажать кнопку “Далее”.
- Из предложенного списка фотографий выберите нужную (можно выбрать сразу несколько фотографий) и нажмите “Далее”.
- Теперь вам нужно решить, какой принтер вы будете использовать для печати фотографии.
Скорость печати – струйные принтеры могут печатать одну фотографию за минуту, лазерные устройства имеют более высокую скорость печати;
Сохранение качества печатаемых изображений
При печати изображений очень важно сохранить их качество, чтобы получить четкие и детализированные отпечатки. В этом разделе мы рассмотрим несколько способов, которые помогут вам сохранить высокое качество печати изображений
Используйте высококачественные изображения: При выборе изображений для печати предпочтение следует отдать высококачественным файлам с хорошей резкостью и детализацией
Избегайте использования сжатых и низкокачественных файлов, так как они могут привести к плохому качеству печати.
Правильно масштабируйте изображение: При изменении размера изображения перед печатью следует обратить внимание на его пропорции и соотношение сторон. Рекомендуется использовать специализированные программы или приложения для изменения размера изображений и сохранения пропорций.
Выбирайте правильные цветовые профили: Цветовые профили играют важную роль в сохранении качества печати изображений
При печати следует использовать соответствующие цветовые профили для конкретного типа печати (например, CMYK для печати на принтерах или RGB для печати на экране). Это поможет избежать изменения цветов изображения и получить точное отображение на печати.
Печатайте на высококачественной бумаге: Выбор правильной бумаги для печати также влияет на качество печатаемых изображений. Рекомендуется использовать высококачественную бумагу с подходящим типом и поверхностью, которая обеспечит точное и четкое отображение цветов изображения.
Калибруйте принтер: Калибровка принтера является важным этапом для достижения точного отображения цветов на печати. Периодическая калибровка принтера поможет избежать изменения цветов и сохранить соответствие между изображением на экране и его печатью.
Следуя этим рекомендациям, вы сможете сохранить высокое качество печати изображений и получить идеальные отпечатки.
Подготовка к печати
Как распечатать постер на фотобумаге А4? Для распечатки изображения потребуется сама картинка. Причем у нее должно быть высокое разрешение, ведь увеличение и следующая печать может выявить большие искажения изображения
Также необходимо обратить особое внимание на принтер
Также необходимо побеспокоиться о картриджах. Они должны быть в полной мере заправлены. Иначе краска для принтера закончатся и вместо плаката у вас может получиться простая картинка с полосками.
Нужно также подумать о софте, с помощью которого будет производиться печать. Драйвера для принтера непременно должны иметь самую последнюю версию. Иначе могут появиться ошибки и другие неприятности.
Проблема печати на обеих сторонах
В Excel можно легко настроить печать на одной стороне листа, но осуществление двусторонней печати может вызвать некоторые сложности. Данная проблема может возникнуть, если вы хотите напечатать информацию с разных листов одним процессом печати, нарушая традиционный порядок печати на обеих сторонах. Никаких проблем нет, если на каждом листе содержится только один лист принтера.
Основная проблема заключается в том, как установить в Excel печать на обеих сторонах бумаги, особенно когда необходимо сделать это с разных листов. Но есть несколько методов, которые помогут вам решить эту проблему.
Во-первых, вы можете воспользоваться функцией «Печать во Все листы». Это позволит вам напечатать каждый лист сразу на двух сторонах. Для этого вам нужно выбрать все листы, затем нажать правой кнопкой мыши на любом из листов и выбрать «Печать во Все листы». Этот метод удобен, когда вы хотите напечатать все листы сразу, но может быть неудобен, если вы хотите напечатать только один лист.
Во-вторых, вы можете использовать функцию «Особые страницы», чтобы задать печать на обеих сторонах для выбранных листов. Для этого вам нужно выбрать листы, для которых хотите задать двустороннюю печать, затем перейти во вкладку «Макет страницы» и выбрать «Особые страницы». В появившемся диалоговом окне выберите опцию «Двухсторонняя печать» и нажмите «ОК». Этот метод позволит вам настроить печать на обеих сторонах только для выбранных листов.
Наконец, вы также можете использовать специальные настройки принтера для задания двусторонней печати. Если ваш принтер поддерживает такую функцию, вы можете открыть панель управления принтером, найти вкладку «Печать» и выбрать опцию «Двусторонняя печать». Затем вы можете выбрать листы, которые хотите напечатать на обеих сторонах, и нажать «Печать». Этот метод позволяет настроить печать на обеих сторонах независимо от программы Excel.
Таким образом, хотя двусторонняя печать в Excel может вызывать определенные сложности, существуют различные методы решения этой проблемы. Выберите для себя наиболее удобный способ и настройте печать на обеих сторонах с разных листов в Excel.
Увеличение изображения для улучшения качества
Как увеличить картинку в Adobe Photoshop
После оценки изображения необходимо подумать о том, какого размера вы хотите его напечатать. Печать – это согласование размера изображения и его преобразование без потери качества. Лучший способ увеличить фотографии – это Adobe Photoshop.
Изображения всегда можно уменьшить без потери качества, но именно увеличение является сложной задачей. Дело в том, что при увеличении качества изображения компьютер создает новые пиксели для изображения. Это означает, что компьютерная программа гадает, как подходящим образом заполнить промежутки между пикселями, имеющимися на фотографии.
Увеличение в фотошопе
Откройте свое изображение в Photoshop и перейдите в Image > Image Size. Если ваша фотография уже имеет разрешение 300 DPI, то надеемся, что ваши размеры соответствуют желаемым стандартам. Если нет, перейдите в выпадающее меню под названием Resample. Находясь в этом окне, выберите Сохранить детали (увеличение) и измените DPI примерно до 300.
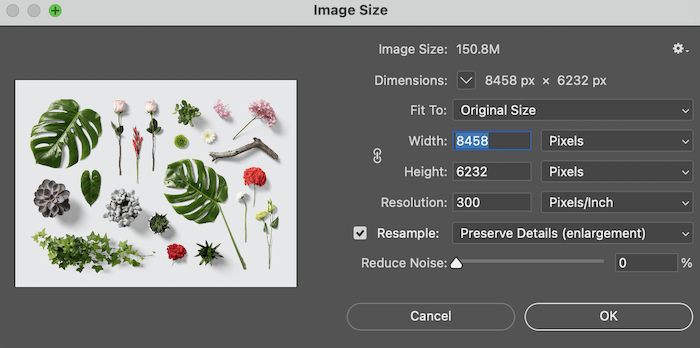
Сейчас вы должны посмотреть на свое изображение со 100%-ным увеличением (View > 100%). Этот вид даст вам приблизительное представление о том, как будет выглядеть ваше изображение в таком размере. Ищите признаки пикселизации. Если вы начинаете видеть маленькие квадратики, из которых состоит изображение, значит, вы зашли слишком далеко и это будет заметно на конечном отпечатке.
Вы можете повысить резкость изображения, если увеличенное изображение выглядит хорошо, но немного мягковато в очертаниях объектов. Для этого следуйте этой инструкции о том, как повысить резкость изображения.
Как увеличить фотографию в Adobe Lightroom
В 2021 году Adobe Lightroom объявила о появлении функции Суперразрешение. Эта функция позволяет увеличивать фотографии до двойного размера. И ширина, и высота будут в два раза больше размера исходного изображения и в четыре раза больше общего количества пикселей без потери качества.
На первый взгляд, это отличная дополнительная функция для Lightroom. Я большой поклонник Lightroom и использую его для архивирования своих изображений. Имеющиеся в нем функции редактирования делают его отличной программой для подготовки к печати. С этой дополнительной функцией вы сможете легко обрабатывать файл в этом процессе.
Шаги в светлой комнате
Начните с открытия цифрового изображения в Lightroom. Находясь в разделе Develop с выбранным изображением, перейдите в Photo > Enhance. Здесь вы получите возможность использовать функцию Суперразрешение. Появится окно предварительного просмотра, в котором будут показаны улучшения, поэтому обязательно проверьте это. Убедившись, что все в порядке, нажмите кнопку Enhance, и вы получите файл типа DNG рядом с исходным изображением.
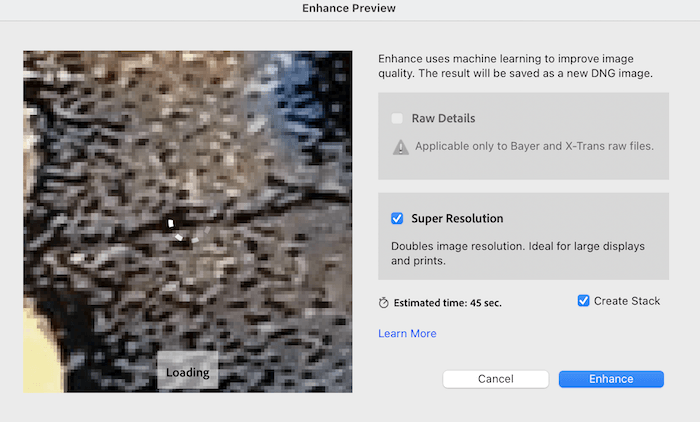
Увеличение изображений онлайн
Предположим, вы не можете получить доступ к линейке продуктов Adobe. Некоторые бесплатные онлайн-сайты могут сделать это за вас. Конечно, будьте осторожны с тем, какие программы вы используете. Эти программы полезны для людей, которые нашли понравившиеся им изображения или даже сделали их сами, и хотят иметь небольшие печатки по всему дому. Я бы не стал доверять онлайн-программам создания файлов для больших отпечатков, но вы можете руководствоваться своим мнением.
Как увеличить картинку в Reshade Image Enlarger
Еще одна хорошая программа для увеличения изображений, помимо Adobe, – Reshade Image Enlarger. Эта программа создана только для увеличения размеров изображений. Я являюсь поклонником этой программы, потому что все, что вам нужно, представлено просто, хотя интерфейс выглядит устаревшим. Для программ увеличения простота – это все. Эта программа сможет довести ваше изображение до нужного размера. Но она не сможет справиться с качеством так же хорошо, как программы Adobe. Опять же, это связано с тем, что программе приходится придумывать информацию в файлах.

Как изменить размер изображения: 5 удобных способов
Вы не знаете, как изменить размер изображения? Это очень простая задача, так как все, что вам нужно, уже установлено на вашем компьютере. Прочитайте это руководство, и вы узнаете, как изменять размер фотографии с помощью 5 простых инструментов.
Способ 1. Как изменить размер картинки с помощью Microsoft Paint
Найдите и запустите MS Paint. Он предустановлен на всех версиях операционной системы Windows. Пуск> Все программы> Стандартные> Paint:
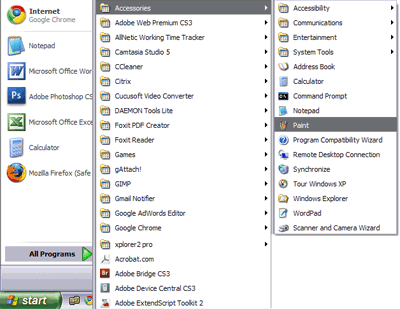
- Перетяните изображение в окно Paint или используйте Меню> Открыть (Ctrl + O).
- В главном меню программы найдите пункт «Изменить размер» и выберите его:
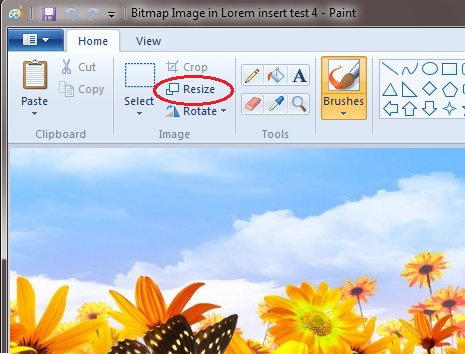
Откроется панель изменения размеров и пропорций изображения. Значение вы можете указать в пикселях. Не забудьте установить флажок «Сохранять пропорции». Иначе изображение будет деформировано:
Как добавить субтитры в видео формата AVI — 4 удобных способа
Чтобы увеличить размер картинки, нажмите кнопку «ОК» и сохраните фотографию.
Советы:
- Если не получается задать нужные размеры фотографии, не растягивая ее, вы можете использовать инструмент «Обрезка», чтобы удалить ненужные края. Как это сделать, описано в пункте 3;
- Чтобы быстрее открыть фотографию, кликните по ней правой кнопкой мыши и выберите из контекстного меню пункт «Открыть с помощью Paint»;
- Лучше всего сохранять изображение в том же формате, что и оригинал.
Способ 2. Как изменить размер изображения с помощью MS Photo Gallery
- Если Microsoft Photo Gallery не установлена на вашем компьютере (Пуск> Фотогалерея), вам необходимо скачать и установить его как часть Windows Essentials 2012;
- Запустите MS Photo Gallery и найдите свой графический файл;
- Кликните по нему правой кнопкой мыши и выберите пункт «Изменить размер…»:
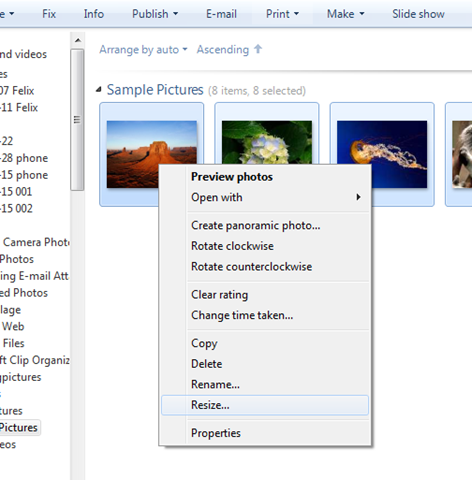
Выберите готовый пресет: «Малый 640 пикселей», «Средний 1024», «Большой 1280» и т.д.
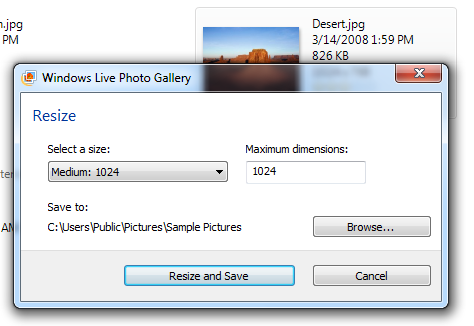 Как скачать видео с любого сайта — 4 удобных способа
Как скачать видео с любого сайта — 4 удобных способа
Нажмите «Изменить размер и сохранить». После того, как увеличите размер картинки, изображение будет размещено в той же папке, в ней также останется оригинал.
Советы:
- Если нужно задать точный размер изображения, в выпадающем меню выберите пункт «Пользовательский» и установите размер для большей стороны фотографии;
- Чтобы изменить размер нескольких фотографий одновременно, выберите их, удерживая нажатой клавишу Ctrl.
Способ 3. Как изменить размер изображения с помощью Photoscape
Можно увеличить размер картинки в Фотошопе. Или использовать для этого Photoscape.
- Загрузите Photoscape и установите его. Запустите программу;
- Перейдите на вкладку «Редактор» и найдите фотографию, которую хотите изменить:
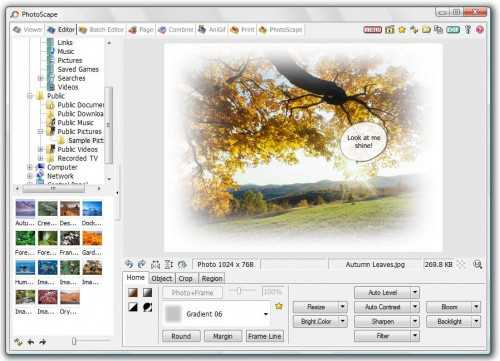
- В нижней части изображения находится кнопка «Изменить размер», нажмите на нее.
- Задайте новый размер фотографий. Убедитесь, что опция «Сохранять соотношение сторон» включена и нажмите кнопку «OK»:
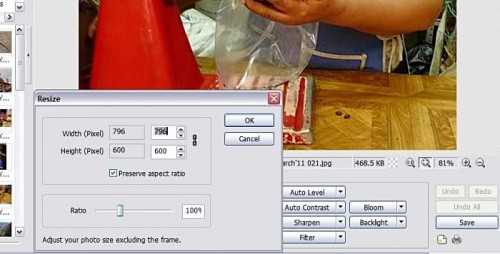
Сохраните отредактированное изображение.
Советы:
- Если необходимо изменить размер нескольких изображений, используйте вкладку «Пакетный редактор». Добавьте папку и измените размер всех фотографий в ней;
- Если вы не знаете точный размер, можно задать «Процент» от исходного размера.
Способ 4. Как изменить размер изображения с помощью IrfanView
- Установите IrfanView — отличный инструмент для просмотра и увеличения размера картинки;
- Добавьте фотографию, перетянув ее в окно программы, или нажав первую кнопку в панели инструментов:
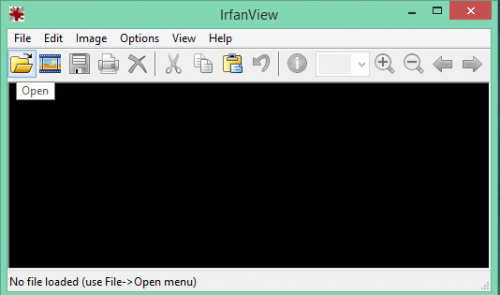
- Перейдите на вкладку «Изображение», выберите «Изменить размер /пропорции» (Ctrl + R);
- Установите новый размер в пикселях, сантиметрах, дюймах, или в процентах от исходного изображения:
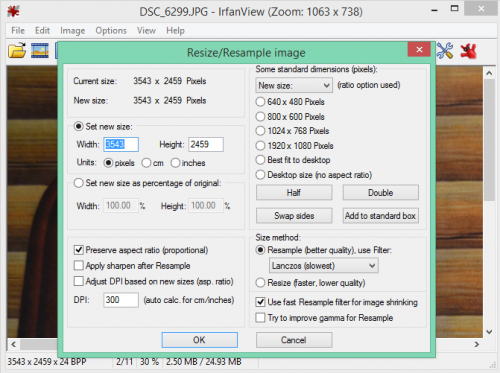
Сохраните изображение.
Советы:
- Вы можете использовать стандартные размеры: 640 на 480 пикселей, 800 на 600 пикселей, 1024 на 768 пикселей и т.д.;
- Чтобы сохранить высокое качество фотографий, убедитесь, что для параметра DPI задано значение не менее 300.
Способ 5. Как изменить размер изображения онлайн
- Чтобы увеличить размер картинки онлайн, перейдите на сайт PicResize.
- Нажмите кнопку «Browse», чтобы выбрать фотографию. Нажмите «Continue»:
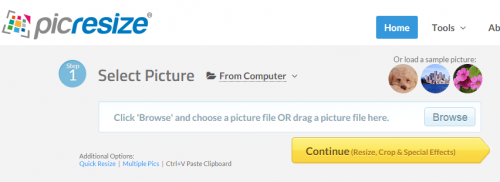
Выберите процент от исходного изображения, например на 50% меньше. Инструмент отобразит размер изображения на выходе. В качестве альтернативы можно ввести точный размер, выбрав в выпадающем меню пункт «Custom Size»:
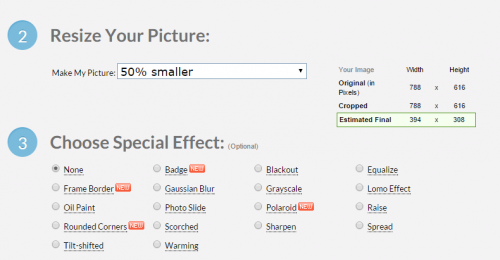
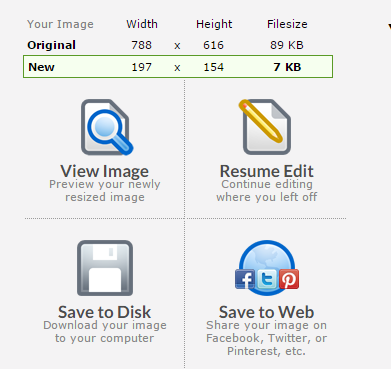
Советы:
- Вы можете увеличить размер картинки из интернета, не сохраняя ее на свой компьютер. Просто измените «From Computer» на «From URL»;
- Можно ограничить размер изображения определенным значением, и инструмент автоматически настроит его качество;
- С помощью PicResize вы также можете выполнить пакетное изменение размеров изображений. В меню «Tools» выберите «Resize Bulk Photos», добавьте несколько файлов и измените размеры изображений.
Где можно найти качественные изображения для увеличения
Когда речь идет о увеличении изображений для печати на весь лист А4, качество и разрешение исходного изображения играют важную роль. Если вы хотите получить четкое и детализированное изображение, то вам нужно найти изображение с высоким разрешением.
Существует несколько путей, где можно найти качественные изображения:
- Стоковые фотобанки – в интернете существует множество фотобанков, которые предлагают разнообразные изображения. На таких сайтах можно найти изображения различных тематик и с разным разрешением. Один из наиболее популярных фотобанков – Shutterstock.
- Бесплатные фотохостинги – такие платформы, как Unsplash, Pixabay и Pexels, предлагают бесплатные изображения высокого качества. Вы можете использовать их для увеличения и печати на листе А4.
- Сторонние сайты и блоги – многие веб-сайты и блоги предлагают качественные изображения для бесплатного скачивания. Вы можете использовать поисковики или обратиться к тематическим источникам для поиска интересующих вас изображений.
Важно помнить о лицензиях, когда вы ищете изображения для увеличения. Некоторые изображения могут иметь ограничения или требовать разрешения для коммерческого использования
Поэтому перед использованием любого изображения для печати на листе А4, рекомендуется проверить условия использования и права на изображение, чтобы избежать возможных санкций.
Как выбрать подходящую фотобумагу?
Выбор фотобумаги — индивидуальный процесс. Однозначно сказать, какая бумага — глянцевая или матовая — подходит лучше для определенного типа фотографий, нельзя. Кому-то больше нравится блеск, кому-то — текстура и отсутствие чрезмерной яркости
При выборе бумаги следует обратить внимание на принтер для печати фотографий.Некоторые модели работают только с определенными видами и размерами листов
В любом случае есть смысл поэкспериментировать с различными типами фотобумаги. Это же касается и производителей (не всегда пленка или бумага Kodak имеет преимущества перед продукцией других фирм). В целом, отвечая на вопрос о том, как печатать на принтере, следует отметить, что от качества бумаги зависит не только яркость фотографии, но и впечатления от её просмотра. При возможности не стоит экономить на этом материале.
Подготовка фотографий в photoshop
Если вам потребовалось распечатать фото маленького размера, для начала нужно подготовить снимки для печати в одном из редакторов. Рассмотрим, как это сделать на примере одной из самых популярных программ — Photoshop. Вот простой способ объединить на карточке 10×15 два кадра.
- Открываем Photoshop и два снимка, которые вы хотите совместить на одном фото.
- Первую фотографию выделяем (Ctrl A) и копируем (Ctrl C).
- Открываем вторую фотографию и инструментом Crop растягиваем поле в два раза. При помощи Ctrl V вставляем второе фото.
Если фотографию нужно повернуть, выбираем рамку, нажимаем по фото правой кнопкой мыши, выбираем опцию Free Transform. Зажимаем Shift и поворачиваем фото на нужный угол. Опускаем фото вниз, жмем Enter и сохраняем коллаж из двух маленьких изображений как одну фотографию.
Осталось обратиться в салон или распечатать фото самостоятельно. На стандартной карточке 10×15 поместятся 2 маленькие фотографии. После фото можно разрезать и использовать по назначению.
Шаг 2. Загрузите фотографию
Сделать фото на документы в программе совсем несложно. После запуска вы увидите обзор всех папок своего компьютера слева. Там вам потребуется выбрать самый удачный снимок, на котором вы изображены анфас на светлом или нейтральном фоне. Двойным кликом мыши загрузите его в программу.
Теперь переключите своё внимание на правую часть рабочего экрана: здесь вы сможете указать желаемый формат. В списке представлено более 50 вариантов документов
Без особого труда вы сможете подготовить прямо у себя дома фотографии для нового загранпаспорта, паспорта гражданина РФ или оформления визы, снимки на водительское удостоверение, студенческий билет и другие виды документов. Просто кликните по нужным настройкам, Фото на документы в тот же момент расчертит загруженную вами фотографию.
Как настроить размер изображения для печати
Шаг 1: Определите размер изображения
Первым шагом необходимо определить размер изображения, который будет наилучшим для его печати. Размер изображения зависит не только от его разрешения, но и от его ориентации, формата и пропорций.
- Для горизонтальных изображений наилучшим размером будет обычно ширина 3000 пикселей или более.
- Для вертикальных изображений наилучшим размером будет обычно высота 3000 пикселей или более.
- Если изображение имеет квадратную форму, то наилучшим размером будет обычно 3000 x 3000 пикселей или более.
Шаг 2: Разместите изображение на странице
После того, как вы определили оптимальный размер изображения, следующим шагом будет разместить его на странице. На странице вы должны указать точный размер изображения и ориентацию.
Шаг 3: Проверьте разрешение изображения
Проверьте разрешение изображения перед отправкой его на печать. Разрешение должно быть не менее 300 пикселей на дюйм, чтобы качество изображения было наилучшим. Если разрешение ниже 300 пикселей на дюйм, то качество изображения будет хуже.
Шаг 4: Сохраните изображение в правильном формате
Сохраните изображение в формате, который поддерживается вашим принтером. Обычно принтеры поддерживают форматы JPEG и TIFF. Однако, если вы не уверены, обратитесь в магазин, где вы будете печатать изображение, чтобы узнать, какой формат наилучший.
Способ 4. Как изменить размер изображения с помощью IrfanView
- Установите IrfanView — отличный инструмент для просмотра и увеличения размера картинки;
- Добавьте фотографию, перетянув ее в окно программы, или нажав первую кнопку в панели инструментов:
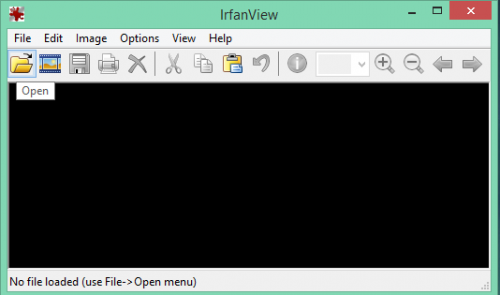
- Перейдите на вкладку «Изображение», выберите «Изменить размер /пропорции» (Ctrl + R);
- Установите новый размер в пикселях, сантиметрах, дюймах, или в процентах от исходного изображения:
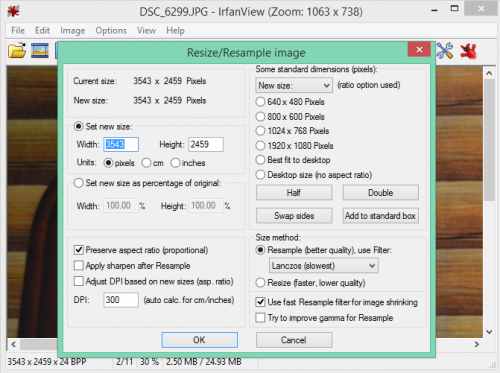
Сохраните изображение.
Советы:
- Вы можете использовать стандартные размеры: 640 на 480 пикселей, 800 на 600 пикселей, 1024 на 768 пикселей и т.д.;
- Чтобы сохранить высокое качество фотографий, убедитесь, что для параметра DPI задано значение не менее 300.
Шаг 4. Обработайте снимок
Освещение при студийной фотосъемке всегда гарантирует высокое качество изображения. Но если ваша фотография была сделана в квартире на обычный фотоаппарат, в большинстве случаев ее придется корректировать. Сделать это можно во встроенном редакторе программы.
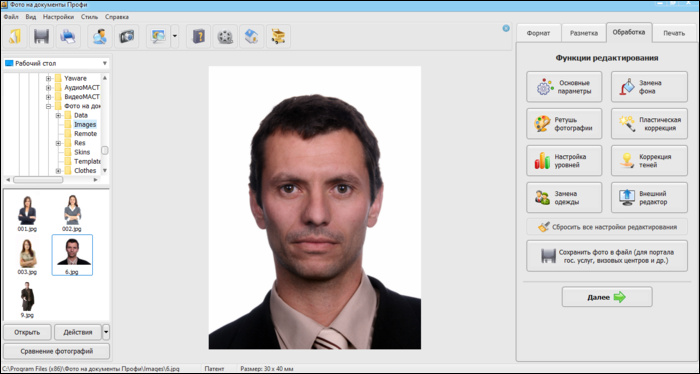 В этом меню вы можете улучшить качество фото
В этом меню вы можете улучшить качество фото
Под кнопкой «Основные параметры» вы найдете инструменты для коррекции яркости, контраста, насыщенности и тона. Также здесь можно добавить фотографии резкости и улучшить её качество с помощью функций автоулучшения. Отдельные вкладки в программе выделены под настройку теней и уровней: воспользуйтесь ими, если нужно настроить темные и светлые каналы фото.
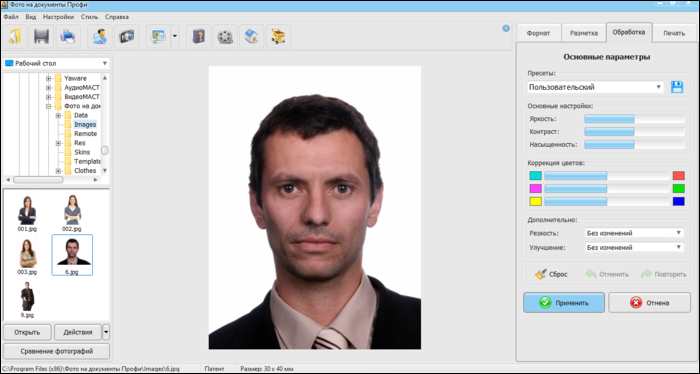 Настраивайте основные параметры фотографий
Настраивайте основные параметры фотографий
Также в программе представлены опции для быстрой ретуши фотографий. Воспользуйтесь ими, если улучшения требуют только какие-то конкретные фрагменты. К примеру, инструмент «Штамп» поможет вам легко замаскировать бросающиеся в глаза дефекты — прыщи, родинки, блики от вспышки и т.д. Также здесь вы найдете специальные кисти для устранения эффекта красных глаз, повышения контраста, сможете размыть или повысить резкость фото.
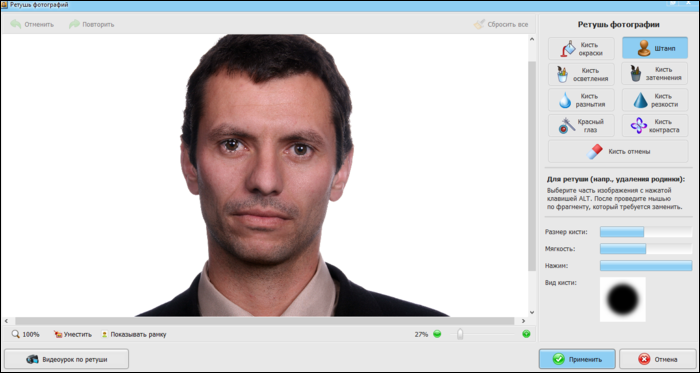 Ретушируйте фотографии, избавляйтесь от фотодефектов!
Ретушируйте фотографии, избавляйтесь от фотодефектов!
Если фон фотографии не соответствует требованиям — это также легко исправить во встроенном в программу редакторе. Всё, что вам нужно сделать — выбрать новый цвет и перекрасить подложку. Так же просто заменить на любом снимке одежду: просто перетащите подходящий вариант на фото и настройте его размер.
Как создать коллаж в приложении Mimigram
Возможно, самый простой способ распечатать маленькие фотографии — сделать это в приложении Mimigram. Здесь можно создать коллаж из миниатюрных снимков буквально за несколько минут. Для этого вам нужно:
Скачать онлайн-приложение Mimigram на телефон или iPad;
Отобрать фотографии, которые вы хотите поместить на Арт-холсте. Для стандартной мозаики понадобится 15 карточек
Добавлять можно как кадры из галереи, так и из соцсетей.
Отредактировать снимки, используя фоторедактор Mimigram и заполнить форму заявки.
Получить через несколько дней готовый креативный предмет, который украсит интерьер или станет отличным подарком ко Дню рождения или на годовщину важного события.
Надеемся, наши рекомендации оказались полезными, и вам удалось креативно использовать распечатанные маленькие изображения.
Заключение
Подводя итог, отметим, что цифровое оборудование (такое как принтер, сканер, смартфоны, планшеты) прочно вошло в повседневную жизнь человека. Использование знаний по работе с этими видами техники позволяет сэкономить денежные средства, которые пошли бы на оплату услуг компьютерных мастеров и специализированных лабораторий.
Что касается цифровой печати, то достаточно иметь представление о механизме работы подобного оборудования, чтобы без труда получать в домашних условиях красочные изображения. Для облегчения работы достаточно знать некоторые хитрости, например, такие, как комбинация клавиш. Печать в этом случае будет происходить достаточно быстро и без лишних нервов.
Не последнюю роль играют и знания организации локальной сети и создания сетевого принтера. Это особенно актуально в крупных корпоративных компаниях, специализирующихся на выпуске полиграфической продукции. Сетевой принтер может выступать в качестве преобразователя информации, поступающей одновременно с нескольких персональных компьютеров. В этом случае цифровая печать потребует минимальных затрат (нет смысла покупать дополнительное оборудование). Не лишними будут знания о том, что такое «горячая» клавиша. Печать с использованием быстрых команд ускорится в разы.
При выборе фотобумаги предпочтение следует отдавать тому виду, который, по вашему мнению, лучше всего подчеркивает яркость и контраст фотографии. Четких критериев в отношении выбора подходящего варианта не существует. Только в результате личных экспериментов можно получить идеальное цифровое фото. После нескольких неудачных попыток вы непременно добьетесь желаемого. И сэкономите средства, поскольку не придется в дальнейшем прибегать к услугам сотрудником полиграфии.


























