Как установить программу СБИС на компьютер и настроить
Для сдачи отчетности в государственные органы в электронном виде используется программа СБИС. Она является лидером на фоне более сотни программных разработок. Для корректной работы программы большая роль отводится поставщику системы, ведь именно его специалисты будут осуществлять техническое обслуживание. Им же модно доверить установку и настройку программы, но выполнить это можно самостоятельно. Расскажем, как установить СБИС на компьютер, что требуется на этапе подготовки к работе, и как зарегистрироваться на операторе.
Подготовка к установке программного пакета СБИС на компьютере
Чтобы установить систему «Электронная отчетность», и нормально в ней работать вам потребуется дистрибутив программы. У вас, как пользователя, должны быть в наличии права администратора. Они нужны для установки программ средств криптографической защиты информации.
Устанавливать программу на рабочее место не рекомендовано, если здесь уже присутствуют другие приложения. В частности это относится к таким утилитам:
- Клиент-Банк.
- Интернет-Банк.
Что потребуется для подготовки к установке СБИС. Здесь нужно исходить из задач, которые будут в ней выполняться. В случае ваших намерений сдавать отчеты по каналам связи необходимо иметь:
- Установочный диск.
- Лицензию на использование СКЗИ «КриптоПро CSP».
- Сертификат, поученный в УЦ на носителе, или по электронным каналам.
- Носитель ключа. Это может быть eToken, дискета или flash-носитель.
Важно! Для сдачи отчетности через программу СБИС в государственные ведомства, компания должна с каждым из них заключить соглашение об электронном документообороте
Как установить СБИС на компьютер: пошаговая инструкция
Если планируете сдавать отчетность через эту программу, то устанавливайте онлайн-версию. Она гораздо удобнее, так как не требует ручных обновлений, и имеет расширенный функционал. Для этого следуйте пошаговой инструкции:
Не забудьте открыть общий доступ на чтение и запись к каталогу «СБИС Клиент» на сервере. После чего можно перейти к установке программы на каждом рабочем компьютере. Выполняется это так:
- Подключите сетевой диск на все компьютеры, и создайте автоподключение.
- Запустите на сетевом диске файл из каталога с названием «sbis-setup-CLIENT-EO.exe».
- Откроется окно настроек, кликните «Далее».
- Нажмите кнопку «Обзор», и вы списке выберите «fsynchro.exe», указав путь к файлу.
- Примите пользовательской соглашение.
- Нажмите «Далее».
- Об окончании установки программа оповестит уведомлением на экране, кликните «Завершить».
Важным этапом ввода в работу программы является настройка карточки организации, а также установка сертификатов. В главном окне программы открывается Мастер создания налогоплательщика. Необходимо выполнить ряд последовательных действий:
- В выпадающем списке выберите тип налогоплательщика.
- Введите все реквизиты вашей организации – это название, ИНН, КПП.
- Укажите номер аккаунта.
- Нажмите кнопку «Далее».
- В случае успешной регистрации тапните на «ОК».
Останется лишь дождаться установки СКЗИ. Одновременно с ней вы получите серийный номер для использования версии, сохраняемые в окне мастера.
Как предоставить приложению доступ к камере
Для того чтобы предоставить приложению доступ к камере Вашего устройства, Вам необходимо изменить настройки разрешения для соответствующего приложения. Для этого следуйте простым инструкциям:
- Откройте на Вашем устройстве приложение «Настройки».
- Нажмите на раздел «Приложения».
- Выберите нужное приложение, для которого хотите изменить разрешения.
- Найдите пункт «Разрешения».
- Чтобы изменить настройки для определенного разрешения, нажмите на него и выберите опцию «Разрешить» или «Запретить».
Теперь выбранное приложение имеет доступ к камере и может использовать ее по своему усмотрению. Также помните, что данная функция может быть отключена в любое время, если вы измените настройки разрешений для приложения.
Решаем ошибку отказа в доступе с вирусами
В большинстве случаев основными виновниками проблемы являются антивирусные программы, заблокировавшие доступ пользователя к запрошенному файлу. При этом попытки любого противодействия в штатном режиме блокируются антивирусной программой.
Для выхода из ситуации рекомендую скачать (перенести на компьютер) антивирусные инструменты, такие как «AdwCleaner» и «Dr.Web CureIt!», И запустить их в безопасном режиме.
Для этого действуйте следующим образом:
- Выберите перезагрузку компьютера;
- При включении компьютера нажмите «F8», чтобы войти в меню безопасного режима;
- Запускаем в безопасном режиме;
- Последовательно активируйте указанные антивирусные продукты и используйте их для очистки системы. После удаления всех обнаруженных вредоносных программ перезагрузите компьютер.
Возможные проблемы и их решения
1. Проблема: Отсутствие интернет-соединения.
Решение: Перед установкой СБИС на два компьютера убедитесь, что у обоих компьютеров есть доступ к интернету. Проверьте соединение и убедитесь, что все необходимые сетевые настройки настроены правильно.
2. Проблема: Ошибки при установке СБИС.
Решение: Если при установке СБИС возникают ошибки, попробуйте перезагрузить компьютер и повторить установку. Убедитесь, что у вас есть достаточные права администратора для установки программного обеспечения.
3. Проблема: Несоответствие системных требований.
Решение: Перед установкой СБИС на два компьютера убедитесь, что оба компьютера соответствуют системным требованиям программы. Проверьте операционную систему, ее версию, объем оперативной памяти, процессор и свободное место на жестком диске.
4. Проблема: Проблемы с авторизацией и доступом.
Решение: Если у вас возникают проблемы с авторизацией и доступом к СБИС, убедитесь, что вы используете правильные учетные данные и пароль. Проверьте настройки доступа к программе и убедитесь, что вы имеете необходимые права для работы с СБИС.
5. Проблема: Конфликт программного обеспечения.
Решение: Если у вас возникают конфликты с другим программным обеспечением после установки СБИС, попробуйте временно отключить или удалить другие программы, которые могут вызывать проблемы. Обновите все программное обеспечение до последних версий.
Легкий документооборот (+чат-бот для Telegram)
Расширение для согласования справочников и документов в конфигурациях «1С: Бухгалтерия 3.0», «Управление нашей фирмой», «1С ERP Управление предприятием». Ролевая адресация, условная маршрутизация, последовательное и параллельное согласование, уведомление о новых задачах на почту, блокировка объектов в зависимости от статуса, запрет проведения в зависимости от статуса, автозапуск процессов согласования, отчеты по исполнительской дисциплине. Не требуется снятие конфигурации с поддержки. Настройка без программирования. Версия для абонентов 1cfresh.com. Сертификат 1С-Совместимо.
Расширение входит в TOP устанавливаемых на 1cfresh.com https://dev.1cfresh.com/
14900 руб.
46
Вход в учетную запись и настройка профиля
Для начала работы с СБИС-Диск необходимо войти в свою учетную запись и настроить профиль.
1. Перейдите на главную страницу СБИС-Диск.
2. Введите свой логин и пароль в соответствующие поля.
3. Нажмите кнопку «Войти».
4. После успешного входа вам будет предоставлен доступ к вашей учетной записи.
5. Чтобы настроить профиль, перейдите в раздел «Настройки».
6. В разделе «Профиль» вы сможете изменить свои персональные данные, такие как имя, фамилия, контактные данные и другие.
7. В дополнение к настройкам профиля, здесь же вы сможете изменить пароль для своей учетной записи.
8. После внесения всех необходимых изменений, сохраните настройки и закройте раздел «Настройки».
Теперь вы можете начать использовать СБИС-Диск с уже настроенной учетной записью и профилем.
Обмен документами Поступления-Реализации и Счетами-фактурами в базах 1С Бухгалтерия 8.2, 8.3 с возможностью преобразования
Позволяет выгрузить документы поступления или реализации с данными на закладках «товары» и «услуги» и счета-фактуры в файл Excel (.CSV)и загрузить их, используя настройки преобразования.
Выгрузка и загрузка работает в обоих релизах бухгалтерии ( 8.2->8.2, 8.2->8.3, 8.3->8.2, 8.3->8.3).
Удобна для обмена документами между базами контрагентов (реализацию в поступление, поступление в реализацию), либо внутри одной базы (поступление из реализации с уменьшением цены на % , реализация из поступления с повышением цены на %), либо перенос документов в копию. Не использует правила обмена, поэтому не зависит от релизов конфигураций. Работает с конфигурациями 8.2 и 8.3 (есть обычная и управляемая форма). Файл обмена универсальный для обоих редакций
ВНИМАНИЕ ! В связи с наличием неуправляемых форм обработка не работает в сервисе 1С:Fresh.
4800 руб.
193
Синхронизация данных между двумя компьютерами
Синхронизация данных между двумя компьютерами является важной задачей для обеспечения рабочего процесса и сохранения информации. Существует несколько способов синхронизации данных, включая использование облачных сервисов, прямое подключение через сетевой кабель или с помощью синхронизации по сети
Один из наиболее популярных способов синхронизации данных между двумя компьютерами – использование облачных сервисов. Это позволяет хранить данные в облаке и иметь к ним доступ с любого компьютера, подключенного к интернету. Облачные сервисы, такие как Google Drive, Dropbox или Microsoft OneDrive, предоставляют возможность автоматической синхронизации данных между компьютерами и устройствами. Для этого необходимо установить соответствующее приложение на каждый компьютер и настроить синхронизацию выбранных папок или файлов.
Еще одним способом синхронизации данных между двумя компьютерами является прямое подключение через сетевой кабель. Для этого необходимо настроить сетевые настройки на каждом компьютере, установить один компьютер в качестве хоста и подключить второй компьютер. После этого можно передавать файлы и папки между компьютерами непосредственно, без использования сети Интернет.
Еще одним способом синхронизации данных между двумя компьютерами – использование синхронизации по сети. Это позволяет передавать данные между компьютерами, находящимися в одной сети или подключенными к интернету. Для этого необходимо настроить сетевые настройки на каждом компьютере и использовать специальное программное обеспечение, такое как SyncToy или GoodSync, для синхронизации выбранных папок и файлов.
В итоге, синхронизация данных между двумя компьютерами является важной задачей, которую можно решить с помощью облачных сервисов, прямого подключения через сетевой кабель или с использованием синхронизации по сети. Каждый из этих способов имеет свои преимущества и недостатки, поэтому выбор оптимального способа синхронизации данных зависит от конкретной ситуации и требований пользователей
Права доступа для обмена электронными документами с контрагентами
Чтобы сотрудники могли отправлять и получать электронные документы, дайте им доступ в кабинет компании на online.sbis.ru (логин и пароль или электронную подпись) и настройте права доступа.
Настраивать права доступа могут:
- пользователи с ролями «Администратор системы» или «Директор»;
- пользователи с полным доступом к участкам системы, перечисленным в таблице;
- пользователи с полным доступом к участку «Документы», для счетов — к участку «Бизнес».
Настраивать операции могут сотрудники, у которых есть доступ к участку «Конфигурация/Регламенты».
Рассмотрим, какие возможности будут у сотрудников с различными уровнями доступа на следующих участках системы.
Просмотр входящих и исходящих документов в аккаунте.
Нет доступа к входящим и исходящим документам.
Просмотр входящих документов.
Нет доступа к входящим документам.
Все возможности раздела.
Нет доступа к входящим письмам.
Все возможности, кроме настройки EDI-сообщений.
Просмотр документов раздела без возможности зарегистрировать, утвердить, отклонить, редактировать поступления.
Нет доступа к разделу «Документы/Входящие/Поступления».
Все возможности раздела.
Просмотр документов раздела без возможности утвердить, отклонить, зарегистрировать новую фактуру.
Нет доступа к разделу «Документы/Входящие/Фактуры».
Все возможности раздела.
Просмотр раздела без возможности зарегистрировать счет на бумаге и провести.
Нет доступа к разделу «Документы/Входящие/Счета».
Все возможности раздела.
Все функции раздела, кроме настройки печатных форм.
Просмотр исходящих документов без возможности создания и отправки.
Нет доступа к разделу «Документы/Исходящие».
Просмотр исходящих писем без возможности создать, отправить, зарегистрировать исходящее письмо.
Нет доступа к разделу «Документы/Исходящие/Письма».
Все возможности раздела, кроме настройки EDI-сообщений и показателей KPI.
Просмотр документов раздела без возможности создать и отправить реализацию.
Нет доступа к разделу «Документы/Исходящие/Реализации».
Все возможности раздела.
Просмотр документов раздела без возможности создать и отправить счет-фактуру.
Нет доступа к разделу «Документы/Исходящие/Фактуры».
Все возможности раздела.
Просмотр раздела без возможности создать новый счет.
Нет доступа к разделу «Документы/Исходящие/Счета».
Все возможности раздела.
Все возможности раздела.
Просмотр договоров, без возможности создания и подписания.
Нет доступа к договорам.
Все возможности раздела, кроме настройки сканеров и добавления организаций, которые работают с ИС «Меркурий».
Нет доступа к разделу «Документы/Меркурий».
Все возможности раздела, кроме настройки сканеров и добавления организаций, которые работают с маркированными товарами.
Нет доступа к разделу «Документы/Маркировка».
Все возможности раздела.
Просмотр актов сверки без возможности создать, обработать и загрузить акт.
Нет доступа к разделу «Документы/Акты сверок».
Источник
Adblockdetector
Шаг 3: Создайте группу пользователей и назначьте ей права
После того, как вы настроили роли пользователей в Сбис, следующим шагом будет создание групп пользователей и назначение им соответствующих прав доступа.
Группы пользователей позволяют объединить пользователей схожими функциональными возможностями и назначить им одинаковые права доступа. Например, вы можете создать группу «Менеджеры» и назначить ей права на просмотр и редактирование заказов, а также на управление клиентскими данными.
Чтобы создать группу пользователей и назначить ей права доступа, выполните следующие действия:
- Войдите в систему Сбис используя свои учетные данные.
- Откройте раздел администрирования системы, обычно он называется «Настройки».
- Выберите раздел «Пользователи» или «Группы пользователей».
- Нажмите на кнопку «Создать группу» или аналогичную.
- Введите название группы пользователей, например «Менеджеры».
- Выберите нужные права доступа из представленного списка. Например, вы можете разрешить группе пользователей просматривать заказы, редактировать клиентские данные и т.д.
- Сохраните внесенные изменения и закройте окно настроек группы пользователей.
Теперь группа пользователей создана и ей назначены определенные права доступа. Вы можете повторить процесс создания групп пользователей для таких функциональных ролей, как «Администраторы», «Продавцы» и т.д.
Настроить рабочее место для портала «Госуслуги»
Порядок действий зависит от операционной системы, в которой вы работаете.
Рекомендуем запустить мастер настройки рабочего места и следовать инструкциям на экране. Он сам установит и наладит программное обеспечение, которое требуется для работы с ЭП. Сделать это можно и вручную.
- Установите и активируйте программу КриптоПро CSP, если не используете носитель со встроенной СКЗИ.
- Установите свой сертификат в хранилище «Личное».
- Установите корневой сертификат УЦ Тензор.
- Если работаете в браузере Internet Explorer, настройте его.
- Скачайте и установите плагин для работы с ЭП на портале государственных услуг.
На портале «Госуслуги» работа с электронной подписью поддерживается на версиях MacOS 10.9 — 10.15.
- Установите и активируйте программу КриптоПро CSP 4.0 R4, если не используете носитель со встроенной СКЗИ.
- Скачайте и установите плагин IFCPlugin.
- Сохраните файл конфигурации для IFCPlugin в каталог «Загрузки».
- Подключите носитель с ЭП к компьютеру.
- Откройте программу Launchpad и введите в строке поиска слово «терминал» (terminal).
- Запустите Терминал (Terminal).
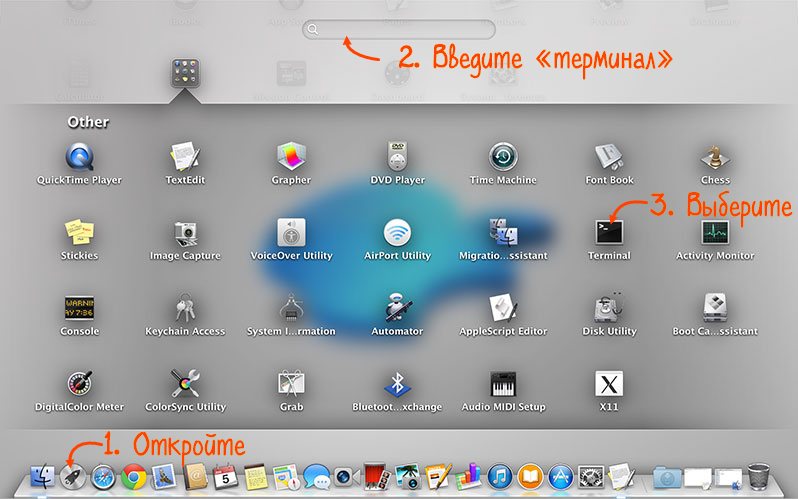
/Downloads/ifc.cfg /Library/Internet\ Plug-Ins/IFCPlugin.plugin/Contents
Нажмите «Enter». Файл конфигурации IFCPlugin будет перемещен в каталог плагина. Когда появится запрос пароля учетной записи пользователя, укажите его (результат ввода не отображается) и кликните «Enter».
/opt/cprocsp/bin/csptestf -absorb -certs -autoprov
Ваш компьютер готов к работе с ЭП на портале «Госуслуги». Зарегистрируйтесь на сайте или авторизуйтесь по электронной подпись.
СБИС плагин — программа для работы в системе онлайн
Чтобы получить максимум безопасности и функциональности при использовании личного кабинета на online.sbis.ru, рекомендуется установить плагин. Предложение об установка этого инструмента появится в панели управления уже при первом входе. После скачивания плагина на компьютер Вы сможете:
- Получать уведомления о новых сообщениях, видеозвонках и других событиях в сервисе.
- Работать с электронной подписью.
- Проходить авторизацию в онлайн-кабинете с помощью сертификата.
- Выпускать электронную подпись на носителе.
- Подписывать, шифровать и расшифровывать документы.
- Редактировать документы Microsoft Office.
- Сканировать электронные документы.
- Передавать данные в УТМ для обмена с ЕГАИС.
Запуск и обновление плагина
После установки инструмент будет автоматически запускаться при старте Windows. Обновление ПО осуществляется в автоматическом режиме — никаких дополнительных действий для получения актуальной версии программы не требуется.
Скачать программу СБИС с официального сайта
Пользоваться системой можно через web-интерфейс или с помощью клиента для ПК. Предусмотрены различные варианты программ с разными функциями, которые соответствуют тому или иному тарифу. На странице загрузок доступны такие версии:
- СБИС Электронная отчeтность.
- Отчетность для уполномоченных бухгалтерий.
- СБИС многопользовательская конфигурация.
- Бесплатная демо-версия программы.
Скачать обновление бесплатно
При разработке новых версий ПО удается улучшить производительность системы, повысить надежность работы, добавить новые функции и возможности. Программа сама уведомляет о необходимости выполнить обновление. Вы своевременно получите нужные оповещения. Кроме того, вы можете вручную скачать актуальные обновления и войти в личный кабинет СБИС с обновленным интерфейсом.
Последняя версия СБИС Удаленный помощник
Компания Тензор разработала специальную программу для технического обслуживания СБИС в дистанционном формате. Специалист может подключиться к удаленному рабочему столу для настройки и корректировки ПО. Чтобы скачать новую версию, выберите «Удаленный помощник» на официальном сайте (на ПК будет скачан установочный файл RemoteHelper.exe).
Настройка прав на уровне бизнес-логики
Определение прав доступа на уровне платформы «1С:Предприятие 8» (см. предыдущий раздел) обладает широкими возможностями, но не позволяет определить все необходимые варианты для пользователей системы документооборота. Например, описание прав только на уровне платформы, не позволяет запретить или разрешить пользователю открытие определенного документа (с определенным набором реквизитов).
Для реализации расширенной настройки прав доступа к документам системы реализован механизм проверки на уровне бизнес-логики (на уровне алгоритмов работы) программы.
Основные механизмы для организации прав доступа доступны в пользовательском режиме в меню «Настройки \ Права доступа».
Настройка прав доступа так же доступна из документа, объекта группировки папок (например, элементов справочника «Виды документов», «Номенклатура дел», «Виртуальные каталоги» и другие). Доступ осуществляется через пункт «Права доступа» с символом замка.
Для конкретного документа так же возможна установка прав доступа из Навигатора, выбрав правой кнопкой мышки пункт меню «Права доступа».
Права доступа на документ определяются не только его собственными правами, но и правами на значения его реквизитов. Среди таких реквизитов могут выступать:
1. Виртуальный каталог
2. Номенклатура дел
3. Проект
4. Контрагент и договор контрагента
5. Подразделение
6. Организация
7. Вид документа
8. Тип носителя документа
9
Важность документа. 10
Пользователь
10. Пользователь
11. Место хранения документа
Права доступа на вышеперечисленные реквизиты устанавливаются для каждой роли системы. Один и тот же пользователь системы может иметь несколько ролей. Роли задаются в специальном справочнике «Роли пользователей».
В справочнике «Роли пользователей» могут быть роли трех видов:
Роль «Инициатор бизнес-процесса»
Роль «Исполнитель поручения»
Роль «Контролер поручения»
Роль «Полные права»
Роль «Пользователь объекта»
Роль «Пользователь системы»
Возможные проблемы при выгрузке документов из 1С и загрузке в СБИС
Некоторые пользователи могут сталкиваться с трудностями при выгрузке и загрузке документов в этих сервисах.
Рассмотрим далее, как можно бороться с такими сложностями:
- Если не удаётся выгрузить документ из 1С, то рекомендуется сделать следующее:
- Попробуйте загрузить программу 1С и открыть заново и повторить выгрузку.
- Попробуйте перезагрузить компьютер.
- Попробуйте отключить антивирус. Он может ложно блокировать полезные файлы и заблокировать выгружаемый документ.
- Убедитесь, что на диске, куда вы выгружаете, достаточно свободного места и у вашего пользователя ПК есть права на запись файлов в этот диск.
- Если ничего не помогает, то обратитесь в службу поддержки компании, которая устанавливала вам 1С. В крупных компаниях такую поддержку также оказывают специалисты из отдела IT.
Если не удаётся загрузить документы в СБИС, то попробуйте так:
- Попробуйте отключить в браузере все расширения. Они могут негативно влиять на работу некоторых сайтов.
- Попробуйте очистить кеш браузера. Кеш — это временные файлы. Если с ними возникает какая-то проблема, то некоторые сайты могут работать неверно.
- Попробуйте зайти в СБИС в другом барузере.
- Попробуйте зайти в СБИС на другом компьютере.
- Убедитесь, что у вас достаточно качественное подключение к интернету. Попробуйте зайти на другой сайт. Если он не откроется, то подключением есть проблема. Исправить её можно так:
- Перезагрузите роутер.
- Проверьте баланс счёта у интернет-провайдера.
- Отключите файрволл и антивирус.
- Перезагрузите компьютер.
Загрузка в СБиС из других программ отчетности в Пенсионный фонд.
Какие права доступа дать файлам и папкам
Если вы получили сообщение об ошибке доступа, вам нужно изменить права на доступ к соотвествующему файлу или папке.
Минимальные права, рекомендованные Кодексом Вордпресс:
- Файлы — 644
- Папки — 755
- wp-config.php — 400 или 440 (если сервер относится к Пользователю или Группе)
Для некоторых файлов и папок можно установить более сильные ограничения:
- Корневая папка сайта — /сайт.ru/public_html/ — 750
- .htaccess — /сайт.ru/public_html/.htaccess — 640
- wp-admin/ — /сайт.ru/public_html/wp-admin — 750
- wp-admin/js/ — /сайт.ru/public_html/wp-admin/js/ — 750
- wp-admin/index.php — /сайт.ru/public_html/wp-admin/index.php — 640
- wp-content/ — /сайт.ru/public_html/wp-content — 750
- wp-content/themes/ — /сайт.ru/public_html/wp-content/themes — 750
- wp-content/plugins/ — /сайт.ru/public_html/wp-content/plugins — 750
- wp-includes/ — /сайт.ru/public_html/wp-includes — 750
Права доступа к файлам есть только на Linux и Unix серверах, на серверах Windows их нет.
Использование утилит командной строки takeown и icacls
Это относится только к файлам, папкам и дискам.
Нажмите Пуск — введите cmd в строке поиска — щелкните правой кнопкой мыши найденный файл и выберите Запуск от имени администратораПримечание. Запуск от имени администратора в этом случае требуется независимо от прав учетной записи, в которой вы сейчас работаете. Единственное исключение может быть при работе со встроенной учетной записью администратора, которая по умолчанию отключена.
В окне cmd введите следующую команду:Примечание
Ниже полный путь и файл представлены в качестве примера, и вместо «C: Program Files ERUNT ERUNT.EXE» вы должны указать путь к файлу или папке, к которой вы хотите получить доступ.
Обратите внимание, что если путь содержит пробелы (как в примере), путь должен быть заключен в кавычки.
Команда использует утилиту Takeown, которая позволяет восстановить доступ к объекту, переназначив его владельца. Полный синтаксис утилиты можно получить из takeown /?
В командной строке введите следующую командуПримечание
В этой команде, помимо пути к файлу, также необходимо указать имя учетной записи, на которую будут передаваться разрешения на объект. Следовательно, вам нужно будет ввести свое имя пользователя.
После использования этой команды вам будет показано сообщение об обработке файлов и папок. Если вы не можете получить полный доступ к объекту таким способом, повторите процедуру, загрузившись в безопасном режиме.
Эта команда использует утилиту icacls для управления списками управления доступом (ACL), которые представляют собой разрешения для пользователей и процессов на использование файлов и папок. Синтаксис утилиты можно узнать из команды icacls /?
Изучаем интерфейс СБиС Онлайн. Часть 1.
Потемкина Анна
13.02.201509:36
В этой статье мы проведем для вас небольшую обзорную экскурсию по системе СБиС Онлайн. СБиС Онлайн — это система, позволяющая отправлять отчетность, а также обмениваться документами с контрагентами через Интернет непосредственно в своем браузере. СБиС Онлайн станет для вас незаменимым помощником в таких ситуациях, когда у вас нет возможности использовать программу СБиС++, но есть доступ к Интернету и нужно срочно подписать важный документ, посмотреть принила ли налоговая отчет, когда истекает срок действия электронной подписи и т.д. Кроме этого СБиС Онлайн создан специально для тех, кто сдает нулевую отчетность или пользуется только электронным документообором. Пройдя аторизацию, вы попадете в главное окно. Здесь видно, что систему можно разделить на два самостоятельных блока — это работа с отчетностью и ведение всего документооборота компании (1). Блок новости (2) позволит всегда быть в курсе того, что нового прислали вам контрагенты, сообщит о важных изменениях в законодательстве. Кликнув на соответствующую «новость», вы сможете подробно ознакомиться с полученными документами, согласовать или отклонить их. Система СБиС оснащена удобным счетчиком ваших документов. Он находится в каждом разделе и поможет определить вам сколько новых документов поступило с последнего момента работы в системе и сколько документов имеет состояние «незавершенные». Например, в разделе «Документы» вы видите «Входящие 5», где 5 — это количество непрочитанных документов
При нажатии на цифру, вы переходите в реестр, где и увидите все эти документы.
Чтобы отправить документ, на стартовой странице, нажмите кнопку «Отправить документ / отчет» (3), выберите файл и отправьте его клиенту или в госорган.
Обратите внимание на раздел «Как просто» (4). Кликнув на него, вы попадете на сайт помощи, на котором найдете множество полезной и интересной для вас информации о возможностях системы СБиС Онлайн
На главную страницу также выведен стикер с разделом «Мой кабинет » (5) для текущего пользователя (6). Это могут быть служебные записки, информирование о приказах по организации и мн. другое в рамках внутреннего документооборота вашей компании. Внутренний документооборот работает, когда сотрудники вашей организации заведены в системе в качестве пользователей. Сделать это вы можете в разделе «Конфигурация» (7). для текущего пользователя (6). Это могут быть служебные записки, информирование о приказах по организации и мн. другое в рамках внутреннего документооборота вашей компании. Внутренний документооборот работает, когда сотрудники вашей организации заведены в системе в качестве пользователей. Сделать это вы можете в разделе «Конфигурация» (7). Важный раздел в системе СБиС — электронные подписи. В нем должна быть зарегистрирована как минимум одна подпись — подпись руководителя.
Вы можете редактировать и просматривать список ваших организаций и данные по ним (9) . В разделе «Контрагенты» можно найти организацию, включенную в ЕГРЮЛ, или посмотреть данные по вашим контрагентам (10). Используя сервис отправки сообщений (11), вы можете общаться с сотрудниками вашей организации.
На заметку
МИКО обменивается документами со своими абонентами через СБиС Онлайн. В блоке Документы/Входящие/Поступления вы найдете акт приема-передачи, а в блоке Документы/Входящие/Договоры — договор. Эти документы нужно подписывать, нажав кнопку Утвердить.
В следующей статье изучим интерфейс раздела “Отчетность”.
Просмотров:77576
Бизнес и финансы
БанкиБогатство и благосостояниеКоррупция(Преступность)МаркетингМенеджментИнвестицииЦенные бумагиУправлениеОткрытые акционерные обществаПроектыДокументыЦенные бумаги — контрольЦенные бумаги — оценкиОблигацииДолгиВалютаНедвижимость(Аренда)ПрофессииРаботаТорговляУслугиФинансыСтрахованиеБюджетФинансовые услугиКредитыКомпанииГосударственные предприятияЭкономикаМакроэкономикаМикроэкономикаНалогиАудитМеталлургияНефтьСельское хозяйствоЭнергетикаАрхитектураИнтерьерПолы и перекрытияПроцесс строительстваСтроительные материалыТеплоизоляцияЭкстерьерОрганизация и управление производством
Полезные советы по использованию СБИС на двух компьютерах
1. Авторизируйтесь на обоих компьютерах
Перед началом работы убедитесь, что вы авторизовались под своим логином и паролем на обоих компьютерах. Это необходимо для синхронизации данных и возможности работы с СБИС на разных устройствах.
2. Используйте облачное хранилище для файлов
Для удобства работы с СБИС на двух компьютерах рекомендуется сохранять все документы и файлы в облачном хранилище, таком как Google Диск или Яндекс.Диск. Это позволит вам легко получить доступ к файлам с любого из компьютеров и избежать проблем с несохранением данных.
3. Синхронизируйте данные перед работой
Перед началом работы на другом компьютере убедитесь, что все данные находятся в актуальном состоянии. Синхронизируйте данные с облачным хранилищем, чтобы быть уверенным, что весь прогресс сохранен и доступен на обоих устройствах.
4. Используйте сетевые возможности СБИС
СБИС предоставляет сетевые функции, позволяющие обмениваться данными между компьютерами. Используйте их, чтобы передавать информацию с одного компьютера на другой, например, копируйте и вставляйте ссылки или отправляйте файлы через электронную почту или мессенджеры.
5. Планируйте и согласовывайте работу
Если вы работаете с СБИС на двух компьютерах вместе с коллегами или партнерами, активно планируйте и согласовывайте свою работу. Определите четкие сроки сдачи работ, разделите задачи и следуйте общим правилам работы в СБИС, чтобы избежать конфликтов и дублирования работ.



























