Не работает сенсорный экран ASUS (решено)
Ваш сенсорный экран на устройстве ASUS может не работать, если вы используете неправильный драйвер или если для вашего сенсорного экрана включена настройка энергосбережения. Прочтите это руководство, чтобы узнать, как решить эту проблему с неработающим сенсорным экраном.

Если сенсорный экран на вашем ноутбуке или планшете ASUS не работает, вы не одиноки. Многие пользователи ноутбуков ASUS сообщают об этой проблеме. Их сенсорный экран не отвечает должным образом или полностью не отвечает.
Но не волнуйтесь. Ниже приведены методы, которые помогли многим пользователям ноутбуков и планшетов ASUS починить сенсорный экран.
Попробуйте эти исправления:
Необязательно пробовать их все; просто продвигайтесь вниз по списку, пока не найдете тот, который вам подходит.
- Перезагрузите ваше устройство
- Обновите драйвер сенсорного экрана
- Отключить настройку энергосбережения сенсорного экрана
Метод 1. Перезагрузите устройство.
Ваш сенсорный экран может быть отключен из-за небольших временных проблем с вашей системой. Просто рестарт вашего ноутбука или планшета — эффективный способ избавиться от этих проблем. Вы можете попробовать перезагрузить устройство и посмотреть, сможете ли вы использовать сенсорный экран.
Метод 2. Обновите драйвер сенсорного экрана.
Ваш сенсорный экран может быть отключен, если вы используете неправильный драйвер или он устарел. Вы можете обновить драйвер сенсорного экрана вручную или, если вы не уверены, что играете с драйверами, вы можете сделать это автоматически с помощью Водитель Easy .
Водитель Easy автоматически распознает вашу систему и найдет для нее подходящие драйверы. Вам не нужно точно знать, на какой системе работает ваш компьютер, вам не нужно рисковать, загружая и устанавливая неправильный драйвер, и вам не нужно беспокоиться о том, чтобы сделать ошибку при установке.
Вы можете загрузить и установить драйверы с помощью Free или За версия Driver Easy. Но с версией Pro требуется всего 2 клики (и вы получаете полная поддержка и 30-дневная гарантия возврата денег ):
1) Скачать и установить Водитель Easy .
2) Бежать Водитель Easy и щелкните Сканировать сейчас кнопка. Водитель Easy затем просканирует ваш компьютер и обнаружит все проблемные драйверы.
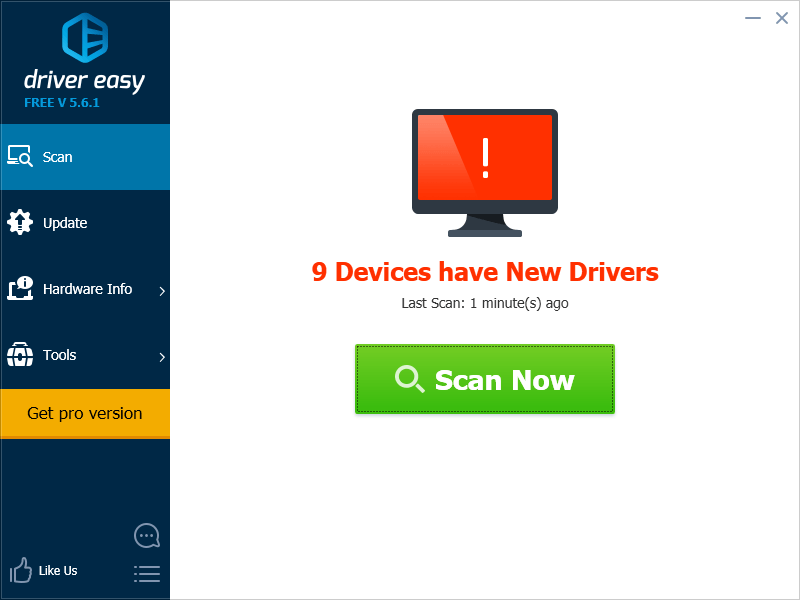
3) Щелкните значок Обновить рядом с сенсорным экраном, чтобы загрузить последнюю версию драйвера для этого устройства. Вы также можете щелкнуть Обновить все кнопку в правом нижнем углу, чтобы автоматически обновить все устаревшие или отсутствующие драйверы на вашем компьютере (для этого требуется Pro версия — вам будет предложено выполнить обновление, когда вы нажмете «Обновить все»).
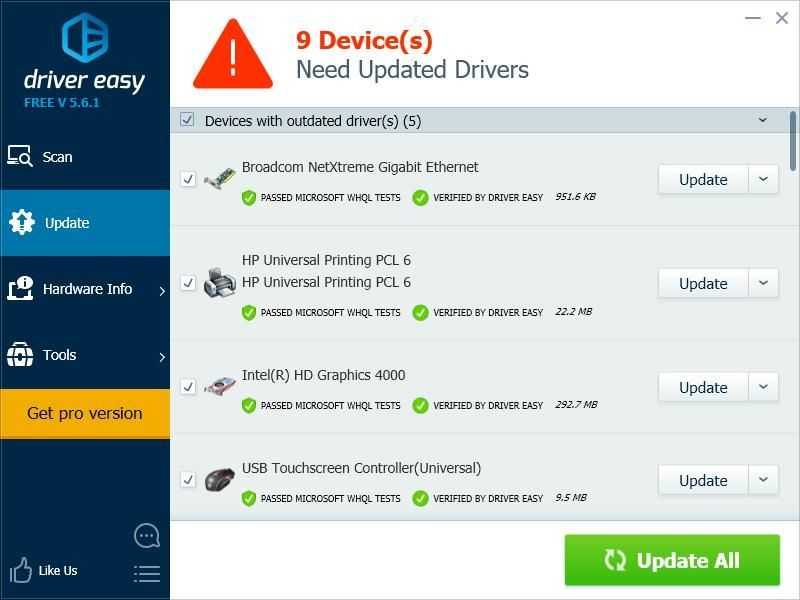
Метод 3: отключите настройку энергосбережения сенсорного экрана
Ваш сенсорный экран может быть отключен вашей системой для экономии энергии. Вы можете попробовать отключить настройку энергосбережения и посмотреть, решит ли это вашу проблему.
1) нажмите Логотип Windows ключ и р на клавиатуре одновременно, чтобы вызвать окно «Выполнить».
2) Тип ‘ devmgmt.msc »И нажмите Войти на клавиатуре.
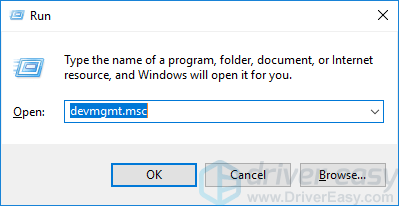
3) Дважды щелкните свой сенсорный экран в Устройства с человеческим интерфейсом категория.
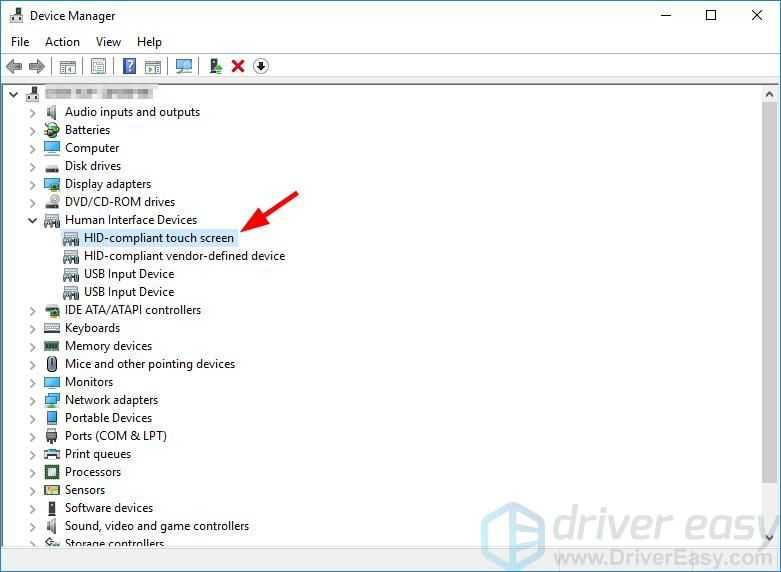
4) Нажмите Управление энергопотреблением , Снимите флажок Разрешить компьютеру выключить это устройство для экономии энергии , а затем щелкните Хорошо .
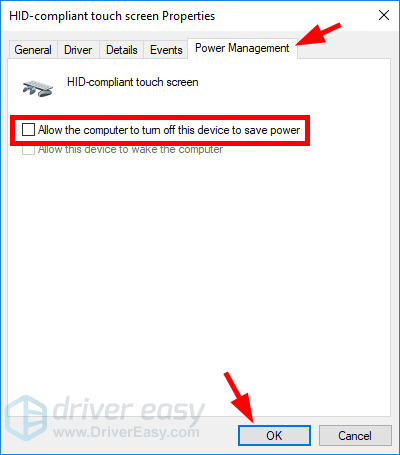
5) Перезагрузите устройство и посмотрите, сможете ли вы использовать сенсорный экран.
Шаг 4: Проверить работу тачскрина после настроек
После того, как вы настроили свой тачскрин, необходимо проверить его работу, чтобы убедиться, что все настройки применены успешно и тачскрин функционирует корректно. Для этого можно протестировать ряд действий:
1. Проверьте курсор
Наведите свой палец на экран и убедитесь, что курсор движется в нужном направлении. Если курсор движется неправильно, то необходимо вернуться к шагам настройки и проверить настройки калибровки и ориентации.
2. Проверьте жесты
Попробуйте использовать жесты, такие как масштабирование пальцами, для изменения размера изображения на экране. Если жесты не работают, то необходимо вернуться к шагам настройки и убедиться, что функция жестов включена.
3. Проверьте чувствительность
Убедитесь, что чувствительность тачскрина настроена правильно, так что ваш ноутбук реагирует на легкие и сильные касания в соответствии со степенью давления на экран. Если ваш тачскрин слишком чувствителен или наоборот — не реагирует на нажатия, то необходимо изменить настройки чувствительности в соответствии с вашими предпочтениями.
Как только вы проверили работу своего тачскрина и убедились, что он настроен точно так, как вам нужно, вы готовы начинать использовать его в повседневной жизни!
Методы активации тачпада
Сенсорная область может быть деактивирована в настройках компьютера. Пользователи часто прибегают к этой опции, когда подключают к ноутбуку мышку
В таком случае важно не забывать заново активировать тачпад, для чего понадобится обратиться к одному из проверенных способов
С помощью клавиатуры
Пожалуй, самый простой метод, позволяющий одним касанием включить или отключить touchpad. Все, что понадобится владельцу ноутбука – воспользоваться комбинацией клавиш «Fn + F5». После этого тачпад сразу же включится в том случае, если ранее он был деактивирован.
Важно. На некоторых моделях действует иная комбинация клавиш, использующая вместо «F5» другие кнопки
Понять, какую именно клавишу нужно нажать вместе с «Fn», можно по значку тачпада на кнопке.
Панель управления
У некоторых пользователей не работает физическая клавиатура. В таком случае активация тачпада становится невозможной при помощи комбинации клавиш. Но есть и альтернативный вариант, позволяющий включить инструмент управления через настройки компьютера:
Откройте Панель управления через меню «Пуск» или поисковую строку.
Перейдите в раздел «Оборудование и звук».
Кликните по надписи «Мышь» под заголовком «Устройства и принтеры».
В открывшемся окне выделите название своего touchpad, а затем нажмите кнопку «Активировать».
В случае, если сенсорное поле исправно, оно будет активировано. Вы сможете осуществлять навигацию без помощи компьютерной мыши.
В стандартной программе от производителя
Разработчики ноутбуков придумали специальное ПО, чтобы управлять периферийными устройствами. Так, на компьютерах компании ASUS установлена утилита Smart Gesture. Запустите ее, а затем кликните по надписи «Обнаружение мыши». После этого снимите галочку с пункта «Отключение сенсорной панели». Сохраните настройки. В случае с программами других производителей названия пунктов меню могут отличаться.
Также вы можете активировать touchpad через одноименный пункт «Параметров» ноутбука. Посетите указанный раздел и передвиньте ползунок в положение «Вкл.».
Определение модели ноутбука Asus
Для определения модели ноутбука Asus можно воспользоваться несколькими способами:
- Физическая наклейка: Обычно на днище или задней панели ноутбука находится наклейка с информацией о модели. На наклейке может быть указано название и серийный номер ноутбука.
- BIOS: Вы можете проверить модель ноутбука, загрузив его в BIOS (Basic Input/Output System). При включении ноутбука нажмите определенную клавишу (обычно это F2 или Delete), чтобы войти в BIOS. В разделе «Main» или «System Information» можно найти информацию о модели ноутбука.
- Утилита для определения модели: Asus предоставляет утилиты для определения модели, которые можно загрузить с официального сайта. Установите утилиту и запустите ее. Она автоматически определит модель ноутбука и отобразит информацию на экране.
Важно помнить, что каждая модель ноутбука Asus может иметь свои особенности и способы определения модели, поэтому стоит обратиться к инструкции пользователя или поддержке Asus, если вы столкнулись с проблемой определения модели
Подключение и отключение тачпада на ноутбуках
Если вы убедились, что на вашем устройстве имеется данная функция, можно приступать к подключению.
Алгоритм действия
Если документации не оказалось или вы её потеряли, воспользуйтесь следующим планом действий для активации сенсора.
- Активируйте работу техники в стандартном режиме пользователя, дождитесь загрузки всех компонентов.
- Выполните вход в основное меню системы нажатием клавиши «пуск».
- После этого в представленном списке выберите раздел «панель управления», зайдите в него.
- В выпавшем списке разделов зайдите в пункт «перо и сенсорный ввод». Среди возможных вариантов управления действиями на дисплее выберите палец в качестве основного инструмента.
- Теперь остаётся откалибровать чувствительность и положение дисплея для лучшего взаимодействия.
После этих манипуляций вы получите возможность выполнять различные действия и команды при помощи простого касания рукой. При необходимости можно дополнительно отрегулировать настройки экрана и способ ввода для удобства использования.
В различных операционных системах из-за отличий в интерфейсе может быть сложно найти путь к нужному разделу настроек.
Теперь вы знаете, как включить тачпад на вашем ноутбуке. Это сделает его использование более удобным.
Для страницы
Для начала разберем, как сделать код вашей личной страницы вк. Сделать это довольно просто и быстро
На компьютере
Для того чтобы сделать кьюар код вк, используя пк, нужно выполнить действия, представленные ниже:
- В первую очередь нужно открыть конструктор QR кодов, перейдя по этой ссылке https://vk.com/vkapps_qr
- После этого перед вами откроется приложение по созданию кьюар кодов, в котором надо нажать кнопку «Ссылка»
- Далее нужно скопировать адрес вашей личной страничку, нажав правой кнопкой мышки по нему и выбрав соответствующую команду
- После этого нужно вставить скопированный адрес странички в поле URL-адреса
- Таким образом, штрих-код будет создан. После этого вы сможете изменить внешний вид кьюар кода, исходя из вашего вкуса. Кьюар код можно сразу распечатать, либо скачать в удобном для вас формате, чтобы потом им поделится
Рассмотрим, как сделать это же самое, но уже через мобильный телефон
На телефоне
На телефоне сделать куар код вк еще быстрее и проще, чем на компьютере. Для этого необходимо:
- Открыть свой профиль в приложении и нажать на ваше имя вверху экрана
- Затем нужно выбрать значок, который обозначает куар код
- После этого qr код будет создан. Вы можете сразу им поделиться, либо же просто скачать и поделится потом
Мы рассмотрели, как сделать штрих код на ссылку вашей странички вк, теперь разберем как сделать qr код на группу вк
Как выключить экран на ноутбуке ASUS?
Вариант 1: кнопка на клавиатуре или на самом мониторе — Итак, для начала рекомендую вам обратить внимание на клавиатуру — на функциональные клавиши F1÷F12, На многих моделях ноутбуков можно встретить спец. функцию для быстрого выключения экрана — значок в виде «квадрата с крестиком внутри» (в примере ниже — Asus ZenBook), Fn+F7 — отключение экрана на ноутбуке Asus ZenBook Если вы используете классический монитор — то его отключить можно и физической копкой на корпусе устройства
Обычно, она в нижней части экрана.

Можно ли отключить сенсор на телефоне?
Отключить сенсорный экран на iPhone — В iPhone есть встроенная функция временного отключения сенсорного экрана, известная как управляемый доступ. Эта функция позволяет отключать определенные области экрана и кнопки блокировки. Вот как включить управляемый доступ на iPhone:
- Перейти к Настройки -> Специальные возможности -> Управляемый доступ, Коснитесь переключателя управляемого доступа, чтобы включить его. После этого нажмите Настройки кода доступа, чтобы установить код для отключения управляемого доступа.
Вы также можете активировать ярлык специальных возможностей, чтобы получить доступ к этой функции прямо с главного экрана. После того, как управляемый доступ включен, его можно использовать следующим образом:
- Откройте приложение, которое хотите закрепить, и трижды нажмите кнопку «Домой», чтобы получить доступ к управляемому доступу. Выберите области экрана, которые вы хотите выключить. (Если вы хотите отключить весь сенсорный экран, проведите по всему экрану.) После этого нажмите Доступные опции в левом нижнем углу, чтобы выключить кнопки и нажмите Готовые, Наконец, нажмите Предыдущая вверх, чтобы активировать управляемый доступ.
Отключенный сенсорный экран станет серым и не будет реагировать на нажатия клавиш. Чтобы отключить управляемый доступ, трижды нажмите кнопку «Домой» и введите код доступа. Вот как вы можете выключить сенсорный экран, хотите ли вы избежать случайного нажатия или предотвратить неправильное использование ребенком.
Как заблокировать сенсорный экран на телефоне?
как включить и отключить сенсорный экран на нетбуке
Когда ребёнок смотрит мультфильмы на вашем гаджете, он может случайно сбить важные настройки или увидеть взрослый контент. Бесплатная программа Touch Lock убережёт чадо от подобных ситуаций. Приложение блокирует экран и физические кнопки устройства. В таком режиме дисплей остаётся активным, но не реагирует на прикосновения пальцев — ребёнок не может управлять открытой в текущий момент программой или покинуть её. К примеру, если вы включите мультфильм на YouTube и заблокируете экран с помощью Touch Lock, юный зритель не сможет запустить другие видео или попасть в остальные программы.
Ничто не будет отвлекать его от безопасного просмотра. Чтобы включить блокировку, достаточно опустить панель уведомлений и нажать на иконку Touch Lock. Она появится здесь сразу после установки программы. Вернуть устройство в обычный режим можно с помощью едва заметной полупрозрачной кнопки. Она отображается в верхнем правом углу заблокированного экрана.
Двойное нажатие на неё снимает блок. Хотя взрослого такая защита не остановит, ребёнок вряд ли её обойдёт. К тому же в настройках можно увеличить число необходимых нажатий на кнопку разблокировки до четырёх. appbox fallback https://play. google. com/store/apps/details?id=com.
Помещаем HTML и PHP код отправки формы в один файл
Для реализации такой работы нужно поместить HTML код формы в файл send.php и добавить условие, которое будет проверять наличие переменных в массиве POST (этот массив передается из формы). То есть, если переменные в массиве не существуют, то нужно показать пользователю форму. Иначе нужно принять данные из массива и отправить их адресату.
Давайте посмотрим как изменить PHP код в файле send.php:
Существование переменной в POST массиве мы проверяем PHP функцией isset(). Восклицательный знак перед этой функцией в условии означает отрицание. То есть, если переменной не существует, то нужно показать нашу форму. Если бы я не поставил восклицательный знак, то условие дословно означало бы — «если существует, то показать форму». А это неправильно в нашем случае. Естественно, что вы можете переименовать его в index.php. Если будуту переименовывать файл, то не забудьте переименовать название файла и в строке <form action=»send.php» method=»post»>. Форма должна ссылаться на эту же страницу, например index.php. В код я добавил заголовок страницы.
Частые ошибки, возникающие при отправке PHP формы с сайта
Первая, наверное самая популярная ошибка, это когда вы видите пустую белую страницу без сообщений. Это означает, что вы допустили ошибку в коде страницы. Вам нужно включить отображение всех ошибок в PHP и тогда вы увидите, где допущена ошибка. Добавьте в код:
Файл send.php должен запускаться только на сервере, иначе код просто не будет работать. Желательно, чтобы это был не локальный сервер, так как он не всегда настроен на отправку данных на внешний почтовый сервер. Если вы запустите код не на сервере, то вам отобразиться код PHP прямо на странице.
Таким образом, для корректной работы я рекомендую поместить файл send.php на хостинг сайта. Там, как правило, все уже настроено.
Еще одна частая ошибка, когда появляется оповещение «Сообщение успешно отправлено», а письмо не приходит на почту. В этом случае нужно внимательно проверить строку:
Масштабирование щипком
Жест «Масштабирование щипком» позволяет пользоваться функцией масштабирования во многих приложениях.
С помощью жеста «Масштабирование щипком» можно выполнять те же действия, которые выполняются с помощью колеса прокрутки в стандартных приложениях Windows, поддерживающих масштабирование с использованием колеса прокрутки в сочетании с клавишей CTRL.
Установите флажок «Масштабирование щипком», чтобы включить возможность масштабирования при помощи жеста «щипок». Чтобы узнать, как выполнить этот жест, просмотрите учебный видеоролик.
Для получения наилучшего результата, выполняйте жест кончиками пальцев.
Дополнительные настройки и рекомендации
После включения сенсора на ноутбуке Asus, вам могут потребоваться дополнительные настройки для оптимальной работы и удобства использования. В этом разделе мы рассмотрим несколько рекомендаций и настроек, которые могут быть полезными.
- Настройка чувствительности сенсора: В некоторых случаях сенсор может быть слишком чувствительным или, наоборот, недостаточно реагировать на ваши прикосновения. Чтобы решить эту проблему, вы можете открыть панель управления и найти раздел «Устройства сенсорного ввода». Там, обычно, есть опции для настройки чувствительности сенсора, которые позволят вам добиться максимального комфорта при использовании ноутбука.
- Калибровка сенсора: Если сенсор ноутбука Asus работает некорректно или плохо реагирует на вашего прикосновения, вы можете попробовать выполнить калибровку сенсора. Для этого откройте панель управления, найдите раздел «Устройства сенсорного ввода» и выберите опцию «Калибровка сенсора». Следуйте инструкциям на экране для завершения процесса калибровки.
- Избегайте использования сильного давления: Сенсоры на ноутбуках Asus обычно довольно чувствительны, и для их активации не требуется сильного давления. Поэтому избегайте нажимать на сенсор слишком сильно или использовать острые предметы для его активации. Лучше всего использовать легкое прикосновение пальца или стилуса.
- Очистка сенсора: Если сенсор начал плохо реагировать на ваши прикосновения, возможно, на нем накопилась грязь или следы от пальцев. Чтобы решить эту проблему, рекомендуется регулярно очищать поверхность сенсора с помощью мягкой салфетки или специальной очистительной жидкости. Это поможет поддерживать оптимальную работу сенсора на долгое время.
- Обновление драйверов: Иногда проблемы с работой сенсора могут быть связаны с устаревшими или поврежденными драйверами. Для решения этой проблемы рекомендуется регулярно проверять наличие обновлений драйверов на официальном веб-сайте производителя Asus. Если обновления доступны, следуйте инструкциям на сайте, чтобы установить их на ваш ноутбук.
Следуя этим рекомендациям и настройкам, вы сможете оптимизировать работу сенсора на ноутбуке Asus и наслаждаться комфортным использованием устройства.
Шаг 4. Проверка работы сенсора
После завершения предыдущих шагов можно перейти к проверке работы сенсора на вашем ноутбуке Asus. Для этого выполните следующие действия:
- Запустите приложение для работы с сенсорным экраном. Обычно, для проверки сенсора на ноутбуке Asus, в комплекте идет специальное приложение, отвечающее за настройку и проверку работы сенсорного экрана. Это приложение может называться по-разному в зависимости от модели ноутбука. Например, Asus Smart Gesture, Asus Pen или Asus Touch Screen. Найдите это приложение в меню «Пуск» или на рабочем столе и запустите его.
- Откройте раздел с настройками сенсорного экрана. После запуска приложения найдите раздел или вкладку, отвечающую за настройку сенсорного экрана. Обычно, она находится в главном окне приложения или в меню настроек. Перейдите в этот раздел.
- Проверьте наличие опции включения сенсора. В разделе настройки сенсорного экрана должна быть опция, позволяющая включить или отключить сенсор. Убедитесь, что эта опция включена. Возможно, она будет иметь название «Включить сенсор» или «Разрешить сенсор». Если опция выключена, включите ее.
- Проверьте работу сенсора. После включения опции сенсорного экрана, проверьте его работу. Легким касанием пальца по экрану должна открываться рабочая область ноутбука и реагировать на ваши жесты. Попробуйте смахнуть главный экран, увеличить или уменьшить масштаб страницы, провести двумя пальцами для прокрутки и так далее. Если сенсор работает, значит, все настройки выполнены правильно.
После прохождения этого шага вы убедитесь, что сенсор на вашем ноутбуке Asus работает корректно. Если по каким-либо причинам сенсор не работает, рекомендуется обратиться в сервисный центр Asus для диагностики и ремонта оборудования.
Что такое тачскрин на ноутбуке?
Принцип действия — Электронная схема и чувствительная поверхность тачпада Работа тачпадов основана на измерении электрической ёмкости между пальцем и датчиком или между двумя датчиками. Ёмкостные датчики расположены вдоль вертикальной и горизонтальной осей тачпада, что позволяет определить положение пальца с нужной точностью.
- Чувствительная поверхность устройства представляет собой сетку из двух слоёв металлических проводников, разделённых слоем тонкой изолирующей прокладки.
- Прокладка представляет собой лавсановую плёнку.
- Проводники в одном слое расположены параллельно друг другу; слои проводников расположены так, что проводники из одного слоя перпендикулярны проводникам из другого.
Два слоя проводников выполняют роль обкладок, а прокладка выполняет роль диэлектрика; конденсаторы формируются на пересечении перпендикулярных проводников. После включения устройства между обкладками конденсатора образуется электрическое поле. Начинается подготовка устройства к работе.
- Микроконтроллер подаёт напряжение на два проводника, расположенных в разных слоях, измеряет сопротивление между ними, запоминает измеренное значение в памяти, затем прекращает подачу напряжения и подаёт напряжение на два других проводника, расположенных в разных слоях.
- Так повторяется до тех пор, пока микроконтроллер не измерит и не сохранит сопротивления между каждой парой проводников, расположенных в разных слоях.
Далее устройство переходит в обычный режим работы. Микроконтроллер продолжает измерять сопротивления между парами проводников, но теперь сравнивает измеренные значения с сохранёнными в памяти. Время, за которое микроконтроллер успевает «снять показания со всех датчиков» ( период T или частота ν = 1/T ), является одной из характеристик тачпадов.
Анализируя отклонения измеренных значений от сохранённых микроконтроллер может определить координаты (X, Y) места касания и давление (Z), оказываемое на поверхность. Это возможно благодаря тому, что чем большее давление прилагается к поверхности или чем большее количество пальцев находится вблизи поверхности, тем больше полная ёмкость конденсатора, образуемого поверхностью устройства и пальцем.
Как отключить сенсорный экран на ноутбуке Dell?
Отключение сенсорного экрана Нажмите на клавиатуре клавиши Windows + X или нажмите Диспетчер устройств. Разверните поле Устройства HID (Human Interface Devices). Нажмите правой кнопкой мыши на сенсорный экран, совместимый с HID. Нажмите Disable.
Можно ли отключить тачпад на ноутбуке?
Ответ: Часто для отключения тачпада ноутбука используется комбинация функциональных клавиш Fn + и клавиша со значком включения/отключения сенсорной панели (перечеркнутый прямоугольник). На некоторых ноутбуках HP нет комбинации клавиш для отключения сенсорной панели. Попробуйте сделать двойной тап (касание) по левому верхнему углу тачпада или удерживать верхний левый угол в течение 5 секунд. На ноутбуках Lenovo также используются различные комбинации клавиш для отключения — попробуйте Fn + F5 и Fn + F8. Для ноутбуков марки Acer наиболее характерное сочетание клавиш — Fn + F7. На ноутбуках Samsung работает комбинация Fn + F5. На ноутбуках Asus, как правило, используется комбинация Fn + F9 или Fn + F7. Программно отключить тачпад можно при помощи раздела настроек сенсорной панели Synaptics (используется на множестве ноутбуков разных марок). Вы можете настроить автоматическое отключение тачпада при подключении мыши по USB (или даже при подключении беспроводной мыши).1. Зайдите в «Пуск» > «Панель управления» > «Мышь».2. Откройте вкладку «Параметры устройства» с иконкой Synaptics Вы можете отключить тачпад, нажав кнопку «Отключить» под списком устройств или установить флажок на пункте «Отключать внутреннее указывающее устройство при подключении внешнего указывающего устройства к порту USB». Теперь тачпад будет отключаться при подключении мыши к ноутбуку. Если у вас тачпад не от Synaptics или драйвера для него не установлены, его можно отключить через диспетчер устройств.
- Нажмите «Windows + R» на клавиатуре, в появившемся окне введите devmgmt. msc и нажмите «Ок» Разыщите ваш тачпад в «Диспетчере устройств». Он может быть в разделе «Мыши и иные указывающие устройства» или «Устройства HID» Кликните по нему правой кнопкой мыши и выберите в контекстном меню пункт «Отключить».













![Как сделать текст ссылкой на телефоне? - [трочный ответ]](http://vvk-yar.ru/wp-content/uploads/9/3/4/9349e6aae31f6a6d4e54c11c0f4a2f1f.png)
















