Вопрос-ответ:
Как подключить сканер canon mf4410 к компьютеру?
Для подключения сканера к компьютеру нужно использовать USB-кабель, который идет в комплекте с устройством. Подключите его к соответствующему разъему сканера и компьютера. Далее установите драйверы и программное обеспечение для работы со сканером, которое также можно найти на официальном сайте canon.
Как установить драйверы для сканера canon mf4410?
Драйверы и программное обеспечение для сканера canon mf4410 можно загрузить с официального сайта Canon. Перейдите на сайт, найдите раздел с поддержкой и драйверами, выберите свою модель сканера и ОС компьютера. Скачайте и установите драйверы, следуя инструкциям на экране.
Как настроить сканер canon mf4410 для сканирования в PDF?
Для сканирования в PDF с помощью сканера canon mf4410 необходимо использовать специальное программное обеспечение, например, Adobe Acrobat. Установите программу на компьютер, подключите сканер и запустите Acrobat. Щелкните на кнопке «Create PDF» и выберите пункт «From Scanner». Выберите нужные настройки, подключите сканер и нажмите кнопку «Scan». Сохраните файл в формате PDF.
Как настроить качество сканирования на сканере canon mf4410?
Настройки качества сканирования на сканере canon mf4410 можно изменить через программу, с помощью которой производится сканирование. Зайдите в настройки программы и найдите раздел с настройками качества. Обычно доступны следующие параметры: разрешение, яркость и контрастность. Измените настройки в соответствии со своими потребностями.
Как сканировать несколько страниц на сканере canon mf4410?
Если нужно сканировать несколько страниц на сканере canon mf4410, их можно сначала поместить в фотопленку или пластиковый файл. Затем откройте программу для сканирования и выберите режим сканирования для фотопленки. Поместите пленку в сканер и нажмите кнопку «Scan». После окончания сканирования загрузите следующую страницу и повторите процедуру.
Как настроить сканер canon mf4410 для сканирования цветных документов?
Для сканирования цветных документов на сканере canon mf4410 нужно установить соответствующие настройки в программе для сканирования. Зайдите в настройки программы и найдите раздел, отвечающий за цвет. Установите режим сканирования в «цветной». Эта настройка позволит сканировать все документы в полном цветовом диапазоне.
Как настроить сканер canon mf4410 для сканирования в черно-белом режиме?
Для сканирования в черно-белом режиме на сканере canon mf4410 нужно установить соответствующие настройки в программе для сканирования. Зайдите в настройки программы и найдите раздел, отвечающий за цвет. Установите режим сканирования в «черно-белый». Эта настройка позволит сканировать все документы в градациях серого и черном цвете.
Драйвер для Canon i-SENSYS MF4018
printerp 12.07.2016 Canon
Canon i-SENSYS MF4018
Загружая файлы на свой компьютер, вы соглашаетесь с лицензией Canon.
Размер: 10 MB (x32) 11 MB (x64) Разрядность: 32/64
- 32 bit: i-SENSYS MF4018-x32
- 64 bit: i-SENSYS MF4018-x64
Установка драйвера в Windows 10
Перед началом установки включите принтер и подключите USB кабель к компьютеру. Далее скачайте драйвер и распакуйте их на свой компьютер. Чтобы это сделать, вам надо нажать двойным щелчком левой кнопкой мыши по скаченному файлу и после этого появится папка в этой же папке.
Заходим в папку и запускаем файл «Setup» двойным нажатием левой кнопки мыши.
Вас приветствует мастер установки, который произведет все необходимые операции для установки вашего МФУ в систему, вся процедура займет не более 5 минут. Кликните по кнопке «Далее», чтобы перейти к следующему этапу установки.
На этом шаге установки вам будет предложено прочитать стандартное лицензионное соглашение, после его беглого ознакомления, нажмите кнопку «Да», чтобы продолжить процесс установки.
Последний этап. Мастер установки сообщил нам, что драйвер установлен и для завершения процесса, необходимо перезагрузить компьютер для того, чтобы все изменения вступили в силу. Возможно, вам не потребуется перезагрузка компьютера.
После загрузки операционной системы следует удостовериться, что МФУ подключен к компьютеру и, если ваш принтер выключен, включите его с помощью кнопки включения. Все готово, МФУ готов к использованию.
(1 оценок, в среднем: 5,00 из 5) Loading. Предлагаем ознакомиться с полезным видеоматериалом:
Как сканировать на принтере личные документы
Официальные документы должны быть обязательно высокого качества, чтобы все элементы были хорошо видны, читабельны
Это касается важной информации: свидетельства о рождении, паспорта, удостоверений и подобной документации. Чаще для этих целей используют ABBY FineReader, но может подойти и любой другой софт со схожим функционалом
Инструкция, как отсканировать документ на компьютер с принтера на примере паспорта:
- Обязательно снимите обложку, она будет мешать во время процедуры.
- В настройках задайте следующие параметры: «оттенки серого», разрешение – 300 dpi (или т/д).
- Разверните паспорт на первой странице, положите к стеклу разворотом. Лучше класть ближе к краю, оставляя небольшой зазор.
- Плотно закройте крышку устройства, для более детального копирования можно немножко прижать рукой.
- Кликните «Предварительный просмотр», убедитесь, что цвет, детализация букв передана верно.
- Внизу нажмите «Сканировать», дождитесь, когда аппарат закончить распознавать файл. После этого проверьте картинку и нажмите «Сохранить».
- С помощью рамки выделите область с изображением (сам паспорт), пустые поля должны быть за ее переделами.
- Для хранения официальных данных следует выбрать формат tif или bmp.
Исправление 2: временно отключите брандмауэр
Программное обеспечение брандмауэра помогает блокировать угрозы из-за пределов сети, но некоторые настройки или конфигурации могут блокировать связь с принтером и запрещать соединение, необходимое для правильной работы устройства. Чтобы исправить это, отключите брандмауэр на своем компьютере и попробуйте снова выполнить печать.
Чтобы отключить брандмауэр Windows:
1) Введите Брандмауэр Защитника Windows в строке поиска. Затем нажмите брандмауэр Защитника Windows из результатов.
2) В левой части окна нажмите «Включить или выключить брандмауэр Защитника Windows .
3) Выберите «Отключить брандмауэр Защитника Windows» для общедоступных и частных сетей. Затем нажмите ок, чтобы подтвердить изменения.
Шаг 4: Конфигурация сканирования
После успешного подключения принтера Canon MF4410 к компьютеру и установки драйверов, необходимо настроить сканирование.
1. Откройте программу управления принтером Canon MF4410 на компьютере.
2. В верхней панели меню выберите вкладку «Сканер».
3. Настройте параметры сканирования в соответствии с вашими предпочтениями:
- Разрешение: выберите желаемое разрешение для сканирования. Высокое разрешение обеспечивает более качественное сканирование, но увеличивает размер файла.
- Тип сканирования: выберите тип сканирования в зависимости от ваших потребностей. Например, вы можете выбрать сканирование в формате PDF для сохранения документов в электронном виде.
- Цвет: выберите требуемый цвет сканирования. В зависимости от типа документа и ваших предпочтений, вы можете выбрать черно-белое, оттенки серого или цветное сканирование.
- Яркость и контрастность: настройте яркость и контрастность изображения в соответствии с вашими предпочтениями.
4. После того как вы настроили все параметры, нажмите кнопку «Сканировать», чтобы начать процесс сканирования.
5. После завершения сканирования, выберите папку назначения, куда сохранить отсканированные документы.
Теперь вы настроили сканирование с принтера Canon MF4410 на компьютере и можете легко сканировать документы или изображения.
Canon i-SENSYS MF4410 не сканирует, как исправить проблему
МФУ Canon i-SENSYS MF4410 сочетает в себе принтер и сканер. Это очень удобно для использования как в офисах, так и дома. Однако часто пользователи Windows 10 сталкиваются с тем, что принтер не сканирует документы по непонятным причинам. Это, как правило, решается несколькими простыми действиями.
Пользователь запускает программу Toolbox (стандартное приложение Canon), жмёт кнопку «Пуск», но после этого машина не начинает сканировать, а выдаёт сообщение системы об ошибке. Иногда помогает нажатие клавиши COPY/SCAN на самом принтере и последующий выбор «удалённого сканера» на мониторе. На Windows 10 — отключение определённой службы через Диспетчер задач (служба с названием WIA (Windows Image Acquisition)). Но многим такие решения не придутся по душе, так как они сильно затрудняют сканирование документов, содержащих, к примеру, сотни страниц.
Сегодня мы поговорим о том, как устранить неполадки в работе МФУ Canon i-SENSYS MF4410
Почему не работает?
Почему Canon MF4410 не сканирует бумаги? Виной тому не само устройство, а программное обеспечение, установленное на компьютере. Сталкиваются с таким восстанием МФУ в основном пользователи, использующие принтер совместно с Windows 10. На более старых системах всё работает исправно. Всему виной стандартная утилита от Microsoft, предназначенная как раз для сканирования. Вот только Кэноны, i-SENSYS MF4410 в том числе, используют своё ПО — Toolbox. Как это обычно бывает с приложениями, выполняющими одну и ту же функцию, Тулбокс и утилита сканирования конфликтуют, что приводит к неработоспособности принтера.
Как исправить?
Всё решается, как правило, простым отключением ненужной утилиты.
- Открываем Панель управления («Параметры» в Win 10).
- Находим пункт «Программы и компоненты», далее «Включение или отключение компонентов Windows».
- Доходим до графы «Факсы и сканирование» и убираем галочку с этого пункта.
- Перезагружаем компьютер.
Asrock x99e itx ac
Эти действия обычно решают проблему с i-SENSYS MF4410 и другими принтерами (МФУ) Canon, использующими Toolbox. А также помогает программа Vuescan, которая проверит, как работает сканер и предложит собственные пути решения.
Сторонние проблемы
- Заходим на веб-сайт canon.ru, находим там раздел загрузок.
- Выбираем свою операционную систему (Windows 10) и её разрядность.
- Скачиваем нужные файлы.
Выберите свою версию ОС и нажмите Загрузить
Устанавливаем их на своём компьютере.</li>
Без драйвера принтер, а тем более устройство, сочетающее в себе также сканер, вообще не будут функционировать. Поэтому если драйверы почему-то не были установлены автоматически, это обязательно нужно сделать. Патчи для Виндовс 10 исправляют различные неполадки, связанные с конфликтами «родного» ПО для аппаратов фирмы Кэнон.
В конце концов, USB-кабель или дефекты в самом принтере могут мешать нормально сканировать документы. Попробуйте поменять провод или USB-порт на ПК. Возможно, это исправит неполадки.
Теперь вы знаете, какие системные программы Windows 10 могут помешать МФУ Canon i-SENSYS MF4410 сканировать документы. Решить эту проблему, как и другие, не составит труда, если знать, в чём её причина.
Canon MF4410 не сканирует в Windows 10
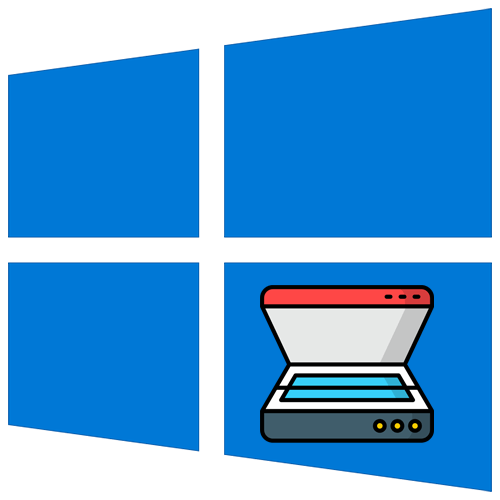
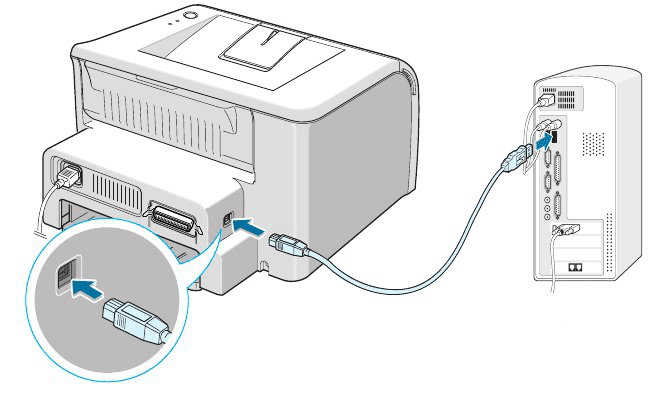
В некоторых случаях подобные неполадки возникают при использовании USB на передней панели системного блока, из-за чего наблюдаются прерывания или отсутствие сигнала. При наличии возможности переподключите кабель от принтера к системной плате, после чего снова проверьте возможность сканирования.
Вместе с этим мы советовали бы начинающим пользователям сканеров ознакомиться с тематической инструкцией о том, как правильно сканировать документы. Нередко случается, что человек просто жмет не на ту кнопку на устройстве, путая индикаторы, из-за чего процесс сканирования не запускается и кажется, будто что-то работает не так.
Способ 3: Очистка очереди печати
Существует вероятность того, что при предыдущих попытках отсканировать или напечатать документ в работе принтера возник сбой, из-за чего действия в очереди застопорились и следующие просто не могут начаться. Обычно ситуация решается при помощи очистки этой самой очереди печати, доступ к которой можно получить так:
- Откройте «Пуск» и через поиск найдите «Панель управления», после чего запустите данное приложение.
- В нем среди значков отыщите «Устройства и принтеры» и щелкните по нему левой кнопкой мыши, чтобы открыть соответствующее окно.
- В списке устройств левой кнопкой мыши выделите Canon MF441 и на панели сверху выберите действие «Просмотр очереди печати».
- Разверните меню «Принтер» и запустите функцию «Очистить очередь печати». Все задачи из очереди должны быть удалены, после чего вы можете повторно попытаться запустить сканирование документа.
Способ 4: Запуск средства устранения неполадок
Стандартное средство устранения неполадок в Windows 10 поможет вам исправить большинство проблем в работе служб, связанных с печатью, а также оснасток, необходимых для нормального функционирования периферийных устройств. Нужно лишь найти само средство и запустить его, после чего все действия будут выполнены в автоматическом режиме.
Способ 5: Установка дополнительных компонентов
Компоненты под названием «Факсы и сканирование в Windows» устанавливаются отдельно от всех стандартных составляющих ОС, что обычно происходит автоматически при распознавании первого подключенного принтера. Однако в некоторых случаях пользователю требуется самостоятельно отыскать этот компонент, подтвердить его скачивание и инсталляцию. Это необходимо для того, чтобы все функции сканирования в Виндовс 10 работали исправно.
- Откройте меню «Пуск» и на панели слева выберите значок с шестеренкой, чтобы перейти в «Параметры».
- Найдите плитку «Приложения» и кликните по ней левой кнопкой мыши для перехода к соответствующему разделу.
- В нем вас интересует первая же категория, где нужно найти ссылку «Дополнительные компоненты».
- Пролистайте список установленных компонентов вниз и посмотрите, есть ли среди них «Факсы и сканирование Windows». Если да, то можете пропустить эту инструкцию и переходить к следующей.
- При отсутствии нужного компонента вверху нажмите кнопку «Добавить компонент».
- Используйте поиск или найдите «Факсы и сканирование Windows» в списке самостоятельно. Выделите компонент галочкой и подтвердите его установку.
Способ 6: Настройка вывода бумаги для сканера
Довольно редко при работе с МФУ возникают проблемы касательно определения листа бумаги для вывода, из-за чего сканирование хоть и считается возможным, но происходит не до конца и часть листа просто остается пустой. В таких случаях помогает изменение параметров свойств печати для бумаги.
- В уже знакомом приложении «Панель управления» нажмите по значку «Устройства и принтеры», чтобы отобразить окно со всеми подключенными устройствами.
- Щелкните правой кнопкой мыши по Canon MF4410 для вызова контекстного меню. Из него выберите «Настройка печати» или «Свойства принтера». От драйвера зависит то, в каком из этих меню расположена настройка вывода бумаги.
- Если вы открыли «Настройку печати», то чаще всего еще понадобится щелкнуть по «Дополнительно» для открытия развернутого списка настроек.
- В нем найдите «Размер бумаги» и установите значение как «А4», после чего повторно попробуйте отправить документ на сканирование.
Как отсканировать документ с принтера Canon на компьютер
Мультифункциональный принтер Кэнон, как правило, может не только печатать, но и сканировать и копировать. У компания Canon очень многие модели позволяют с отсканировать необходимые документы не только на свой компьютер а так же на любой другой гаджет.
Если хотите знать, как сканировать на принтере Canon, сперва следует нужно установить на компьютер принтер, чтобы иметь возможность сохранять уже отсканированную нами информацию в необходимом формате и потом в случаи необходимости перенести на другое свое устройство. Как включить сканер на принтере.С принтера сканировать свои документы, фотографии на компьютер достаточно легко. Что бы делать эту процедуру, всего лишь нужно.
1. Установить драйверы, нужные для работы вашего принтера. Есть два варианта, для их установки: либо можете установить их с дикса, которые купили вместе с принтером, но можно так же без диска.В первом варианте, если под рукой имеется диск, выданный во время покупки в качестве комплекта с принтером, можете спокойной использовать его. Сначала отключаете принтер, поставьте диск в нужное место, и ждите несколько секунд. Когда откроется папка с файлами, найдите там файл, с расширением и запустите его (обычно этот файл легче найти, он называется Setup.
exe). Во время установки просто выполните шаги, с подсказками мастера, внимательно читая все, что бы не допускать ошибки.
2. Положить документ на стекло сканера. В подавляющем большинстве случаев нужно положить отпечатанной стороной вниз, но для многофункциональных принтеров HP ENVY — вверх.3. Включаем принтер и ждем 30 секунд, пока он определится в системе.4. Сканируем. Есть различные способы, как сканировать фото на компьютер через принтер Canon: Зайти по пути «Панель управления\Оборудование и звук\Устройства и принтеры».
Кликаем по иконке принтера правой кнопкой мышки и выбираем «Начать сканирование«. В открывшемся окошке задаем необходимые параметры, жмем «Просмотр» и если нас все устраивает — нажимаем «Сканировать». В 3-ем видео слева показан этот вариант на примере МФУ Canon. Открыть специальное программное обеспечение для сканирования, которое устанавливается в компьютер с драйвером для вашего МФУ. Обычно для него появляется ярлык на рабочем столе. Там можно открыть настройки и задать нужные. Paint. Эта утилита идет в комплекте с ОС Windows. Запустить ее можно открыв меню Пуск — Все программы — Стандартные — Paint. Раскрываем меню Файл (или нажимаем на кнопку со стрелочкой вниз в Windows 7). Вы так же легко справитесь с тем, как с принтера сканировать на компьютер Canon. Выбираем «Со сканера или камеры«. В открывшемся окошке можно выбрать тип сканируемого изображения. У многих пользователей так же возникает вопрос, как отксерить документ на принтере Canon. Если времени нет и нужно быстро что-то отсканировать — сразу выбираем нужный тип и жмем «Сканировать». Если время есть можно выбрать «Настроить качество сканированного изображения» и задать более подходящие настройки. 5. Сохраняем. После того как сканированное изображение появится в программе раскрываем меню Файл — Сохранить как — Изображение в формате JPEG. Выбираем директорию или папку для сохранения документа в компьютере, задаем имя файла и жмем «Сохранить». Смотрим если не работает сканер на принтере.
Технический блог лицея №4
При сканировании через Canon MF4410 в системе Windows 10 могут возникнуть проблемы: ПО для сканирования не видит сканер и зависает. Например, MF Toolbox выводит сообщение «Cannot communicate with scanner», хотя МФУ подключено и успешно печатает документы, а с сайта производителя установлен последний актуальный драйвер с поддержкой Windows 10.
Для решения проблемы необходимо скачать и установить патч драйвера Patch for Network Scan, USB Scan (Windows 8/8.1/10):
Запись опубликована 28.07.2021 в 20:36 и размещена в рубрике Периферия, Программы. Вы можете следить за обсуждением этой записи с помощью ленты RSS 2.0. Комментарии и уведомления сейчас закрыты.
Технический блог лицея №4 работает на WordPress RSS записей и комментариев.
МФУ Canon MF3228 не сканирует Windows 10 x64
Столкнулся с проблемой при сканировании на МФУ Canon MF3228 в Windows 10 x64 — не сканирует!
Хороший старичок-работяга Canon MF3228
Проблема кроется в утилите Toolbox МФУ Canon MF3228. Драйвера есть, они работают, а вот утилита нет — не видит сканер!
При этом принтер печатает нормально и на 32 битных и на 64 битных Windows.
Люди пытаются применять какие-то заморские патчи, пробовать ToolBox от других моделей, других версий ОС.
Я не стал сильно заморачиваться, тем более что штатная утилита Windows 10 для сканирования вполне неплоха.
Устанавливаем драйвера под нашу операционную систему и делаем ярлык на утилиту для сканирования.
В ярлыке пишем wiaacmgr , запускаем ярлык.
Возможно нужно принудительно указать сканер, там где кнопка Изменить.
Если утилита сканирования не запускается, а вместо этого висит окошко с компьютером и сканером..
То выход есть! Нужно завершить Службу загрузки изображений Windows (WIA).
Завершить можно из Диспетчера задач, а можно через специальный скрипт.
После того как завершили службу WIA сканер сканирует без проблем до следующей перезагрузки или выключения компьютера. Когда опять «зависает окошко с компьютером» нужно снова завершить Службу WIA.
Конечно решение с завершением службы костыль, однако работает и можно продолжать пользоваться старичком Canon MF3228.
Фразы: Canon MF3228 Windows 10 подвисает при сканировании
(4 оценок, в среднем: 5,00 из 5) Поделиться с друзьями:
nemcd.com
Аппаратно-технические неисправности
Если манипуляции с драйверами и настройками не увенчались успехом, проблема кроется в железе. К сожалению, не все проблемы можно устранить без помощи специалиста. Однако некоторые мелкие недочеты можно исправить самостоятельно.
Ошибки печати после заправки картриджей
Когда чернила в картридже заканчиваются, при попытке печати на экране компьютера появляются сообщения. Если после заправки ошибки не исчезают, принтер просто «не понял», что пользователь долил чернила. Чтобы обойти эту проблему, отключите функцию определения уровня чернил. Это можно сделать двумя способами:
- Аппаратное обеспечение. Метод предполагает нажатие и удерживание определенной кнопки на принтере в течение нескольких секунд. Какую кнопку следует нажимать, будет описано в тексте окна ошибки. Обычно это кнопка Стоп или Стоп / Сброс (в зависимости от модели принтера). Также на кнопке может не быть надписи, а только графическое изображение (назначение кнопок вы можете узнать в инструкции к принтеру).
- Программа. Этот метод предполагает отключение функции определения уровня чернил с помощью специальной утилиты на вашем компьютере. Для его вызова также необходимо зайти в раздел «Устройства и принтеры» и щелкнуть правой кнопкой мыши значок принтера. В списке выберите — «Свойства», затем перейдите на вкладку «Обслуживание», затем — «Информация о состоянии принтера», нажмите кнопку «Параметры». Он останется напротив «Отображать предупреждение автоматически», снимите флажок, затем нажмите «Применить» или «ОК».
Следует учитывать несколько нюансов:
- Аналогичная ошибка появляется при падении уровня чернил в каждом из картриджей по отдельности. При удалении чернил проверка уровня должна выполняться каждый раз, когда чернила заканчиваются в одной из чернильных емкостей (но только один раз для картриджа).
- Отключить управление также можно через специализированное программное обеспечение Canon, если эта функция предусмотрена производителем.
- При замене картриджа на новый контроль включается автоматически.
Мелкие неполадки с картриджами
Проблем с картриджами очень много. Самое простое легко устранить самостоятельно. Это включает:
- Неправильная установка чернильниц. Бывает, что вновь установленный / заправленный картридж не касается электронной контактной площадки принтера, из-за чего принтер просто «не видит» резервуар для чернил. Здесь вам просто нужно вынуть и установить картридж на место, плотно прижав его.
- Отсутствие электрического контакта. Для нормальной работы картриджа все его электронные контакты должны соприкасаться с контактами принтера. Если между ними застрянет небольшой предмет, чернила или вода выльются из чернильницы, электрического контакта не будет (или может произойти короткое замыкание), а это значит, что вы даже не сможете печатать. Перед установкой картриджа необходимо очистить контактную площадку от следов грязи и удалить с поверхности посторонние предметы. Сделайте то же самое с подушечкой принтера.
- Несовместимый картридж. Каждая модель принтера Canon имеет свой уникальный картридж. Если вы установите неподходящую или поддельную (т. Е. Поддельную) чернильницу, принтер не сможет ее обнаружить и перестанет работать. Решение — купить совместимые оригинальные картриджи. Вы также можете узнать, какие именно устройства купить, на официальном сайте Canon.
Высыхание краски в картридже
Чернила высыхают при контакте с воздухом, иначе они не могут остаться на бумаге. Но чернила могут высыхать не только на бумаге, но и на соплах при выходе из картриджа. Если устройство не использовалось в течение нескольких недель или если пользователь снял чернильницу и оставил ее вне принтера, чернила могут высохнуть. В твердом состоянии чернила забивают сопла, блокируя путь жидкости наружу.
Чтобы решить эту проблему, вам нужно будет очистить засохшие чернила с сопел картриджа. Сделать это можно с помощью слегка смоченного водой ватного диска (а точнее специальной жидкости для стирки). Вы также можете замочить картридж, погрузив его примерно на 1 см в чистящий раствор на несколько часов.





























