Как подключить цифровую приставку к телевизору
Для подключения приставки используются имеющиеся на панели телевизора разъемы и соответствующие кабеля из комплекта ресивера:
- для вывода изображения на монитор и аудиосигнала служит HDMI-разъем;
- AV выводы используют для подключения аналогового телевидения, изображение и звук;
- аудио-разъемы;
- для подключения к интернету в комплект входит сетевой разъем LAN;
- картридер – слот карт памяти;
- порт шнура питания от сети электрического тока;
- разъемы для встроенных модулей Bluetooth и Wi-Fi.
Через какие разъемы будет производиться соединение, следует определиться до покупки приставки и выбрать оптимально подходящее оборудование.
Приставки МТС
HD приставка используется для качественного просмотра программ цифрового телевидения МТС, и передач каналов высокой четкости в формате HDTV.
У всех телевизоров, выпущенных позже 2012 года, имеется строенный ресивер ДИД и разъем CL+.
- Подключить кабель к сети МТС и проверить правильность подключения: в перечне каналов должен высветится МТС Инфо.
- Подключить приставку к выходу видео-аудио с обозначением IN.
- Соединить разъем кабеля блока питания с входом DC IN.
- Включить блок питания в розетку, убедиться, что все работает.
- Включить телевизор.
- Используя пульт, перейти в режим приема сигнала. Для этого следует использовать кнопки с маркировкой: TV/VIDEO, TV IN, AV.
Чтобы подключить приставку МТС к телевизору с плазменной панелью, следует использовать разъемы, располагаемые на ресивере, а не самом мониторе.
Для поиска их нужно проследовать по кабелям от корпуса плазмы до преобразователя сигналов и подключиться к нему. После подключения на экране появляется красное меню на синем фоне в окне загрузки. Начинать настройку следует с выбора языка.
Приставка Смарт ТВ
Перед тем, как подключить приставку, следует изучить имеющиеся на оборудовании порты, гнезда, разъемы и комплектацию гаджета. Возможно, придется кабель приобретать отдельно.
- соединение приставки с телевизором происходит через HDMI кабель, который имеется у всех современных мониторов. Если его нет, то сразу следует покупать гаджет с кабелем HDMI-AV в комплекте или приобрести его отдельно;
- подключение к интернету производится через включение Wi-Fi адаптера или кабеля от роутера.
Клавиатуру и мышь подключают в специальные разъемы на корпусе приставки или через USB порт в корпусе и на кабеле. Питание у разных устройств отличается. Одни подключаются к электросети и требуют расположения поблизости розетки. Другие работают, получая энергию непосредственно с телевизора.
Завершив все подключения, в настройках телевизора следует сделать изменение настроек на новый источник сигнала – AV. В меню после выбора языка устанавливаются заводские настойки. Затем производится выбор режимов трансляции и видов работы. Все регулировки и настройки выполняются с помощью пульта через медиа-приставку. Его антенну следует направлять на блок Смарт ТВ, не на телевизор. Приставки Смарт ТВ можно подключать к компьютеру, превратив его в многофункциональную скоростную машину с четким воспроизведением картинки значительно увеличенной памятью. Особенно почувствуется высокая скорость работы в играх, требующий большой маневренности и разноплановых одновременных действий.
Что лучше для Смарт ТВ: смартфон или игровая консоль
Если есть лишний смартфон, или мышка, то можно попробовать использовать данный набор устройств
Перед тем, как подключить смарт приставку, важно изучить информацию о том, что смартфон тоже годится для организации Смарт ТВ дома. Есть и другие варианты
Старые добрые видеоконсоли помогут в решении данной проблемы, поскольку их настройки сопоставимы с активацией смарт тв. Не обязательно вызывать мастера на дом, потому, что есть простой вариант, как сделать Смарт ТВ из обычного телевизора с помощью приставки. У способа есть свои плюсы и минусы, но если дома есть приставка, то можно попробовать данный метод.
Microsoft Xbox 360
Функциональность игровой консоли в любом случае ограничена, если ее сравнить с медиабоксом, или тем же планшетом или телефоном. Также за некоторые приложения придется платить деньги. Если дома есть консоль такая, как Microsoft Xbox 360, то важна сама регистрация. Без профиля не получится зарегистрировать аккаунт в Xbox Live.
Если есть желание подключить Смарт тв, то важно подстроить консоль под телевизор. Перед тем, как сделать из простого телевизора Смарт ТВ с помощью приставки, стоит узнать информацию, которая гласит, что Майкрософт Иксбокс не разрешает копировать на свой носитель HDD видеоформат
А вот видео в формате DVD, CD с флешек можно воспроизводить. На устройстве будут поддерживаться все популярные видео- и аудиоформаты.
Информация! Важно всегда обновлять рекомендуемые изменения в системе от медиацентра «Виндоус» (формат DLNA). Как сделать SMART TV своими руками из любого телевизора — старого или нового — видео инструкция:
Как сделать SMART TV своими руками из любого телевизора — старого или нового — видео инструкция:
Sony PS-3
Еще один интересный способ, как сделать умный тв из обычного телевизора – это применить Sony PS-3 — бесплатный ресурс с произведением видеоформата. В этом варианте есть еще возможность хранить медиаматериалы.
Накопитель имеет формат HDD. С консоли Sony PS-3 нельзя воспроизводить музыку или видео размером от 4 ГБ. А вот видео с DVD, CD, Blue-Ray будут открываться. Однако их размер также не должен превышать 4 ГБ и качество картинки 1080 пикселей.
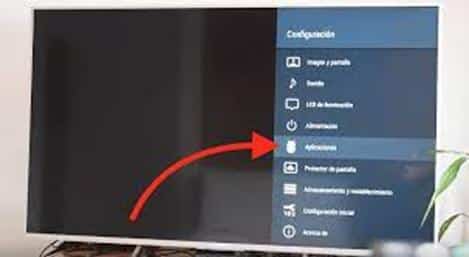
Плееры Blue-Ray
Домашние телевизоры без Смарт ТВ на борту можно настроить с помощью плеера Blue-Ray. Подобные устройства дорогие, но и обладают большим функционалом. Использование плеера дарит следующий спектр функционала пользователю:
- поддержание практически всех форматов и кодеков видео, аудио;
- WLAN – уже готовый встроенный модуль;
- DLNA – это уже имеющиеся опции в плеере;
- «Смарт» и WI-Fi подключения;
- приложения и доступ к интерактивному пространству.

Без проблем с помощью данной приставки можно смотреть фильмы в лучшем качестве, видео из интернета. Некоторые модели оснащены возможностью скачивания необходимых приложений из маркета.
При совмещении с RCA желательно самостоятельно перевести ТВ приемник в режиме AV, так как данное соединение не может быть автоматическим. На декодер его нужно именно настроить в отличие от режима SCART.
Также можно использовать переходники на разъемы SCART или RCA. В наборе к плееру эти провода часто уже идут в комплекте.

Подсоединяя плеер через SCART или RCA интерфейсы, картинка на экране выглядит не совсем четкой. Такой же вариант получается, когда применяется соединение HDMI. Дополнительно следует использовать переходник RCA-SCART или HDMI-SCART. Через данные интерфейсы можно сделать из телевизора смарт тв с помощью самой простой приставки в домашних условиях. Главное не забыть приобрести шнур с разъемом под данный вид плеера.
Перед покупкой Blue-Ray, важно удостовериться, что получится установить соответствующие разъемы на ТВ. Если знать алгоритм, как устроить телевизор с помощью приставки, то можно не покупать дополнительное смарт оборудование
Сперва проверьте все требуемые порты на работоспособность. Без этого нюанса режимы необходимые для умного телевидения не будут функционировать.
Если необходимо часто общается в интернете или активно вести интерактивный серфинг, то лучше приобрести медийный проигрыватель с удобным дистанционным управлением. Подойдет для этого любой планшетный ПК или смартфон.
Полезные советы для использования смарт приставки на старом телевизоре
Если у вас есть старый телевизор без функции Smart TV, вы можете подключить смарт приставку, чтобы получить доступ к интернет-содержимому на большом экране. В этом разделе мы расскажем вам несколько полезных советов, которые помогут упростить процесс использования смарт приставки на старом телевизоре.
1. Убедитесь, что ваш телевизор поддерживает подключение по HDMI. Большинство смарт приставок используют HDMI-подключение, поэтому убедитесь, что ваш телевизор имеет HDMI-вход.
2. Подключите смарт приставку к телевизору с помощью кабеля HDMI. Вставьте один конец кабеля HDMI в порт HDMI на задней панели смарт приставки, а другой конец в порт HDMI на вашем телевизоре.
3. Включите смарт приставку и телевизор. После подключения кабеля HDMI включите смарт приставку, затем включите телевизор и выберите соответствующий вход HDMI на вашем телевизоре с помощью пульта дистанционного управления.
4. Установите и настройте смарт приставку. Следуйте инструкциям на экране для установки и настройки смарт приставки. Обычно вам будет предложено подключиться к Wi-Fi сети, ввести учетные данные вашей учетной записи Google и т.д.5. Используйте пульт дистанционного управления. При использовании смарт приставки на старом телевизоре вы будете использовать пульт дистанционного управления смарт приставки, чтобы управлять интерфейсом и просматривать контент. Пользуйтесь кнопками на пульте дистанционного управления для перемещения по меню, выбора приложений и просмотра видео.
6. Установите приложения и потоковые сервисы. С помощью смарт приставки вы можете устанавливать и использовать различные приложения и потоковые сервисы, такие как Netflix, YouTube, ivi.ru и многие другие. Перейдите в соответствующий раздел в меню смарт приставки и установите нужные вам приложения.
7. Наслаждайтесь контентом. Как только вы подключили и настроили смарт приставку на своем старом телевизоре, наслаждайтесь доступом к большому выбору интернет-контента. Смотрите фильмы, сериалы, видео на YouTube, играйте в игры и многое другое.
Следуя этим полезным советам, вы сможете максимально эффективно использовать смарт приставку на своем старом телевизоре и наслаждаться множеством интернет-возможностей, не приобретая нового телевизора или Smart TV.
Критерии выбора приставки Смарт ТВ
Обычно приставка используется, чтобы работать с интернетом, устанавливать приложения и другие сервисы
Чтобы производительность и скорость работ оставались на высоком уровне, не возникало внезапных ошибок при эксплуатации, обратите внимание на модели, в которых установлен многоядерный процессор
Распространенный вид – двухъядерные процессоры, но, если поискать, получится найти и четырех ядерник (например, Quad Core). Чем мощнее процессор, тем выше скорость обработки и передачи информации.
Теперь нужно решить, каким способом подключить устройство к ТВ. Большая часть таких приставок подключаются посредством HDMI портов. Но, если на ТВ он отсутствует, выберите Смарт ТВ, подключаемую через VGA или AV.
Подключение к сети Интернет – еще один критерий, который учитывают при покупке устройства. Современные Смарт ТВ приставки оснащены встроенным адаптером Вай Фай, предоставляющим возможность подключения и выхода в локальную сеть.
Если у вас уже есть маршрутизатор, то просто поставьте роутер ближе к ТВ. Это связано с тем, что адаптеры приставок не отличаются высокой мощностью, а для работы нужен бесперебойный сигнал. Для подключения используется и LAN кабель. Тогда ищите приставку с Интернет-портом. При отсутствии, выберите специальный адаптер LAN-USB.
Приставка считывает и расшифровывает файлы разных форматов. Часто используемыми считаются MP4, WMV, MKV, WMA, DivX. Если говорить о памяти, то можно купить устройство с внутренней памятью от 4 и более Гб. Однако, этот параметр не первостепенный. В любой момент к приставке можно подключить жесткий диск. А вот оперативная память должна составлять не менее 1-2 Гб DDR3.
Последний момент, это питание Смарт ТВ приставки. Для большинства моделей характерно использование стандартного блока 220V. Но в продаже встречаются и приставки, питающиеся от ТВ с помощью USB порта.
Как подключить Smart-приставку к телевизору
Для функционирования медиаплеера необходимо обеспечить его подключение к телевизору, организовав связь не только между ними, а и предоставив также доступ к сети, используя проводное или беспроводное соединение. Несмотря на большое количество моделей, разобраться, как подключить Smart приставку к телевизору несложно, с этим сможет справиться даже не слишком продвинутый пользователь, ничего сложного процесс не представляет.
Обычно устройство подключается к телеприёмнику через HDMI, разъём присутствует в арсенале современных моделей, иногда комплектацией медиаплеера предусматривается конвертер HDMI-AV, на случай если будет выполняться подключение к более старому телевизору. Коаксиальный кабель, подключаемый в порт HDMI, обладает высокой пропускной способностью и способен передавать высококачественный цифровой сигнал, чего невозможно достичь, когда видеосигнал передаётся по витой паре. Этот факт необходимо учитывать заранее, ещё перед покупкой ресивера.
Питание устройства обеспечивается посредством адаптера, подключённого к розетке, или может осуществляться от самого телевизора, когда Smart TV приставка подключается к нему через USB.
Порядок действий при подключении Smart TV приставки к телевизору таков:
- Обесточиваем оба устройства. Не просто отключаем, а и вынимаем вилки из розеток. Если приставка питается не от электросети, а от телеприёмника, отключаем только его питание.
-
Вариантов, как именно подключить медиаплеер к телевизору немного, здесь всё зависит от предполагаемого конструкцией варианта. Или берём шнур HDMI и подключаем одним концом в соответствующий ему порт на ресивере, а другим – в разъём телеприёмника, или подключаем через USB (порт 2.0 или 3.0), используя USB-шнур. В случае с ТВ-стиком всё ещё проще, вставляем в порт телевизора, как флешку.
- Если телеприёмник старый и в нём отсутствует разъём HDMI, можно подключить только приставку, использующую три композитных выхода («тюльпан») или выход AV. Кроме того можно использовать конвертер HDMI-AV. В таком случае с помощью «тюльпанов» к телевизору подключается конвертер, после чего кабелем HDMI соединяется с ним приставку.
- Включаем оба устройства.
Настройка Xiaomi Mi Box S
После подключения и включения приставки на экране появится инструкция, где будет показано, как вставить батарейки в пульт и как выполнить подключение пульта к приставке.
Для соединения нужно нажать на центральную кнопку. После того как пульт будет соединен с Mi Box по Bluetooth, нужно выбрать язык.
Дальше система предложит нам настроить Ми Бокс 4 с помощью телефона.
Можно либо выбрать этот способ, либо попустить его и пройти настройку в обычном режиме.
Если выбрать вариант настройки с помощью телефона, то нужно будет выполнить следующие инструкции:
Я пропустил настройку с помощью телефона и пошел обычным путем. На следующем шаге нужно установить подключение к Wi-Fi сети. Конечно, этот можно сделать позже в настройках, или вообще не подключить приставку к интернету (правда, от нее тогда не много толку), но я рекомендую сразу установить подключение к интернету.
Просто выберите из списка свою Wi-Fi сеть. Если у вас двухдиапазонный роутер, то лучше подключать Xiaomi Mi Box S к Wi-Fi сети на частоте 5 GHz.
Вводим пароль от выбранной беспроводной сети.
Должно появится сообщение, что подключение к интернету успешно установлено. Дальше немного ждем, и видим предложение войти в аккаунт Google.
Это нужно для того, чтобы была возможность устанавливать приложения из Google Play. Плюс автоматические будет выполнен вход в аккаунт YouTube и другие сервисы от Google.
Если у вас нет аккаунта Google (почты Gmail, YouTube), то я рекомендую создать его и выполнить вход в процессе настройки, или позже в настройках Смарт приставки. Но как оправило аккаунт есть, так что выполняем вход. Есть два варианта: ‘Использовать телефон или компьютер’ (который подключен к этому же роутеру и на котором вы зашли в свой аккаунт), или ‘Использовать пульт ДУ’ (ввести логин или номер телефона и пароль вручную).
Если вы выберите ‘Использовать телефон или компьютер’, то на одном из ваших устройств в браузере нужно перейти по адресу androidtv.com/setup и ввести код, который будет отображаться на экране телевизора.
После ввода кода вход в ваш аккаунт Google на Mi Box 4 будет выполнен автоматически.
Я выбрал ‘Использовать пуль ДУ’. Дальше вручную ввел свой логин (почту Gmail).
И пароль.
Принимаем условия использования.
Включаем, или отключаем передачу геоданных.
И разрешаем, или запрещаем Смарт приставке отправлять данные в Google, которые будут помогать компании улучшать Android.
Система предложит нам установить несколько дополнительных приложений. Я не устанавливал. Их потом можно установить из магазина приложений.
Дальше появится несколько информационных слайдов с информацией о том, что Mi Box 4 работает на Android TV, можно устанавливать приложения из Google Play и транслировать фото, видео и музыку с телефона на телевизор через Смарт приставку с помощью технологии Chromecast. После чего появится стартовый экран.
Все! Приставка Xiaomi Mi Box S настроена и готова к работе!
Если в процессе настройки вы не подключили приставку к Wi-Fi и не вошли в аккаунт Google
Если не подключили Mi Box к интернету, то делать на ней особо нечего, разве что фильмы с флешки смотреть. То же самое с входом в аккаунт Google. Если не заходить, то Google Play (магазин приложений) работать не будет. Если при первом включении вы пропустили подключение к Wi-Fi сети и вход в аккаунт, то это можно сделать в настройках. Чтобы открыть настройки выберите иконку в виде шестеренки.
Подключить приставку к беспроводной сети можно в разделе ‘Сеть и Интернет’.
Там нужно выбрать вход с помощью телефона или компьютера, или ввести данные вручную (логин и пароль). Если у вас нет аккаунта Google (почты Gmail) – создайте его и выполните вход в настройках приставки.
Настройка
После того, как ресивер распакован, телевизор и роутер включены и кабеля соединены правильно, можно подумать, как настроить приставку к телевизору. Пользователю требуется подключить питание системы и дождаться, пока на ней загорятся светодиоды.
Схема настройки ТВ рествера ростелеком:
- выбирается тип соединения hdmi кабеля;
- в форму на экране вводятся логин и пароль, которые можно увидеть на наклейке от ресивера;
- система автоматически получает настройки через сеть интернет и отправляет их на оборудование.
Настройка пульта и его синхронизация
После того, как была настроена тв приставка ростелеком, можно приступать к синхронизации пульта. Благодаря этому моменту, абонент сможет выполнять все простейшие команды и совершать активацию звука, яркости, контрастности, переключать каналы.
Выполнение синхронизации пульта возможно двумя способами:
- Автоматически, путем введения кодов ресивером.
- В ручную. В этом случае коды приходится вводить самостоятельно. Найти информацию можно на сайте компании.
Как выполнить настройку показа на нескольких устройствах
Один ресивер не может подавать разные картинки на несколько устройств. Подключить и активировать еще один телевизор к ресиверу вполне реально, но при этом контент на экранах будет идентичным. Помимо этого команды с пульта будут выполняться на двух устройствах одинаково, вплоть до увеличения громкости.
- первый подключают при помощи hdmi, а второй – через av;
- при желании подключить третий телевизор, стоит использовать провод в виде тюльпана из общей комплектации;
- настройка выполняется по вышеописанной стандартной схеме.
Чтобы настроить каналы на двух телевизорах, которые будут функционировать индивидуально, потребуется купить второе приспособление.
Что такое Smart ТВ приставка и зачем она нужна?
Речь идет об устройстве на базе Android, которое умеет выполнять различные процедуры обработки графических данных. Это своеобразная разновидность смартфона или планшета «заточенная» специально для работы с телевизором. По сути своей работы, больше напоминает системный блок компьютера, а телевизор – монитор. Обработанные данные в приставке поступают уже в готовом виде на ТВ, а он просто преобразует сигнал в изображение. Получается, что любой телевизор выполняет только отображение картинки, все остальное берет на себя приставка.

Еще одна простая аналогия – это Smart платформа телевизора, только внешняя. Может подключаться к любому ТВ. Более подробно можете прочитать в статье: «Что такое Smart TV приставка?».
Какие разъемы используются для подключения приставки
Как настроить ТВ приставку Андроид через WiFi роутер?
Здесь уже можно пользоваться предустановленными утилитами, но работа с Андроид ТВ Бокс была бы неполной без главного ее достоинства — возможности выхода в интернет. Для того, чтобы настроить приставку на работу в интернете и подключиться к WiFi роутеру делаем то же, что и в планшете:
Ваше мнение — WiFi вреден?
Да 22.58%
Нет 77.42%
Проголосовало: 51790
- заходим в настройки Андроид
- включаем WiFi
- и подключаемся к нашей сетке, настроив необходимые параметры — пароль и при необходимости IP
После этого уже можно пользоваться всеми благами интернета — скачивать приложения, смотреть фильмы в YouTube, просматривать сайты, играть в игры и так далее.
Подключение СМАРТ приставки к старым кинескопным ТВ

А в чем проблема
При этом основная проблема которая возникает — как всё это состыковать вместе. Одно дело если у вас телевизор уже современный только без интегрированного смарт. Все такие ТВ имеет как минимум один HDMI вход, а Smart приставки имеют HDMI выход
И как правило в комплекте такой же шнур.

Тут проблемы никакой соединили телевизор и приставку шнуром и УРА всё заработало.
Проблема №1
А вот те пользователи которые имеют старые аналоговые ( их еще называют кинескопные) телевизоры, бывает что не могут понять как же всё это можно соединить. Потому что не все современные смарт приставки имеют стандартный RCI выход. Такой как мы его привыкли видеть — красно бело желтая коннекторы.

Чаще всего этот выход имеет форму гнезда Jack 3.5.
И для этого нужен Шнур вот такой формы
Но основная проблема заключается не в этом, а в том что этих шнуров существует несколько вариантов. По этой причине и возникает путаница.
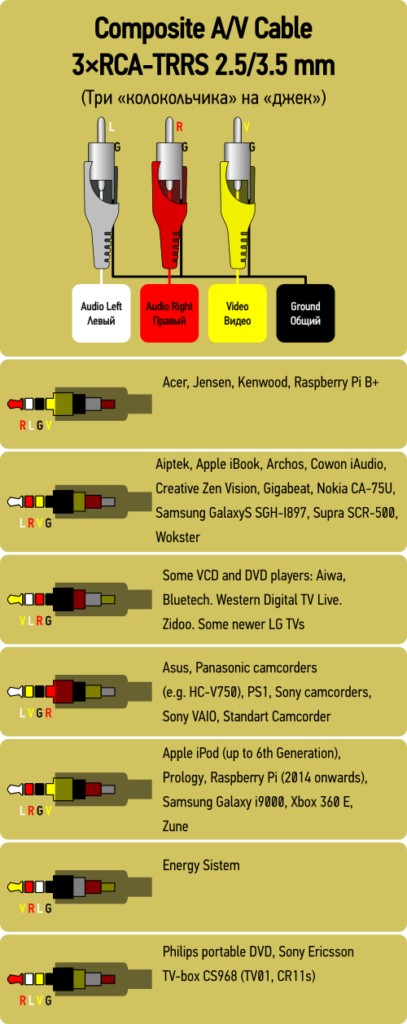
Скажу сразу что большинство из этих стандартов довольно редкие. Это и спасает. Популярных вариантов распиновки всего лишь два- три но и в них можно запутаться.
Если присмотреться предыдущему рисунку то все эти варианты можно разбить на две категории. Это Группа А где провод экрана G ( земля) находится на первом контакте. А местами меняются только сигнальные провода. И Группа B где экран G находится на втором контакте.
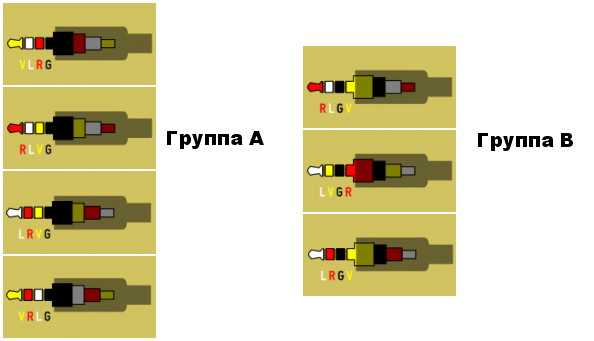
Чаще всего для смарт приставок используется шнур вот такого формата:
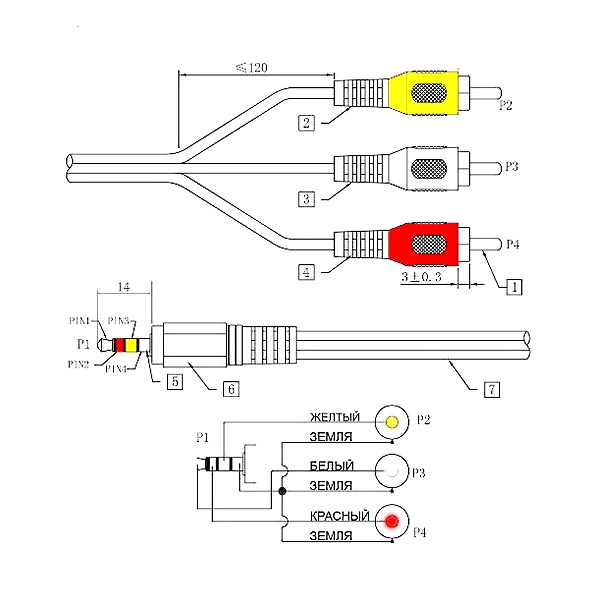 Первый популярный вариант
Первый популярный вариант
Проблема №2
Вторая проблема в том что очень редко производитель на упаковке указывает по какой из схем этот шнура распаян. А большинство продавцов также об этом не в курсе, а многие не знают что эти шнуры бывают разных типов.
Второй по популярности это шнур с такой распиновкой. В нём общий провод на том же контакте, а поменяны только местами видео и аудио разъемы.
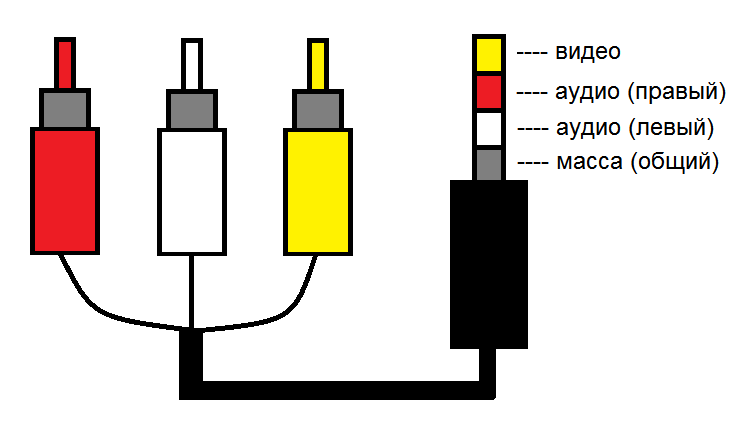 Второй популярный вариант
Второй популярный вариант
Решить проблему с этой путаницей можно и самому особенно если у вас есть какой-нибудь прибор- тестер. Позвони в шнур и зарисовав его схему вы поймете какой из типов шнуров выкупили. Как правило это будут шнуры 1 или 2 популярного вариантов. Эти шнуры почти взаимозаменяемое только нужно тыкать будет не по цветам , а подбирать вариант чтобы заработало. И поиск нужно начинать с видеосигнала. Поэтому в желтое гнездо на телевизоре( это видео) начиная с жёлтого штекера на шнуре, нужно переподключать все по очереди. Покуда у вас не появятся и на экране изображение. Перед этим не забудьте включить нужно видеовход на телевизоре. Это видео вход AV.
Когда у вас уже появится изображение, со звуком проблем как правило уже не будет. Оставшихся два свободных штекера включайте соответственно свободная гнёзда в телевизоре.
Если у вас нет в ходов тюльпан. А есть только скарт то можно подключить через переходник.

Проблема №3
Она возникает с путаницей гнёзд на смарт приставке. Потому что внешне они очень похожи. А надписи под ними не всегда есть или они плохо различимы. Да и разве мы их всегда читаем (спешка). Внешне очень похожие зато они имеют очень разное функциональное назначение. AV это аудио-видео выхода. А S/PDIF это Sony Philips Digital Interface. Если проще то это передача цифрового звука между различными устройствами. Видеосигнала там нет. Поэтому для нас она не подходит так как работать эта система в нашем варианте не будет.
Проблема №4
Она возникает если вы хотите одновременно подключить современный телевизор по HDMI ходу и аналоговый телевизор старого типа через тюльпаны. Первый заработает автоматически, а второй как правило работать не будет покуда вы не отключите первый ТВ.
И связано это с тем что многие смарт приставки не могут одновременно выводить изображение на два различных устройства. И приоритет будет в HDMI выхода.
Преимущества и недостатки встроенных систем.
Первые попытки соединить телевизор с компьютером были в конце 90-ых годов 20-го века. Например, компания Microsoft еще в 1997 году создает Web TV. Затея провалилась из-за отсутствия необходимых технологий, так как подключение дайл-ап модема к обычному не плоскому ТВ приемнику обеспечивало крайне медленную скорость передаваемого контента с постоянными выходами из строя сигнала из-за перегруженного канала поступления информации и виснущим интернетом. Но уже тогда стало ясно, что за смарт ТВ — будущее.
С развитием цифровых технологий начали появляться так называемые Set Top Box — устройства различных производителей, которые расширяли функционал стандартного ТВ. Поговорим сначала о встроенных системах. Они обладали определенными преимуществами, но недостатки также были явными. Естественно, вы получаете желанный медиа-контент в неограниченных размерах. К вашим услугам просторы интернета.
Технологии смарт тв только начинают развиваться, порожденные постоянно растущим спросом. Часто в купленном смарт телевизоре связь глючит, интернет пропадает, устройство не видит сеть – это только некоторые проблемы. Недостатки встроенной системы мне представляются следующими:
- Каждый сталкивался с отсутствием или прерываниями сигнала, пользуясь интернетом. Здесь возможно то же самое. Отличие лишь в том, что ближайший мастер по ремонту именно смарт телевизоров может находиться в … соседнем городе.
- Ограниченность сервисов. Каждое устройство работает на той операционной системе, которая доступна производителю. Это может быть ни Android, ни Linux. Вам придется пользоваться только «местным» аналогом Google Play Market c «местным» набором приложений. Обычно речь идет об отсутствии социальных сетей, или невозможности установить скайп. Имеющиеся опции не всегда удовлетворяют ваши запросы.
- высокая цена. Приобретение нового плоскопанельного дивайса со встроенной smart системой, особенно если производитель договорился об использовании ОС Android, может серьезно ударить по семейному бюджету.



























