Как синхронизировать мобильный с телеприемником без функции Smart TV (Смарт ТВ)?
Для подключения телефона к телевизору не обязательно нужна функция Смарт ТВ. Для начала проверьте, есть ли в вашем ТВ встроенный Wi-fi приемник: если да, вы сможете создать медиасервер для просмотра файлов, либо подключиться через Wi-fi Direct или Miracast, в зависимости от того, что поддерживает ваш ТВ.
Справка! Если приемника нет, можно приобрести внешний Wi-fi тюнер.
Если же в ваш телевизор не встроена ни одна из этих функций, можно подключить к нему телефон через различные провода. Usb-кабель поможет просматривать медиаконтент смартфона на ТВ, HDMI — передаст изображение на «большой экран», а MHL объединит оба способа.
Теперь вы знаете, для чего необходимо подключение телефона к телевизору. В статье перечислены множество способов соединения двух устройств через Wi-fi или с помощью проводов — изучите их все и вы обязательно найдете тот, который подойдет именно вам.
Отображение каналов через Wi-Fi на телевизоре DEXP
Для того чтобы настроить отображение каналов через Wi-Fi на телевизоре DEXP, необходимо выполнить следующие шаги:
- Удостоверьтесь, что телевизор DEXP подключен к Wi-Fi сети. Для этого перейдите в меню настроек и выберите раздел «Сеть». Найдите сеть, к которой хотите подключиться, и введите пароль (если требуется).
- После успешного подключения к Wi-Fi сети, вернитесь в главное меню телевизора и выберите раздел «ТВ».
- В разделе «ТВ» выберите опцию «Настройка каналов». Здесь вы сможете выполнить поиск доступных каналов, а также настроить их отображение.
- Выберите опцию «Автонастройка» для запуска автоматического поиска каналов. Телевизор самостоятельно выполнит поиск и сортировку всех доступных каналов.
- После завершения автонастройки, у вас будет возможность отредактировать список каналов. Вы сможете переименовать каналы, настроить порядок их отображения, а также скрыть ненужные каналы.
- Для изменения порядка отображения каналов воспользуйтесь функцией «Перемещение». Выберите канал, который хотите переместить, и задайте ему новый номер в списке каналов.
- Если вы хотите переименовать канал, выберите его из списка и воспользуйтесь опцией «Редактировать». Введите новое название для канала и сохраните изменения.
- Если вы хотите скрыть ненужные каналы, выберите их из списка и воспользуйтесь опцией «Скрыть». Эти каналы больше не будут отображаться в списке каналов.
Теперь вы знаете, как настроить отображение каналов через Wi-Fi на телевизоре DEXP. Следуя этим простым шагам, вы сможете настроить список каналов по вашему вкусу и удобно просматривать телевизионные программы.
Какие типы телевизоров Smart TV можно подключить к Интернету с помощью wifi-роутера?
Все современные телевизоры Smart TV можно разделить на несколько категорий в зависимости от типа подключения к сети Wi-Fi.
Со встроенным адаптером WiFi
Здесь все понятно – беспроводной модуль установлен, и для подключения телевизора к Интернету не требуется никаких дополнительных устройств.

Телевизор с поддержкой беспроводного USB-адаптера
Такой телевизор не имеет сразу возможности беспроводной связи, но вы можете приобрести отдельный адаптер – не путать с модемом. Это выглядит примерно так:

Адаптер Wi-Fi для телевизора должен подходить для вашей модели, поэтому внимательно прочитайте паспорт устройства.
Без WiFi, но с разъемом WAN/LAN
Телевизор без WiFi, но с разъемом RJ-45 (LAN) для подключения модема Если ваш телевизор не имеет встроенного модуля Wi-Fi или поддержки внешнего USB-адаптера, не отчаивайтесь. Если ваше устройство имеет хотя бы сетевой разъем RJ-45, вы можете реализовать на нем еще две беспроводные схемы:
- Подключите его по кабелю ко второму маршрутизатору WiFi, который может выступать в качестве беспроводного приемника.
- Подключите его к адаптеру LAN – то есть к устройству, которое может принимать интернет через Wi-Fi и раздавать его по кабелю. Для этого сначала нужно настроить его на локальную сеть с компьютером, а затем подключить к телевизору.
Вы также можете подключить свой телевизор к Интернету без Smart TV – наши методы работают даже с более старыми моделями.
Особенности прямого подключения к ТВ разных производителей
На разных моделях телевизоров особенности подключения разные, к тому же, многое зависит от способа подключения.
LG (ЛДжи)
К телевизору данной марки телефон можно подключить через usb-кабель или с помощью функции Wi-fi Direct. Если оба ваших устройства марки LG, их лучше соединять через функцию Smart Share. Для этого подключите телефон и ТВ к одной и той же сети Wi-fi, а затем активируйте на них опцию Smart Share через настройки. Подключение произойдет автоматически.
С 2014 года все телевизоры от LG с функцией Smart TV работают на операционной системе WebOS. В ее возможности входит:
- Одновременное расположение на экране нескольких приложений.
- Использование телевизора в качестве аудиоплеера, даже если экран ТВ выключен.
Почти все Смарт ТВ от LG оснащены встроенными Wi-fi тюнерами, поэтому подключить телефон к телевизору не составит труда.
Dexp
Если ваш телевизор Dexp поддерживает Smart TV, подключить к нему телефон можно с помощью технологии Wi-fi Direct или функции Miracast. Также возможна трансляция видео с сервиса Youtube. Если же ваш ТВ не оборудован функцией Смарт, подключение с возможно только через usb или HDMI кабель.
Samsung (Самсунг)
Большинство телевизоров Самсунг имеют встроенный Wi-fi тюнер, с помощью которого ТВ можно подключить к беспроводной сети. После этого в настройках, в пункте «поддержка» активируйте опцию «SmartHub».
Справка! SmartHub — фирменная технология Smart телевизоров Самсунг, которая отвечает за удобность и логичность интерфейса.
Затем можете подключать телефон любым удобным способом: современные телевизоры фирмы Самсунг поддерживают как Miracast, так и Wi-fi Direct.
Если оба ваших устройства одной марки, для подключения лучше воспользоваться функцией Screen Mirroring — для этого перейдите в настройки телефона и включите данную опцию. Затем в списке доступных устройств выберите свой ТВ. Если вы все сделали правильно, изображение с телефона будет транслироваться на «большой экран».
Sony BRAVIA (Сони Бравиа)
Данный производитель уделил гораздо большее внимание поддержке Андроид-систем, чем его конкуренты. Телевизоры этой марки отличаются качественной адаптацией смартфона к большому экрану, а так же отсутствием сенсорного управления
Помимо этого, интерфейс андроида представляет собой полноэкранное меню, — это удобно, ведь ТВ обычно находится дальше, чем телефон или компьютер.
Также телевизор поддерживает технологию Chromecast — пользователи могут использовать стриминговую флешку от Google для соединения двух устройств. По умолчанию, флешка устанавливает на ТВ браузер хром, ютуб и большое количество медиа-контента.
Подключить телефон к телевизорам данной марки можно любым удобным способом: подойдет как HDMI-кабель, так и опция Wi-fi Direct. Однако, для подключения через Вай-фай директ понадобится установка специальных приложений, таких как «iMediaShare software» или «DiXiM software».
Подключение с помощью кабеля.
Выбрав этот метод, вы получите максимально стабильное интернет-соединение. При этом вам, вероятно, не понравится, что при просмотре видео с одним и тем же изображением на Youtube оно всегда будет зависать. Но вам придется купить кабель и обжать его, но это очень проблематично, потому что если разъем расшатается или вообще не будет подключения к интернету. Лучший способ сделать это – попросить монтажников, выполнивших ваше подключение, обжать и оставить вам кабель нужного размера.
Перейдем к самой установке
- Подключите кабель к маршрутизатору с одной стороны и к телевизору в гнездо LAN с другой.
- Нажмите кнопку меню
- Здесь мы переходим в раздел НАСТРОЙКА.
- Тогда нам нужен раздел “СЕТЬ”.
- Перейдите в раздел Конфигурация сети.
- Тип сетевого подключения – Ethernet или проводной.
- Дождитесь подключения телевизора
- На экране должно появиться сообщение об успехе
Теперь вы готовы наслаждаться всеми возможностями, которые может предложить ваш интеллектуальный телевизор.
Чтобы использовать все доступные функции, выполните следующие действия
Установка специального приложения на телефон
Если у вас нет пульта или хотите управлять телевизором DEXP с вашего телефона, то вам понадобится специальное приложение. Чтобы установить это приложение, следуйте инструкциям:
- Откройте магазин приложений на вашем смартфоне. Обычно это Google Play для устройств на Android или App Store для устройств на iOS.
- В поисковой строке введите название приложения — «DEXP TV Remote» или «Remote Control for DEXP TV».
- Найдите нужное приложение в результате поиска и нажмите на него.
- Нажмите кнопку «Установить» или «Скачать», чтобы начать загрузку и установку приложения на ваш телефон.
- Когда процесс установки завершится, найдите значок приложения на экране вашего телефона и запустите его.
После установки приложения на ваш телефон, вы сможете использовать его вместо пульта для управления телевизором DEXP. Откройте приложение, подключите ваш телефон к телевизору через Wi-Fi или Bluetooth, и следуйте инструкциям в приложении для настройки и управления телевизором.
Как перейти на прием цифры на моделях со Смарт ТВ?
Современные модели DEXP все снабжены функцией Смарт ТВ. Здесь гораздо проще настроить цифровые каналы. Это можно сделать не только с помощью автонастройки, но и вручную. Алгоритм прост:
- К телевизору необходимо подключить кабель от дециметровой антенны.
- Затем с помощью пульта открыть «Меню» и зайти в Настройки.
- Найти раздел канал, нажать «ОК».
- Выбрать режим Тюнера, в данном случае кабельное ТВ. Если пользователь подключен к спутниковой тарелке то в режиме тюнера необходимо выбирать спутник. Для 20 бесплатных каналов эфирное ТВ.
- Затем после выбора Эфирного ТВ нажать «Автопоиск».
- Выбрать ЦТВ, если есть необходимость только в цифровых каналах.
- Затем необходимо просто подтвердить начало поиска и ждать, пока ТВ не найдет все необходимые каналы.
Инструкция по ручной настройке:

- Необходимо уточнить частоту мультиплексов в регионе пользователя. Это можно сделать на сайте смотрицифру.ру.
- Затем перейти в меню ТВ DEXP и выбрать «ручной поиск».
- Появится окно с параметрами ручного поиска.
- В нем нужно указать номер каналов и начать поиск.
Эту процедуру нужно провести для двух мультиплексов. когда в окне пользователь выбирает определенные частоты сигналов, там нулевые значения уровня приема сигнала должны измениться на циферные, желательно около 70%.
Как подключить телевизор к интернету через Wi-Fi от телефона?
Инструкцию можно разделить на две части. В первой мы включаем точку доступа на телефоне, а во второй подключаем телевизор к Wi-Fi сети. Так как я уже написал много отдельных инструкций на эти темы, то буду оставлять на них ссылки. А ниже просто для примера покажу как это все работает.
С iPhone
- Зайдите в настройки, в раздел «Сотовая связь».
- Установите пароль и включите общий доступ (пункт «Разрешать другим»).
- Все. Наш телефон уже раздает Wi-Fi сеть.
Подробная инструкция: режим модема на iPhone и iPad. Как раздать интернет с iPhone по Wi-Fi, USB и Bluetooth.
С Android
В зависимости от модели телефона, производителя и версии Android инструкция может немного отличаться.
- Откройте настройки перейдите в раздел «Точка доступа» или «Модем и точка доступа».
- Дальше можно перейти в настройки точки доступа, где задать имя сети, пароль (защита WPA2-PSK). Так же в большинстве случаев есть выбор диапазона 2.4 ГГц или 5 ГГц. Я рекомендую установить 2.4 ГГц, так как далеко не все телевизоры поддерживают 5 ГГц.
- После этого нужно включить точку доступа Wi-Fi.
- После запуска точки доступа телефон начнет раздавать Wi-Fi сеть.
Шаг 3. Настройка интернет-подключения на телевизоре DEXP
После того, как ваш телевизор DEXP успешно подключен к Wi-Fi сети, необходимо настроить интернет-подключение для получения доступа к онлайн-сервисам и контенту.
- На пульте дистанционного управления телевизора нажмите кнопку «Меню». В меню выберите пункт «Настройки».
- В разделе «Настройки» найдите и выберите пункт «Сеть».
- В меню «Сеть» выберите пункт «Подключение к интернету».
- Выберите «Wi-Fi» в списке доступных подключений.
- Теперь выберите вашу Wi-Fi сеть из списка. Если сеть скрыта, нажмите кнопку «Добавить сеть» и введите название (SSID) сети.
- Введите пароль Wi-Fi сети с помощью пульта дистанционного управления и подтвердите ввод.
- Дождитесь, пока телевизор подключится к сети. Это может занять несколько секунд.
Поздравляю! Теперь ваш телевизор DEXP полностью готов к использованию интернет-подключения. Вы можете наслаждаться онлайн-контентом и сервисами прямо на большом экране телевизора.
Ввод данных для подключения к WiFi-сети
Чтобы настроить Телевизор DEXP Smart TV на подключение к WiFi-сети, необходимо внести следующие данные:
1. Нажмите на кнопку «Настройки» на пульте дистанционного управления и выберите в меню пункт «Сеть».
2. В разделе «Беспроводная сеть» выберите пункт «Подключение к WiFi».
3. В открывшемся окне выберите свою WiFi-сеть из списка доступных сетей и нажмите на нее.
4. Введите пароль от своей WiFi-сети с помощью пульта дистанционного управления и нажмите кнопку «Подключиться».
5. После успешного подключения вы увидите сообщение о том, что Телевизор успешно подключен к WiFi-сети.
6. Для проверки подключения к интернету можно запустить любое приложение, требующее интернет-соединения, и проверить его работу.
Теперь ваш Телевизор DEXP Smart TV настроен для подключения к WiFi-сети. Вы можете пользоваться всеми возможностями интернета прямо на своем телевизоре!
Если ваш телевизор оснащен Wi-Fi
Почти все современные телевизоры Smart TV имеют доступ к Wi-Fi. Чтобы активировать его, просто зайдите в меню телевизора и откройте настройки беспроводной связи. Во многих моделях эта функция называется именно так, но если это не так, вы все равно ее узнаете. Для Samsung, например, эти настройки находятся в разделе “Network” – “Network settings”, где в разделе “Connection type” нужно выбрать “Wireless”.
Чтобы подключиться к сети Wi-Fi, найдите ее среди доступных и введите текущий пароль – если вы его забыли, проверьте его предварительно в настройках маршрутизатора.
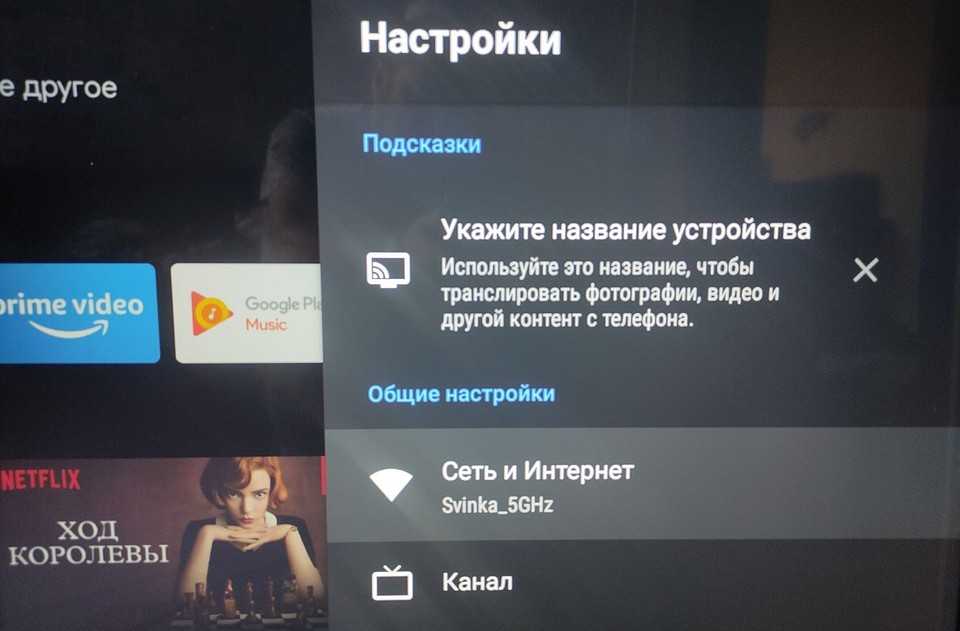
Чтобы автоматически настроить сеть Wi-Fi, выполните следующие действия:
Как подключить современный Смарт телевизор к интернету через Wi-Fi без кабелей
Владельцев современных ТВ интересует вопрос, как подключить телевизор к Интернету через WiFi без провода
Важно отметить, что в случае выбора беспроводного типа соединения, иногда наблюдаются помехи, которые отсутствуют при использовании роутера, подключенного кабельным способом к телевизору
Вместе с тем при использовании беспроводного подключения, не придется протягивать провода, загромождая комнатное пространство.
Модели со Smart TV со встроенным вай-фай модулем зачастую оснащаются разъемом RJ-45, позволяя подключить телеприемник к сети с помощью провода. В качестве провайдера может быть выбран любой – Ростелеком, Дом.Ру, Билайн и другие.
Прежде, чем подключить смарт телевизор к Интернету, следует проверить, имеется ли на ТВ-приемнике встроенный модуль, позволяющий устанавливать беспроводные соединения.
Если есть, то для выхода в сеть не потребуются дополнительные устройства. Однако существуют модели, не оборудованные Wi-Fi, но поддерживающие подключение внешнего USB-модуля.

Во втором случае придется дополнительно приобрести wi-fi адаптер
Важно посмотреть его спецификацию, чтобы устройство было совместимо с моделью ТВ-приемника. Если в телевизоре нет встроенного вай-фая, но имеется возможность подсоединения через порт LAN, можно использовать две схемы беспроводного подключения

Первый вариант предполагает подсоединение его с помощью кабеля ко второму роутеру, поддерживающему функцию приема беспроводного сигнала. Второй способ заключается в соединении с адаптером LAN.
Данное оборудование предназначено для получения доступа к Интернету по вай-фаю и раздаче по кабелю. Для настройки такого ТВ-адаптера потребуется включить его в локальную сеть на ПК. После чего можно будет подключиться к телевизору.
Пошаговая инструкция, как подключить Смарт ТВ к Интернету через Wi-Fi роутер, включает в себя следующие шаги:
- Клацнуть на пульте ДУ по клавише «Menu».
- Затем выбрать раздел «Сеть», далее – «Настройки сети».
- После этого переключиться на пункт «Беспроводные (общие)».
- На дисплее высветится перечень найденных сетей. Здесь нужно указать свою и щелкнуть по кнопке «Далее».
- Появится окно с виртуальной клавиатурой, с помощью которого следует написать пароль, открывающий доступ к сети. Чтобы управлять курсором, можно пользоваться стрелочками на пульте.
Подключение телевизора к интернету через Wi-Fi также может быть реализовано посредством WPS. Данная функция позволяет задать автоматические настройки соединения между роутером и ТВ-устройством, не требуя ввода пароля.
Если она поддерживается маршрутизатором, то должно иметься обозначение «Wireless WPS». В таком случае необходимо выбрать на телеприемнике пункт с аналогичным названием и кликнуть по такой же клавише на роутере. Ее следует удерживать около 15 секунд. В результате автонастройку соединения можно считать завершенной.

One Foot Connection – это функция, обеспечивающая возможность подключения ТВ марки Samsung к wi-fi роутеру от того же производителя. Владельцам таких устройств достаточно найти этот пункт в меню и дождаться автоматического сопряжения.

После завершения настроек, обеспечивающих доступ к Интернету, пользователю потребуется перейти в раздел «Меню». Затем выбрать пункт «Поддержка», потом – «Smart Hub». Данная служба позволяет найти полезные источники информации и виджеты. Также в ней присутствует встроенный браузер, позволяющий открывать сайты и просматривать видеоролики.
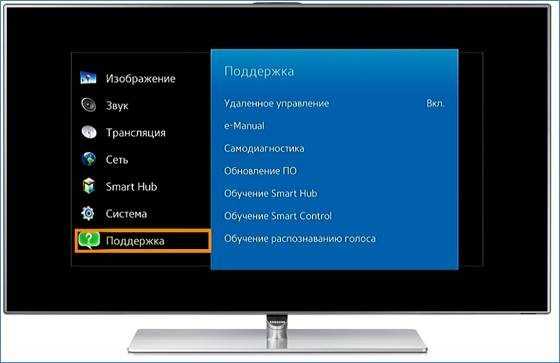
Часто задаваемые вопросы о подключении вай-фай на телевизоре Dexp
1. Как узнать, поддерживает ли мой телевизор Dexp подключение к Wi-Fi?
Чтобы узнать поддерживает ли ваш телевизор Dexp Wi-Fi, можно проверить спецификации модели на официальном сайте производителя или в руководстве пользователя. Для подключения к Wi-Fi телевизор должен иметь встроенный Wi-Fi адаптер или поддерживать подключение через внешний Wi-Fi адаптер.
2. Как подключить телевизор Dexp к Wi-Fi?
Для подключения телевизора Dexp к Wi-Fi, необходимо выполнить следующие шаги:
- Включите телевизор и нажмите на кнопку «Меню» на пульте управления.
- В меню выберите «Настройки» или «Настройки сети».
- Выберите опцию «Подключение к сети Wi-Fi» или «Wi-Fi».
- Выберите доступную Wi-Fi сеть из списка.
- Введите пароль Wi-Fi сети (если требуется).
- Дождитесь подключения и проверьте, что телевизор успешно подключен к Wi-Fi сети.
3. Что делать, если телевизор Dexp не видит Wi-Fi сети?
Если ваш телевизор Dexp не видит Wi-Fi сети, вы можете попробовать следующие решения:
- Убедитесь, что роутер включен и работает правильно. Проверьте настройки вашей Wi-Fi сети.
- Проверьте расстояние между телевизором и роутером. Ближе расположение к роутеру может улучшить качество сигнала.
- Попробуйте перезагрузить телевизор и роутер.
- Если у вас есть возможность, попробуйте подключиться к другой Wi-Fi сети.
- Если ничего не помогает, обратитесь в сервисный центр или свяжитесь с технической поддержкой производителя.
4. Как настроить сетевые параметры Wi-Fi на телевизоре Dexp в ручном режиме?
Для настройки сетевых параметров Wi-Fi на телевизоре Dexp в ручном режиме, выполните следующие действия:
- Включите телевизор и нажмите на кнопку «Меню» на пульте управления.
- В меню выберите «Настройки» или «Настройки сети».
- Выберите опцию «Подключение к сети Wi-Fi» или «Wi-Fi».
- В режиме выбора сети нажмите кнопку «Настройка» или «Ручная настройка».
- Введите имя (SSID) и выберите тип шифрования Wi-Fi сети.
- Введите пароль Wi-Fi сети (если требуется).
- Настройте IP-адрес, маску подсети и другие параметры в соответствии с требованиями вашей Wi-Fi сети.
- Сохраните настройки и дождитесь подключения.
Если вы не уверены в правильности настроек, лучше обратиться к провайдеру или специалисту.
Активация и регистрация
После установки смарт тв на вашем телевизоре DEXP, вам понадобится активировать и зарегистрировать его перед использованием. Следуйте этим инструкциям, чтобы успешно выполнить этот шаг:
- Установите подключение к Интернету: Подключите ваш телевизор к сети Интернет, используя доступные сетевые настройки на экране.
- Откройте приложение Smart TV: На пульте управления телевизором найдите кнопку «Smart TV» и нажмите на нее, чтобы запустить приложение.
- Выберите активацию: В открывшемся приложении Smart TV выберите опцию «Активировать» или «Зарегистрироваться».
- Заполните регистрационную форму: Следуйте указаниям на экране и заполните необходимые поля в регистрационной форме. Обычно вам потребуется указать ваше имя, электронную почту и создать пароль.
- Активируйте учетную запись: После заполнения регистрационной формы, вам может потребоваться активировать вашу учетную запись путем подтверждения по электронной почте. Проверьте почту, следуйте инструкциям в письме и активируйте вашу учетную запись.
- Войдите в свою учетную запись: После активации учетной записи, вернитесь в приложение Smart TV, войдите в свою учетную запись, используя ваш адрес электронной почты и пароль.
Поздравляем! Теперь вы можете пользоваться функциями смарт тв на вашем телевизоре DEXP. Наслаждайтесь комфортным просмотром контента и удобным интерфейсом!
Выводы и советы
Установка и использование приложений на смарт ТВ DEXP является простой и доступной процедурой
Важно следовать инструкциям производителя и использовать официальные источники приложений для обеспечения безопасности вашего устройства. Вот несколько полезных советов:
- Перед установкой приложений, проверьте совместимость их с вашей моделью телевизора DEXP.
- Используйте официальные магазины приложений, такие как Google Play, чтобы быть уверенными в безопасности загружаемых приложений.
- Обновляйте установленные приложения регулярно, чтобы получать последние функции и исправления безопасности.
Надеемся, что этот гид помог вам разобраться в процессе установки приложений на ваш смарт ТВ DEXP и сделал его более удобным и функциональным инструментом для вас и вашей семьи.
Как подключить Марусю к телевизору Samsung
Для подключения Маруси к телевизору Samsung необходимо выполнить следующие шаги. Вначале нужно запустить приложение Wink на телевизоре и авторизоваться в нем. После этого нужно пролистать верхнее меню до раздела «Моё» и перейти в него. Затем нужно выбрать пункт «Настройки» и в нем найти раздел «Голосовое управление». Внутри этого раздела нужно нажать на кнопку «Сгенерировать код», чтобы получить уникальный код. Если дома есть умная колонка с виртуальным помощником Маруся, то следует обратиться к ней, произнеся фразу «Маруся, подключи Wink» и диктовать шесть цифр кода, который будет отображаться на экране телевизора. После успешного выполнения всех этих действий, Маруся будет подключена к телевизору Samsung и готова к использованию.
Как привязать пульт к телевизору Hisense
Для привязки пульта Huayu ERF2F60H (ERF2E60H) к телевизору Hisense необходимо выполнить следующие действия. Сначала откройте настройки телевизора. В меню настройки найдите пункт «Пульты и аксессуары» и активируйте его. После этого возьмите пульт и зажмите кнопку МЕНЮ, которая находится в верхней части пульта и представляет собой две горизонтальные полоски в квадрате. Удерживайте кнопку МЕНЮ до появления нового окна на экране телевизора. В списке доступных пультов найдите «Smart TV Remote» и выберите его, используя джойстик на пульте. Нажмите кнопку ОК, чтобы подключить пульт к телевизору. После выполнения всех этих шагов, пульт будет успешно привязан к телевизору Hisense и вы сможете управлять им с помощью данного пульта.
Как скачать море ТВ на телевизор Самсунг
Чтобы скачать приложение «Море ТВ» на телевизор Samsung, необходимо выполнить следующие шаги. Во-первых, необходимо войти в учетную запись Samsung. Для этого нажмите клавишу «Дом» на пульте телевизора. Затем выберите раздел «APPS» в нижней всплывающей панели. В этом разделе вы можете выбрать нужное приложение или воспользоваться функцией поиска, расположенной в правом верхнем углу телевизора. После выбора приложения нажмите на кнопку «Установить». Подождите, пока приложение загрузится и установится на ваш телевизор. После завершения загрузки и установки вы сможете использовать приложение «Море ТВ» на телевизоре Samsung. Это приложение позволит вам просматривать телевизионные программы и контент через ваш телевизор.
Как вывести Марусю на экран телефона
Для того чтобы вывести Марусю на экран телефона, необходимо выполнить следующие шаги:
- Откройте настройки вашего телефона.
- Перейдите в раздел «Приложения».
- В этом разделе найдите и выберите «Все приложения».
- На открывшейся странице нажмите на «три точки», чтобы открыть дополнительные настройки.
- В меню выберите «Приложения по умолчанию».
- В этом разделе найдите пункты «Голосовой помощник» и «Помощник и голосовой ввод» и выберите Марусю в качестве приложения по умолчанию.
После выполнения данных шагов, Маруся будет отображаться на экране вашего телефона в фоновом режиме. Она будет готова помочь вам с голосовым вводом и другими задачами, для которых вам понадобится ее поддержка.
Полезные советы и выводы
- Настройка каналов на телевизоры DEXP зависит от региона, в котором вы находитесь, проверьте уникальные параметры на интерактивной карте ЦЭТВ.
- Если автоматическая настройка не дала результата, воспользуйтесь ручной настройкой.
- Не забудьте проверить состояние соединительного кабеля и штекера перед началом настройки.
- Чтобы получить максимальное количество каналов, используйте всеволновую или дециметровую антенну.
Как найти встроенные каналы на телевизоре
Если вы хотите найти встроенные эфирные аналоговые каналы на телевизоре, вам нужно сделать несколько шагов. Во-первых, подключите к телевизору кабель от ТВ-антенны. Во-вторых, перейдите на домашний экран телевизора и выберите Настройки устройства → Каналы. Затем, откройте Сканировать каналы → Аналоговые и нажмите Автосканирование. После этого, телевизор начнёт искать и сохранять аналоговые каналы. Если вам нужны цифровые каналы, вы можете подключить спутниковый или кабельный телевизионный пакет, который обеспечит ваш телевизор цифровыми каналами. Убедитесь, что ваш телевизор может принимать и переключаться между встроенными и добавленными каналами, чтобы иметь доступ ко всем каналам, которые вам нужны.
Как смотреть каналы через приставку
Чтобы смотреть телевизионные каналы на приставке, нужно перейти на главный экран Android TV, прокрутить страницу вниз до раздела «Приложения» и выбрать приложение Телеканалы. Если его нет в списке, то его можно скачать в Google Play. Далее нужно указать источник, откуда будут загружаться каналы. С помощью приложения можно просматривать не только телевизионные каналы, но и другие видео-контенты, например, кинофильмы или сериалы. Всё это доступно благодаря удобному интерфейсу и простоте использования приложения. Таким образом, у владельцев приставок есть возможность получить доступ к различным телевизионным программам в любое время дня и ночи, с помощью устройств, которые часто являются не только приставками, но и мультимедийными центрами.
Как настроить порядок каналов на телевизоре
Для настройки порядка каналов на телевизоре необходимо пройти следующие шаги. Сначала, нужно нажать кнопку HOME, а затем выбрать раздел . Затем выберите пункт , а далее — . В открывшемся списке выберите пункт , а затем — . В последнем пункте настройте . После этого перейдите к перемещению передач на новые позиции. Для этого выберите передачу, которую хотите переместить, и затем выберите новое положение, куда вы хотите переместить ее. Следуя этим простым инструкциям, вы сможете настроить порядок каналов на своем телевизоре.
Как переключить телевизор LG на цифровое телевидение
Для того чтобы настроить телевизор LG на цифровое телевидение, следует выбрать раздел «Каналы» из списка. Затем необходимо выбрать «Поиск каналов и настройки» и перейти в раздел «Эфирное ТВ (DVB-T/T2 и Аналог)». После этого нужно нажать кнопку «Далее» и дождаться завершения поиска каналов. Если желаете настроить только цифровые каналы, отметьте соответствующую галочку. Если на вашем телевизоре возникли сложности в процессе переключения, рекомендуется обратиться к инструкции или обратиться за помощью к специалисту
Важно помнить, что корректная настройка телевизора на эфирное телевидение позволит смотреть телеканалы в высоком качестве и без помех
Заключение
Популярность Смарт ТВ сегодня находится на пике. Большинство из них поддерживают все стандарты цифрового вещания, что упрощает процесс подключения и настройки. Поскольку современные телевизоры оснащены встроенными ресиверами и декодерами, это существенно упрощает настройку цифрового телевидения. Не потребуется дополнительно покупать оборудование для приема сигнала.
Смарт ТВ производителя DEXP прост и понятен в настройке параметров. В инструкции по применению описана комплектация устройства и доступные функции. Выполнить самостоятельно поиск каналов цифрового вещания достаточно просто
Важно правильно подключить антенну или провести кабель.
Также периодически рекомендуется проверять все соединения антенны с телевизором, поскольку со временем может выйти из строя сам кабель, штекеры или антенна. В случае возникших сбоев или проблем с трансляцией при отсутствии возможности самостоятельного решения – стоит обратиться к специалисту.
В предложенной статье рассмотрен порядок действий по настройке телевизоров от компании-производителя DEXP. Некоторые пункты могут отличаться в разных моделях. Также предложенный алгоритм позволит вам самостоятельно запустить поиск цифровых каналов.




























