ШАГ 1: Закачиваем фильм на флэшку
Чтобы смотреть фильмы и воспроизвести видео – возьмите флэш носитель и вставьте его в один из USB портов компьютера или ноутбука. Также есть переносные жесткие диски, если он есть, то можно использовать его. Но есть небольшой минус в том, что не все «ящики» могут работать с такими объемами данных. У некоторых систем есть ограничение в 64 или 32 Гигабайта. То есть большую флэшку или жесткий диск он может не увидеть. Но если у вас более ничего нет, то берем этот вариант.
- Теперь открываем «Мой компьютер» или «Компьютер» – название зависит от версии «Windows».
- Среди всего списка должно начать отображаться новый накопитель. Если его нет, а система вообще никак не реагирует, то возьмите флэшку и переставьте в другой порт. На компьютере бывает, что передние входы не работают, так что лучше переставить в задний.
- Открываем носитель и закидываем туда любое видео, фильм, кино или даже музыку. Но лучше попробовать с фильма.
Дополнительные настройки
Осталось еще ряд настроек, которые полезны в некоторых обстоятельствах. Они могут пригодиться не всем, но бегло рассмотрим основные из них.
Дополнительные настройки телевизора Xiaomi Mi TV:
- Родительский контроль. Включается в «Настройках» в том же разделе, что и большинство других параметров – «Настройки устройства». Так и называется «Родительский контроль». Он позволяет установить пароль на доступ к некоторому контенту.
- Настройки HDMI. В «Настройках» в разделе «Входы» — «Входы». Рекомендуем включить параметр «Управлять HDMI-устройствами» для тех, кто использует саундбары и игровые консоли. Они будут выключаться и включаться вместе с телевизором. Ниже будет еще пара дополнительных настроек с тем же смыслом, включайте по надобности.
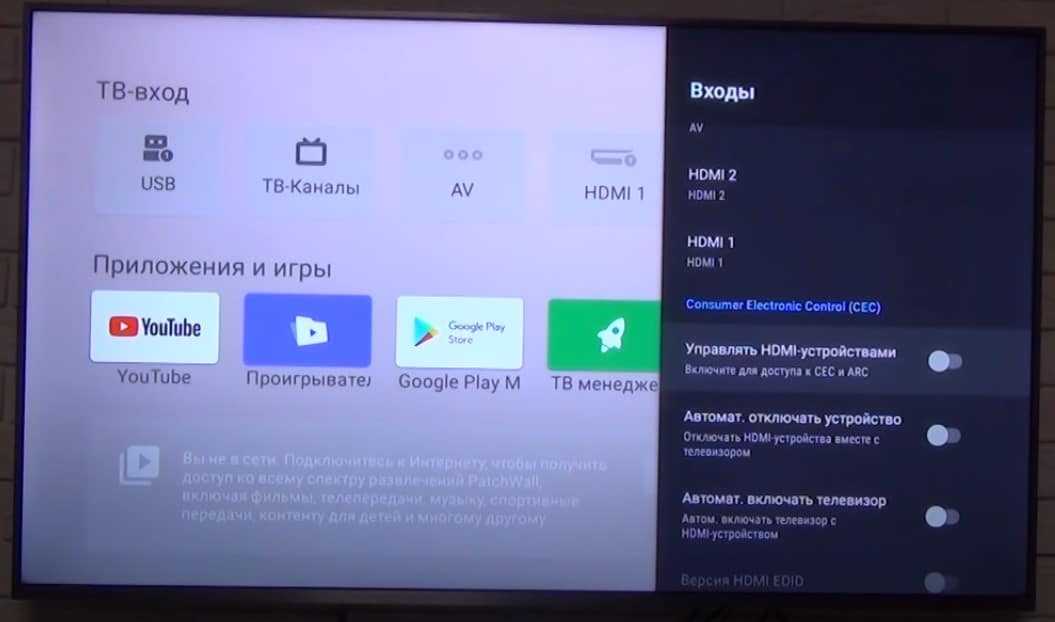
Подключение аксессуаров. В основном меню «Настройки» выбираем «Пульты и аксессуары». Просто нажимаем «Добавить устройство», предварительно на другом девайсе включив Bluetooth и телевизор его найдет. Жмем на модель подключаемого устройства, и они между собой синхронизируются.
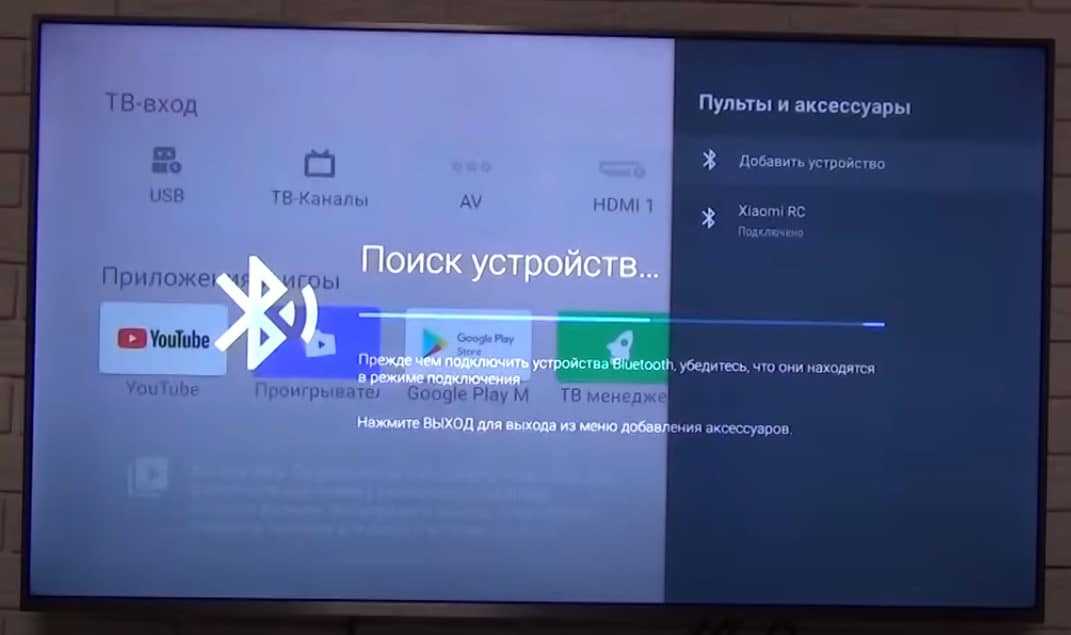
Удаление приложений. На Xiaomi Mi TV обычно присутствует приложение ТВ менеджер, через него можно удалить те программы, которые были установлены пользователем. Удалять встроенные приложения здесь нельзя и в целом это не рекомендуется делать, так как потом перестают работать другие функции телевидения.
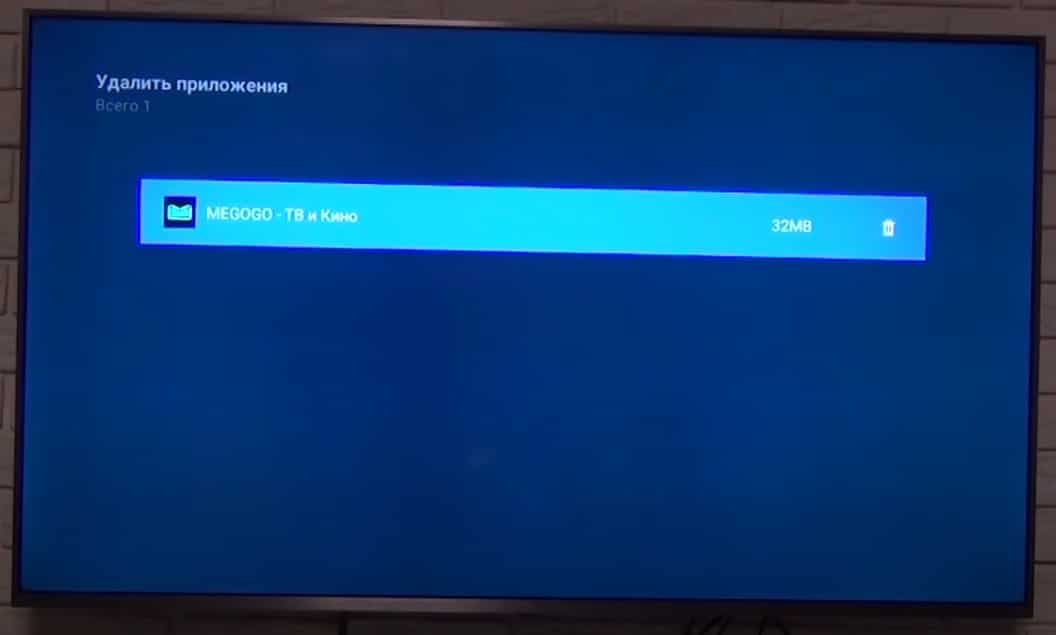
Сброс настроек. Подробно описан в отдельной статье.
Инструкция провела через большинство шагов, которые нужно сделать, чтобы настроить телевизор Xiaomi Mi TV. В результате вы получаете ТВ с быстрым доступом в интернет и к любому онлайн-контенту: бесплатному или платному.
Считывание фильма через DVD-проигрыватель
Несмотря на то, что DVD-техника уже постепенно уходит в прошлое, она по-прежнему есть во многих домах и квартирах. Есть пользователи, которым нравится качество воспроизведения фильмов и мультфильмов через DVD-диски. И в этом же устройстве часто есть разъем для подключения стандартной флешки.
Чтобы подключить флешку к телевизору через DVD проигрыватель, сделайте следующее:
- Поиск разъема USB в оборудовании. Он может располагаться на задней или передней панели. Чаще всего именно спереди выведены разъемы для подключения дополнительного оборудования.
- Установка накопителя в соответствующий разъем. Все также, как и напрямую в ТВ, без сильных нажатий и резких движений. При установке можно услышать небольшой щелчок. Он укажет, что флешка вставлена правильно и до конца. Но такой звук необязателен, поэтому ориентироваться на него, как на единственно верный сигнал, не стоит.
- Включение телевизора. Переход на воспроизведение картинки с DVD. Также изображение выводится через источник сигнала AV.
- Переключение плеера на режим воспроизведения флешки. Обычно достаточно зажать на пульте от DVD клавишу STOP.
- Когда откроется файловая система накопителя, идет выбор нужного файла. Навигация такая же, как и с телевизором. Только потребуется пульт от DVD: вправо, влево, включение на ОК.
Нередко владельцы качественных DVD-плееров переходят на воспроизведение фильмов только с накопителей. И на это есть ряд причин:
- Объем памяти у накопителя намного больше, чем у ДВД-диска. Существуют USB-карты от компании Kingston с объемом памяти до 2 терабайт. По сути, это размер съемного внешнего жесткого диска для ПК. Максимальная вместительность диска – 17 Гб, стандартная – до 5 Гб.
- Мобильность и компактность. Диск занимает больше места, чем Flash-карта. Количество перезаписей информации не ограничено. Достаточно периодически форматировать данные, чтобы обновлять флешку.
- Надежность и высокая скорость работы. Воспроизведение фильма с накопителя идет быстрее, чем с диска. И качество детализации, контрастности часто намного выше.
Как подключить к Интернету старый телевизор
Несмотря на огромную популярность Smart TV, многие люди являются владельцами старых моделей телевизоров, которые без дополнительных устройств не могут подключиться к Интернету. На помощь приходят кабели, приставки и адаптеры.
Самым простым способом, который позволит обойтись без Смарт ТВ, является приобретение Wi-Fi–адаптера, который подсоединяется к ТВ-панели при помощи USB-порта. Далее выполнить действия:
- Выбрать в настройках «Сеть» и тип «Беспроводной», потом «Ок».
- Появится меню, где надо выбрать требуемое соединение.
- «Простая установка» – выбирается, если роутер способен автоматически подключаться к вай–фай.
- «По точке доступа», если есть данные для авторизации.
- «Локальное соединение», т.е. без выхода в интернет.
На Android TV
Если у вас телевизор с Android TV, алгоритм подключения к беспроводной сети будет немного другой. На таких устройствах установлена система Android. Меню очень похоже на интерфейс смартфона или планшета, так что сложностей с настройкой не должно возникнуть.
Чтобы подключить интернет в телевизоре с OC Android, войдите в настройки. Обычно это значок шестерёнки в верхнем правом углу.
Когда вы держите в руке пульт управления, то большой палец руки попадает ровно на кнопки навигации. Причем тактильно вы сразу понимаете границы джойстика.
Полезные приложения
Настраиваем устройства
Выбираем iphone
Нюансы подключения
Windows 10 и 11
Выгодные тарифы
Пропадает интернет
Отключение подписки
Пошаговые видеоинструкции
Инструкция по эксплуатации
Первичная настройка (инициализация) телевизора KIVI может занимать несколько минут. Это полностью соответствует норме и не должно внушать никакой тревоги. Перечень пунктов меню и доступные параметры могут меняться в зависимости от используемых режимов и источников сигнала. Компания настоятельно предупреждает, что нужно пользоваться только сертифицированным кабелем стандарта HDMI. Применение любого другого кабеля автоматически обнуляет гарантию на устройство, даже при соблюдении прочих правил.
Фирма также требует использовать лишь лицензионное программное обеспечение. В случае установки стороннего ПО требуется предварительная консультация. Если телевизор перевозили (переносили) или хранили хотя бы короткое время при температуре ниже +5 градусов, то включить его можно только через 5 часов выдержки в теплой сухой комнате. Все манипуляции при переноске даже в пределах комнаты лучше выполнять вдвоем. Эксплуатация допускается только при относительной влажности воздуха не более 65 (а лучше 60)%.
Пульт надо направлять строго на лицевую поверхность телевизора. Точнее – на встроенный в нее инфракрасный датчик. Для установки прошивки рекомендуется пользоваться внутренними инструментами операционной системы. Попытки обновить встроенные программы с флешки куда рискованнее, и за последствия их изготовитель ответственности не несет. Настроить каналы можно в аналоговом, цифровом вещании, либо в двух этих диапазонах сразу.
Более часто используют подключение по кабелю USB. Такой порт отличается универсальностью, и его нет разве что в очень слабых и старомодных гаджетах. К тому же подзарядка батареи будет идти напрямую от телевизора. Но есть еще один вариант – использование Wi-Fi. Такой способ подойдет для использования интернета и освобождает порты на самом ТВ; однако заряд на батарее смартфона будет тратиться очень быстро.
Довольно многим людям для полноценной работы нужно установить «Play Market». Делается это очень просто, и раньше всего нужно сбросить настройки. Затем система должна сама обновить программы, запрашивая у пользователя только согласие с лицензией. Следующий шаг – использование пунктов меню «Память» и «Управление файлами». В последнем подменю как раз и находится искомый Play Market.
Подключиться к самому сервису лучше всего по wi-fi. Придется использовать пароль, предоставленный провайдером. При первом подключении входят в свою учетную запись Google либо создают новый аккаунт.
Основные функции и возможности телевизора Киви Смарт ТВ
Телевизор Киви Смарт ТВ предоставляет широкий набор функций и возможностей для комфортного просмотра и использования мультимедийных контентов. С его помощью вы сможете не только смотреть телевизионные программы, но и наслаждаться просмотром видео с популярных стриминговых платформ, слушать музыку, играть в игры, просматривать онлайн-фотоальбомы и многое другое.
Одной из главных функций телевизора Киви Смарт ТВ является доступ к Интернету через Wi-Fi. Это позволяет смотреть любимые фильмы, сериалы и видео на популярных стриминговых сервисах, таких как YouTube, Netflix, ivi.ru и других. Благодаря удобному интерфейсу и быстрой загрузке страниц вы сможете легко находить и просматривать нужный контент.
Телевизор Киви Смарт ТВ также поддерживает функцию «смарт-дом», которая позволяет управлять совместимыми устройствами в доме через телевизор. Вы сможете, например, включать и выключать свет, управлять умными розетками, настраивать температуру в комнате и многое другое, не вставая с дивана.
Удобная функция «Timeshift» позволяет записывать телевизионные программы на внешний накопитель и воспроизводить их в удобное для вас время. Вы сможете делать паузу, перематывать или пропускать нежелательные моменты в прямом эфире, чтобы ничего не пропустить.
Телевизор Киви Смарт ТВ также оснащен возможностью подключения к вашему смартфону или планшету через приложение «Киви Remote». Это позволит вам использовать свое мобильное устройство в качестве пульта дистанционного управления, а также передавать на большой экран фото, видео и музыку с вашего мобильного устройства.
С помощью технологии «Screen Mirroring» вы сможете отображать содержимое вашего смартфона или планшета на экране телевизора без использования проводов. Это очень удобно для просмотра фотографий, видео, игр и прочего контента с вашего мобильного устройства на большом экране телевизора.
Киви Смарт ТВ также оснащен функцией «Голосовое управление», которая позволяет контролировать телевизор с помощью голосовых команд. Вы сможете включать и выключать телевизор, управлять громкостью, перемещаться по меню и многое другое, всего лишь произнося нужные команды.
Важно также отметить функцию «USB-воспроизведение», которая позволяет подключить внешний накопитель через порт USB и просматривать видео, фото и слушать музыку, сохраненные на нем. Киви Смарт ТВ отличается не только функциональностью, но и стильным дизайном
Тонкий корпус, большой экран с высоким разрешением и эргономичное расположение кнопок позволяют вам наслаждаться просмотром контента максимально комфортно
Киви Смарт ТВ отличается не только функциональностью, но и стильным дизайном. Тонкий корпус, большой экран с высоким разрешением и эргономичное расположение кнопок позволяют вам наслаждаться просмотром контента максимально комфортно.
Настройка дополнительных функций
1. Настройка Wi-Fi
Для подключения Android на телевизоре Kivi к Интернету через Wi-Fi, выполните следующие действия:
- Откройте меню настройки телевизора, нажав на кнопку «Настройки» на пульте дистанционного управления.
- Выберите раздел «Сеть» или «Интернет».
- Найдите и выберите пункт «Wi-Fi».
- Включите Wi-Fi, нажав на переключатель.
- Подождите, пока телевизор найдет доступные Wi-Fi сети.
- Выберите имя вашей Wi-Fi сети из списка и введите пароль, если это требуется.
- Нажмите кнопку «Подключить» или «ОК».
Примечание: Если вы не видите свою Wi-Fi сеть в списке, убедитесь, что она находится в зоне действия роутера и не скрыта.
2. Подключение Bluetooth
Для подключения Bluetooth устройств к Android на телевизоре Kivi, следуйте этим инструкциям:
- Откройте меню настройки телевизора и найдите раздел «Bluetooth» или «Соединения».
- Включите Bluetooth, нажав на переключатель.
- На вашем Bluetooth устройстве (например, смартфоне или наушниках) включите Bluetooth.
- На телевизоре выберите пункт «Поиск устройств» или «Найти новое устройство».
- Выберите ваше Bluetooth устройство из списка найденных устройств.
- При необходимости введите пароль или подтвердите сопряжение на обоих устройствах.
- Дождитесь успешного подключения, об этом будет указано на телевизоре.
3. Установка приложений из Google Play Store
Для установки приложений из Google Play Store на Android на телевизоре Kivi, выполните следующие шаги:
- Перейдите на главный экран телевизора и найдите иконку Google Play Store.
- Откройте Google Play Store, нажав на иконку.
- Используйте поиск или просмотрите категории и рекомендации, чтобы найти нужное вам приложение.
- Выберите приложение и нажмите на него, чтобы открыть его страницу.
- На странице приложения нажмите кнопку «Установить» или «Получить».
- Подождите, пока приложение загрузится и установится на телевизор.
Примечание: Некоторые приложения могут не быть доступны для установки на Android телевизоре из-за совместимости или ограничений.
Подключение телевизора Kivi к интернету
Для использования всех возможностей вашего телевизора Kivi и получения доступа к интернет-сервисам необходимо подключить его к сети Интернет. В этом разделе вы найдете подробную инструкцию, как подключить телевизор Kivi к интернету.
Перед началом процесса подключения убедитесь, что ваш телевизор Kivi поддерживает подключение к интернету. Для этого проверьте наличие встроенного модуля Wi-Fi или Ethernet-порта.
Если ваш телевизор Kivi поддерживает подключение Wi-Fi:
|
1. |
Включите телевизор и навигируйтесь в меню «Настройки». |
|
2. |
Выберите раздел «Сеть» или «Настройки подключения». |
|
3. |
Найдите и выберите «Wi-Fi» или «Беспроводное подключение». |
|
4. |
Выберите вашу домашнюю Wi-Fi сеть из списка доступных сетей. |
|
5. |
Введите пароль вашей Wi-Fi сети, если требуется. |
|
6. |
Дождитесь подтверждения подключения к Wi-Fi сети. |
Если ваш телевизор Kivi поддерживает подключение через Ethernet:
|
1. |
Включите телевизор и навигируйтесь в меню «Настройки». |
|
2. |
Выберите раздел «Сеть» или «Настройки подключения». |
|
3. |
Найдите и выберите «Ethernet» или «Проводное подключение». |
|
4. |
Подключите Ethernet-кабель к телевизору и маршрутизатору. |
|
5. |
Дождитесь подтверждения подключения к интернету. |
После завершения процесса подключения телевизор Kivi будет готов к использованию интернет-сервисов и приложений. Не забудьте проверить подключение, попробовав открыть веб-страницу или запустить приложение с доступом к интернету.
Ручная настройка
На телевизоре марки KIVI можно воспользоваться опцией Ручного поиска программ. Данный метод подойдет для тех кто хочет установить несколько каналов не стирая основной список уже настроенных каналов. Ведь при запуске автосканирования происходит полностью обновления. При использовании Ручной настройки все ранее настроенные телеканалы сохраняются и добавляются только новые.
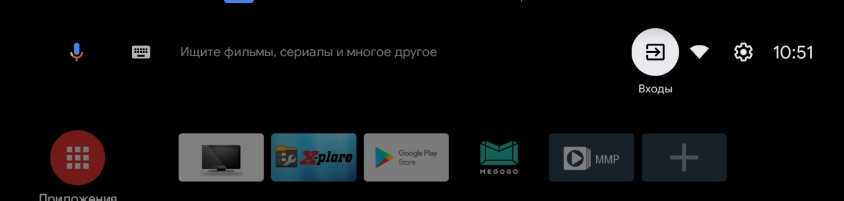
- Откройте меню Входы для выбора режима вещания.
- В списке выбираем режим Каналы.
- Далее нажимаем кнопку вызова Меню
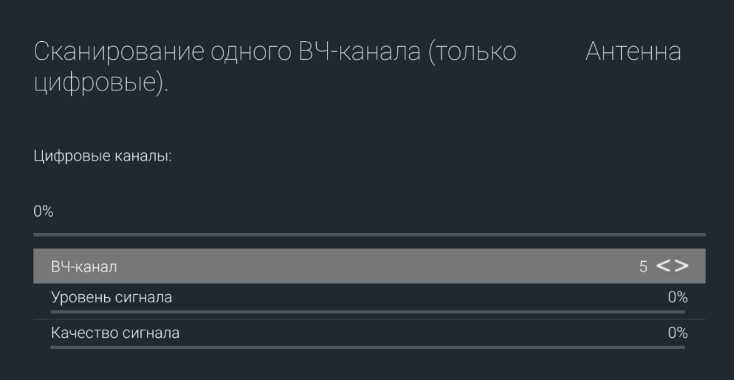
- С помощью кнопок навигации выбираем раздел Настройки.
- В отрывшимся списке разделов выбираем Канал.
- Находим пункт Режим установки каналов и заходим в него.
- Далее выбираем Антенна для поиска Эфирных каналов, Кабель для настройки кабельного.
- Затем заходим в Каналы.
- Открываем Сканирование одного ВЧ-канала.

Теперь чтобы запустить сканирование частоты нажимаем на кнопку Вправо, пока не найдете нужного номера частоты.
Обязательно обратите внимание на шкалы уровень и качество сигнала, они должны быть на максимальных значениях.Если сигнал слабый вам необходимо попробовать настроить антенну установив ее на более высокую позицию иил приобрести новую мощным усилителем для приема DVB-T2
Почему телевизор не может найти цифровые каналы?
Одной из самых простых причин, по которой автопоиск не находит каналы, может быть несоответствие стандартов. Первым делом проверьте, какой формат вещания способна принимать аппаратура. Обладателю телевизора, ловящего цифровое ТВ через обычную антенну, надо железно запомнить аббревиатуру DVB-T2.
Масса людей выбирает для дома телевизионные приемники Samsung или LG, Sharp, Horizont или даже Hisense. Но знакомство с особенностями телевизоров KIVI показывает, что эта техника как минимум не хуже. У нее есть свои достоинства и недостатки, нюансы применения, которые обязательно следует учесть.
Достоинства и недостатки
Продукция этой марки поддерживает онлайн-сервис Meroro. Там можно воспользоваться как платным, так и бесплатным контентом. Габариты телевизоров KIVI очень разнообразны. Сугубо под свой вкус можно выбрать и их расцветку. Ценовая политика компании, а также наличие трехлетней гарантии, являются несомненным преимуществом.
В ассортименте есть модели как с плоскими, так и с изогнутыми дисплеями. Техника KIVI обеспечивает разрешение 4К. Она комплектуется добротными матрицами стандарта IPS, которые служат долго и редко подводят потребителей. Благодаря современному тюнеру телевизоры можно подключать к цифровому вещанию без всяких дополнительных приставок. Полезно отметить и наличие KIVI TV (120 каналов, доступных пользователям в течение 6 первых месяцев без внесения денег).
Есть компонентные входы и разъемы USB, обеспечивающие довольно неплохую функциональность. В целом получается вполне конкурентоспособная в своем ценовом сегменте техника.
Из минусов продукции KIVI эксперты отмечают следующее:
- не совсем четкая проработка Miracast;
- необходимость приобретать клавиатуру отдельно (ее могли бы и добавить в базовые наборы поставки);
- отсутствие продвинутого программного обеспечения у ранних версий (к счастью, они постепенно выводятся из оборота);
- невозможность использовать расширенные возможности при просмотре фото и видео (они попросту не реализованы на уровне «железа»);
- периодически встречающиеся экземпляры с некачественной сборкой;
- ограниченную емкость внутренней памяти;
- невозможность сохранять файлы на внутреннем носителе.
Просмотр фильмов (видео) и фото на телевизоре с USB флешки
Сначала нужно скачать фильм и закинуть его на флешку. Или скопировать на накопитель какие-то фото, или музыку. Можно создать папки и положить файлы в них.
- Подключаем флешку к компьютеру (при необходимости форматируем ее) и копируем на нее фильмы (или другие файлы).
- Включаем наш телевизор.
- Подключаем флешку в USB-порт на телевизоре.
- Скорее всего на телевизоре появится сообщение, что подключено новое устройство (Обнаружено устройство USB. Чтение файлов…). И телевизор либо автоматически откроет окно (Медиа) для просмотра файлов на флешке, либо предложит его открыть. Это уже зависит от конкретной модели телевизора. Мой телевизор Philips автоматически открывает флешку.
- Возможно, после подключения накопителя на телевизоре придется вручную сменить источник сигнала. Открыть просмотр медиафайлов на USB накопителе. Обычно, для этого нужно на пульте нажать на кнопку “SOURCE” или “INPUT”. Выглядят они вот так: Среди источников должен быть “USB”, или “Медиа” (“Media”). Если телевизор Smart TV, то в меню можно запустить приложение, которое отвечает за просмотр медиафайлов на внешних накопителях. На телевизорах Sony, Philips, DEXP, Kivi (которые на Android TV) это приложение “Медиа” (“Media”). А можно какой-то сторонний проводник или проигрыватель установить и использовать его.
- Открываем флешку и запускаем воспроизведение нашего фильма. Там должны быть “Папки” (это просмотр файлов на накопителе) и сортировка по “Видео”, “Фото”, “Музыка”.
- Воспроизведение видеофайла. Воспроизведением можно управлять (пауза, перемотка, следующий/предыдущий ролик/трек) с помощью кнопок на экране, или на пульте ДУ. На моем Philips, например, если закрыть фильм и запустить заново, то он предложит воспроизвести его с того места, на котором был остановлен просмотр.
Настройка и персонализация
Смарт телевизор Kivi предлагает различные настройки и функции, которые позволяют вам настроить ваше телевизионное восприятие по своему вкусу и предпочтениям. В этом разделе мы рассмотрим основные настройки и возможности персонализации, которые доступны вам.
1. Язык
Первым шагом в настройке вашего смарт телевизора Kivi является выбор языка. В меню настроек вы можете выбрать предпочитаемый вам язык, чтобы обеспечить максимальный комфорт при использовании телевизора.
2. Изображение и звук
Смарт телевизор Kivi позволяет настраивать параметры изображения и звука в соответствии с вашими предпочтениями. В меню настроек вы найдете возможности настройки контрастности, яркости, насыщенности цветов и других параметров изображения, а также регулировку громкости и тонкую настройку звука.
3. Сетевые подключения
Киви смарт телевизор также позволяет подключаться к сети Интернет для получения доступа к различным онлайн-сервисам и контенту. В меню настроек есть возможность настройки Wi-Fi подключения или подключения к сети с использованием проводного Ethernet соединения.
4. Персональные настройки
Смарт телевизор Kivi позволяет создавать персональные профили и настраивать предпочтения каждого члена семьи. Возможно создание учетных записей для каждого пользователя и настройка подходящего контента и интерфейса для каждого профиля.
5. Приложения и интерфейс
Смарт телевизор Kivi предлагает широкий выбор приложений и интерфейсов для обеспечения максимального комфорта использования. Вы можете выбрать и установить различные приложения, а также настроить пользовательский интерфейс по своему вкусу.
6. Дополнительные функции
Киви смарт телевизор также предлагает ряд дополнительных функций, таких как управление голосом, функция энергосбережения и другие. В меню настроек вы можете настроить и активировать эти функции в соответствии с вашими потребностями.
С помощью этих настроек и функций вы можете настроить ваш смарт телевизор Kivi таким образом, чтобы он соответствовал вашим предпочтениям и предоставил вам максимальный комфорт при использовании.
Решение проблем при подключении
При подключении телевизора Kivi к телефону могут возникать некоторые проблемы. Рассмотрим основные из них и способы их решения.
1. Отсутствие соединения между устройствами
Если у вас нет соединения между телефоном и телевизором, воспользуйтесь следующей инструкцией:
- Убедитесь, что ваш телефон и телевизор находятся в одной Wi-Fi сети.
- Проверьте, что устройства поддерживают Wi-Fi Direct. Если нет, используйте другие способы подключения, такие как HDMI или Bluetooth.
- Если у вас все еще нет соединения, попробуйте перезагрузить телефон и телевизор.
2. Проблемы с приложением Kivi TV
Если вы испытываете проблемы с приложением Kivi TV, попробуйте следующие действия:
- Обновите приложение Kivi TV до последней версии.
- Перезапустите телефон и телевизор.
- Убедитесь, что у вас достаточно свободного места на телефоне для установки приложения.
- Если проблема не исчезла, обратитесь в службу поддержки Kivi TV для получения дополнительной помощи.
3. Проблемы с кабелем HDMI
Если вы используете кабель HDMI для подключения телефона к телевизору, возможны следующие проблемы и их решения:
| Проблема | Решение |
|---|---|
| Отсутствие картинки на телевизоре | Убедитесь, что кабель HDMI полностью вставлен в порт HDMI на телефоне и телевизоре. Если проблема не решена, попробуйте подключить другой кабель HDMI. |
| Отсутствие звука на телевизоре | Проверьте настройки звука на телевизоре и убедитесь, что он не выключен или приглушен. |
| Неправильное отображение на телевизоре | Попробуйте изменить разрешение вывода на телефоне или телевизоре, чтобы синхронизировать их. |
Следуя этим рекомендациям, вы сможете успешно подключить телевизор Kivi к телефону и наслаждаться просмотром контента на большом экране.
Вы можете задать вопрос эксперту
Как включить YouTube на телевизоре Киви?
Чтобы включить YouTube на телевизоре Киви, необходимо следовать простой инструкции. Сначала убедитесь, что ваш телевизор подключен к Интернету. Затем найдите и откройте приложение «Магазин приложений» на экране вашего телевизора. Введите «YouTube» в поисковой строке и найдите официальное приложение YouTube. Нажмите на кнопку «Установить» и дождитесь завершения загрузки. После установки откройте приложение YouTube и войдите в свою учетную запись или создайте новую, если у вас еще нет аккаунта. Теперь вы можете наслаждаться просмотром видео на YouTube прямо на своем телевизоре Киви.
Как подключить телевизор Киви к Интернету?
Чтобы подключить телевизор Киви к Интернету, вам потребуется Wi-Fi-соединение. Включите телевизор и нажмите на кнопку «Меню» на пульте дистанционного управления. Выберите раздел «Настройки» и перейдите во вкладку «Сеть». В этом разделе найдите опцию «Беспроводная сеть» или «Wi-Fi» и включите ее. После этого телевизор покажет доступные Wi-Fi-сети. Выберите свою домашнюю сеть и введите пароль, если он требуется. После подключения к Wi-Fi-сети ваш телевизор Киви будет готов к использованию различных онлайн-сервисов, включая YouTube.
Могу ли я смотреть YouTube на телевизоре Киви без подключения к Интернету?
Нет, для просмотра YouTube на телевизоре Киви требуется подключение к Интернету. Это можно сделать через Wi-Fi-соединение. Без Интернета вы не сможете загрузить и установить приложение YouTube на свой телевизор Киви, а также просматривать видео на этой платформе.
Могу ли я использовать свою учетную запись YouTube на телевизоре Киви?
Да, вы можете использовать свою учетную запись YouTube на телевизоре Киви. После установки приложения YouTube на телевизоре, откройте его и выберите опцию «Войти». Затем введите вашу учетную запись YouTube, используя свой адрес электронной почты или номер телефона, и введите пароль. После входа в аккаунт вы сможете просматривать свои подписки, сохраненные видео и предложения на основе ваших предпочтений.
Как выйти из аккаунта YouTube удаленно
Чтобы удалить доступ к “YouTube on TV” для учетной записи Google, необходимо:
Обратите внимание, что при удалении доступа будет произведен выход из аккаунта на каждом устройстве, использующем приложение YouTube с этой учетной записью
- Если на вашем Apple TV нет YouTube, самое время скачать его, вы найдете программу в App Store.
- Теперь в браузере смартфона, планшета или компьютера откройте ссылку yt.be/activate.
- Введите код активации, который вы получили в приложении YouTube Apple TV.
- Войдите в свой аккаунт. Разрешите приложению YouTube Apple TV доступ к вашему аккаунту Google.
При отсутствии воспроизведения рекомендуется выполнить:
- Получаем код в подменю «Подключение вручную», как было описано выше;
- Теперь открываем приложение Ютуб на мобильном гаджете, заходим в свой аккаунт обычным образом;
- В разделе «Просмотр на телевизоре» добавляем еще одно устройство через «УКАЗАТЬ КОД»;
- Вносим полученный код активации, обязательно подтверждаем действие через еще одно нажатие «Подключить»;
Данная ссылка https://youtube.com/pair считается устаревшей и более не поддерживается Ютубом. Переход по этой ссылке приведёт вас в справочный раздел.
На основании материала изложенного выше в этой статье мы подготовили видеоролик. В нём показано как смотреть Ютуб на телевизоре при помощи смартфона или планшета. Как правильно подключить к YouTube на телевизоре с помощью кода другое мобильное устройство. Ролик короткий, но очень познавательный. Смотрим!
Сейчас существует множество методов, как подключить Ютуб к телевизору, поэтому мы вынесли эту тему в отдельную статью.
Быстрый способ подключения Ютуба к телевизору
Многие пользователи сервиса Ютуб просматривают ролики на SmartTV, если он обладает такой опцией или у него есть разъем HDMI. Однако пользоваться каждый раз пультом для воспроизведения видео крайне неудобно, поэтому большинство предпочитает задействовать сторонние устройства.
Стоит учитывать, что воспроизвести видеозапись на любом телевизоре не получится, для этого должны выполняться некоторые требования:
Телевизор должен поддерживать опцию SmartTV.
Для воспроизведения роликов понадобится телефон на Android или iOS, или компьютер.
Телевизор должен быть подключен к Сети по Wi-Fi.
Компьютер или смартфон должен также быть подключен к Сети, и важно, чтобы к той же, что и TV.
На всех используемых устройствах должно быть установлено приложение YouTube.
Если все вышеописанные требования выполняются, тогда включить ролик с Ютуба будет проще простого.
Полезные советы и выводы
- Чтобы достичь лучшей производительности без провалов в интернет соединении, рекомендуется ориентироваться на Wi-Fi маршрутизаторы 802.11n или более новые версии.
- Если у Вас возникли проблемы с подключением Киви к Wi-Fi, убедитесь, что Вы ввели правильный SSID и пароль Wi-Fi сети.
- Если Вы по-прежнему столкнулись с проблемами подключения, попробуйте перезагрузить телевизор и маршрутизатор Wi-Fi.
- Обратитесь к руководству пользователя поставляемому вместе с устройством Киви, если Вам необходимо получить дополнительную информацию.
- Следуйте данному руководству, чтобы получить максимальную пользу и удобство от использования телевизора Киви.
Как включить Wi-Fi Direct на телевизоре mi
Для того чтобы включить Wi-Fi Direct на телевизоре mi необходимо выполнить следующие шаги. Перейдите в главное меню телевизора, нажав на кнопку HOME, затем выберите «Установки». После этого выберите «Сеть» и далее «Wi-Fi Direct». Теперь активируйте эту функцию, выбрав соответствующую опцию. Далее, выберите «Настройки Wi-Fi Direct» и найдите имя своего телевизора, отображаемое на экране в списке устройств с подключенным Wi-Fi Direct. Выберите это имя и подтвердите настройки. Теперь ваш телевизор mi готов к работе в режиме Wi-Fi Direct и готов принимать медиафайлы или другие данные от других устройств также работающих в режиме Wi-Fi Direct.
Как подключить телефон к телевизору Хайсенс
Если вы хотите дублировать экран своего телефона на телевизоре Хайсенс, вам нужно выполнить несколько простых шагов. В первую очередь, вам необходимо скачать приложение AirBeamTV Screen Mirroring App. После загрузки установите приложение на свой телефон или планшет и следуйте инструкциям. На телевизоре Хайсенс выберите режим трансляции и наслаждайтесь просмотром на большом экране. Это очень удобно, если вы хотите показать фотографии или видеоролики из вашего телефона своим друзьям или близким. Вы также можете использовать эту функцию, чтобы играть в игры на большом экране. Помимо этого, это может быть полезным, если вы хотите провести онлайн-видеовстречу на телевизоре вместо телефона. Простые шаги позволят вам легко подключить телефон к телевизору Хайсенс.
Как подключить телевизор Haier к сети Wi-Fi
Для того чтобы подключить телевизор Haier к Wi-Fi, необходимо зайти в меню настройки телевизора. Далее выбираем пункт «Сеть», а затем «Конфигурации сети» или «Все». Следующим шагом необходимо выбрать способ подключения — Wi-Fi или кабельное соединение. Если выбран вариант с Wi-Fi, то нужно произвести автопоиск доступных сетей Wi-Fi. Выбираем свою сеть и вводим пароль. После успешного подключения к сети, можно начать использовать интернет на телевизоре — смотреть фильмы, сериалы и использовать другие онлайн-сервисы. Эта простая инструкция поможет подключить телевизор Haier к Wi-Fi и наслаждаться функционалом устройства.
Как подключить телевизор Haier к телефону через Wi-Fi
Если у вас телевизор Haier и вы хотите подключить его к телефону через Wi-Fi, то следуйте этим шагам: на телефоне перейдите в настройки и найдите беспроводное подключение. Активируйте функцию WI-FI Direct. Далее настройки ТВ выберите пункт «Сеть» и также включите функцию Direct. После этого найдите в списке подключенных устройств на телевизоре название вашего смартфона и выберите его. На мобильный телефон поступит запрос, чтобы подтвердить соединение — нажмите «да». При успешном подключении вы можете использовать телефон в качестве пульта управления телевизором, а также кастовать экран с телефона на телевизор
Важно понимать, что не все модели Haier поддерживают функцию Direct, поэтому перед покупкой нужно убедиться в этом моменте






























