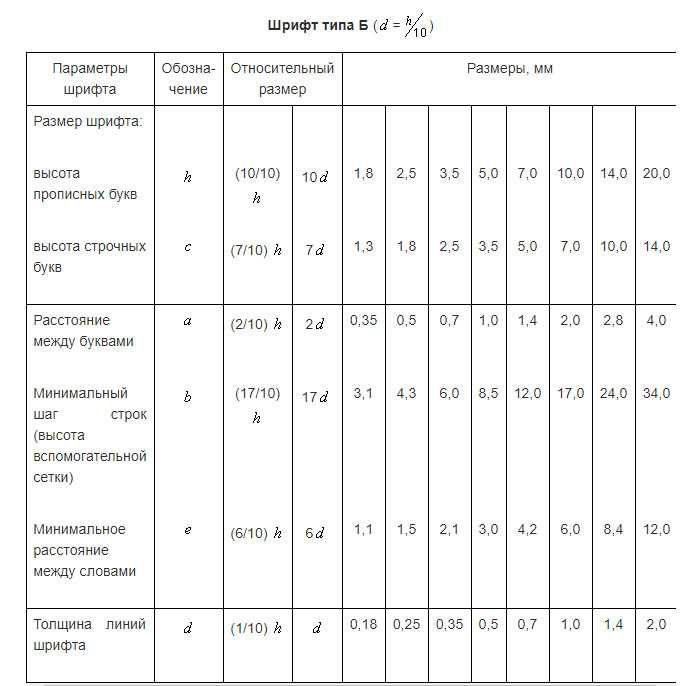Как пополнять ToolBox?
Наполнение Toolbox требует специфических знаний и инструментов. Специалисты нашей компании и дистрибьютера обладают этими знаниями и могут помочь. Есть несколько вариантов индивидуального пополнения Toolbox в зависимости от того, что нужно добавить и каковы исходные данные.
Если Вы установили обновление от дистрибьютера, то Вы можете обратиться к специалистам этой компании напрямую с запросом добавления новых стандартов по ГОСТ. Пополнение выполняется бесплатно, выход обновлений один раз в год.
Если у Вас библиотека с наполнением от Группы компаний SWR (бывшая SolidWorks Russia), то за добавлением новых стандартов или обновлением на новую версию, то Вы можете обратиться к нашу компанию, отправив электронное сообщение на support@kb20.ru.
Если же нужно добавить новые мастер-модели по зарубежным стандартам, то обратитесь к разработчику SOLIDWORKS. Для начала проверьте, что у Вас оплачен Subscription Service (подписка на услуги от SOLIDWORKS Corp.), а затем создайте запрос на улучшение через Customer Portal SOLIDWORKS ID.
Вы также можете пополнить Toolbox самостоятельно. Этот способ не дает возможности внести изменения в базу данных Toolbox, но присоединить свою модель с конфигурациями к библиотеке Вы сможете. Здесь также поможет утилита Настройки Toolbox.
Как добавить деталь самостоятельно показано на видео ниже.
🔩 Настройка SolidWorks №10. Резьба в SolidWorks. Инструменты, настройки, ошибки отображения.
16996
455
45
00:44:41
20.09.2020
Всё о резьбе в SolidWorks! Всем привет! В этом видео я постараюсь отразить все нюансы работы с условным изображением резьбы в SolidWorks. Покажу настройки условного изображения резьбы, ошибки отображения и что с ними делать. Расскажу про инструмент «Резьба» и покажу как добавлять свои собственные профили резьбы. Приятного просмотра. Надеюсь будет интересно. Ну и конечно не стесняйтесь ставить лайки и подписываться на канал.
Навигация по видео:
00:40 Часть 1. Условное изображение резьбы на детали.
07:35 Включение текстуры резьбы в детали.
13:29 Включение текстур в сборке.
17:02 Частые глюки отображения резьбы и что с ними делать.
18:51 Резьба на чертежах. Добавление резьбы на чертежах, вставка требования к резьбе.
23:58 Отверстия под крепёж с резьбой. Настройки.
30:04 Инструмент «Резьба» для реалистичного изображения резьбы.
37:48 Добавление собственного профиля в инструмент «Резьба».
Ссылка на плейлист с настройками SolidWorks: 🤍
Подписывайся на мой канал 3D-Method. Здесь можно найти много интересного по работе в SolidWorks. В каждом видео представлены различные инструменты моделирования, работающие в связке друг с другом. Все видео подойдут для любого уровня владения программой.
Почта для связи 3dmetod🤍gmail.com
Поддержите канал!
Яндекс кошелёк: 🤍
🔧 Настройка SolidWorks №7. Настройка шаблона детали или чертежа
31959
486
36
00:13:39
13.05.2018
Добро пожаловать на канал 3D-Method. Канал посвящен трехмерному моделирования в программе SolidWorks. В этом видео будет показан метод настройки шаблона детали, сборки и чертежа для удобства работы в SolidWorks. Достаточно один раз настроить шаблон под себя и больше не нужно будет в новой детали выставлять всё заново. Настроить можно очень многое: отображение плоскостей, начала координат, качество изображения, надписи в чертежах и т.д. Смотрите видео и настраивайте)
Нужен сайт? Рекомендую LPMotor. Удобыный конструктор сайтов. Постоянно развивается и обновляется. Простой в использовании и по доступной цене. Есть функция оплаты по дням (включается после общей суммы оплат более 2000 рублей) Быстрая техподдержка в любое время. Сам пользуюсь уже более 5-ти лет. Рекомендую всем.
Регистрируйтесь по этой ссылке и получите бонус с первой оплаты 🤍
Провожу индивидуальные консультации. Пишите на почту 3dmetod🤍gmail.com
Поддержите канал!
Яндекс кошелёк: 🤍
Основные возможности SWPlus по созданию спецификаций
Основные функции SWPlus, как и любого другого приложения по созданию спецификации — это вывести состав изделия, разбитый на графы и разделы, на бланке по ГОСТ и проставить соответствующие позиции на сборочном чертеже (рис. 2 и рис. 3).
Рис. 2 – Запуск создания спецификации
Рис. 3 – Вид спецификации после нажатия кнопки «Создать»
В отличие от других приложений у SWPlus есть привычный инженерам интерфейс по заполнению свойств моделей. Не нужно заходить в разные разделы настроек и свойств SOLIDWORKS, так как все можно сделать в одном месте: настроить свойства, массу, литеру, материал, единицы измерения и прочее. Предварительно настроенные списки ускоряют выбор значений свойств.
Для того, чтобы назначить свойства деталям или подсборкам на любом уровне вложенности, достаточно выбрать их в дереве конструирования сборки и запустить команду заполнения свойств.
Если в моделях свойства уже заполнены и их имена отличаются от заданных в SWPlus по умолчанию, то это не проблема — SWPlus дает возможность сохранить используемые имена свойств (рис. 4) и зачитать их значения в спецификацию.
Рис. 4 – Настройка режимов работы со свойствами
Если в сборках используются модели SOLIDWORKS Toolbox, то они размещаются в спецификации в разделе «Стандартные изделия» и их наименования формируются автоматически.
Все значения введенных свойств передаются на бланк, достаточно запустить команду создания спецификации. В том числе заполняется графа «Формат» для чертежей деталей, если они уже были созданы в SOLIDWORKS. Если Вы используете зоны на чертеже, то их значение тоже появится в соответствующей графе и обновится, если переместить вид на чертеже. Сортировка и простановка позиций выполняется автоматически.
В групповой спецификации заполняются все необходимые поля, в том числе «условные наименования».
Составные части изделия, устанавливаемые при электромонтаже, размещаются в своем разделе, причем имя раздела настраивается.
В графу «Примечание» выводится информация о детали в составе сборки, например, схемное обозначение.
Не потребуется много времени на заполнение раздела «Документация» на изделие и комплекты. Выбрать документы и их форматы можно в специальной форме (рис. 5 и рис. 6).
Рис. 5 – Форма для заполнения радела «Документация»
Рис. 6 – Заполненные разделы «Документация» на изделие (слева) и на комплекты (справа)
Спецификация имеет широкие возможности для редактирования, достаточно выбрать нужную ячейку (рис. 7).
Рис. 7 – Редактирование значения поля «Формат» для детали «Втулка»
Полученная спецификация хранится в файле чертежа и для ее просмотра и редактирования достаточно иметь только лицензию SOLIDWORKS.
Пользуясь одной командой, к спецификации можно добавить лист утверждения (ЛУ), титульный лист (ТЛ) и лист регистрации изменений (ЛРИ) (рис. 8 ). ЛРИ создается автоматически, если количество листов у спецификации больше трех.
Рис. 8 – Лист регистрации изменений на спецификацию
Легко добавить в готовую спецификацию подписи в виде факсимиле (рис. 9).
Рис. 9 – Добавление подписи к спецификации в диалоге заполнения свойств (слева) и результат в штампе спецификации (справа)
Если сборка сохранена в SOLIDWORKS PDM, то данные в спецификацию попадают из расчетной спецификации (BOM) (рис. 10), это позволяет вывести весь состав изделия с учетом не моделируемых компонентов.
Рис. 10 – Спецификация будет создана на основе данных из SOLIDWORKS PDM
Все бланки отчетов сделаны в SOLIDWORKS, добавить новое текстовое поле или вставить логотип компании не составит труда.
Если на предприятии комплект документов согласовывает представитель заказчика, то можно включить настройку для отображения дополнительных граф на бланке (рис. 11).
Рис. 11 – Дополнительные графы заказчика загружены автоматически после выбора настройки
Весь комплект документов выполняется единым шрифтом с настройками, заданными в шаблоне чертежа, или в файле стандарта SWPlus на выбор пользователя.
Настройки SWPlus можно использовать совместно, размещая их в сетевой папке или в SOLIDWORKS PDM.
Описание приложения
Приложение SWPlus разработано с использованием современных технологий программирования и подключается к SOLIDWORKS в добавлениях как Add-in. С его помощью пользователи создают следующие отчеты:
- конструкторская спецификация (форма 1 и 1а ГОСТ 2.106-96);
- групповая конструкторская спецификация Вариант Б (форма 1, 1а и 5 ГОСТ 2.113-75);
- ведомость покупных изделий (форма 5 и 5а ГОСТ 2.106-96);
- извещение об изменении (ГОСТ 2.503-2013).
С приобретением SWPlus конструкторский отдел получает не только возможность оформлять спецификации, но и другие инструменты, ускоряющие работу по оформлению чертежей:
- привычный интерфейс для заполнения свойств моделей и чертежей;
- мастер для быстрого выбора основных надписей;
- редактор извещений об изменениях с предварительно настроенными списками;
- команды для сохранения подлинника в формате PDF или TIFF;
- команда для простановки знака неуказанной шероховатости в углу чертежа.
Более подробная информация об использовании этих функций содержится в инструкции, входящей в нашу поставку.
Для создания отчетов в SWPlus необходим SOLIDWORKS. Также спецификации могут быть созданы на основе данных, хранящихся в SOLIDWORKS PDM. В таблице ниже указаны версии поддерживаемого ПО.
Таблица 1. Версии ПО, поддерживаемого SWPlus
| Приложения | SWPlus 2020 | SWPlus 2021 |
|---|---|---|
| Операционная система: | ||
| Windows 10, 64-bit | ||
| Windows 7 SP1, 64-bit | ||
| SOLIDWORKS: | ||
| SOLIDWORKS 2019 | ||
| SOLIDWORKS 2020 | ||
| SOLIDWORKS 2021 | ||
| SOLIDWORKS PDM: | ||
| SOLIDWORKS PDM 2019 | ||
| SOLIDWORKS PDM 2020 | ||
| SOLIDWORKS PDM 2021 |
Настройка раздела «Примечания»
Начнем настройку. Переходим во вкладку «Примечания». Здесь нам нужно выбрать шрифт, который будет использоваться во всех примечаниях чертежа.
Использование шрифтов в чертежах регламентирует ГОСТ 2.304-81. В нем описано, что в чертежах используются шрифты типа А и шрифты типа Б с наклоном и без наклона. Параметры этих шрифтов представлены на картинках ниже.
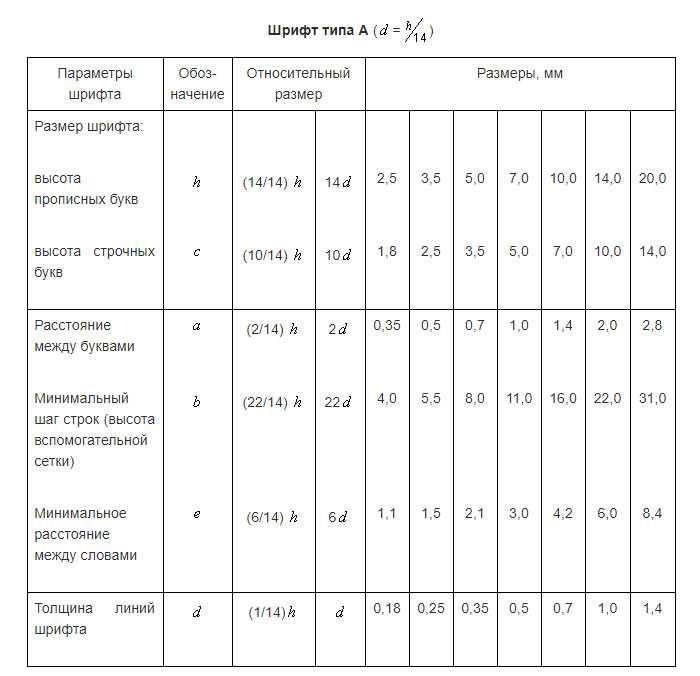
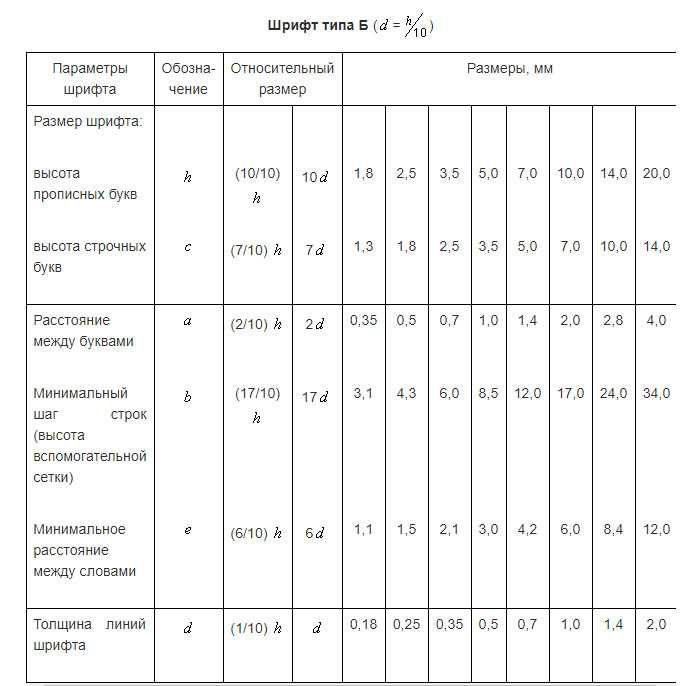
Но у этих шрифтов есть минус. Они не установлены в Windows, поэтому я рекомендую в место них использовать шрифт «Calibri», который есть в каждом компьютере и не требует установки и у вас никогда не возникнет проблемы с просмотром и редактированием ваших чертежей на других ПК.
Шрифт «Calibri» практически не отличается от шрифтов по ГОСТ.
В общем в разделе настройки «Примечания» в окне текст кликаем на кнопку «Шрифт» и выбираем шрифт Calibri Высоту шрифта ставим 4мм, начертание обычное и нажимаем ОК.
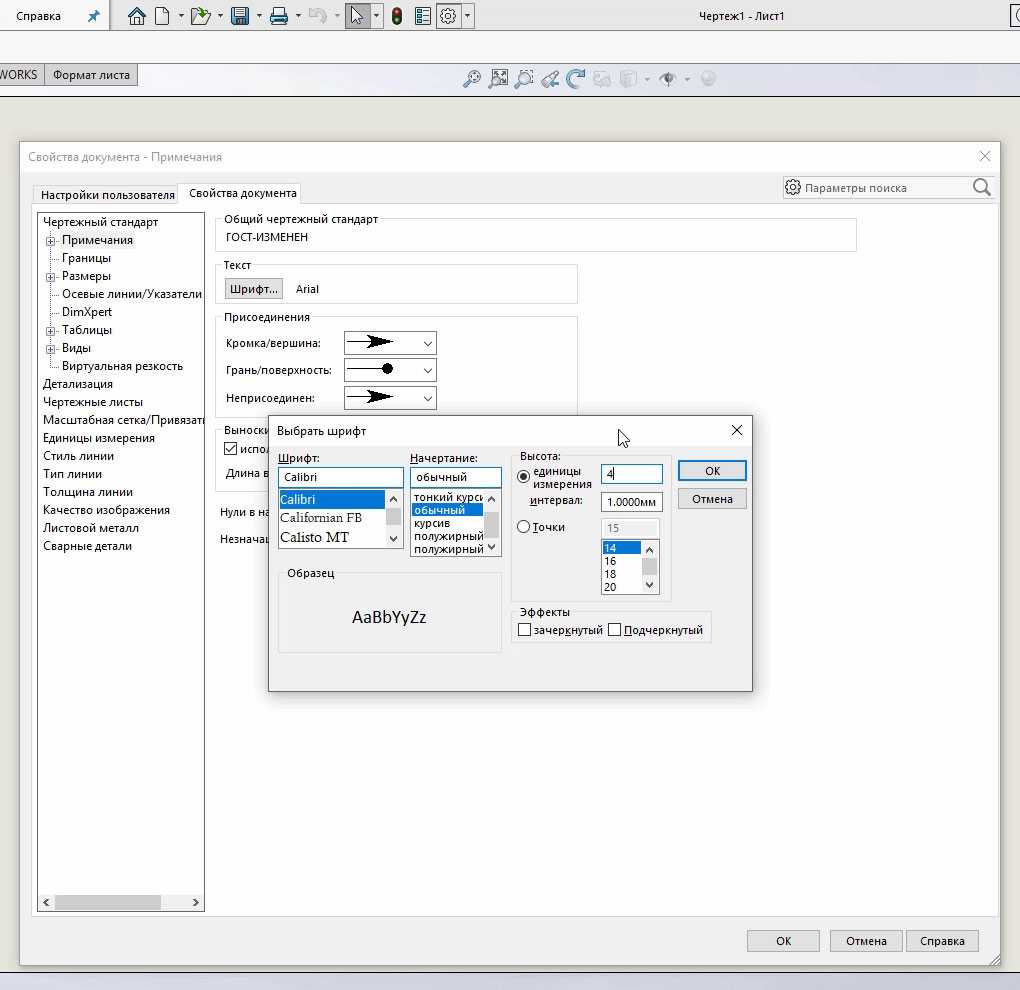
Все просто, это связанно печатью, обычно все принтеры печатаю чертежи чуть в уменьшенном формате, в итоге на напечатанном чертеже шрифт будет примерно 3,5мм. Как раз то что нам нужно.
Переходим к настройкам линий-выносок. Они регламентируются по ГОСТ 2.316-2008 в пункте 4.7. Ставим выноски как на картинке ниже в окне настроек «Присоединения».
На этом с общей настройкой раздела «Примечания» все. Нажимаем на «плюсик» и разворачиваем данный раздел. Переходим к настройке вкладки «Позиции».
В этом разделе сразу же нажимаем на кнопку «Шрифт» в окне текст и выбираем Calibri начертание обычное, высотой 6мм и нажимаем ОК
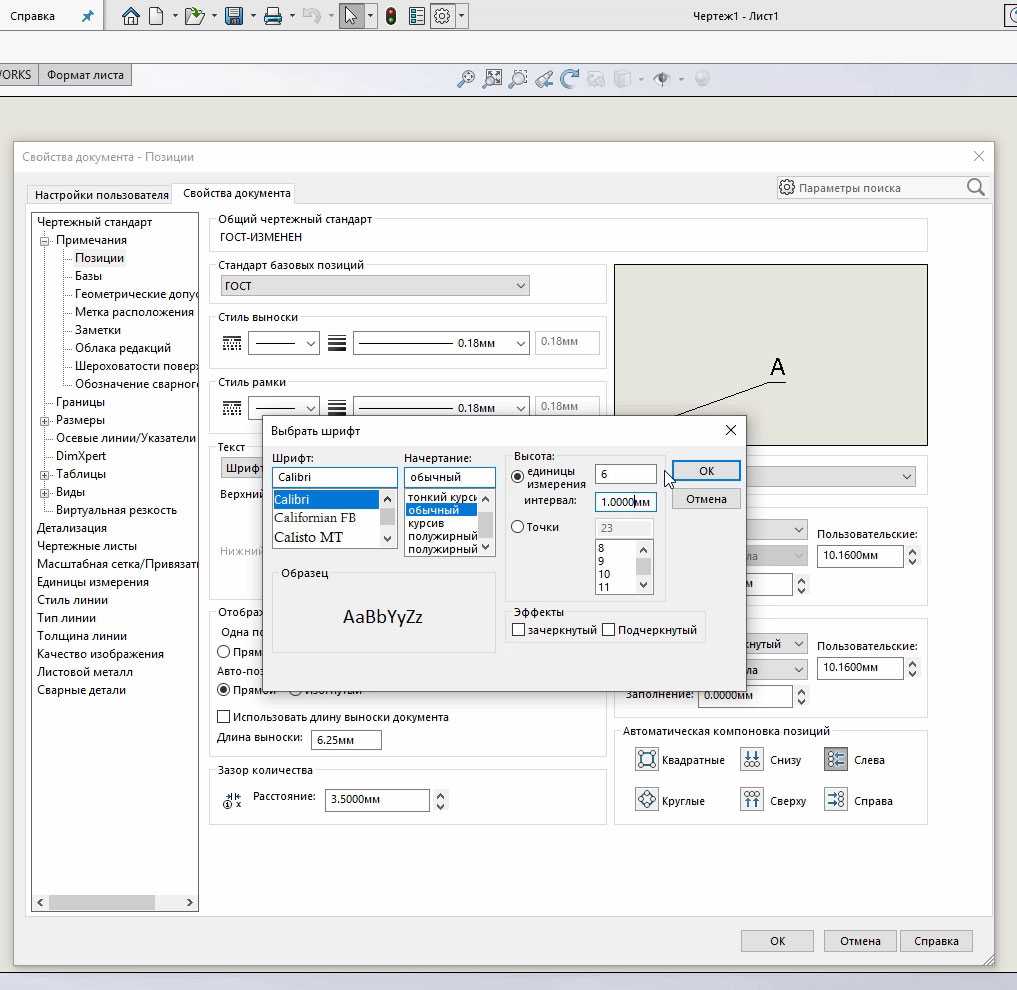
По ГОСТ 2.109 пункт 3.2.5, высота шрифта номеров позиций, на 1-2 порядка больше чем высота шрифта для размерных чисел, у нас размерные числа высотой 4мм, поэтому мы поставили 6мм, но при печати будет 5,5-6мм. Что не противоречит ГОСТу.
Далее для режима позиции выставляем отображение выноски, в обоих настройках данного окна активируем настройку «Прямая»
Затем настроим окошко «Одна позиция». В окне стиль выбираем «Подчеркнутый», а в окне размер: «2 символа».
В итоге в конце у нас должно все получиться как на этой картинке:
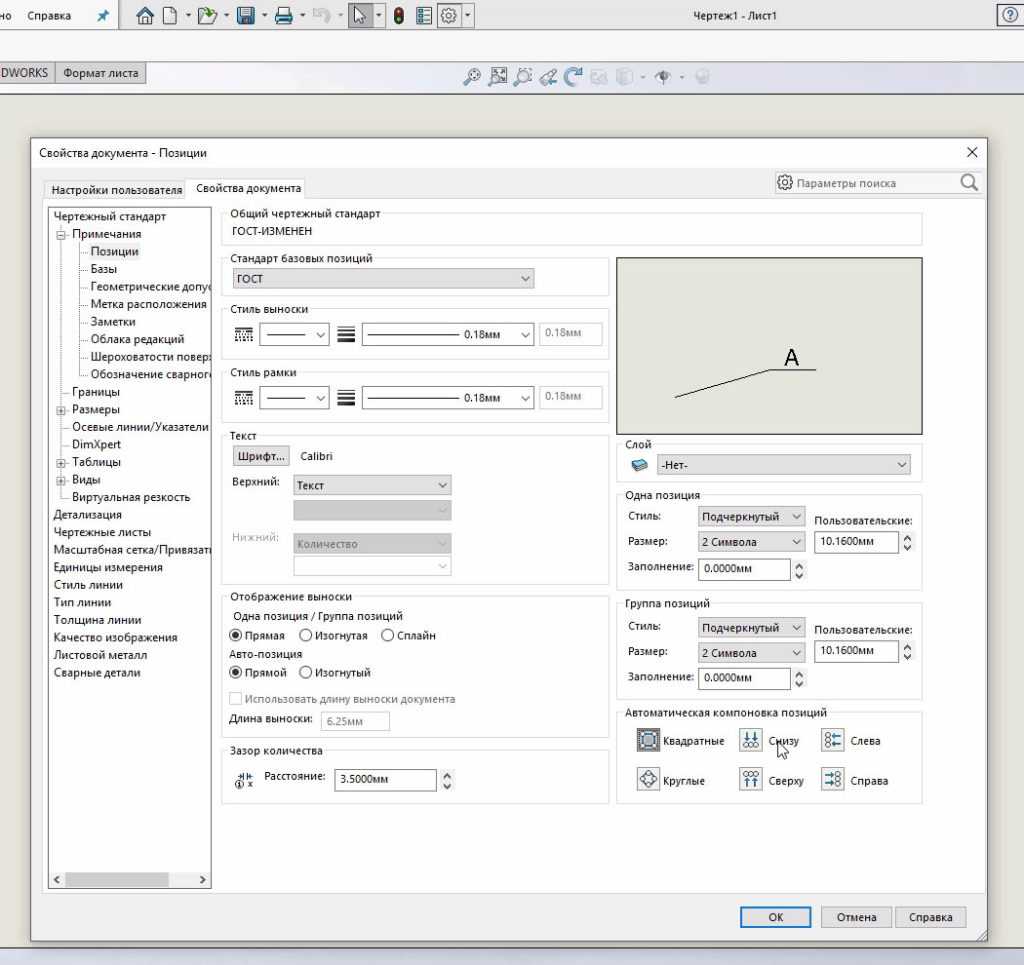
Далее переходим на вкладку «Базы»
В данном окне ничего настраивать не придётся, но вы на всякий случай сравните свои настройки с приведенными на картинке ниже.

Единственная проблема с треугольником, обозначающим базу, он не настраиваться и по факту ставится в 1,5 — 2 раза меньше чем требует ГОСТ.
Дальше нажимаем на вкладку «Геометрический допуск». В этом окне мы настроим допуски формы и расположения. В принципе, шрифт мы уже поменяли, а все остальное по умолчанию подходит под требования ГОСТа.
Для проверки сверяемся с картинкой ниже и смотрим ГОСТ 2.308-2011.
Далее по списку идет раздел «Метка расположения», он под требования ГОСТа не настраивается, его просто пропускаем и переходим к разделу «Заметки».
В этом раздели нужно изменить «Отображение выноски» и выбрать «Подчеркнутый». Остальные настройки у меня не требовали изменений. Но на всякий случай сравните их с картинкой ниже.

Окно облака редакции пропускаем и кликаем сразу на вкладку «Шероховатость поверхности».
В этом окне нажимаем на кнопку «Шрифт» и устанавливаем высоту шрифта 2.5мм, начертание обычное и нажимаем ОК.
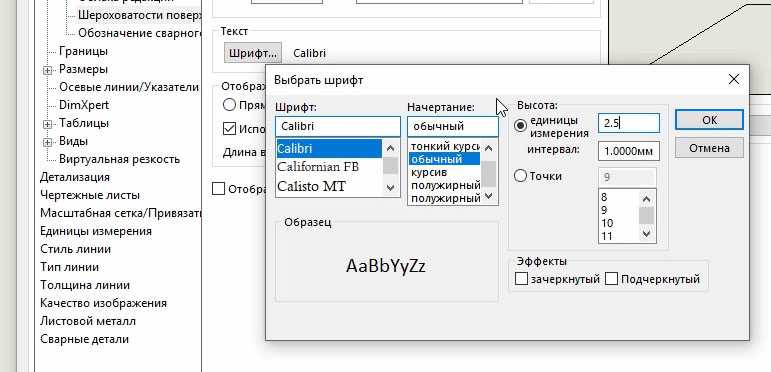
Это настройку мы произвели для того чтобы значок шероховатости был равен высоте размерного шрифта. Данное требование прописано в ГОСТ 2.309 в пункте 1.3.
Остальные параметры отображения шероховатости должны совпадать с картинкой ниже.
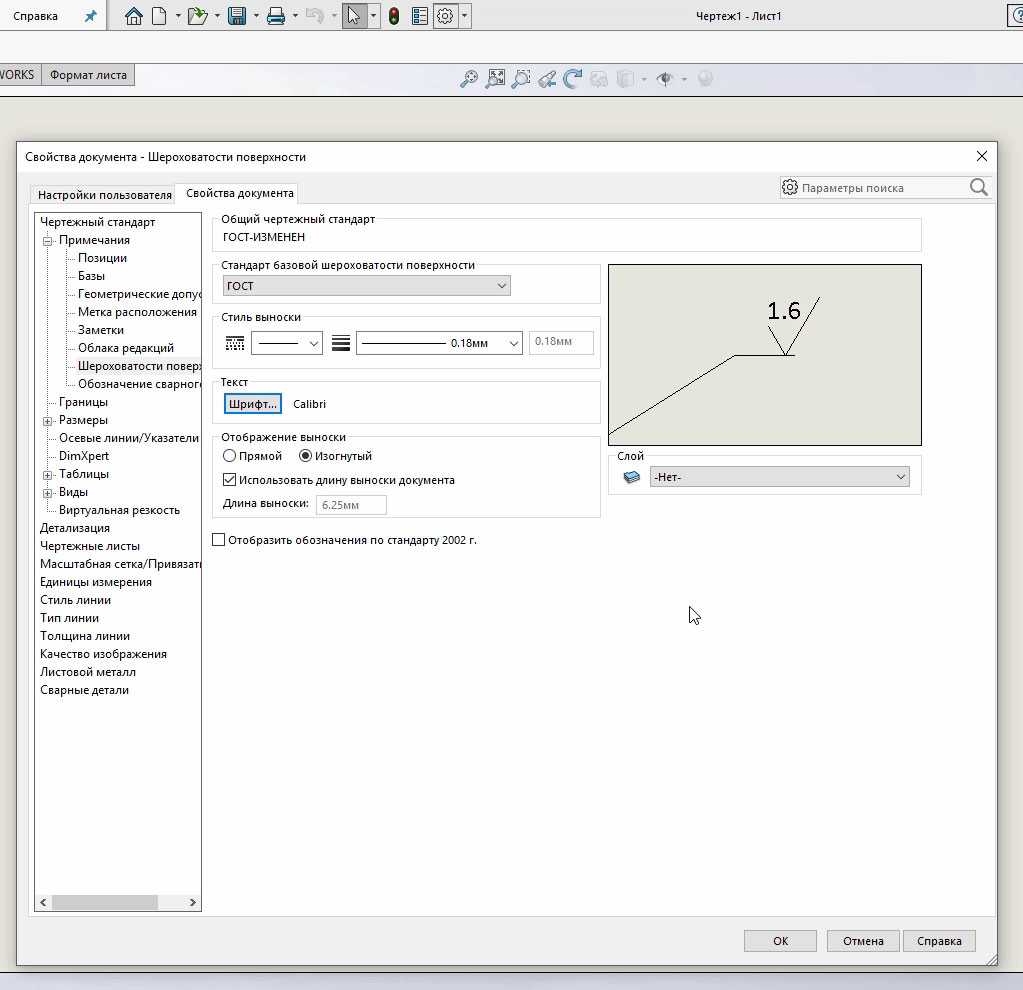
Далее переходим к разделу «Обозначение сварного шва». Здесь просто сравниваем настройки с картинкой ниже. Они должны совпадать и стоять у вас по умолчанию, если нет, то правим.
На этом с настройку раздела примечания мы закончили. На этом закончим и данный урок, так как он итак уже очень объемный. Продолжение здесь!
Источник
Настройки раздела Осевые линии/Указатели центра.
Переходи к разделу «Осевые линии/Указатели центра» и выполняем следующие настройки:
- В окне «Осевые линии» в графе «Продление осевой линии» ставим 6мм.
- В окне «Указатели центра» в графе «размер» ставим 1мм,
- Проставляем галочки в квадратиках: использовать масштаб вида, удлиненные линии, шрифт осевой линии.
- В окне «Указатели центра прорези» выбираем, выровнять по прорези и выбираем два варианта в правых квадратах.
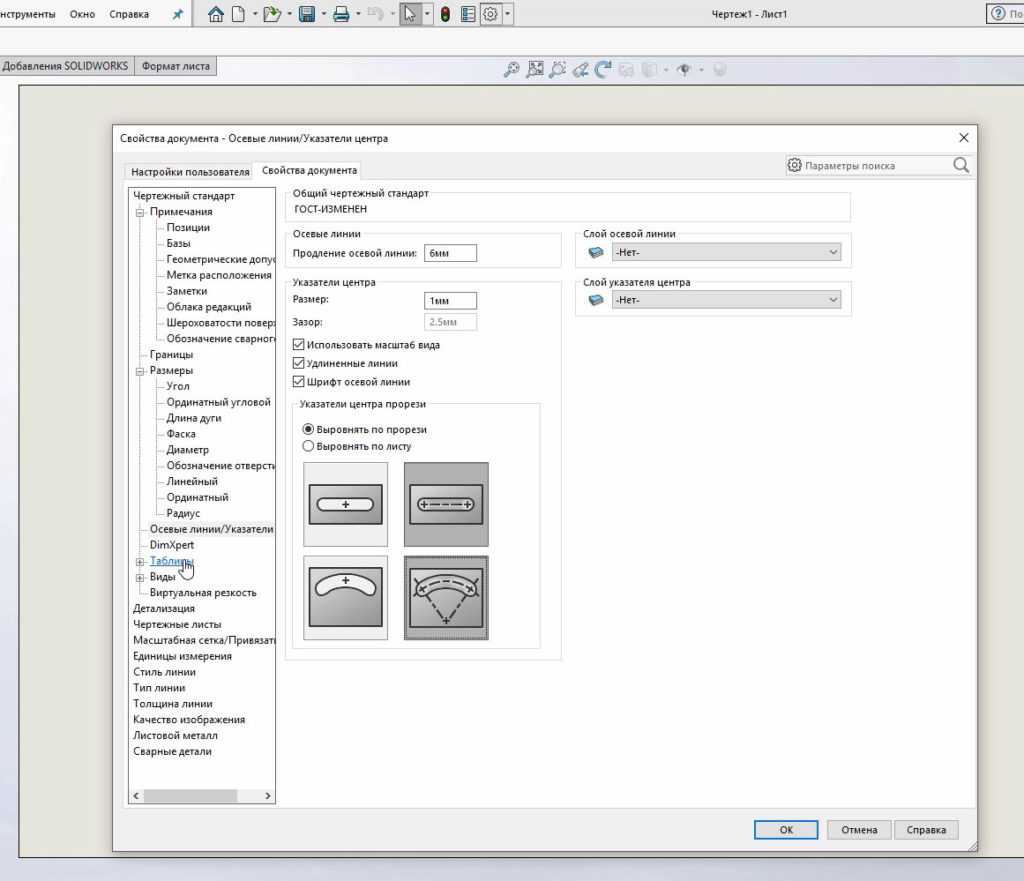 Настройка раздела Осевые линии/Указатели в чертеже св SolidWorks
Настройка раздела Осевые линии/Указатели в чертеже св SolidWorks
Далее переходим в раздел «Таблицы» В этом разделе нужно только
заменить шрифт. Нажимаем в окне «Текст» на кнопку «Шрифт» и выбираем Calibriначертание обычное, высота 4мм.
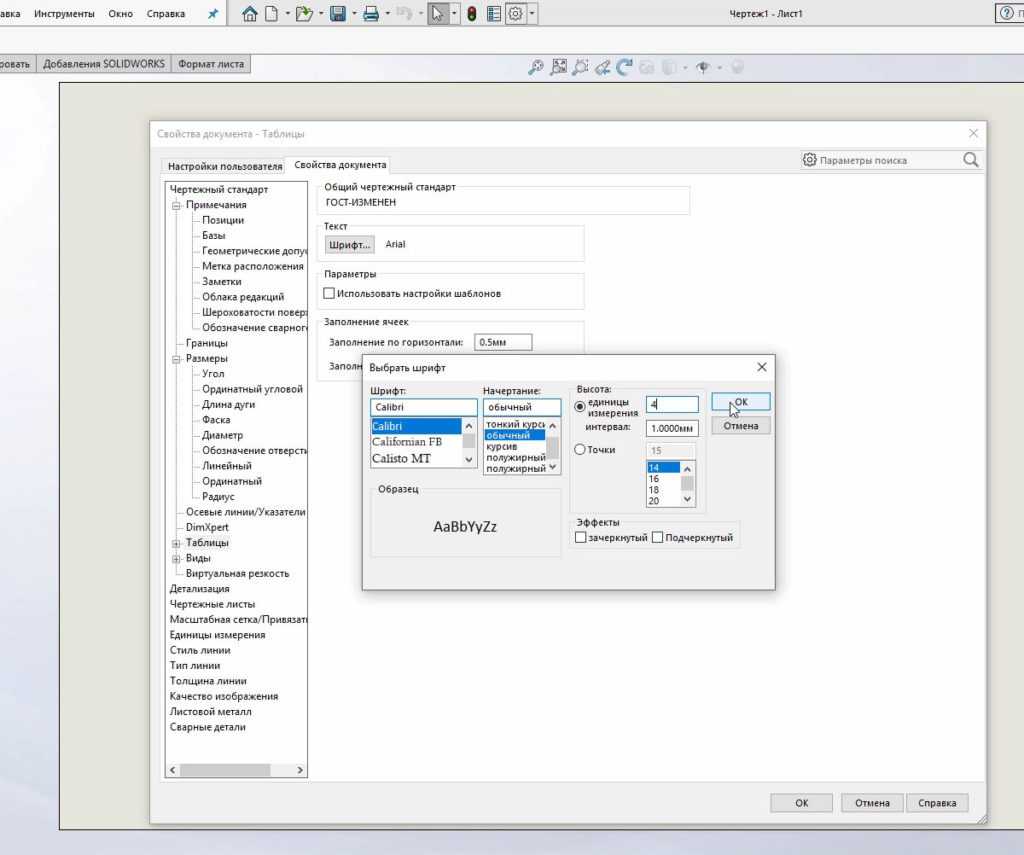 Настройка шрифта таблиц в SolidWorks
Настройка шрифта таблиц в SolidWorks
Основные возможности SWPlus по созданию спецификаций
Основные функции SWPlus, как и любого другого приложения по созданию спецификации — это вывести состав изделия, разбитый на графы и разделы, на бланке по ГОСТ и проставить соответствующие позиции на сборочном чертеже (рис. 2 и рис. 3).
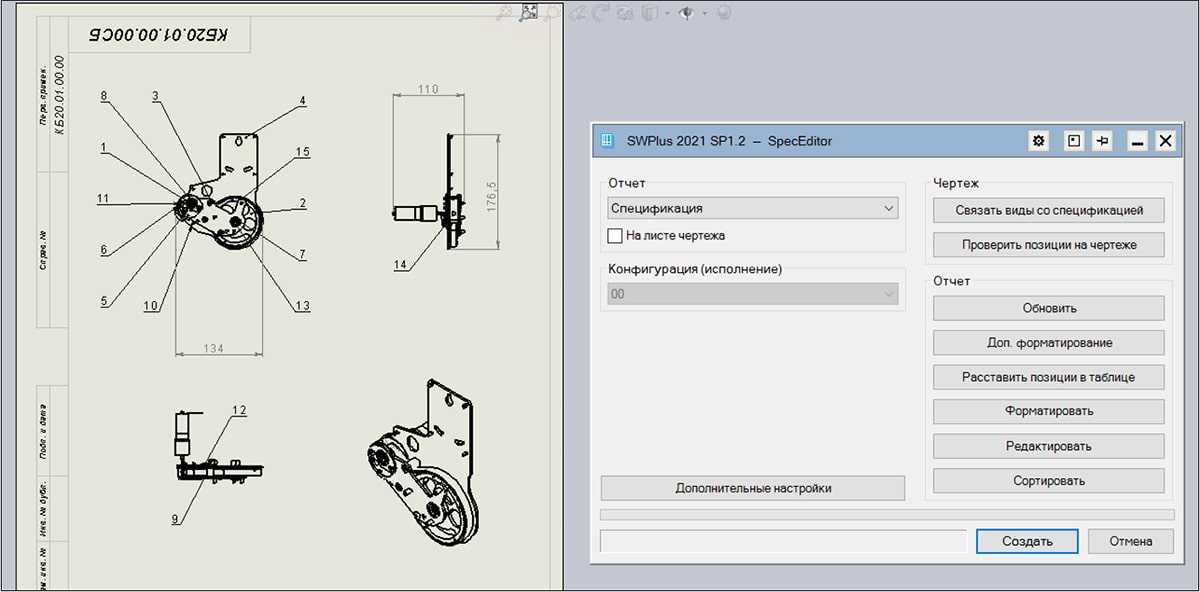
Рис. 2 – Запуск создания спецификации

Рис. 3 – Вид спецификации после нажатия кнопки «Создать»
В отличие от других приложений у SWPlus есть привычный инженерам интерфейс по заполнению свойств моделей. Не нужно заходить в разные разделы настроек и свойств SOLIDWORKS, так как все можно сделать в одном месте: настроить свойства, массу, литеру, материал, единицы измерения и прочее. Предварительно настроенные списки ускоряют выбор значений свойств.
Для того, чтобы назначить свойства деталям или подсборкам на любом уровне вложенности, достаточно выбрать их в дереве конструирования сборки и запустить команду заполнения свойств.
Если в моделях свойства уже заполнены и их имена отличаются от заданных в SWPlus по умолчанию, то это не проблема — SWPlus дает возможность сохранить используемые имена свойств (рис. 4) и зачитать их значения в спецификацию.
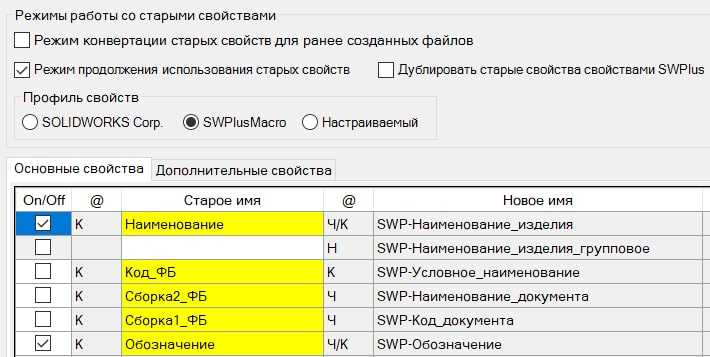
Рис. 4 – Настройка режимов работы со свойствами
Если в сборках используются модели SOLIDWORKS Toolbox, то они размещаются в спецификации в разделе «Стандартные изделия» и их наименования формируются автоматически.
Все значения введенных свойств передаются на бланк, достаточно запустить команду создания спецификации. В том числе заполняется графа «Формат» для чертежей деталей, если они уже были созданы в SOLIDWORKS. Если Вы используете зоны на чертеже, то их значение тоже появится в соответствующей графе и обновится, если переместить вид на чертеже. Сортировка и простановка позиций выполняется автоматически.
В групповой спецификации заполняются все необходимые поля, в том числе «условные наименования».
Составные части изделия, устанавливаемые при электромонтаже, размещаются в своем разделе, причем имя раздела настраивается.
В графу «Примечание» выводится информация о детали в составе сборки, например, схемное обозначение.
Не потребуется много времени на заполнение раздела «Документация» на изделие и комплекты. Выбрать документы и их форматы можно в специальной форме (рис. 5 и рис. 6).
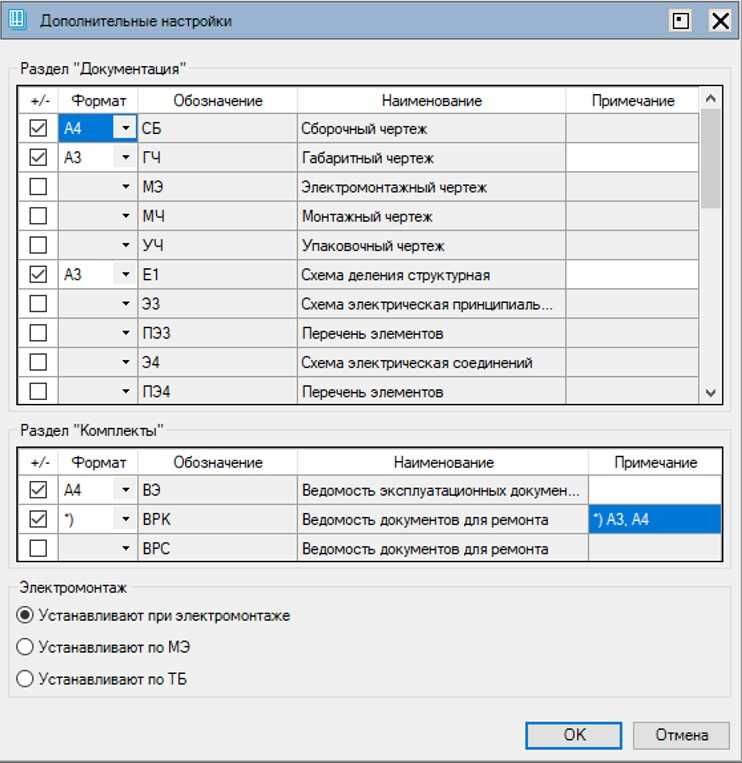
Рис. 5 – Форма для заполнения радела «Документация»

Рис. 6 – Заполненные разделы «Документация» на изделие (слева) и на комплекты (справа)
Спецификация имеет широкие возможности для редактирования, достаточно выбрать нужную ячейку (рис. 7).

Рис. 7 – Редактирование значения поля «Формат» для детали «Втулка»
Полученная спецификация хранится в файле чертежа и для ее просмотра и редактирования достаточно иметь только лицензию SOLIDWORKS.
Пользуясь одной командой, к спецификации можно добавить лист утверждения (ЛУ), титульный лист (ТЛ) и лист регистрации изменений (ЛРИ) (рис. 8 ). ЛРИ создается автоматически, если количество листов у спецификации больше трех.
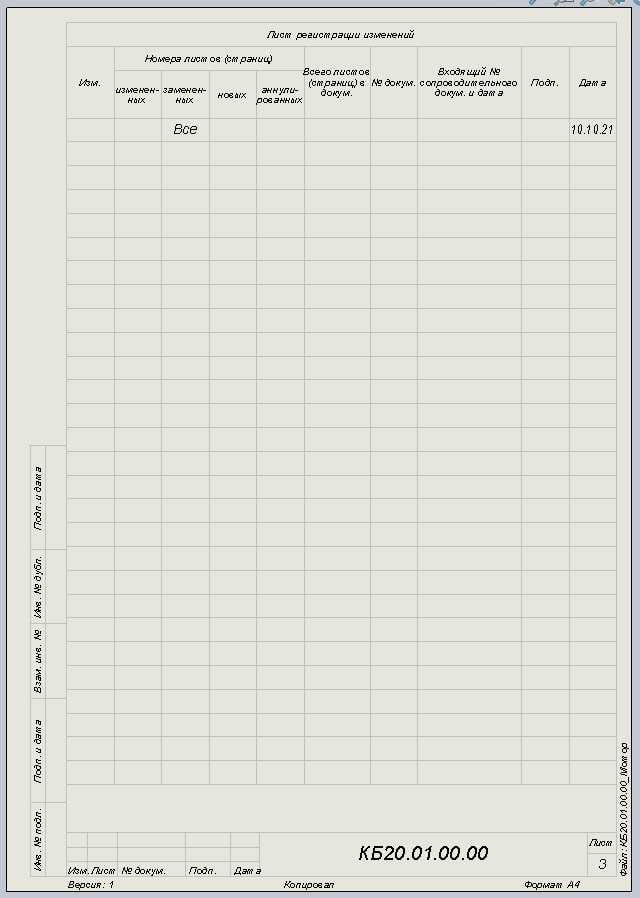
Рис. 8 – Лист регистрации изменений на спецификацию
Легко добавить в готовую спецификацию подписи в виде факсимиле (рис. 9).
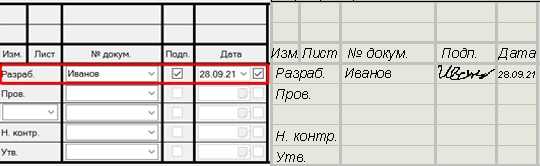
Рис. 9 – Добавление подписи к спецификации в диалоге заполнения свойств (слева) и результат в штампе спецификации (справа)
Если сборка сохранена в SOLIDWORKS PDM, то данные в спецификацию попадают из расчетной спецификации (BOM) (рис. 10), это позволяет вывести весь состав изделия с учетом не моделируемых компонентов.
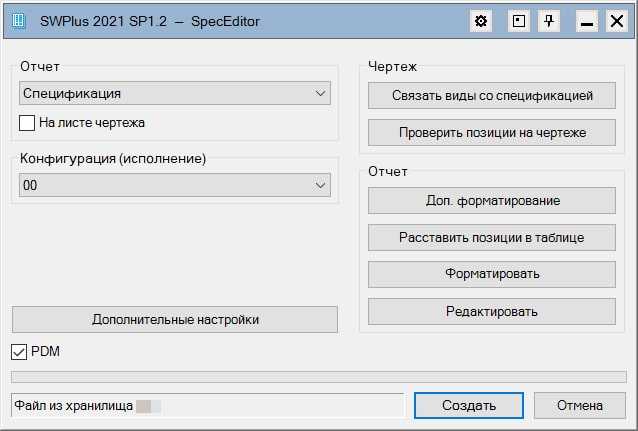
Рис. 10 – Спецификация будет создана на основе данных из SOLIDWORKS PDM
Все бланки отчетов сделаны в SOLIDWORKS, добавить новое текстовое поле или вставить логотип компании не составит труда.
Если на предприятии комплект документов согласовывает представитель заказчика, то можно включить настройку для отображения дополнительных граф на бланке (рис. 11).

Рис. 11 – Дополнительные графы заказчика загружены автоматически после выбора настройки
Весь комплект документов выполняется единым шрифтом с настройками, заданными в шаблоне чертежа, или в файле стандарта SWPlus на выбор пользователя.
Настройки SWPlus можно использовать совместно, размещая их в сетевой папке или в SOLIDWORKS PDM.
Импорт ГОСТ стандартов в SolidWorks
Для удобства работы с CAD-моделированием в SolidWorks можно настроить программу на использование стандартов ГОСТ. Это позволяет создавать модели и чертежи в соответствии с требованиями российских стандартов. Один из способов осуществить настройку – импорт ГОСТ стандартов в программу.
Сперва следует найти и скачать файлы с ГОСТ стандартами. Это можно сделать на сайте Федерального фонда технического регулирования и метрологии или на других специализированных ресурсах. После скачивания нужно открыть SolidWorks и зайти в меню Сервис -> Макро -> Макро-обработка.
В открывшемся окне выбирается место, где находятся файлы с ГОСТ стандартами. Далее необходимо отметить все файлы, удерживая клавишу Shift, и нажать на кнопку Открыть. После этого появится сообщение, говорящее о том, что макрос выполнен успешно.
Теперь можно приступить к использованию ГОСТ стандартов в SolidWorks. Открыв чертеж или создав новый, в меню Окно -> Панели инструментов -> Панели инструментов команд следует выбрать панель команд и выбрать ГОСТ. Здесь можно найти нужные стандартные элементы и добавить их в чертеж или модель. При необходимости можно также отредактировать эти элементы в соответствии с требованиями проекта.
Сравниваем ToolBox и Библиотеку КБ 2.0
Чтобы помочь сориентироваться в отличиях Toolbox от Библиотеки КБ 2.0 все отличия свели в таблицу ниже.
Таблица – Сравнительные характеристики Библиотеки КБ 2.0 и Toolbox
| № п/п |
Характеристики | Toolbox | Библиотека КБ 2.0 |
|---|---|---|---|
| 1. | Поддерживаемое ПО | SOLIDWORKS Professional, SOLIDWORKS Premium | SOLIDWORKS Standard |
| 2. | Работа со сборками | — | + |
| 2. | Можно наполнить самому | + | + |
| 3. | Можно наполнить самому с фильтрами типоразмеров | — | + |
| 4. | Массовая замена деталей | + | + |
| 5. | Замена детали на сборку | — | + |
| 6. | Замена сборки на деталь | — | + |
| 7. | Автокрепежи | + | — |
| 8. | Стандартные отверстия | + | — |
| 9. | Подробная инструкция по самостоятельному наполнению | — | + |
| 10. | При самостоятельном наполнении результат как и при работе профильного специалиста | — | + |
| 11. | Можно менять структуру библиотеки | есть ограничения | свободно |
| 12. | Работа с конфигурациями деталей | + | конфигурации модели нужно разделить на отдельные файлы |
| 13. | Наполнение изделиями по ГОСТ | + | + |
Распространенные проблемы и их решения при использовании ГОСТ в SolidWorks
При использовании стандарта ГОСТ в SolidWorks могут возникать некоторые проблемы, связанные с настройкой и форматированием документов. В этом разделе мы рассмотрим некоторые распространенные проблемы и предложим их решения.
- Неправильное отображение шрифтов.
При использовании ГОСТ-шрифтов в SolidWorks может возникнуть проблема с их отображением. Чтобы решить эту проблему, нужно установить необходимые шрифты на компьютере. Для этого можно воспользоваться инструкцией по установке шрифтов ГОСТ.
Невозможность использования определенных ГОСТ-стандартов.
В некоторых версиях SolidWorks могут отсутствовать некоторые ГОСТ-стандарты. Чтобы решить эту проблему, можно вручную добавить недостающие стандарты или воспользоваться сторонними плагинами и библиотеками.
Некорректное отображение размеров и габаритов.
При использовании ГОСТ-стандартов могут возникать проблемы с корректным отображением размеров и габаритов. Чтобы решить эту проблему, нужно внимательно проверить настройки размерных цепочек и использовать соответствующие команды и инструменты для создания размерных линий и геометрии.
Проблемы с настройкой шаблонов документов.
При использовании ГОСТ могут возникать сложности с настройкой шаблонов документов в SolidWorks. Чтобы решить эту проблему, необходимо изучить документацию и видеоуроки, посвященные настройке шаблонов, а также воспользоваться готовыми шаблонами, доступными в интернете.
Важно помнить, что при использовании ГОСТ в SolidWorks возможны различные проблемы, и решение каждой из них может потребовать некоторого времени и усилий. Однако, с достаточным опытом и знанием программы, эти проблемы можно успешно преодолеть и добиться корректного отображения и оформления документов по ГОСТ-стандартам в SolidWorks
Шаг 2: Создание эскиза
После открытия детали в Солид Воркс переходим к созданию эскиза. В меню «Вставка» выбираем «Эскиз» и выбираем плоскость, на которой будет располагаться эскиз.
После выбора плоскости нажимаем кнопку «Ок» и переходим к рисованию с помощью инструментов эскиза. В Солид Воркс доступны различные инструменты для создания эскиза, такие как: линия, круг, прямоугольник и др.
С помощью этих инструментов рисуем форму детали в соответствии с ГОСТом
Важно придерживаться размеров и пропорций, указанных в стандарте
После завершения рисования эскиза нажимаем кнопку «Выход из режима эскиза». Теперь эскиз будет отображаться на выбранной плоскости.
Инструкция по установке библиотеки ГОСТ для русскоязычных пользователей SOLIDWORKS.
В архиве находятся 7 папок, необходимо его разархивировать и в настройках SOLIDWORKS прописать эти пути, для каждой папки существует свой раздел.
Так же в папке находится файл шрифта по ГОСТ и инструкция по созданию кратных форматов основных надписей.
Вы можете скачать свежие версии библиотек по ссылкам:
Для настройки папок необходимо обладать правами администратора.
Для добавления профилей резьбы в Solidworks в «Параметрах» во вкладке «месторасположение файлов» под заголовком «Отобразить папки для:» выбираем в разворачивающемся меню «Профили резьбы» нажимаем «Добавить» и указываем путь до данной папки.
Профили сварных деталей
Для добавления профилей сварных деталей в Solidworks в «Параметрах» во вкладке «месторасположение файлов» под заголовком «Отобразить папки для:» выбираем в разворачивающемся меню «Профили варных деталей» нажимаем «Добавить» и указываем путь до данной папки.
Шаблон таблицы сварных швов
Для добавления профилей сварных деталей в Solidworks в «Параметрах» во вкладке «месторасположение файлов» под заголовком «Отобразить папки для:» выбираем в разворачивающемся меню «Шаблон таблицы сварных швов» нажимаем «Добавить» и указываем путь до данной папки.
Шаблоны документов
Для добавления шаблона деталей, совместимых со спецификацией I-TOOLS в Solidworks в «Параметрах» во вкладке «месторасположение файлов» под заголовком «Отобразить папки для:» выбираем в разворачивающемся меню «Шаблоны документов» нажимаем «Добавить» и указываем путь до данной папки.
Шаблоны форматов
Для добавления фалов с основными надписями в Solidworks в «Параметрах» во вкладке «месторасположение файлов» под заголовком «Отобразить папки для:» выбираем в разворачивающемся меню «Шаблоны форматов» нажимаем «Добавить» и указываем путь до данной папки.
Штриховки
Файл sldwks.ptn отвечает за типы штриховок в SolidWorks.
В файл добавлены типы штриховки — Дерево1/2/3/4 ГОСТ, Стекло1/2 ГОСТ.
Файл sldwks.ptn необходимо поместить с заменой в папку установки, предварительно переименовав заменяемый файл для возможности восстановления, по умолчанию это:»C:\Program Files\SOLIDWORKS Corp\SOLIDWORKS\lang\russian»
Часто используемые размеры и примечания
Файлы в соответствующих папках являются предварительно настроенными шаблонами Заметок/геометрических допусков/размеров/шероховатостей/обозначений сварных швов, для использования в Solidworks откройте «Параметры» и во вкладке «месторасположение файлов» под заголовком «Отобразить папки для:» выбираем в разворачивающемся меню «Часто используемые размеры/примечания» нажимаем «Добавить» и указываем путь до данной папки.
При создании заметок/геометрических допусков/размеров/шероховатостей/обозначений сварных швов в поле «Стиль» выберете «Загрузить часто используемые» и загрузите требуемые настройки.
Установка библиотеки материалов
Файлы с расширением .sldmat содержат сведения о механических и физических свойствах материалов.
Для добавления библиотеки необходимо открыть любую деталь в SOLIDWORKS
В дереве конструирования FeatureManager нажимаем правой кнопкой на » Материал»
Выбираем пункт » Редактировать материал»
В левом поле открывшегося окна кликаем в любом месте правой кнопкой и выбираем «Открыть библиотеку»
Выбрать директорию в которой находится файл .sldmat либо скопировать его в папку с пользовательскими материалами SOLIDWORKS. Уточнить папку, которая выбрана по умолчанию можно в разделе » Настройки пользователя» → «Месторасположение файлов» → Отобразить папки для «Базы данных материалов».
Выбрать файл с расширением .sldmat и нажать кнопку открыть.
Где скачать Toolbox с моделями по ГОСТ?
Библиотеку SOLIDWORKS Toolbox разработчик включил в состав дистрибутива. Если Вы установили SOLIDWORKS, то Toolbox подключается в добавлениях и готов к использованию в сборках. Перетащите модель из Панели задач, укажите параметры, и деталь уже стала компонентом сборки.
При этом в стандартной установке Вы не увидите каталога ГОСТ в составе библиотеки. Его нужно получить с сайта дистрибьютера SOLIDWORKS в России.
Каталог ГОСТ для SOLIDWORKS Toolbox с 2005 года и до января 2020 года заполняли специалисты Группы компаний SWR (ранее SolidWorks Russia) для своих клиентов. На сегодняшний день поддержка этого каталога прекращена.
В 2017 году специалисты компании «Идеальные инструменты» (генерального дистрибьютера SOLIDWORKS в России) разработали новый каталог ГОСТ, в который вошли детали валов, крепежа и профили. Каталог поддерживается в актуальном виде, его наполняют по запросам пользователей. Обновления выпускают раз в год. Библиотека поставляется бесплатно. Ознакомьтесь перед установкой с лицензионным соглашением. В июле этого года вышла четвертая версия Toolbox. Подходит для SOLIDWORKS 2018 – 2021.
Чтобы поместить в уже установленный SOLIDWORKS Toolbox стандартные детали по ГОСТ и ОСТ:
- Нажмите Скачать

Рисунок 3 – Здесь можно скачать установщик базы стандартных деталей для SOLIDWORKS от компании i-tools
Полученный файл запустите на выполнение и пройдите все шаги установки. Каталоги ГОСТ и ОСТ, которые являются основой библиотеки Toolbox ГОСТ будут скопированы в папку с общими данными Toolbox.
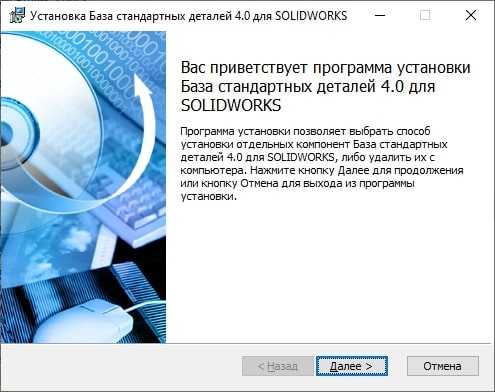
Рисунок 4 – Начало установки базы стандартных деталей для SOLIDWORKS от компании i-tools
Применение ГОСТ в SolidWorks при моделировании и помощь в создании моделей
В программе SolidWorks существует возможность использовать стандарты ГОСТ при моделировании, что позволяет создавать модели согласно требованиям российских стандартов.
Применение ГОСТ в SolidWorks позволяет упростить процесс проектирования, стандартизировать создание 3D-моделей и обеспечить совместимость между различными проектами.
Для начала работы в соответствии с ГОСТ необходимо выполнить следующие шаги:
- Установить ГОСТ в SolidWorks. Для этого необходимо загрузить и установить специальный набор файлов, предоставленный ГОСТом. В результате установки будут доступны шаблоны и элементы для работы с ГОСТ в SolidWorks.
- Настроить окружение. После установки ГОСТ в SolidWorks необходимо открыть программу и настроить необходимые параметры окружения. Настройки могут включать единицы измерения, форматы отображения размеров и другие возможности, которые упрощают работу с ГОСТ.
- Создание моделей согласно ГОСТ. После настройки окружения можно приступить к созданию моделей с использованием стандартов ГОСТ. Для этого необходимо выбрать соответствующие шаблоны и элементы, которые предоставляет SolidWorks после установки ГОСТ.
- Помощь в создании моделей. Для облегчения процесса создания моделей с помощью ГОСТ существует ряд инструментов и функций в программе SolidWorks. Например, SolidWorks предоставляет возможность автоматического подключения размеров и ограничений к элементам модели, что упрощает создание точных и соответствующих требованиям ГОСТ моделей.
Применение ГОСТ в SolidWorks при моделировании значительно облегчает процесс создания точных и соответствующих стандартам моделей. Кроме того, использование ГОСТ позволяет обеспечить совместимость с другими проектами и стандартами.
Важно помнить, что использование ГОСТ необходимо для работ, которые выполняются в соответствии с российскими стандартами. Если проект требует соблюдение других стандартов, необходимо использовать соответствующие настройки и параметры в SolidWorks