Полезные советы
Если у вас есть пустое место на рабочем столе телефона, сделайте его максимально удобным, расположив на нем не только поисковую строку, но и другие виджеты и ярлыки.
Если вы не хотите использовать поиск по умолчанию, выберите другую поисковую систему, которую предлагает ваш телефон
Например, Яндекс или Bing.
При выборе параметров для поисковой строки обратите внимание на настройки «Голосовой поиск» и «Инкогнито-режим». Они могут оказаться полезными в повседневном использовании.
Если вы не нашли нужный виджет или приложение в меню, попробуйте установить его из магазина приложений или скачать apk-файл из интернета.
Как добавить виджет на телефоне
Для добавления виджета Поиска на телефоне необходимо выполнить несколько простых шагов. Сначала необходимо добавить виджет на главную страницу. Затем откройте приложение Google и в правом верхнем углу экрана нажмите на значок профиля для перехода в настройки виджета Поиска. Задайте нужные параметры, такие как цвет, форму и другие, используя значки внизу экрана, затем нажмите кнопку «Готово». Это позволит вам настроить данный виджет в соответствии с вашими потребностями. Таким образом, не нужно быть профессионалом в компьютерных технологиях, чтобы добавить необходимые настройки на телефон, — достаточно пройти простой процесс настройки виджета Поиска.
Как настроить главный экран
Как правило, большее число пользователей не меняют стандартные настройки в своих телефонах, так как встроенные приложения и множественные уведомления, могут постоянно отвлекать, требуя внимания. Настроить главный экран смартфона под себя, может любой пользователей, в зависимости от собственных предпочтений.
Для начала можно убрать лишнее с домашнего экрана. На многих телефонах автоматически установлены приложения, которые разработчики посчитали полезными.
Некоторые производители программ платят деньги, чтобы их размещали именно на рабочем столе устройства. Таким образом, вместе с телефоном пользователь покупает рекламу чужого продукта. Как обустроить домашний экран, это личное дело каждого и у всех он будет разный. Многим удобно оставить на экране только поисковую строку, дату, прогноз погоды и кнопки навигации. Все приложения скрываются в самом меню телефона.
Нелишним будет отключение большинства уведомлений, так как для многих они создают настоящую проблему. Некоторые пользователи постоянно проверяют свои телефоны, чтобы увидеть, не пришли ли какие-либо новые уведомления. Отключение уведомлений сократит трату энергии батареи телефона и освободит время, растрачиваемое на их проверку. Как произвести отключение:
- перейти в раздел «настройки» — «приложения и уведомления»;
- найти вкладку «уведомления»;
- выбрать ненужные приложения и отключить их оповещения.
Для поддержания работоспособности системы и следить за порядком рабочего экрана телефона, можно установить на него специальное приложение для очистки, например, CCleaner. В таком случае пользователю не потребуется тратить время и вручную удалять ненужные файлы и папки. Достаточно выполнить несколько кликов, запустить программу для очистки и перейти в раздел «Менеджер приложений», где представлен список установленных на устройство программ. Пользователю потребуется нажать на кнопку «корзина», выделив галочками ненужные приложения и подтвердить действия по их удалению, через нажатие кнопки «Ок».
Браузеры Android с нижним расположением адресной строки
К счастью, некоторые браузеры позволяют настроить адресную строку для максимального доступа. Вот наш список браузеров, которые либо имеют адресную строку, встроенную в их нижнюю часть, либо позволяют настраивать приложение, чтобы добраться туда.
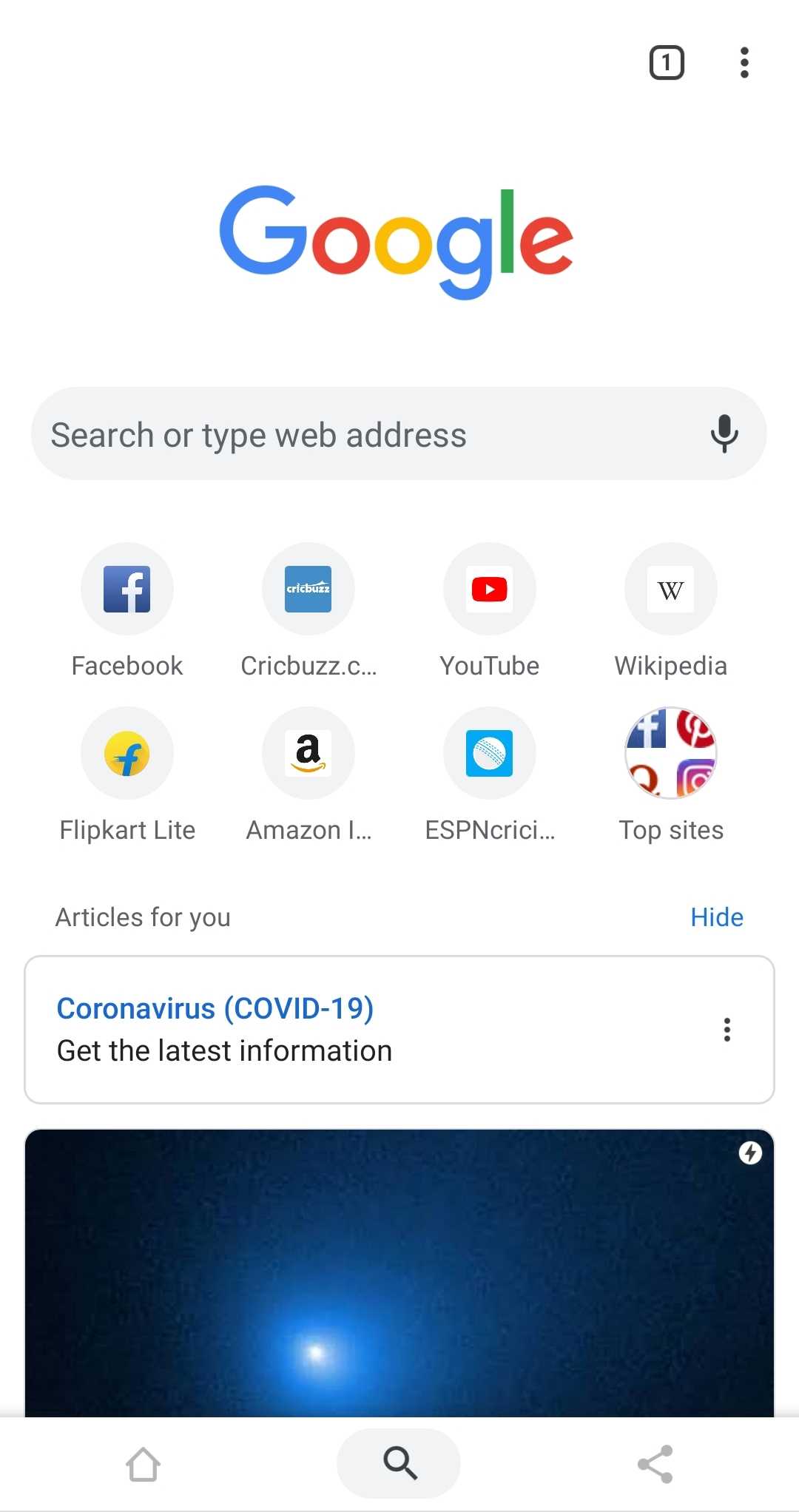
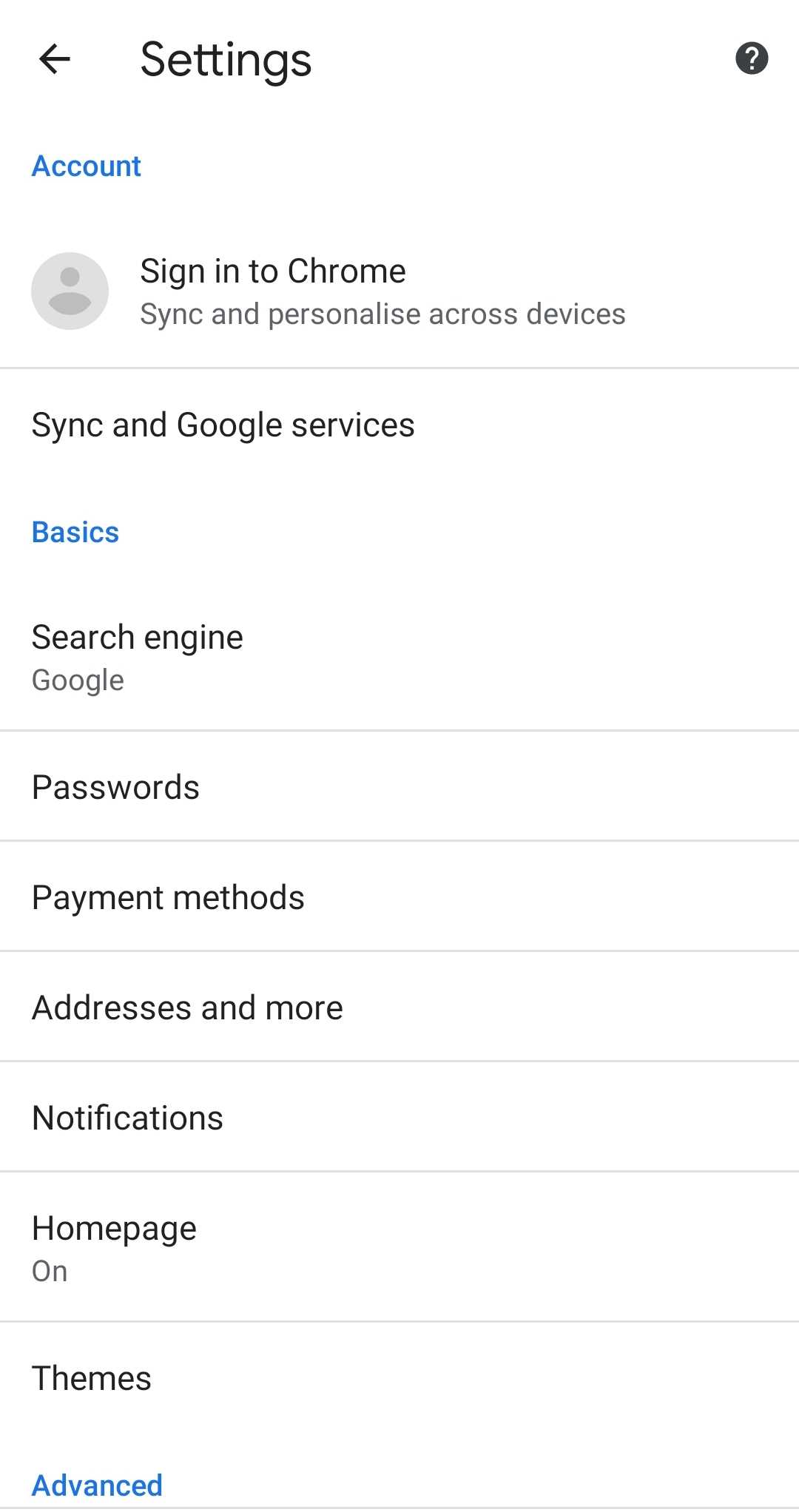
Этот браузер выдержал испытание временем и в настоящее время является самым загружаемым браузером для просмотра веб-страниц. Google Sync позволяет синхронизировать ваши контакты, календари, пароли, электронную почту и другие службы Google между устройствами.
Хотя в нем отсутствуют многие функции настольного клиента, Google Chrome для Android остается одним из популярных браузеров для большинства пользователей. То, что он поставляется предустановленным, тоже очень помогает!
Плюсы:
Минусы:
Скачать: Гугл Хром
СВЯЗАННЫЕ С: Как получить условия поиска на вкладке Chrome Обзор
Как установить гугл на рабочий стол
Как создать ярлык на рабочем столе для быстрого доступа к веб-странице:
- В браузере Chrome в правом верхнем углу нажмите на значок «Ещё» Дополнительные инструменты Создать ярлык.
- Введите название ярлыка.
- Чтобы открывать веб-страницу в отдельном окне, установите флажок Открыть в отдельном окне.
- Нажмите Создать.
07.07.2023 Как вывести на экран телефона Яндекс поисковик главный
Один из способов вывести на экран телефона главный поисковик Яндекс заключается в добавлении соответствующего виджета на главную страницу. Для этого нужно нажать и удерживать свободное место на экране, а затем выбрать в открывшемся меню раздел «Виджеты». В списке виджетов необходимо найти нужный: это может быть Виджет Яндекса, Браузера, Навигатора, Переводчика, Клавиатуры или приложения Яндекс. После выбора соответствующего виджета необходимо перетащить его на свободную область экрана.
Кроме того, можно настроить виджет Поиска, чтобы использовать Яндекс в качестве поисковика на главной странице телефона. Для этого нужно добавить виджет Поиска на главную страницу и открыть приложение Google на телефоне или планшете Android. Затем нужно нажать на значок профиля в правом верхнем углу экрана и выбрать «Настройки». В разделе «Виджет Поиска» можно задать различные параметры, такие как цвет и форму, с помощью значков внизу экрана. Далее нужно нажать «Готово».
Для того чтобы поставить Яндекс на главную страницу телефона, нужно войти в приложение и найти в правом верхнем углу иконку с тремя точками. После клика по ней открывается меню, в котором следует перейти в раздел «Настройки». В разделе «Дополнительные» можно выбрать «Главная страница» и задать яндексовский поисковик в качестве стартовой страницы мобильного браузера.
Если Яндекс поиск исчез с главной страницы, его можно восстановить, добавив поисковик из адресной панели браузера. Для этого нужно зайти на сайт «Яндекса» в браузере и нажать правой кнопкой мыши на адрес сайта. В открывшемся меню следует выбрать «Добавить ‘Яндекс’». После этого «Яндекс» появится в меню выбора поисковой системы.
Если вы хотите вернуть Яндекс на главную страницу телефона, нужно открыть Яндекс ID, нажав на круглый значок внизу справа. Затем следует пролистать вниз и перейти в раздел «Настройки приложения». В самом верху будет находиться пункт «Стартовая страница», в котором можно выбрать ya.ru.
Для настройки поиска по экрану на телефоне или планшете Android следует сказать «Окей, Google, открой настройки Ассистента» или самостоятельно перейти в настройки Ассистента. В разделе «Все настройки» нужно выбрать «Общие настройки» и включить или отключить функцию «Использовать экранный контекст».
Если вы хотите добавить виджет на экран Android устройства, нужно нажать на значок плюса в левом верхнем углу устройства. Затем следует выбрать приложение, виджет которого вы хотите разместить, и выбрать нужный размер. Нажатие на кнопку «Добавить виджет» разместит выбранный виджет на экране.
Чтобы добавить поисковую систему Яндекс, нужно открыть приложение «Яндекс», нажать справа от строки поиска и затем выбрать значок настроек. В разделе «Поисковая система» можно выбрать Google или другую поисковую систему.
Для установки Яндекс браузера на телефон нужно открыть приложение Google Play и в правом верхнем углу экрана нажать на значок аккаунта. Затем нужно выбрать «Управление приложениями и устройством» и «Управление». В списке приложений нужно выбрать «Яндекс Браузер — с Алисой» и нажать на значок вверху экрана для установки.
Пойдем настройки андроид
Настройки андроид устанавливаются для того, чтобы пользователь мог настроить свое устройство под свои потребности. В меню настроек вы найдете множество полезных функций и возможностей для индивидуальной настройки устройства.
Одной из самых важных настроек является настройка подключения к интернету. Для этого в разделе «Сеть и интернет» вы можете выбрать тип подключения: Wi-Fi, мобильные данные или Bluetooth. Выбрав нужный тип подключения, вы сможете подключиться к интернету и использовать различные приложения и сервисы.
Еще одной полезной настройкой является настройка голосового помощника. В разделе «Язык и ввод» вы можете выбрать голосового помощника, который будет отвечать на ваши команды и выполнять различные задачи. Например, вы можете выбрать голосового помощника «Окей, Гугл» или «Сири».
Кроме того, в настройках андроид вы можете настроить блокировку экрана, выбрать желаемую тему оформления устройства, настроить уведомления и многое другое. Все эти настройки помогут вам сделать использование андроид устройства более удобным и индивидуальным.
Не забывайте, что настройки андроид могут отличаться в зависимости от версии операционной системы. Поэтому, если вы не можете найти нужную настройку, обратитесь к руководству пользователя или поищите информацию в интернете.
Где находится повер поинт на компьютере
Для того чтобы открыть программу PowerPoint на компьютере, необходимо выполнить несколько простых действий. Сначала нужно нажать на кнопку «Пуск» на панели задач, которая находится в нижней части экрана компьютера. Затем выбрать из предложенного списка пункт «Все программы» и нажать на него. Далее в открывшемся списке программ нужно найти папку Microsoft Office и кликнуть на нее. После этого появится список приложений этого пакета, среди которых и будет программа PowerPoint. Нажмите на значок программы и она запустится. Готово! Теперь можно работать в PowerPoint и создавать свои презентации.
Как установить поисковую строку Яндекс на главный экран?
Как добавить виджет с фото на айфон
Если вы хотите добавить красивое фото на главный экран своего iPhone, это довольно просто. Существует приложение под названием WidgetClub, которое поможет вам в этом деле. Для начала нужно открыть приложение и нажать на кнопку «+», после чего выбрать «Виджет». Затем следует выбрать нужное вам фото и нажать кнопку «Далее», чтобы перейти на страницу общего доступа. Здесь появятся слоты, которые можно настроить под свои нужды. Нажмите на нужный вам слот и установите виджет на главный экран. Отныне, этот красивый виджет с фотографией будет присутствовать на вашем главном экране и будет радовать вас в течение всего дня.
Почему не работает строка поисковика в браузере
Адресная строка браузера Яндекса иногда перестает отвечать (щелчки), на что часто жалуются пользователи. Он также может не отображать результаты поиска или перенаправлять на страницу с ошибкой. Причины таких сбоев — системные и человеческие ошибки:
- Адресная строка перестает отвечать после добавления поисковой системы в браузер вручную. Советуем перечитать раздел этой статьи: «Как заменить поисковик?»;
- Произошел сбой системы. Если что-то серьезное в системе повреждено, перезапуск браузера или системы поможет возобновить работу панели поиска;
- Система заражена вирусами, повредившими некоторые функции браузера Яндекс. В первую очередь очищаем вирусы с помощью антивирусных приложений (подойдет любой современный антивирус: ESET NOD32 Internet Security; Kaspersky Internet Security). Затем вам нужно переустановить браузер, это действие очистит данные браузера. Чтобы обезопасить себя от потери информации и настроек, мы рекомендуем сначала синхронизировать данные вашего браузера с сервером;
- Серверы Яндекса недоступны. Часто встречается среди украинских пользователей, так как все продукты Яндекса заблокированы на государственном уровне. Единственный способ восстановить доступ — включить VPN или прокси (например, Browsec или Hola). У других пользователей проблема наблюдается редко и только при выполнении технических работ на сервере. Остается только дождаться их завершения.
Если «умная линия» не реагирует на действия пользователя, скорее всего, интернет просто пропал. После запуска средства устранения неполадок и проверки сетевого подключения вход в систему должен возобновиться. Когда браузер не полностью реагирует на действия пользователя, его необходимо перезапустить или переустановить, а в крайних случаях потребуется перезагрузка системы.
Инструкция для Яндекс Браузера
В зависимости от используемого браузера принцип работы немного отличается. У Яндекса много мобильных браузеров, но самыми популярными являются Яндекс Браузер и Яндекс — с Алисой».
Вариант 1: добавление поисковой строки на рабочий стол
Если вам нужно добавить панель поиска Яндекса на рабочий стол, выполните следующие действия:
- Зайдите в раздел со всеми виджетами на устройстве. Для этого долго нажимаем в любом месте рабочего стола. В результате на экране должно появиться дополнительное меню.
- В открывшемся окне выберите «Виджеты».
- Выберите подходящий из списка с элементами. Обычно все виджеты Яндекс.Браузера располагаются в конце страницы. Нажмите и удерживайте палец на соответствующей строке поиска и перенесите его на рабочий стол.
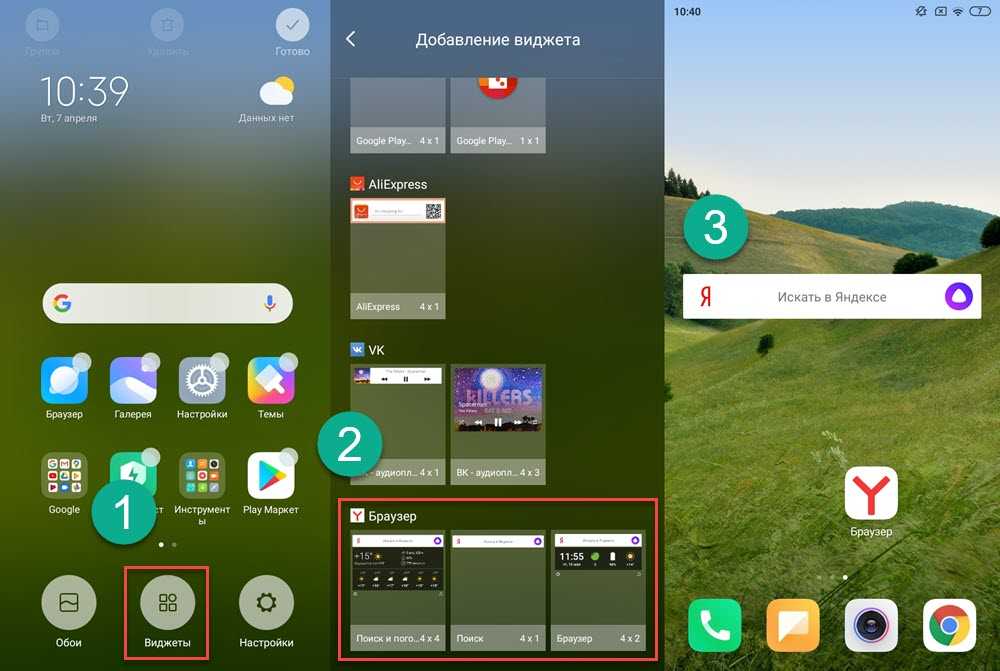
Добавьте подходящий виджет
На выбор всего три варианта дизайна. В первом случае, помимо поисковой строки, на экране будет отображаться погода выбранного региона. Вы также можете выбрать строку поиска, где будет отображаться информация о заряде аккумулятора смартфона, текущей температуре и пробке.
Вариант 2: добавление поисковой строки в панель уведомлений
В настройках веб-браузера есть интересная опция, позволяющая отображать панель поиска не на рабочем столе, а в панели уведомлений. Это может быть даже удобнее, поэтому предлагаем вам ознакомиться с инструкцией по активации функции:
- Откройте Яндекс.Браузер. Рядом с панелью поиска нажмите на значок в виде трех точек. Если сайт открыт, нужный значок находится на панели быстрого доступа внизу.
- Выбираем «Настройки».
- Перейдите в раздел «Уведомления» и переместите ползунок вправо рядом с «Показывать поиск в панели уведомлений». В результате индикатор должен изменить цвет на желтый.
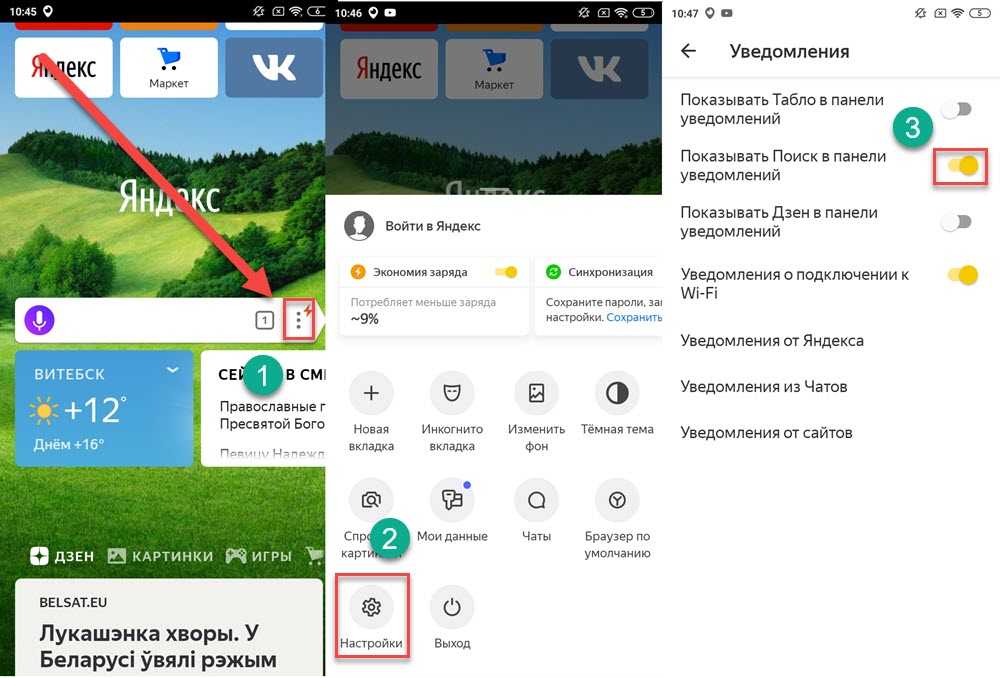
Добавить панель поиска Яндекса в панель уведомлений
Теперь попробуйте открыть панель уведомлений и убедитесь, что там отображается панель поиска.
Вариант 1: Добавление ярлыка
Самый простой метод вывода Яндекса на экран смартфона заключается в добавлении значка того или иного приложения данной компании, которое прежде было установлено на устройство. Доступна указанная возможность и на платформе Android, и в iOS, но слегка отличается в плане требуемых действий.
Android
Чтобы добавить ярлык приложения Яндекс на главный экран телефона при использовании Андроид-устройства, необходимо перейти к полному списку установленного ПО, выбрать программу путем долго зажатия и попросту перетащить в нужное место рабочего стола. В результате иконка появится среди прочих избранных программ и при этом в любой момент может быть перемещена или удалена.
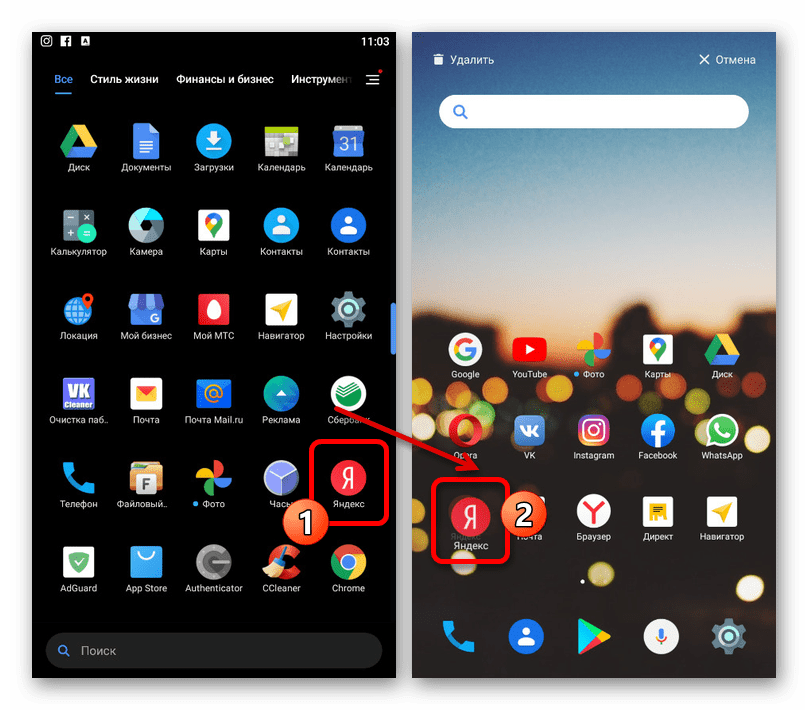
Обратите внимание, что на некоторых лаунчерах действия могут отличаться, требуя, например, использования возможностей самой оболочки
- На устройствах под управлением iOS 14 при стандартных настройках системы ярлыки приложений создаются автоматически на одном из экранов, и потому, скорее всего, значок Яндекса уже мог появиться в неприметном месте после установки ПО. Однако этому вполне могут препятствовать параметры, ограничивающие автоматическое добавление значков, расположенные в разделе «Экран домой».
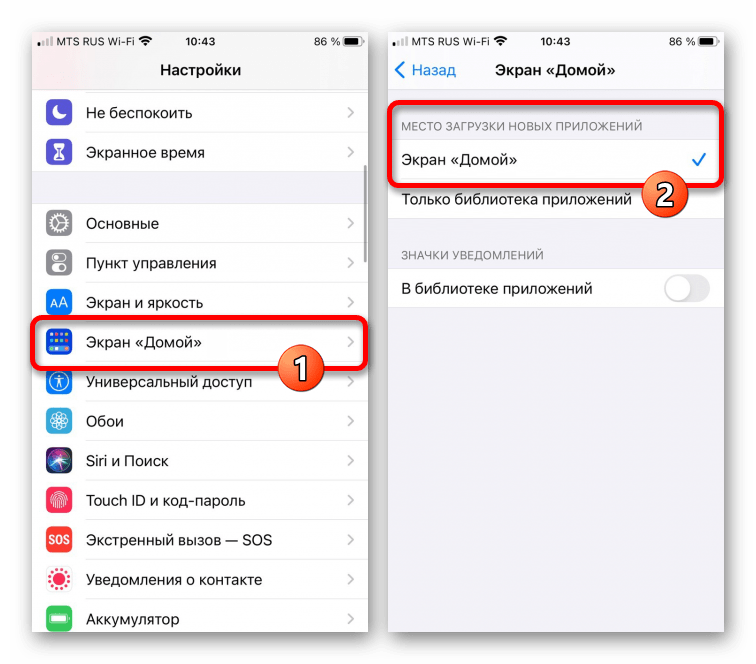
Если значки не появляются сами по себе, выполнить добавление любого ПО от Яндекса на главный экран самостоятельно можно путем перетаскивания из «Библиотеки приложений». Для этого откройте указанный раздел, найдите нужную программу, по необходимости используя поле поиска, зажмите на несколько секунд и попросту перетащите в нужное место рабочего стола.
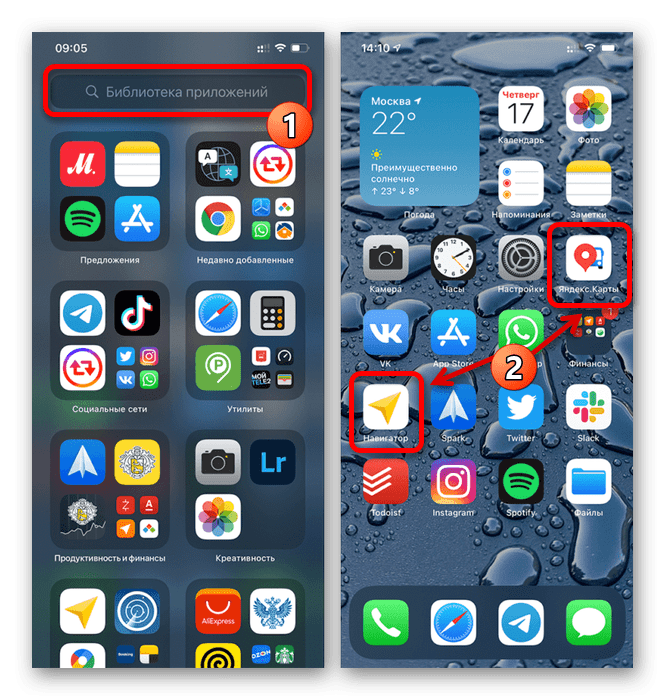
Как вывести поисковую строку Яндекс на телефоне
Как вывести поисковую строку Яндекс на телефоне? Таким вопросом задаются многие пользователи, которые обновили или удалили известный веб-обозреватель. На самом деле, поисковая строка с рабочего стола может исчезнуть по разным причинам. Например, в результате системной ошибки. В любом случае, вернуть её обратно не составит труда. О том, как это сделать правильно будет подробно рассказано далее. Рекомендуем внимательно ознакомиться с инструкцией, а уже после переходить к выполнению действий.
Инструкция для Яндекс Браузера
В зависимости от используемого браузера принцип действия незначительно, но отличается. У компании Яндекс имеется много мобильных веб-обозревателей, но самыми популярными из них являются Яндекс Браузер и приложение «Яндекс – с Алисой».
Вариант 1: добавление поисковой строки на рабочий стол
При необходимости добавить поисковую строку Яндекс на рабочий стол, выполните следующие действия:
- Переходим в раздел со всеми виджетами на устройстве. Для этого совершаем длительное нажатие по любой точке рабочего стола. В итоге на экране должно появиться дополнительное меню.
- В открывшемся окне выбираем «Виджеты».
- Среди списка с элементами выбираем подходящий. Обычно все виджеты от Яндекс Браузера находятся в самом конце страницы. Удерживаем палец на подходящей строке поиска и переносим её на рабочий стол.
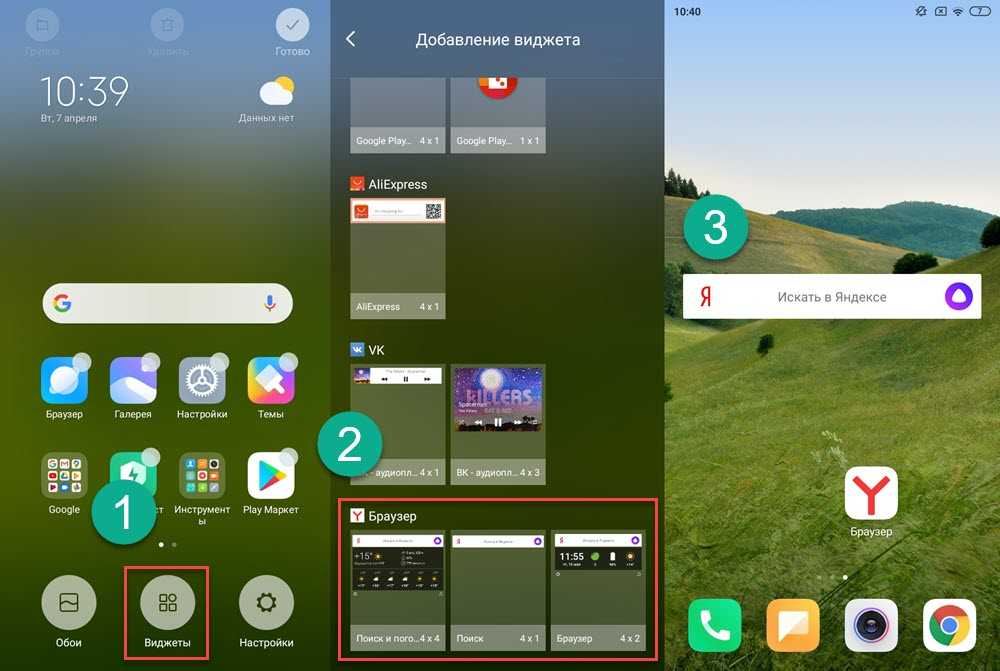
Добавляем подходящий виджет
На выбор доступно всего три варианта оформления. В первом случае помимо поисковой строки на экране будет отображаться погода в выбранном регионе. Также можно выбрать строку поиска, где будет располагаться заряд аккумулятора смартфона, текущая температура и информация по пробкам на дороге.
Вариант 2: добавление поисковой строки в панель уведомлений
В настройках веб-обозревателя имеется интересная опция, позволяющая вывести строку поиска не на рабочий стол, а в панель уведомлений. Это может быть даже удобнее, поэтому предлагаем ознакомиться с инструкцией по активации функции:
- Открываем Яндекс Браузер. Возле строки поиска нажимаем по иконке в виде трех точек. Если же открыт какой-то сайт, то нужная иконка расположена в нижней панели быстрого доступа.
- Выбираем «Настройки».
- Переходим в раздел «Уведомления» и возле пункта «Показывать Поиск в панели уведомлений» переводим ползунок вправо. В итоге индикатор должен изменить свой цвет на желтый.
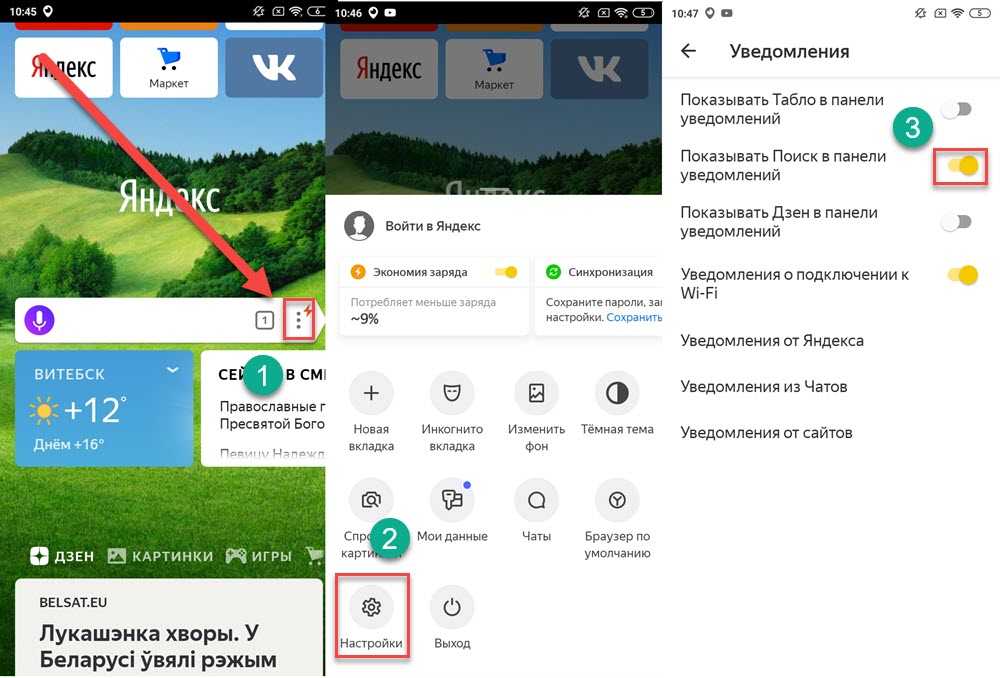
Добавляем поисковую строку Яндекс в панель уведомлений
Теперь попробуйте открыть шторку уведомлений и убедитесь, что поисковая строка там появилась.
Инструкция для браузера «Яндекс – с Алисой»
Прошлая инструкция была для стандартного Яндекс Браузера. А теперь давайте рассмотрим принцип добавления поисковой строки в приложении «Яндекс – с Алисой». Это тот же веб-обозреватель, но с интегрированным в него поисковым помощником Алиса. Что касается переноса строки поиска на рабочий стол, то в этом случае опять-таки воспользуемся виджетом. А вот если требуется добавить строку в панель уведомлений или на заблокированный экран, то воспользуйтесь пошаговой инструкцией:
- Открываем браузер. Нажимаем по иконке в виде квадрата, расположенной в нижней панели.
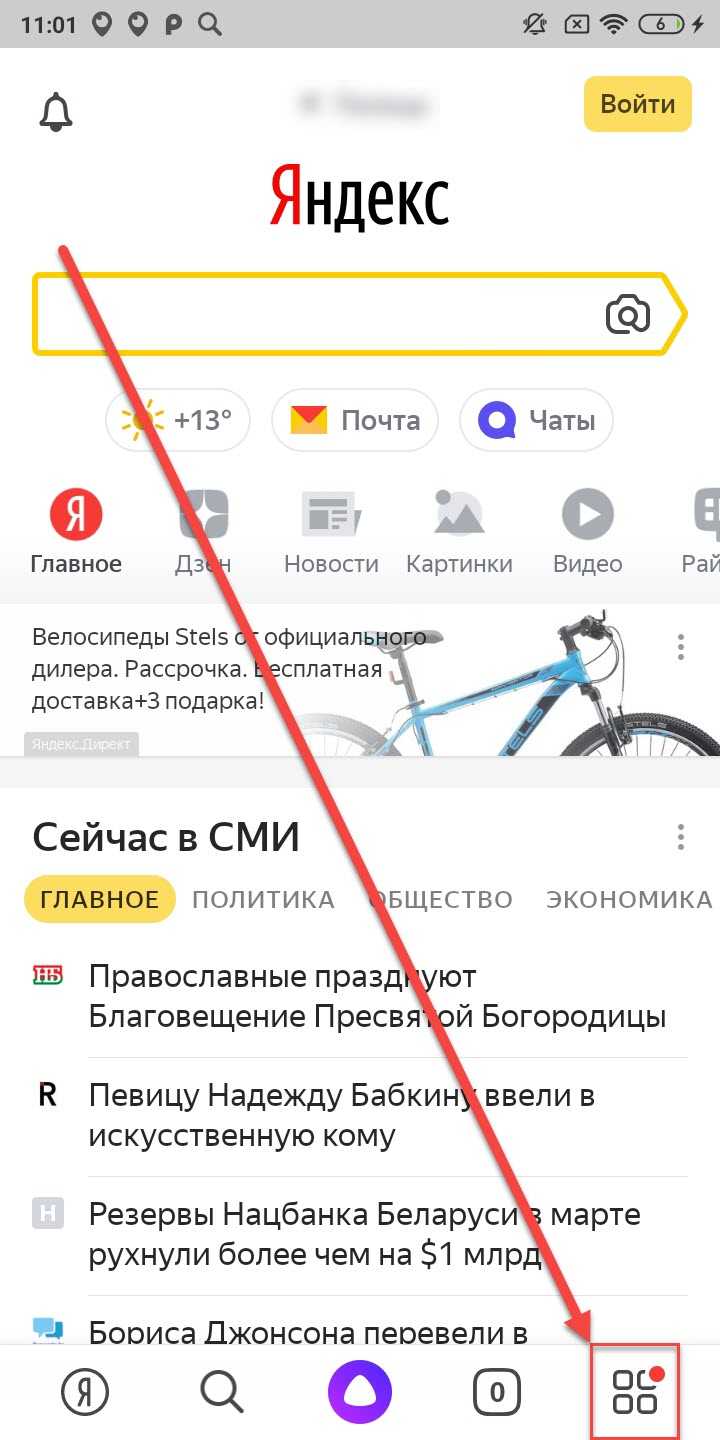
Нажимаем по иконке в виде квадрата
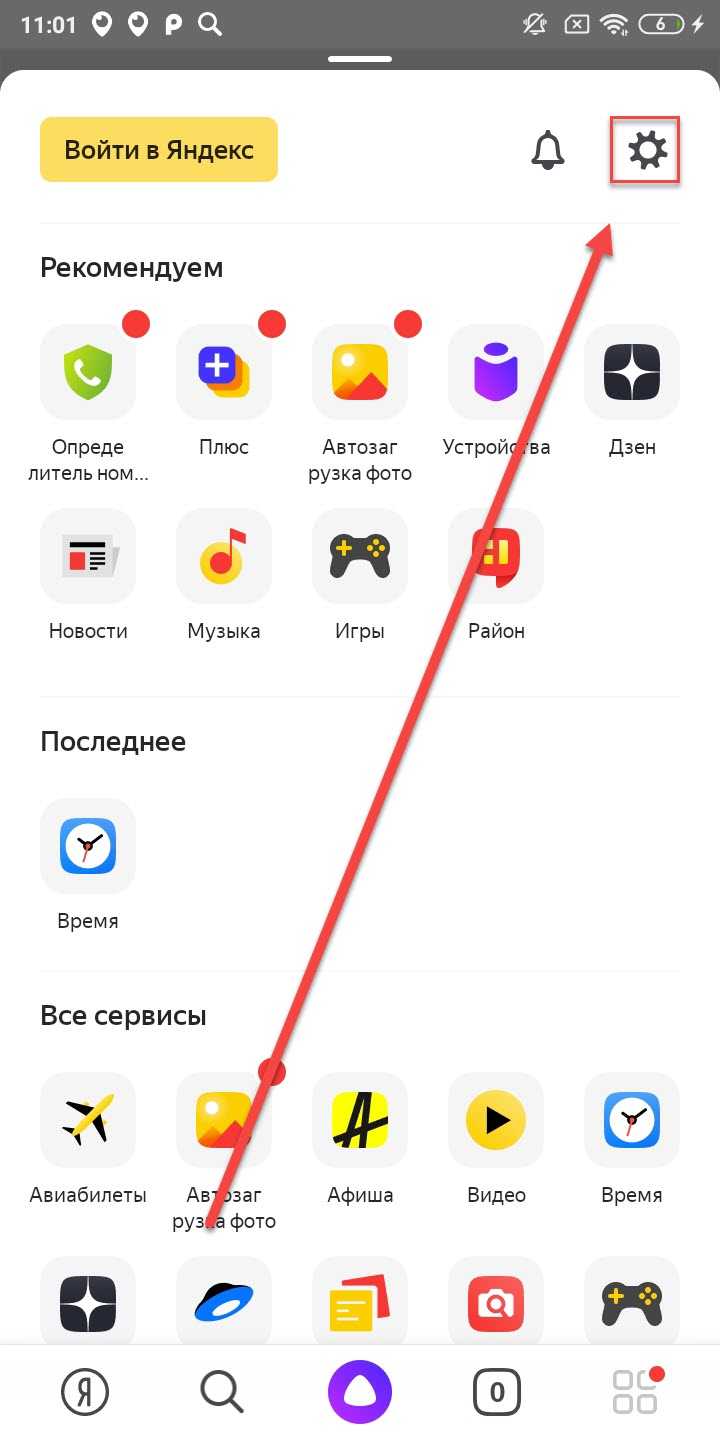
Кликаем по значку шестеренки
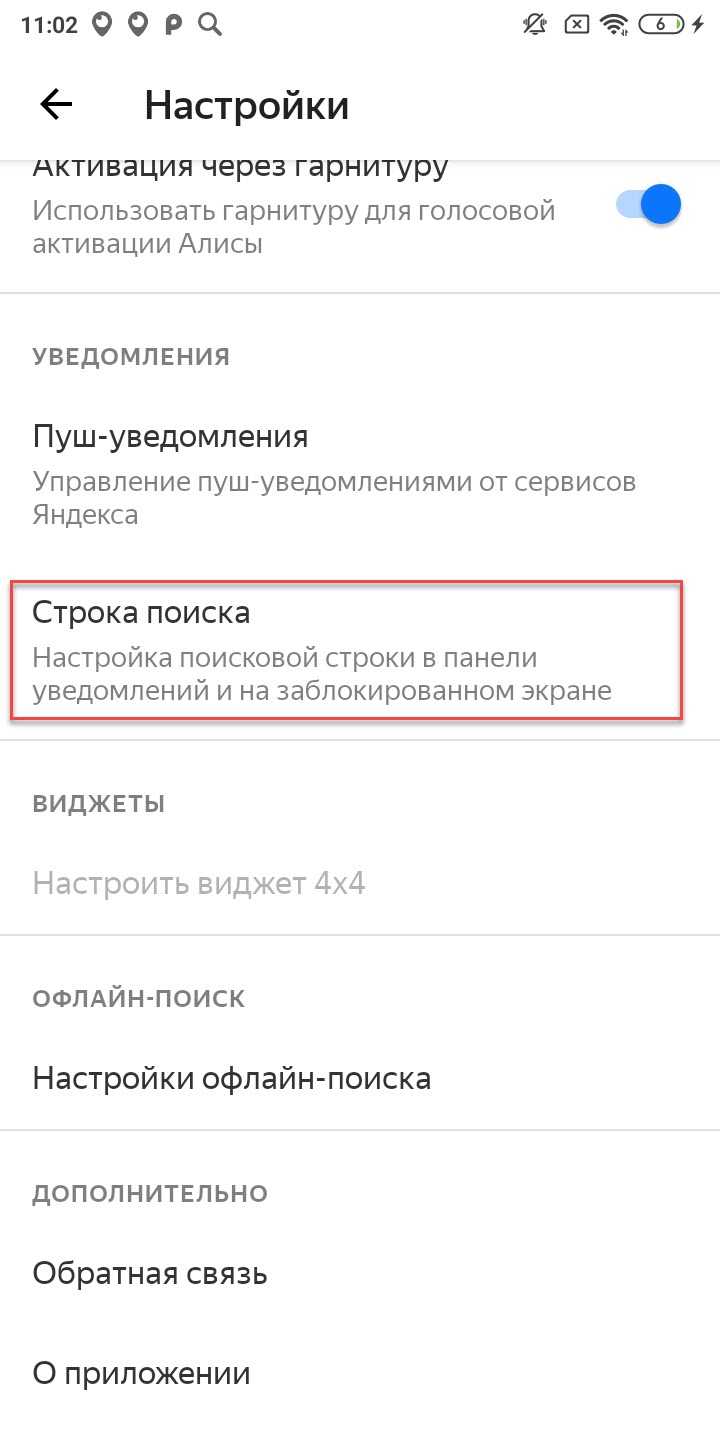
Переходим в раздел «Строка поиска»
Возле пункта «Поисковая строка» переводим ползунок вправо
Для сохранения изменений достаточно вернуться на главную страницу браузера.
Ввод поискового запроса
Для ввода поискового запроса на Яндексе на экране телефона необходимо открыть поисковую строку. Обычно поисковая строка располагается в верхней части экрана или на главной странице приложения Яндекса.
Чтобы начать вводить запрос, необходимо нажать на поисковую строку с помощью пальца. После этого на экране телефона появится клавиатура для ввода текста.
Наберите свой поисковый запрос, используя клавиатуру. Например, если вы хотите найти информацию о погоде, введите слово «погода». Клавиатура автоматически предложит варианты дополнения запроса.
После ввода запроса нажмите на кнопку «Поиск» или клавишу «Enter» на клавиатуре. Яндекс выполнит поиск по вашему запросу и отобразит результаты на экране телефона.
|
Название элемента |
Описание |
|
Поисковая строка |
Необходимо нажать на неё, чтобы открыть клавиатуру для ввода запроса. |
|
Клавиатура |
Позволяет набрать поисковый запрос с помощью ввода текста на экране телефона. |
|
Кнопка «Поиск» |
Необходимо нажать на неё или нажать клавишу «Enter» на клавиатуре, чтобы выполнить поиск по введённому запросу. |
Как заменить поисковую систему
Для замены поисковика в браузере есть специальная настройка. Для установки поисковой системы из стандартного набора рекомендуем воспользоваться инструкцией:
- Нажмите на пункт «Настройки Яндекс.браузера» и перейдите в меню «Настройки».
- Ищем пункт под названием «Информаторы в новой вкладке».
- В раскрывающемся списке выберите одну из поисковых систем: Mail, Yandex, Google, Wikipedia, DuckDuckG.
Можно установить альтернативную систему, нажав на «Настройки поиска» в том же разделе. Здесь отображаются «другие поисковые системы». Если этого списка недостаточно, введите его название в строку «Добавить систему», в поле «Ключ» — адрес сайта, а в поле «Ссылка с параметром% s» — ссылку на страницу поиска, где вместо запроса введите% s, например https: //www.youtube.com/results? search_query =% s.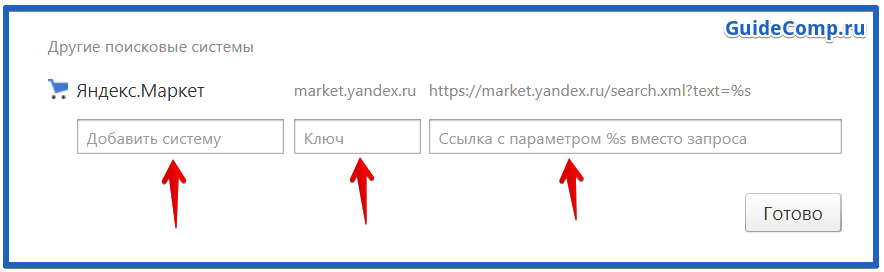
Как Алису вывести на главный экран телефона
Для начала потребуется скачать виджет Алиса на рабочий стол смартфона. Сделать это можно через скачивание Яндекс браузера с Алисой. Как только произойдет загрузка браузера с помощницей, на рабочем столе телефона появится необходимый виджет.
Как правильно скачать приложение:
Если помощник Алиса уже установлен на телефон, на всякий случай его можно обновить также, через приложение Play Market.
Вывести виджет на экран для быстрого доступа можно выполнив следующие действия:
- пальцем удерживать экран телефона до тех пор, пока не появится режим настройки;
- выбрать в меню «виджеты»
- найти в них Яндекс и выбрать Яндекс.Поиск 1х1.
После совершения всех действий, виджет добавится на экран, и можно будет пользоваться голосовым помощником Яндекс Алиса в быстром доступе.
Как получить статус оригинал Авито
Сервис Avito создал новую функцию для подтверждения оригинальности товаров — статус «Оригинал Avito». Чтобы получить его, нужно пройти проверку подлинности. Для этого нужно открыть объявление с отметкой «Доступна проверка» и нажать «Пройти проверку подлинности». Затем следует загрузить фото бирки и других деталей вещи. Сервис подскажет, что нужно сфотографировать. После того, как фото будут отправлены на проверку, эксперты сервиса изучат их в течение 24 часов. Если товар прошел проверку, ему будет присвоен статус «Оригинал Avito»
Важно отметить, что получение данного статуса не является обязательным условием для продажи на Avito, но оно может увеличить доверие покупателей к товару и продавцу
Вариант 1: Добавление ярлыка
Самый простой метод вывода Яндекса на экран смартфона заключается в добавлении значка того или иного приложения данной компании, которое прежде было установлено на устройство. Доступна указанная возможность и на платформе Android, и в iOS, но слегка отличается в плане требуемых действий.
Android
Чтобы добавить ярлык приложения Яндекс на главный экран телефона при использовании Андроид-устройства, необходимо перейти к полному списку установленного ПО, выбрать программу путем долго зажатия и попросту перетащить в нужное место рабочего стола. В результате иконка появится среди прочих избранных программ и при этом в любой момент может быть перемещена или удалена.
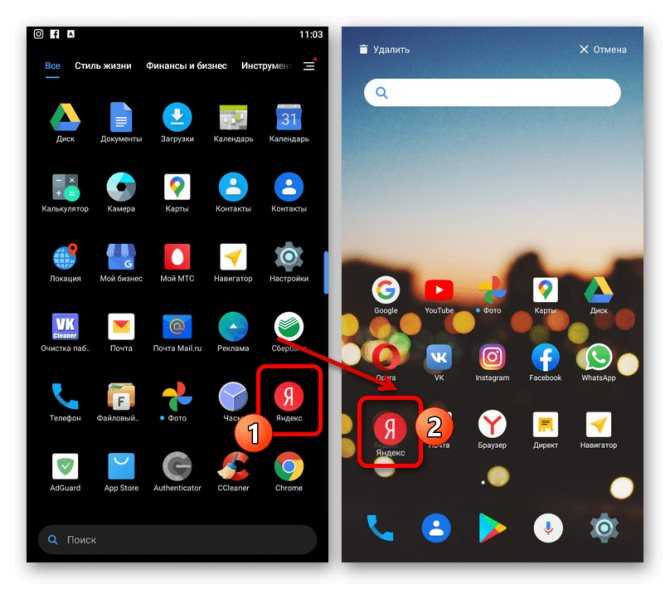
Обратите внимание, что на некоторых лаунчерах действия могут отличаться, требуя, например, использования возможностей самой оболочки
- На устройствах под управлением iOS 14 при стандартных настройках системы ярлыки приложений создаются автоматически на одном из экранов, и потому, скорее всего, значок Яндекса уже мог появиться в неприметном месте после установки ПО. Однако этому вполне могут препятствовать параметры, ограничивающие автоматическое добавление значков, расположенные в разделе «Экран домой».
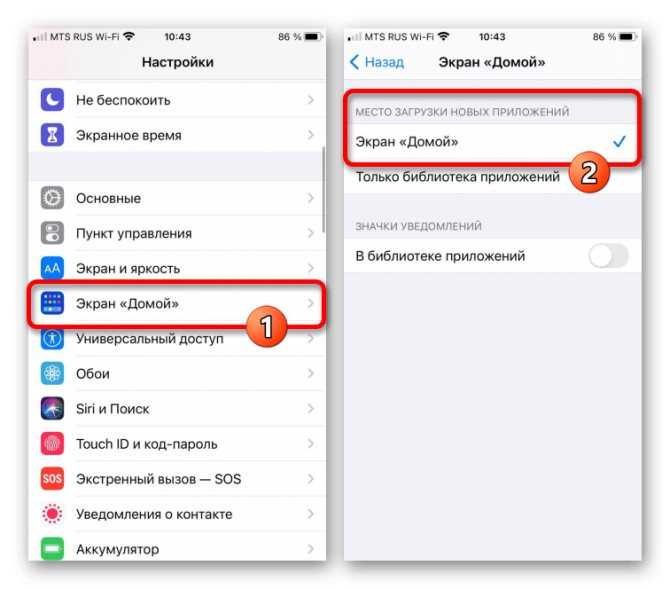
Если значки не появляются сами по себе, выполнить добавление любого ПО от Яндекса на главный экран самостоятельно можно путем перетаскивания из «Библиотеки приложений». Для этого откройте указанный раздел, найдите нужную программу, по необходимости используя поле поиска, зажмите на несколько секунд и попросту перетащите в нужное место рабочего стола.
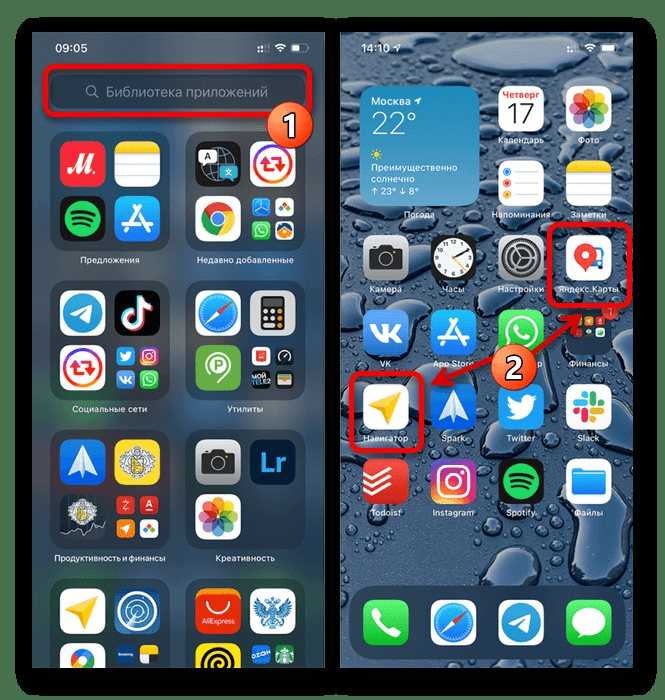
Как вернуть поисковую строку яндекс на экран андроида?
Нажмите и удерживайте свободное место на экране. В открывшемся меню выберите Виджеты. В списке виджетов найдите нужный: Виджет Яндекса, Браузера, Навигатора, Переводчика, Клавиатуры или приложения Яндекс. Нажмите на Виджет и перетащите его на свободную область экрана.
Как вернуть Яндекс обратно?
Вам следует просто:
- Нажмите по ярлыку Яндекс браузера правой кнопкой и выберите опцию «Свойства»;
- Далее кликните по кнопке «Расположение файла»;
- Выйдите из папки перейдя в корневой раздел каталога;
- Теперь кликните по папке, в которой находятся файлы браузера правой кнопкой и выберите пункт «Восстановить прежнюю версию»;
Как вернуть поисковую строку на экран телефона?
Зайдите в меню виджетов вашего телефона, найдите раздел «виджеты гугл» и выберите поисковую строку. Откройте приложение гугл на телефоне, в правом верхнем углу экрана нажмите на значок профиля-настройки-виджет поиска-настроить виджет. Затем выберите необходимые Вам параметры и нажмите готово.
Что делать если случайно удалил Яндекс?
- Перейдите на страницу восстановления доступа.
- Заполните форму и нажмите кнопку Дальше.
- Подтвердите номер телефона, который привязан к вашему Яндекс ID:
- Когда вы получите и правильно укажите код из SMS, вам предложат ввести пин-код.
Куда делся поисковик Яндекс?
Все сервисы Яндекса благополучно продолжают свою жизнь, но на основном домене, который теперь выглядит так: Ya.ru. При этом домена Yandex.ru больше не существует, а вместо него происходит перенаправление на домен Dzen.ru. Все они по-прежнему доступны каждому желающему, без каких-либо ограничений.
Как вернуть обратно значки?
Щелкните правой кнопкой мыши по рабочему столу и в контекстном меню выберите пункт «Properties». Перейдите на вкладку «Desktop». Нажмите кнопку «Customize desktop». Перейдите на вкладку «General» и установите флажки напротив тех значков, которые Вы хотите поместить на рабочий стол.
Как вернуть значок на экран?
- Нажмите на приложение и удерживайте, а затем отпустите. Если у приложения есть ярлыки, вы увидите их список.
- Коснитесь ярлыка и удерживайте его.
- Переместите ярлык на нужный экран и отпустите палец.
Как закрепить Яндекс на панели?
Закрепление приложений на панели задач
Нажмите кнопку Начните, щелкните стрелку рядом с кнопкой Все приложения, щелкните приложение правой кнопкой мыши и выберите дополнительные > Закрепить на панели задач.
Как вернуть Яндекс без Дзена?
Как вернуть старый Яндекс
Первый способ убрать Дзен на странице Яндекса — это сделать стартовой страницу yandex.ru/search. В таком случае переадресация на сайт dzen.ru не произойдет, и вы можете наслаждаться почти полным функционалом Яндекса (без Дзена и новостей).
Как восстановить окно в Яндексе?
Чтобы вкладки и группы вкладок восстанавливались после перезапуска Браузера:
- Нажмите → Настройки → Интерфейс.
- В разделе Вкладки и группы включите опцию При запуске восстанавливать вкладки и группы.
Как сделать поисковую систему Яндекс?
- Скачайте установочный файл со страницы browser.yandex.ru.
- Запустите загруженный файл.
- Нажмите Установить.
- Разрешите установщику вносить изменения на компьютере.
Как поставить Яндекс на главную страницу?
Зайдите в настройки браузера: → Настройки. В пункте Открыть с помощью выберите Конкретная страница или страницы. Раскройте список и выберите вариант Настраиваемый. Удалите страницу about:start, нажав значок x справа от неё.
Как выглядит, как ощущается, как звучит
Рамки вокруг дисплея небольшие, но выреза в дисплее нет. Корпус с обеих сторон покрыли защитным стеклом Gorilla Glass. Сканер отпечатков пальцев, конечно, расположили сзади — это, пожалуй, единственный дизайнерский компромисс.
Хорошо, что вместе со смартфоном «Яндекс» выпустил несколько вариантов чехлов-накладок. Не только потому, что единственный чёрный цвет корпуса скучноват. Аппарат легко покрывается отпечатками пальцев, хотя они так же быстро стираются за счёт олеофобного покрытия. Гаджет очень скользкий, без чехла его легко выронить из руки. Зато радует наличие разъёма для наушников и любимый многими Type-C, а не устаревший micro-USB.

IPS-матрица на 5,65’’ с разрешением Full HD+ и соотношением сторон 2:1 вызывает положительные эмоции, но не восторг
Эстеты обязательно обратят внимание на отсутствие закруглений по углам, однако считать это недостатком, пожалуй, нельзя. Минимальный уровень яркости, конечно, недостаточен — в абсолютной темноте хотелось бы чуть меньше света
Зато цветопередача у экрана сочная, устройством комфортно пользоваться и на ярком солнце. Цветовую температуру легко отрегулировать в настройках.
Отдельное внимание на презентации новинки уделили аудиочипу Qualcomm Aqstic Audio Codec WCD9340. Это не выделенный ЦАП, он интегрирован в CPU
Тем не менее для среднесегментного мобильника звук из динамика очень неплохой — с высоким запасом громкости, чистый и с качественной отработкой средних и высоких частот. Для воспроизведения аудио через беспроводные аксессуары поддерживаются кодеки высокого разрешения aptX HD и LDAC. Удобно подключить любимые Bluetooth-наушники и слушать музыку в формате lossless.

Полезные советы и выводы
- Установка поисковой строки Яндекс на главный экран или панель задач вашего устройства может значительно управлением поиском и быстрым доступом к популярным функциям Яндекса.
- Если вы случайно удалили строку поиска, не паникуйте — это можно легко исправить, следуя инструкциям.
- Не забывайте настраивать нужные параметры для виджета Поиска, чтобы получить максимально удобный и персонализированный поиск.
Теперь вы знаете, как включить и вернуть строку поиска Яндекс на экран вашего мобильного устройства. Надеемся, что эти инструкции были полезными и помогли вам настроить ваше устройство по вашим предпочтениям и потребностям.
Можно ли в Яндекс музыке смотреть текст песни
Да, в приложении Яндекс Музыки можно просматривать текст песни. Для этого необходимо открыть список треков или очередь прослушивания и найти название песни, которая интересует. Справа от названия трека будет располагаться значок в виде троеточия или вертикальных точек. Нажав на этот значок, появится контекстное меню. В этом меню нужно выбрать опцию «Показать текст песни». После выбора данной опции, отобразится текст песни, который можно читать во время прослушивания трека. Такая функция позволяет легче следить за словами песни и понимать ее смысл. Она может быть полезной, особенно если текст сложный или понять его не удалось при первом прослушивании. Теперь пользователи Яндекс Музыки могут наслаждаться не только музыкой, но и получать полный комплект информации о песне, включая ее текст.
Как вернуть Яндекс в мобильный Firefox
Хотите использовать Яндекс в мобильном браузере Firefox? Не проблема! Для этого нужно зайти в настройки самого браузера. Откройте приложение Firefox на своем устройстве и перейдите в настройки. Нажмите на значок «три точки» в правом верхнем углу экрана и выберите пункт «Настройки». В настройках найдите раздел «Поиск» и перейдите в него. Затем нажмите на пункт «Добавление поисковой системы». В самом низу списка выберите «Другое». Здесь вам нужно будет ввести название поисковой системы. Вы можете назвать ее «Яндекс» или «Yandex», главное, чтобы вам было понятно. После того, как вы введете название, нажмите на кнопку «Добавить». Теперь Яндекс будет доступен в качестве поисковой системы в вашем браузере Firefox.
Как сделать темный режим в Яндекс Маркете
Если вы хотите включить темный режим в приложении Яндекс Маркет, вам потребуется выполнить несколько простых шагов. Вначале откройте приложение и перейдите на главный экран. Затем найдите и нажмите на значок вашего профиля, который обычно находится в углу вверху экрана. После этого вам нужно открыть раздел настроек приложения. В некоторых версиях приложения это можно сделать, нажав на три горизонтальные полоски вверху экрана и выбрав соответствующий пункт меню. В других версиях приложения можно сразу найти пункт настройки. Затем откройте раздел «Оформление». В нем вы найдете опцию выбора темного режима. Просто выберите вариант «Всегда тёмное» и сохраните изменения. Теперь приложение будет использовать темную цветовую схему, что может быть полезно, особенно если вы предпочитаете более приглушенные цвета и хотите снизить нагрузку на глаза в темное время суток.
Яндекс поиск
Яндекс — это российская компания, предоставляющая широкий спектр интернет-услуг. Один из наиболее известных продуктов Яндекса — это поисковая система, которая помогает пользователям находить информацию в сети. Яндекс поиск является одним из самых популярных и используемых поисковых сервисов в России. Он предлагает точные и релевантные результаты поиска, учитывая множество факторов, включая популярность сайта, релевантность ключевой фразы и многое другое. Кроме того, Яндекс поиск предлагает пользователю различные фильтры и параметры, которые позволяют сузить поиск в соответствии с конкретными требованиями. Например, вы можете искать сайты только на русском языке или ограничить результаты поиска по географическому положению. Обширная база данных Яндекса позволяет искать информацию на самые различные темы — от новостей и погоды до научных исследований и рецептов блюд. Яндекс поиск — это универсальный и удобный инструмент, который помогает найти ответы на множество вопросов.






























