Программы и плагины
Для установки ЭП потребуются пакет программ и плагин КриптоПро:
- пакет программ КриптоПро (CryptoPRO);
- плагин КриптоПро Browser Plug-in.
КриптоПро представляет собой линейку криптографических утилит российской разработки, объединённых единой лицензией. ПО обеспечивает решение стандартных задач пользователей при генерации и верификации безопасности протокола электронной подписи. В состав комплексного пакета входит помимо КриптоПро CSP также КриптоПро .NET и КриптоПро Office Signature.
Криптопровайдер КриптоПро CSP (Cryptography Service Provider) это независимый модуль, позволяющий осуществлять криптографические операции в операционной системе.
В соответствии с российскими государственными стандартами ГОСТ Р, принятыми в сфере криптозащиты, программа обеспечивает идентификацию, авторство и юридической значимости по протоколу TLS при электронном документообороте.
Программа «КриптоПро Office Signature» предназначена для создания и проверки электронной подписи по алгоритмам ГОСТ Р 34.10-2001/ГОСТ Р 34.10-2012 офисных документов Microsoft Word и Excel.
Плагин КриптоПро Browser plug-in — является встраиваемым модулем в КриптоПро CSP и используется для генерации и верификации ЭП на веб-страницах. Плагин позволяет использовать ЭП на клиентских порталах, в системах интернет-банкинга, в электронных офисах.
Поскольку плагин является частью стандарта применения электронной подписи, автоматически решаются задачи:
- доказательство момента подписи документа и действительности сертификата ключа подписи;
- отсутствие необходимости сетевых обращений при проверке подписи;
- архивное хранение электронных документов.
Стоимость пакета программ КриптоПро обычно входит в общую стоимость ЭП, а плагин КриптоПро ЭП Browser plug-in распространяется бесплатно. Обновления программ и плагина происходят также бесплатно.
Что ценят в ВКС-системах и что в них раздражает
Главное требование к ВКС-системам, что неудивительно, — качество видео и звука, его упомянули 67% опрошенных. Для 59% наибольшее значение имеют конфиденциальность данных и безопасность соединения, а 47% особенно ценят возможность запуска конференции с любого устройства без необходимости устанавливать дополнительные приложения (на этот вопрос можно было давать более одного ответа).
Вопросы повышения качества связи ИТ-отделам компаний приходилось решать «на лету», зачастую не имея возможности повлиять на техническое состояние «домашних» компьютеров и каналов связи. «Вопросы качества видео выходят на первое место, — говорит Владимир Жаров, руководитель направления «Унифицированные коммуникации и речевой дилинг», Альфа-Банка. — Поэтому на удаленных рабочих местах при участии в конференциях мы не рекомендуем использовать Wi-Fi диапазона 2,4 ГГц, он перегружен. Также на качество видеоконференцсвязи негативно влияет использование VPN-клиентов».
Евгений Черных, SERVITY: Оригинальность оборудования при «параллельном импорте» можно гарантировать
Импортонезависимость

Что касается недостатков, то основным, что также неудивительно, стали низкое качество связи — так ответили 37% опрошенных, 22% недовольны необходимостью при совместной работе переключаться между разными инструментами, 20% испытывали неудобства из-за отсутствия возможности записать конференцию или получить доступ к уже сделанной записи.
Технологическое несовершенство, впрочем, можно иногда компенсировать грамотным менеджментом. «Большое количество людей планируют встречи одновременно в «круглый час», например, утром в 9:00 и в 10:00, чем создают стрессовые пиковые системные нагрузки и риски деградации качества, — говорит Владимир Жаров. — Избежать этого легко позволяет гибкое планирование совещаний и использование стриминга в части сценариев».
«Ликвидировав жесткую привязку сотрудников к офисам, пандемия послужила триггером цифровой трансформации коммуникаций, — говорит Альберт Исламов, директор департамента коммуникационных сервисов CTI. — Этим объясняется повышенный спрос на решения для организации совместной работы. Вместе с тем растут требования пользователей к качественным характеристикам используемых продуктов».
Как настроить ЭЦП в СКБ Контур?
Электронная цифровая подпись (ЭЦП) является важным инструментом для обеспечения безопасности документов и электронных сделок. В СКБ Контур можно настроить ЭЦП и использовать ее при работе с различными сервисами компании.
Вот пошаговая инструкция, как настроить ЭЦП в СКБ Контур:
- Загрузите и установите программу «КриптоПро CSP» на ваш компьютер. Вы можете скачать ее с официального сайта разработчика.
- Настройте программу «КриптоПро CSP», следуя инструкциям разработчика. Убедитесь, что у вас установлена и активирована соответствующая криптопровайдеру ЭЦП.
- Откройте сайт СКБ Контур и войдите в свой аккаунт.
- Перейдите в настройки вашего профиля.
- Выберите раздел «Электронная подпись».
- Нажмите на кнопку «Установить ЭЦП» и следуйте дальнейшим инструкциям.
- При запросе выберите вашу установленную программу «КриптоПро CSP».
- Подтвердите свои действия в программе «КриптоПро CSP» и создайте пароль для доступа к вашей ЭЦП.
- Завершите установку ЭЦП, следуя инструкциям на сайте СКБ Контур.
Теперь ваша ЭЦП настроена и готова к использованию. Вы сможете применять ее при работе в сервисах СКБ Контур для подписывания документов и проведения безопасных электронных сделок.
Возможные проблемы при настройке ЭЦП в СКБ Контур и их решения
Настройка электронной цифровой подписи (ЭЦП) в СКБ Контур может столкнуться с некоторыми проблемами. В этом разделе мы рассмотрим наиболее распространенные проблемы и предложим решения для их устранения.
1. Отсутствие сертификата ЭЦП
Проблема: При попытке настройки ЭЦП в СКБ Контур может возникнуть сообщение об отсутствии сертификата ЭЦП.
Решение: Для получения сертификата ЭЦП необходимо обратиться к уполномоченному центру сертификации (УЦС). Заполните заявку на получение сертификата, предоставьте необходимые документы и оплатите услугу. После проверки заявки и подтверждения платежа, вы получите свой сертификат.
2. Проблемы с установкой драйверов
Проблема: При настройке ЭЦП возникают сложности с установкой драйверов, необходимых для работы с устройством ЭЦП.
Решение: Сначала убедитесь, что у вас установлены последние версии программного обеспечения, предоставляемого соответствующим производителем устройства ЭЦП. Если проблема остается, обратитесь в службу поддержки производителя устройства или уточните информацию у разработчиков СКБ Контур.
3. Проблемы совместимости с операционной системой
Проблема: Устройство ЭЦП не работает или не распознается операционной системой.
Решение: Проверьте совместимость вашего устройства ЭЦП с операционной системой, на которой вы работаете. Уточните требования производителя устройства и убедитесь, что ваша система соответствует им. Если проблема остается, попробуйте установить драйверы для вашего устройства в режиме совместимости с предыдущей версией операционной системы.
4. Проблемы со значением атрибута тега <signatureAlgorithm>
Проблема: Возникают ошибки при задании значений атрибута <signatureAlgorithm> в контексте ЭЦП.
Решение: Убедитесь, что вы правильно задали значение атрибута <signatureAlgorithm> в соответствии с требованиями СКБ Контур. Обратитесь к документации или поддержке СКБ Контур для получения точной информации о допустимых значениях и формате этого атрибута.
5. Слишком сложная командная строка
Проблема: При попытке настройки ЭЦП слишком сложная командная строка вызывает трудности.
Решение: Если оперировать командной строкой достаточно сложно для вас, попробуйте использовать графический интерфейс или специальное программное обеспечение, предоставляемое разработчиками СКБ Контур, для настройки ЭЦП.
Использование современных электронных цифровых подписей стало неотъемлемой частью работы в СКБ Контур. Если вы столкнулись с проблемами при их настройке, проверьте указанные решения или обратитесь за помощью к производителю устройства ЭЦП или разработчикам СКБ Контур.
Что такое ЭЦП в СКБ Контур?
ЭЦП (Электронная Цифровая Подпись) в СКБ Контур — это криптографический механизм, который используется для подтверждения подлинности электронных документов и их авторства. ЭЦП обеспечивает цифровую идентификацию и гарантирует целостность и конфиденциальность документов.
С помощью ЭЦП в СКБ Контур вы можете подписывать электронные документы и отправлять их в электронном виде без необходимости использования бумажных документов. Это позволяет существенно ускорить процесс обмена документами и упростить его, защищая информацию от несанкционированного доступа и подделки.
Для использования ЭЦП в СКБ Контур необходимо иметь специальные программные модули (драйверы) и сертификаты. Сертификаты выдаются аккредитованными удостоверяющими центрами и являются электронными документами, содержащими информацию о владельце сертификата и организации, которая его выдала.
С помощью ЭЦП в СКБ Контур вы можете:
- Подписывать и проверять подпись электронных документов
- Шифровать и дешифровать информацию
- Получать и отправлять зашифрованные сообщения
ЭЦП в СКБ Контур является эффективным инструментом для защиты и обеспечения безопасности электронного документооборота между организациями.
Как получить ЭЦП
Получение ЭЦП проходит в несколько этапов:
- оформление заявки;
- оплата счета;
- подача документов;
- получение сертификата.

- паспорт владельца сертификата;
- СНИЛС;
- оригинал заявления;
- ИНН.
Продление сертификата
Для продления работы сертификата необходимо зайти в личный кабинет на сайте СКБ Контур и заполнить заявку на перевыпуск. Если данные владельца (организации) изменились или срок действия сертификата истек, то предоставляют полный повторный комплект документов. Новый сертификат будет выпущен в установленном порядке. Если пользователь обращается заранее, а его данные не поменялись, то заявление на выдачу можно подписать действующим сертификатом. Повторное предоставление документов при такой подаче заявки не требуется.

Настройка рабочего места для участия в электронных торгах
Чтобы участвовать в электронных процедурах, вам нужно настроить рабочее место:
- Получите в удостоверяющем центре электронную подпись и средство электронной подписи.
- Установите подпись и средство электронной подписи на рабочее место.
- Настройте браузер для работы со средством электронной подписи.
По 44-ФЗ в электронной форме проводятся аукционы, по 223-ФЗ и коммерческим торгам — конкурсы, котировки, запросы цен и т д.
Электронная подпись и средство электронной подписи
Для использования электронной подписи (сертификата) вам нужны токен и средство электронной подписи.
Токен с разъемом USB — это самая распространенная форма выдачи электронной подписи. Токен может содержать сразу несколько подписей. Популярные марки токенов в России: Рутокен, eToken и JaCarta.
Средство электронной подписи — это программное обеспечение, с помощью которого можно создавать и проверять электронную подпись, зашифровывать и расшифровывать информацию. Самое распространенное средство электронной подписи — КриптоПро CSP. Его вы получили вместе с токеном.
Чтобы узнать подробнее о том, как устроена электронная подпись, посмотрите видеоролик или почитайте нашу статью.
Как получить сертификат?
Сертификаты удостоверяющего центра СКБ Контур подходят для любого вида закупок, в том числе по 44-ФЗ, и для работы на всех основных электронных торговых площадках . Для получения нужно:
Как настроить рабочее место?
Если у вас сертификат СКБ Контур, то настройка состоит из пяти этапов:
Проверка того, что КриптоПро CSP установлено и работает правильно
Проверка настройки вашего токена в зависимости от марки:
— Рутокен — eToken — JaCarta
В дистрибутиве средства электронной подписи должен быть модуль поддержки нужного токена, иначе появится ошибка.
Проверка наличия электронных подписей
Сертификаты с истекшим сроком действия работать не будут. Каждую новую электронную подпись нужно установить на рабочее место, чтобы участвовать с ней в электронных процедурах.
Проверка сертификатов удостоверяющего центра
На рабочем месте должны быть установлены сертификаты удостоверяющего центра, в котором вы получили ключ. Иначе могут возникать ошибки «Сертификат выдан неизвестным удостоверяющим центром» или «Не удаётся отобразить страницу».
Проверка настроек браузера:
- Для участия в электронном аукционе на большинстве ЭТП можно использовать только Internet Explorer.
- Проверка свойств браузера
- Проверка надстроек браузера Самая распространенная надстройка — CAPICOM. Если ее нет, могут возникать ошибки. Если ошибка возникает на этапе регистрации, то ЭТП не может получить ИНН поставщика из сертификата или сообщает, что у поставщика нет действующих сертификатов. Если ошибка возникает на этапе входа в личный кабинет, то площадка запрещает поставщику доступ.
Установка простая, технические проблемы решаются удаленно. СКБ Контур гарантирует сохранение конфиденциальности информации.
Когда всё настроено
После того как рабочее место настроено, зарегистрируйте новую электронную подпись на электронной торговой площадке.
- Если вы регистрируетесь на ЭТП впервые, пройдите аккредитацию.
- Если вы уже аккредитованы на ЭТП, зарегистрировать электронную подпись поможет инструкция.
Источник
Настройка программы Контур для работы с ЭЦП
Шаг 1: Перед началом работы с программой Контур необходимо установить соответствующий драйвер для работы с вашим устройством ЭЦП. Для этого обратитесь к поставщику вашего устройства или просмотрите инструкцию по его установке на официальном сайте.
Шаг 2: Запустите программу Контур и откройте раздел «Настройки». В этом разделе вы сможете выбрать ваше устройство ЭЦП из списка доступных устройств. Если ваше устройство не отображается в списке, убедитесь, что драйвер для него корректно установлен.
Шаг 3: После выбора устройства ЭЦП вам необходимо пройти процесс аутентификации. На вашем устройстве появится запрос на ввод пин-кода или отпечатка пальца (в зависимости от типа устройства). Введите необходимые данные и дождитесь подтверждения аутентификации.
Шаг 4: После успешной аутентификации устройства ЭЦП вы сможете использовать его для подписи документов в программе Контур. Для этого выберите необходимый документ и кликните на кнопку «Подписать». Следуйте инструкциям на экране, чтобы подписать документ с помощью вашей ЭЦП.
Шаг 5: После подписания документа его статус изменится на «Подписан». Вы также можете проверить подлинность подписи, выбрав документ и нажав кнопку «Проверить подпись». Программа Контур автоматически проверит целостность документа и подлинность подписи.
Шаг 6: Если у вас возникли проблемы при настройке или использовании программы Контур с ЭЦП, обратитесь в службу поддержки. Специалисты помогут вам решить любые проблемы и ответят на все ваши вопросы.
Как начать работать с ЭП
После получения электронной подписи пользователю необходимо произвести настройку рабочего места. Она включает в себя:
- установку криптопровайдера;
- установку сертификата и ключей;
- настройку браузера.
Криптопровайдер — это специальное ПО, реализующее все криптографические алгоритмы. Купить его можно на официальном сайте КриптоПРО, а установка при помощи подсказок загрузчика занимает всего несколько минут. Сертификат электронной подписи, открытый и закрытый ключ к нему пользователь получает в УЦ. Обычно они хранятся на электронном носителе — токене. Работать с ЭЦП можно как с токена, так и скопировав его содержимое в отдельную папку на ПК. Далее нужно настроить интернет-браузер так, чтобы он позволял проводить все операции с ЭЦП. В стандартную настройку входит установка плагинов для Firefox, Opera и т.д. Иногда дополнительно требуется установить сертификат УЦ для проверки его аккредитации.
Как использовать ЭЦП в электронных документах
Процесс подписания различается в зависимости от типа ЭД. Если это специализированный электронный документ, позволяющий встроить ЭП в тело, то нужно скачать дополнительные плагины. Для работы в MS Word версии старше 2007 требуется плагин КриптоПро Office Signature. В более младших версиях ЭП в документ встраивается в рабочем режиме. Подписание файлов в формате PDF возможно только через программу Adobe Acrobat. Она позволяет не только встроить, но и проверить подпись в теле документа.
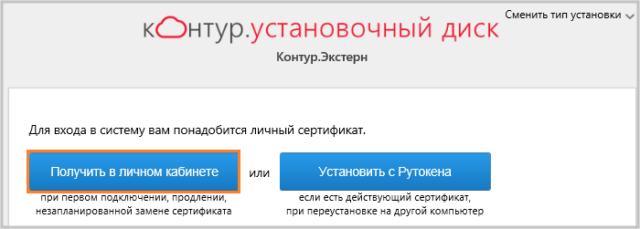
Для работы в неформализованных ЭД можно создать электронную подпись без встраивания ее в тело документа. Такой тип ЭЦП называют отсоединенным, а выглядит он как отдельный файл. Отсоединенная подпись подходит для заверения файлов любого типа и объема. Обычно для создания ЭЦП используют приложение КриптоАрм. В онлайн-формате создать отсоединенную ЭЦП можно на сайте Контур.Крипто.
Работа внутри информационных систем
К информационным системам (ИС) относятся как веб-сервисы, так и приложения для ПК. Правила использования электронной подписи индивидуальны для каждого из случаев, однако есть ряд общих требований для всех ИС.
Работа с ЭП возможна только при правильно настроенном браузере для конкретной системы. Так для ЭТП «Сбербанк-АСТ» необходим плагин Capicom, а портал Госуслуги требует свой плагин. Взаимодействие с порталом осуществляется через его интерфейс, и несмотря на то что они могут различаться видом и функционалом — принцип работы у них один: создание документа или его загрузка, и подписание ЭЦП. При помощи плагина портал совершает все необходимые операции (создание и проверка ЭЦП), и готовый документ попадает на сервер.
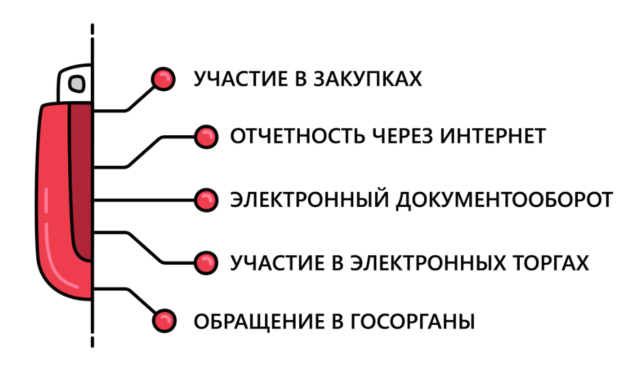
Работа с торговой площадкой немного отличается. Пользователю нужно дополнительно получить аккредитацию и приложить копии документов, необходимых для конкретной ЭТП. Все последующие действия в рамках данной площадки подтверждаются электронной подписью, а информация сохраняется на сервере ЭТП.
Настройка рабочего места для участия в электронных торгах
Чтобы участвовать в электронных процедурах, вам нужно настроить рабочее место:
- Получите в удостоверяющем центре электронную подпись и средство электронной подписи.
- Установите подпись и средство электронной подписи на рабочее место.
- Настройте браузер для работы со средством электронной подписи.
По 44-ФЗ в электронной форме проводятся аукционы, по 223-ФЗ и коммерческим торгам — конкурсы, котировки, запросы цен и т д.
Электронная подпись и средство электронной подписи
Для использования электронной подписи (сертификата) вам нужны токен и средство электронной подписи.
Токен с разъемом USB — это самая распространенная форма выдачи электронной подписи. Токен может содержать сразу несколько подписей. Популярные марки токенов в России: Рутокен, eToken и JaCarta.

Средство электронной подписи — это программное обеспечение, с помощью которого можно создавать и проверять электронную подпись, зашифровывать и расшифровывать информацию. Самое распространенное средство электронной подписи — КриптоПро CSP. Его вы получили вместе с токеном.
Чтобы узнать подробнее о том, как устроена электронная подпись, посмотрите видеоролик или почитайте нашу статью.
Как получить сертификат?
Сертификаты удостоверяющего центра СКБ Контур подходят для любого вида закупок, в том числе по 44-ФЗ, и для работы на всех основных электронных торговых площадках . Для получения нужно:
Как настроить рабочее место?
Если у вас сертификат СКБ Контур, то настройка состоит из пяти этапов:
Проверка того, что КриптоПро CSP установлено и работает правильно
Проверка настройки вашего токена в зависимости от марки:
— Рутокен — eToken — JaCarta
В дистрибутиве средства электронной подписи должен быть модуль поддержки нужного токена, иначе появится ошибка.
Проверка наличия электронных подписей
Сертификаты с истекшим сроком действия работать не будут. Каждую новую электронную подпись нужно установить на рабочее место, чтобы участвовать с ней в электронных процедурах.
Проверка сертификатов удостоверяющего центра
На рабочем месте должны быть установлены сертификаты удостоверяющего центра, в котором вы получили ключ. Иначе могут возникать ошибки «Сертификат выдан неизвестным удостоверяющим центром» или «Не удаётся отобразить страницу».
Проверка настроек браузера:
- Для участия в электронном аукционе на большинстве ЭТП можно использовать только Internet Explorer.
- Проверка свойств браузера
- Проверка надстроек браузера Самая распространенная надстройка — CAPICOM. Если ее нет, могут возникать ошибки. Если ошибка возникает на этапе регистрации, то ЭТП не может получить ИНН поставщика из сертификата или сообщает, что у поставщика нет действующих сертификатов. Если ошибка возникает на этапе входа в личный кабинет, то площадка запрещает поставщику доступ.
Установка простая, технические проблемы решаются удаленно. СКБ Контур гарантирует сохранение конфиденциальности информации.
Когда всё настроено
После того как рабочее место настроено, зарегистрируйте новую электронную подпись на электронной торговой площадке.
- Если вы регистрируетесь на ЭТП впервые, пройдите аккредитацию.
- Если вы уже аккредитованы на ЭТП, зарегистрировать электронную подпись поможет инструкция.
Источник
Зачем нужно устанавливать сертификаты на ПК и как это сделать
Несмотря на свою надежность, флешки тоже могут выйти из строя. К тому же не всегда удобно вставлять и вынимать накопитель для работы, особенно на небольшой срок. Сертификат с носителя-ключа можно установить на рабочую машину, чтобы избежать этих проблем.
Процедура зависит от версии Криптопро CSP, которая используется на вашей машине: для новейших версий подойдет Способ 1, для более старых — Способ 2. Последний, к слову, более универсален.
Установка в автоматическом режиме
Последние версии Криптопро ЦСП обладают полезной функцией автоматической установки персонального сертификата с внешнего носителя на жесткий диск. Чтобы задействовать ее, проделайте следующее.
Первым делом нужно запустить КриптоПро CSP. Откройте меню «Пуск», в нем перейдите в «Панель управления».
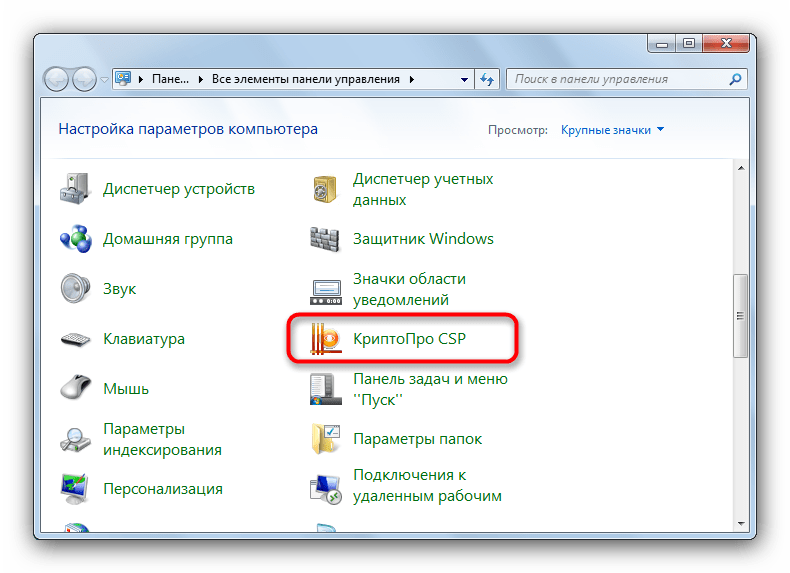
Щелкните левой кнопкой мыши по отмеченному пункту.
Щелкните по кнопке обзора.
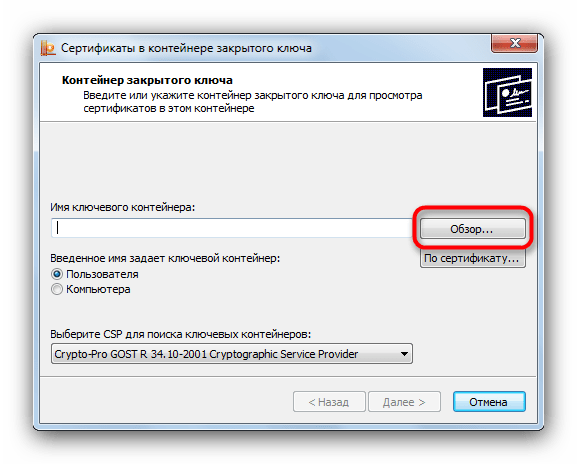
Программа предложит выбрать местоположение контейнера, в нашем случае флеш-накопитель.
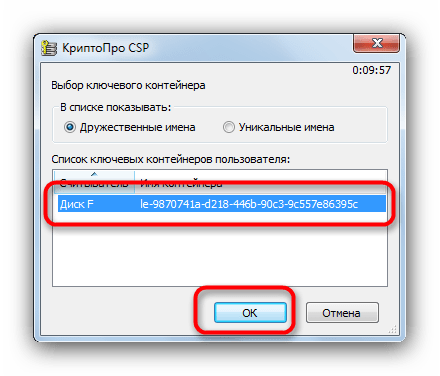
Откроется предварительный просмотр сертификата. Нам нужны его свойства — нажимайте на нужную кнопку.
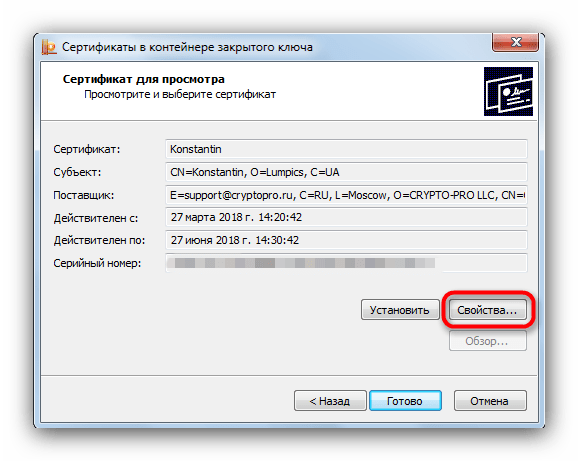
В следующем окне щелкните по кнопке установки сертификата.
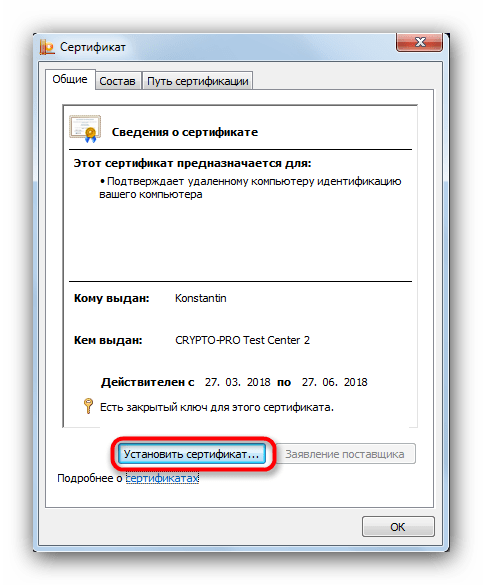
Откроется утилита импорта сертификатов. Для продолжения работы нажимайте «Далее».
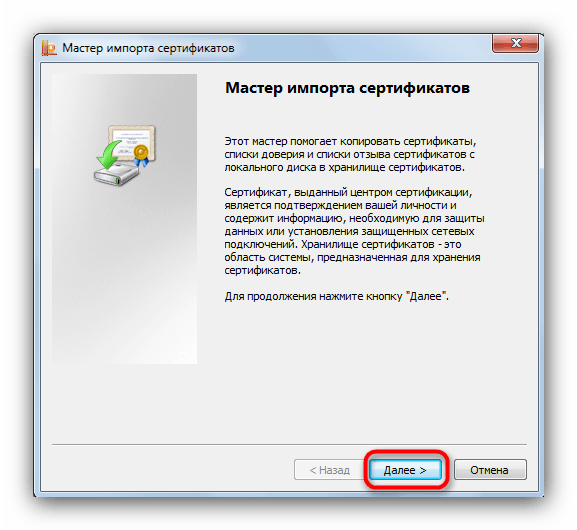
Предстоит выбрать хранилище. В последних версиях КриптоПро лучше оставить настройки по умолчанию.
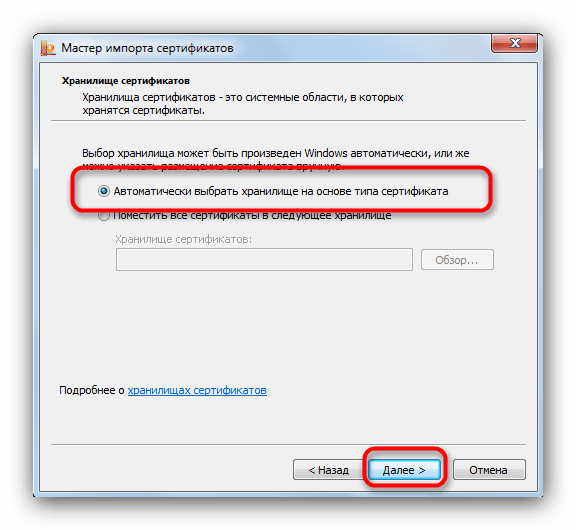
Заканчивайте работу с утилитой нажатием «Готово».
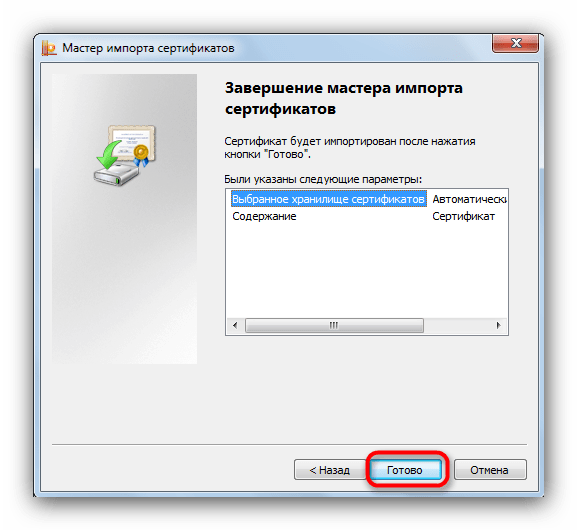
Появится сообщение об успешном импорте. Закройте его, щелкнув «ОК».
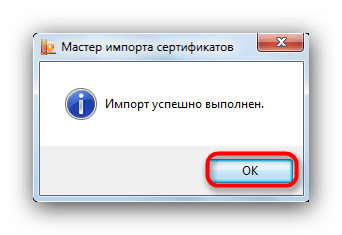
Данный способ на сегодня является самым распространенным, однако в некоторых вариантах сертификатов воспользоваться им невозможно.
Ручной метод установки
Устаревшие версии КриптоПро поддерживают только ручную установку личного сертификата. Кроме того, в некоторых случаях последние версии ПО могут брать такой файл в работу через встроенную в CryptoPro утилиту импорта.
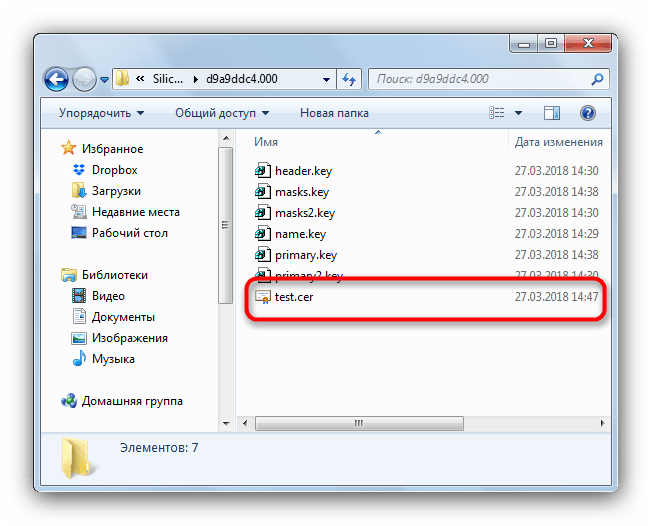
Откроется «Мастер установки личного сертификата». Переходите к выбору местоположения файла CER.
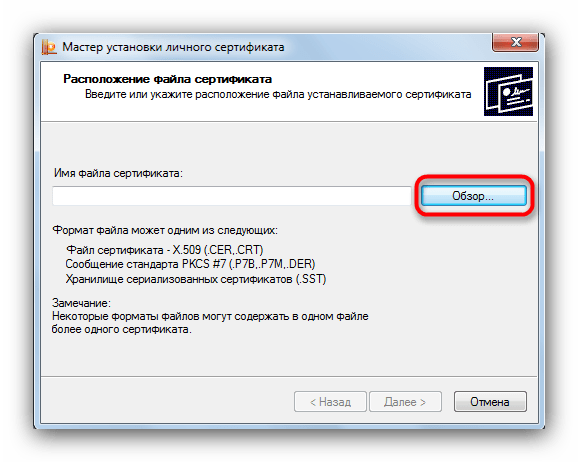
Выберите вашу флешку и папку с сертификатом (как правило, такие документы расположены в каталоге со сгенерированными ключами шифрования).
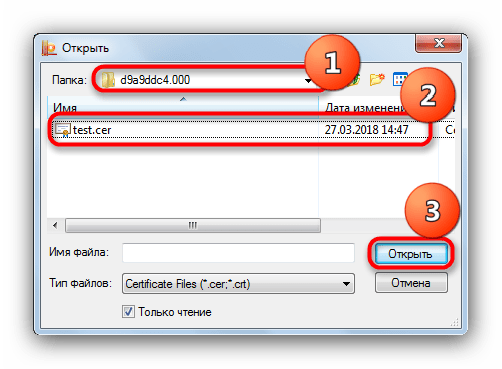
Убедившись, что файл распознан, нажимайте «Далее».
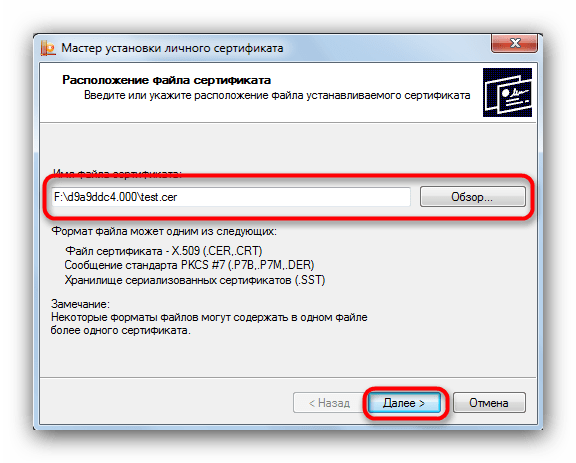
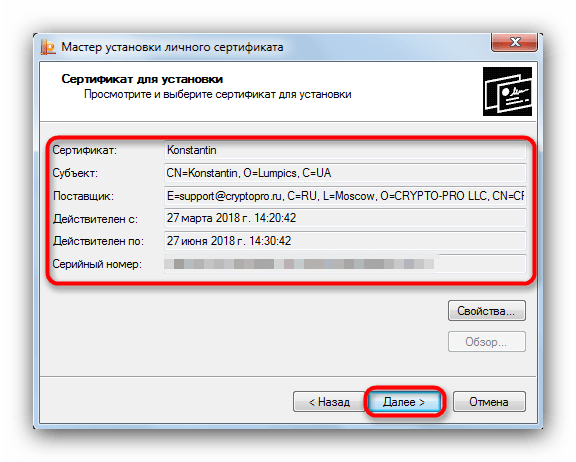
Дальнейшие действия — указание контейнера ключа вашего CER-файла. Жмите на соответствующую кнопку.
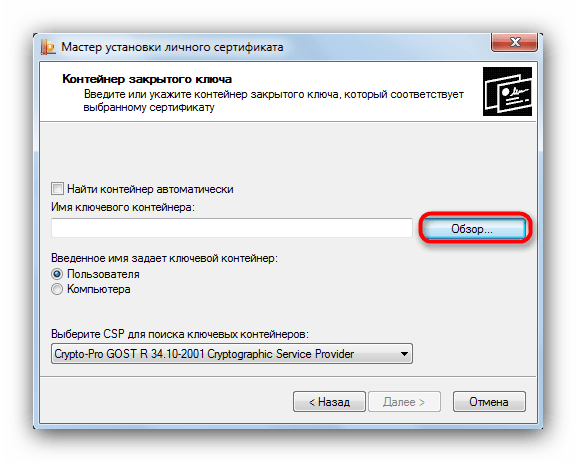
Во всплывающем окошке выберите местоположение нужного.
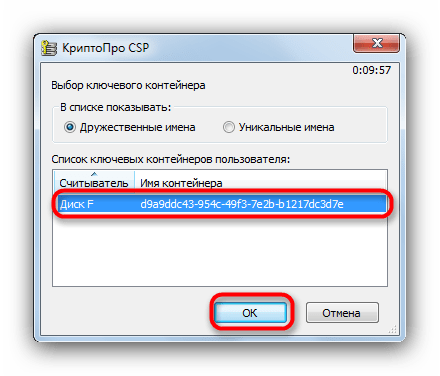
Вернувшись к утилите импорта, снова нажимайте «Далее».
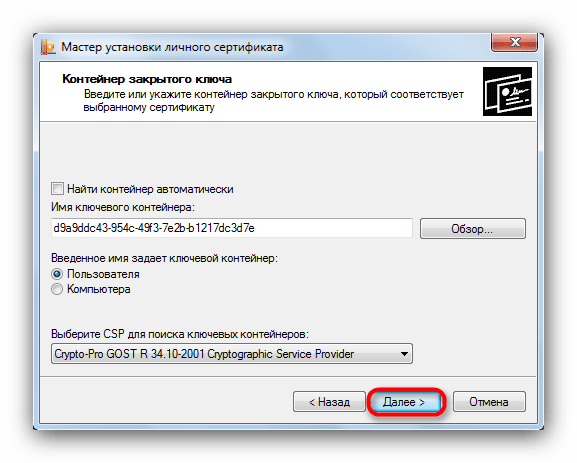
Далее нужно выбрать хранилище импортируемого файла ЭЦП. Щелкайте «Обзор».
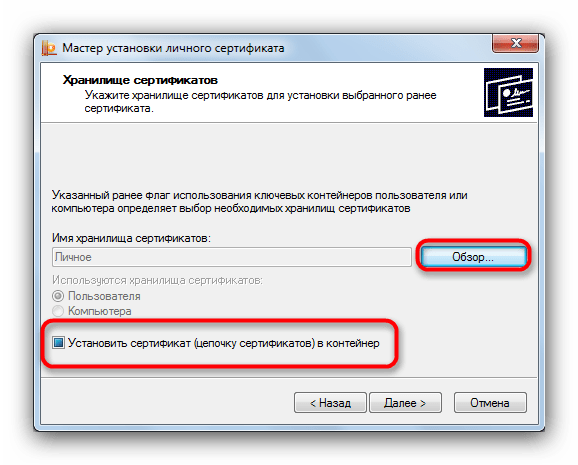
Поскольку сертификат у нас личный, то и отметить нужно соответствующую папку.
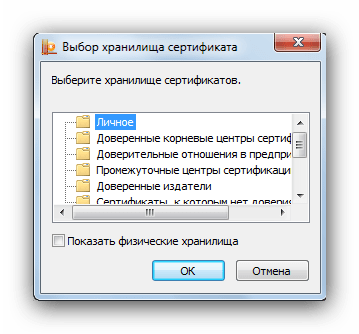
Внимание: если вы используете этот способ на новейшей CryptoPro, то не забудьте отметить пункт «Установить сертификат (цепочку сертификатов) в контейнер»!
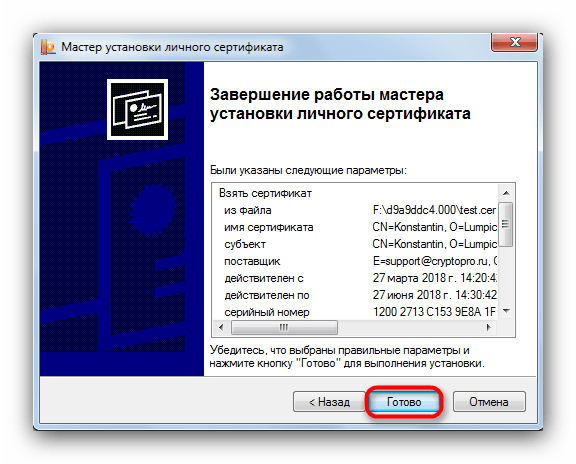
Мы собираемся заменить ключ на новый, так что смело нажимайте «Да» в следующем окне.
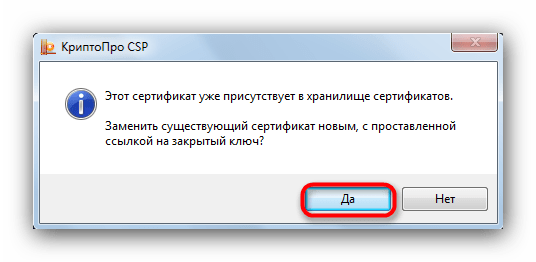
Процедура окончена, можно подписывать документы.
Данный способ несколько сложнее, однако в некоторых случаях установить сертификаты можно только так.
В качестве подведения итогов напомним: устанавливайте сертификаты только на проверенные компьютеры!
Настройка работы с электронной цифровой подписью в Контура
Для успешной работы с электронной цифровой подписью (ЭЦП) в программе Контура необходимо выполнить несколько шагов:
- Установить программное обеспечение Контур.Экстерн.
- Получить и установить ЭЦП.
- Настроить программу Контур.Экстерн.
На втором этапе необходимо получить и установить электронную цифровую подпись. Для этого обратитесь в Удостоверяющий Центр, предоставленный вашей организацией. Установите подпись, следуя инструкциям, предоставляемым УЦ.
Последним этапом является настройка программы Контур.Экстерн. Запустите программу, откройте настройки и выберите раздел «Электронная подпись». Введите номер сертификата и его путь на вашем компьютере. Укажите также путь к контейнеру с закрытым ключом. После ввода всех данных сохраните настройки.
Теперь ваш компьютер готов к работе с электронной цифровой подписью в программе Контура. При необходимости вы сможете подписывать и проверять документы с помощью своей ЭЦП, осуществлять операции с налоговыми органами и другими учреждениями, требующими подтверждения подписи.
Как начать работать с ЭП
После получения электронной подписи пользователю необходимо произвести настройку рабочего места. Она включает в себя:
- установку криптопровайдера;
- установку сертификата и ключей;
- настройку браузера.
Криптопровайдер — это специальное ПО, реализующее все криптографические алгоритмы. Купить его можно на официальном сайте КриптоПРО, а установка при помощи подсказок загрузчика занимает всего несколько минут. Сертификат электронной подписи, открытый и закрытый ключ к нему пользователь получает в УЦ. Обычно они хранятся на электронном носителе — токене. Работать с ЭЦП можно как с токена, так и скопировав его содержимое в отдельную папку на ПК. Далее нужно настроить интернет-браузер так, чтобы он позволял проводить все операции с ЭЦП. В стандартную настройку входит установка плагинов для Firefox, Opera и т.д. Иногда дополнительно требуется установить сертификат УЦ для проверки его аккредитации.
Как использовать ЭЦП в электронных документах
Процесс подписания различается в зависимости от типа ЭД. Если это специализированный электронный документ, позволяющий встроить ЭП в тело, то нужно скачать дополнительные плагины. Для работы в MS Word версии старше 2007 требуется плагин КриптоПро Office Signature. В более младших версиях ЭП в документ встраивается в рабочем режиме. Подписание файлов в формате PDF возможно только через программу Adobe Acrobat. Она позволяет не только встроить, но и проверить подпись в теле документа.
Для работы в неформализованных ЭД можно создать электронную подпись без встраивания ее в тело документа. Такой тип ЭЦП называют отсоединенным, а выглядит он как отдельный файл. Отсоединенная подпись подходит для заверения файлов любого типа и объема. Обычно для создания ЭЦП используют приложение КриптоАрм. В онлайн-формате создать отсоединенную ЭЦП можно на сайте Контур.Крипто.
Работа внутри информационных систем
К информационным системам (ИС) относятся как веб-сервисы, так и приложения для ПК. Правила использования электронной подписи индивидуальны для каждого из случаев, однако есть ряд общих требований для всех ИС.
Работа с ЭП возможна только при правильно настроенном браузере для конкретной системы. Так для ЭТП «Сбербанк-АСТ» необходим плагин Capicom, а портал Госуслуги требует свой плагин. Взаимодействие с порталом осуществляется через его интерфейс, и несмотря на то что они могут различаться видом и функционалом — принцип работы у них один: создание документа или его загрузка, и подписание ЭЦП. При помощи плагина портал совершает все необходимые операции (создание и проверка ЭЦП), и готовый документ попадает на сервер.
Работа с торговой площадкой немного отличается. Пользователю нужно дополнительно получить аккредитацию и приложить копии документов, необходимых для конкретной ЭТП. Все последующие действия в рамках данной площадки подтверждаются электронной подписью, а информация сохраняется на сервере ЭТП.
Основные шаги по настройке электронной подписи в программе Контур
Настройка электронной подписи в программе Контур позволяет установить защищенные подписью личные и организационные данные, которые могут быть использованы при подписании электронных документов. Это помогает подтверждать авторство отправителя и целостность данных.
Для настройки электронной подписи в программе Контур выполните следующие шаги:
1. Получите сертификат
Первым шагом является получение электронного сертификата у аккредитованного Удостоверяющего центра (УЦ). Для этого необходимо обратиться в УЦ, предоставить необходимые документы и пройти процедуру идентификации. В результате получите файл сертификата.
2. Установите сертификат
Следующим шагом является установка полученного сертификата на компьютер. Для этого выполните следующие действия:
- Откройте «Панель управления» на вашем компьютере.
- Выберите раздел «Система и безопасность», затем «Сертификаты».
- Нажмите на кнопку «Установить сертификат» и выберите файл полученного сертификата.
- Следуйте инструкциям установщика сертификата.
3. Установите программу Контур
Если у вас еще нет программы Контур, загрузите и установите ее на ваш компьютер.
4. Импортируйте сертификат в программу Контур
После успешной установки программы Контур следует импортировать ранее установленный сертификат. Для этого выполните следующие действия:
- Откройте программу Контур и войдите в учетную запись пользователя.
- Перейдите в раздел «Настройки» или «Профиль».
- Выберите пункт «Управление сертификатами» или «Импорт сертификата».
- Нажмите на кнопку «Импортировать сертификат» и выберите файл с установленным сертификатом.
- Следуйте инструкциям программы Контур для успешного импорта сертификата.
После выполнения всех этих шагов электронная подпись будет успешно настроена в программе Контур и готова к использованию при подписании электронных документов.
Как установить электронную подпись
Теперь установлено все необходимое программное обеспечение для того, чтобы компьютер определил электронную подпись. Приступим к установке ЭЦП, для этого необходимо выполнить пошагово следующие действия:
- Вставить носитель Рутокен или флешку в компьютер.
- Запустить криптографическое ПО — КриптоПро CSP.
- Активировать вкладку «Сервис».
- Нажать на кнопку «Посмотреть сертификаты в контейнере».
- Выбрать электронную подпись и кликнуть «ОК».
- Нажать кнопку «Установить».
- После завершения процесса нажать «Готово» и «ОК».
Теперь электронная подпись установлена на компьютер и она видна в программе Криптопро CSP.
Как найти в компьютере сертификат электронной подписи
Открываем меню «Пуск» и в поисковой строке пишем название диспетчера сертификатов — «CertMgr», запускаем программу CertMgr. В программе — выбираем папку «Личное», тип объекта — «Сертификаты». Диспетчер выдаст перечень сертификатов, которые установлены на компьютер. Выбираем из списка нужный сертификат и открываем его.
03.07.2023 Как установить подпись контур
При установке подписи контур необходимо выполнить несколько шагов. Сначала следует открыть меню «Пуск» и выбрать «Панель управления». Затем нужно найти раздел «КриптоПро CSP» и выбрать его. В открывшемся окне «Свойства КриптоПро CSP» необходимо перейти на вкладку «Сервис» и нажать кнопку «Установить личный сертификат».
После этого можно приступить к установке самого сертификата электронной подписи. Если вы планируете установить сертификат с ключевого носителя, то следует запустить программу КриптоПро CSP и перейти на вкладку «Сервис». Далее нужно нажать кнопку «Обзор» и выбрать контейнер электронной подписи. После этого нужно нажать кнопку «Ок» и перейти к следующему шагу.
На последнем этапе установки сертификата с ключевого носителя следует нажать кнопку «Далее» и, чтобы завершить процесс, нажать кнопку «Готово».
Кроме того, разберем, как записать сертификат контур на компьютер. Для этого нужно зайти на страницу «Копирование сертификатов» Контур и вставить в компьютер флешку, на которую хотите записать сертификат. Затем следует выбрать нужный сертификат из списка и нажать кнопку «Скопировать». При необходимости можно ввести пароль от контейнера.
Для добавления сертификата в контур диадок нужно установить сертификат КЭП и следовать инструкции. После этого можно зайти в Диадок по сертификату, зайдя на сайт diadoc.kontur.ru и выбрав сертификат вашей организации. Регистрация будет завершена.
Если вы хотите загрузить электронную подпись с флешки, необходимо запустить программу «КриптоПро CSP» (меню «Пуск» → «Панель управления» → «КриптоПро CSP») и перейти на закладку «Сервис». Затем нужно нажать кнопку «Просмотреть сертификаты в контейнере…» в окне «Сертификаты в контейнере закрытого ключа» и выбрать контейнер.
Для настройки электронной подписи необходимо вставить цифровой носитель в ПК и открыть программу КриптоПро CSP. Затем следует перейти в раздел «Сервис» и нажать «Просмотреть сертификаты в контейнере». Затем следует выбрать личный ключ и в появившемся окне нажать «Установить сертификат».
Чтобы подписать документ электронной подписью контур, необходимо загрузить в сервис документ, который нужно подписать. После этого следует выбрать установленный на компьютере сертификат, которым будет подписан документ, и создать файл подписи. Затем можно отправить документ получателю.
Таким образом, установка и использование подписи контур требует выполнения нескольких шагов, начиная с установки сертификата и заканчивая подписью документов. Эти действия позволяют обеспечить защиту электронной информации и подтвердить авторство документов.


























