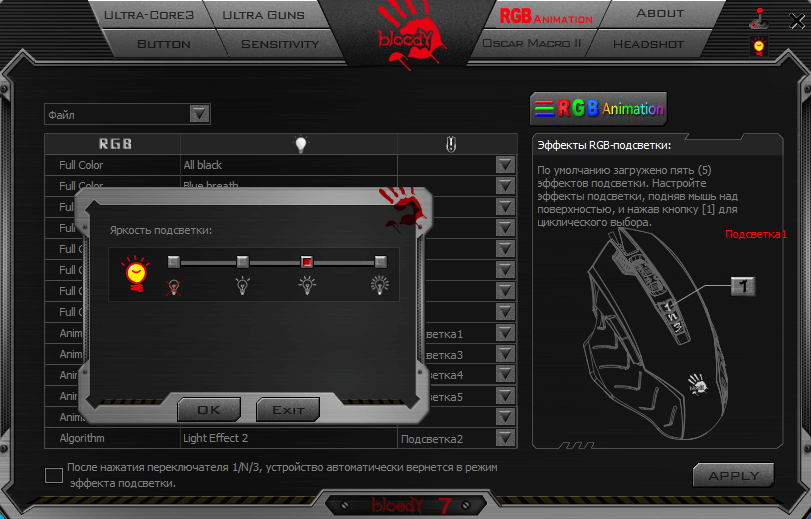Шаг 2: Зайдите в настройки мыши
После того как вы включили компьютер и подключили мышь, необходимо зайти в настройки мыши, чтобы отключить подсветку.
Для начала, щелкните правой кнопкой мыши на панели задач внизу экрана. В открывшемся контекстном меню выберите «Панель управления».
В открывшемся окне «Панель управления» найдите раздел «Устройства и оборудование» и щелкните на нем левой кнопкой мыши.
В подразделе «Мыши и другие указывающие устройства» выберите пункт, который соответствует вашей мыши. Чаще всего это будет название производителя вашего мышки или модель.
Затем откройте вкладку, которая называется «Настройки» или «Дополнительно». В некоторых случаях может быть и другая название вкладки, но необходимо найти раздел, где можно изменить настройки подсветки.
Найдите опцию, отвечающую за включение или отключение подсветки. Обычно эта опция называется «Enable Lighting» или «Toggle Lighting». Если эта опция отмечена галочкой, снимите её, чтобы отключить подсветку. Если опция не выбрана, оставьте её без изменений.
После внесения изменений в настройках сохраните их, чтобы применить новые параметры. Закройте окно настроек и проверьте, что подсветка в вашей мыши успешно отключена.
Теперь, когда вы знаете, как зайти в настройки мыши и отключить подсветку, вы можете управлять этой функцией в любое время.
Помогите отключить подсветку мыши
Sven rx-g980. Постоянно горит и переливается подсветка, когда темно напрягает, гугл не помог. На официальном сайте нет софта на эту мышь, скачал на другую, но программа не распознает мышь
P.S. Отломить светодиод не предлагать.
P.S.S. Однажды я случайно пролил на нее немного воды и подсветка перестала работать.она включалась только при подключении. А сейчас постоянно горит.
Дубликаты не найдены
Попробуй отломить светодиод.
ТС написал же не предлагать отломать. Оторвать его надо.
Не надо ничего откручивать в мышке, гарантию потеряете. Всё делается просто в настройках Bios.
При включение компьютера нажимаем кнопку delete заходим в меню BIOS далее выбираем Power Management, и листаем вниз и выберем функцию ErP и активируем нажатием на Enabled. Теперь сохраняем всё это нажатием F10 соглашаемся и перезагружаемся и всё готово. Теперь после выключения компьютера подсветка мышки отключится. (меню Bios разные, но принцип одинаковые)
1.Для того, чтобы отключить или включить подсветку нажмите и удерживайте одновременно кнопки b и c.
2.Для того, чтобы отключить или включить подсветку нажмите и удерживайте одновременно обе кнопки («+» и «–») переключения режимов dpi.
источник
Отключение подсветки на определённых устройствах
1. Отключение подсветки на игровых мышках
Для отключения подсветки на игровых мышках нужно использовать специальное программное обеспечение от производителей. Этот программный продукт, как правило, позволяет настраивать различные параметры мыши, включая подсветку.
Чтобы отключить подсветку, следуйте этим шагам:
- Загрузите и установите программу, предоставленную производителем вашей мыши.
- Откройте программу и найдите раздел настроек подсветки.
- Выберите опцию «Выключить» или «Отключить» подсветку.
- Сохраните изменения и закройте программу.
2. Отключение подсветки на обычных мышках
Обычные мышки, не предназначенные для игр, часто не имеют программного обеспечения от производителя, которое позволяет настраивать подсветку. Однако, вы можете попробовать отключить её с помощью следующих методов:
- Проверьте настройки операционной системы. В некоторых случаях, встроенные настройки ОС могут предоставлять возможность отключить подсветку на мышке. Пройдите в «Панель управления» (в Windows) или «Настройки» (в macOS) и найдите раздел «Мышь». Возможно, вы найдете опцию для отключения подсветки.
- Используйте сторонние программы. Некоторые сторонние программы, такие как «X-Mouse Button Control» или «Mouse Manager» (для Windows) или «BetterTouchTool» (для macOS), позволяют настраивать дополнительные параметры мыши, включая подсветку. Установите одну из этих программ и узнайте, есть ли в них возможность отключить подсветку на вашей мышке.
3. Отключение подсветки на ноутбучных мышках
Если у вас ноутбук с встроенной мышкой или с подключаемой ноутбучной мышкой, то есть несколько способов отключить подсветку:
- Используйте горячие клавиши. Некоторые ноутбуки имеют специальные комбинации клавиш, которые позволяют отключить подсветку встроенной мыши или подключенной ноутбучной мыши. Обратитесь к документации вашего ноутбука или попробуйте следующие комбинации: Fn + F3, Fn + F4, Fn + F9.
- Отключите подсветку в BIOS. Перезагрузите ноутбук и войдите в BIOS (обычно это делается нажатием клавиши Del, F2 или Esc при запуске компьютера). Внутри BIOS найдите раздел, отвечающий за настройки мыши, и найдите опцию, связанную с подсветкой. Отключите эту опцию и сохраните изменения.
Обзор воздушной мыши
Выключение
Когда дело доходит до экономии батареи, один из самых эффективных методов – отключить подсветку клавиатуры устройства. Такая функция является огромным преимуществом всех портативных гаджетов. Но, к сожалению, её поддерживают далеко не все модели ноутбуков. Рассмотрим выключения освещения на примере Microsoft Surface Pro. Surface Pro оборудован встроенным датчиком, который активирует диод под кнопками, чтобы лучше их выделить. Если Surface подключён к сетевой розетке, проблем с потреблением энергии не возникнет. Но если он работает от аккумулятора, активация диодов ускорит разрядку аккумулятора в несколько раз!
Другие полезные настройки для экономии заряда батареи:
- Удаление периферийных устройств, мыши и клавиатуры (на 20%-30% больше времени автономной работы за один заряд).
- Уменьшение яркости дисплея до 50% (на 16% больше времени автономной работы).
Освещение автоматически включается и выключается с помощью встроенного датчика. Также предусмотрены элементы ручного управления опцией, но в более старых версиях клавиатуры Surface их может не быть. Первые две клавиши рядом с Esc – функциональные кнопки F1 и F2, управляют освещением на устройстве. Если просто нажать на них, ничего не произойдёт. Точнее, нажатие F1 или F2 не приведёт к изменению яркости подсветки или её отключению/включению. Для доступа к специальным функциям клавиатуры Surface нужно удерживать Alt:
- Увеличение яркости – Alt+F2.
- Уменьшение яркости – Alt+F1.
Если нужно выжать максимальную продолжительность работы батареи из Surface, от таких «плюшек» придётся отказаться. Конечно, в некоторых ситуациях, например, в тёмное время суток, подсветка просто необходима, поэтому производитель предусмотрел увеличение или уменьшение яркости.
Как включить подсветку
К сожалению, в Windows 10 нет встроенных компонентов для настройки подсветки кнопок. Но некоторые крупные производители для изменения настроек освещения кнопок по умолчанию предлагают своё собственное программное обеспечение. Например, Dell на Windows 10 предлагают настройки включения подсветки клавиатуры, регулировки яркости, автоматического отключения после 5, 10, 30, 60, 300 секунд бездействия. Чтобы просмотреть все настройки, пользователям Dell нужно открыть настройку «Свойства клавиатуры», а затем перейти на вкладку «Подсветка».
Asus и Acer
Включение подсветки на ноутбуке Asus проводится в пару нажатий. Для начала:
- Убедитесь, что функция включена в BIOS.
- Убедитесь, что вы обновили драйверы (введите свой номер модели и установите драйвер клавиатуры).
Когда датчик освещения активен, диоды кнопок ASUS автоматически включит/выключит светодиод в соответствии с окружающей обстановкой. Для ручной настройки в большинстве ноутбуков Asus используются Fn+F4 (для включения подсветки и увеличения её яркости) и Fn+F3 (для уменьшения яркости и полного выключения диодов). Если освещение клавиатуры ноутбука Acer не работает, используйте комбинацию клавиш Fn+F9, или специальную кнопку keyboard backlight, расположенную слева.
Sony и Lenovo
В дороге ночью или на презентации в темной комнате разглядеть клавиатуру ноутбука может быть довольно сложно. Чтобы избежать таких неприятностей, выберите модели HP Pavilion с подсветкой под клавиатурой, которая освещает каждую клавишу. Символ подсветки обычно отображается в левой части пробела. Если эта функция включена, для набора письма или другого текста включать свет не придётся. В зависимости от модели ноутбука диоды можно активировать несколькими способами:
Если ни одна из комбинаций не сработала, проверьте весь ряд функциональных клавиш. Нужная клавиша может находиться в другом месте. Если по-прежнему ничего не происходит, проверьте настройки BIOS. Для этого в BIOS выберите BIOS Setup или BIOS Setup Utility, а затем с помощью клавиш со стрелками перейдите на вкладку «Настройка системы». Обязательно включите Action Keys Mode (поставьте в значение Enabled), если он выключен.
Если освещение действует всего несколько секунд, может потребоваться настройка тайм-аута в BIOS:
- Перезагрузите ноутбук и сразу нажимайте F10, пока не откроется BIOS.
- Затем с помощью клавиш со стрелками перейдите на вкладку «Дополнительно».
- Перейдите к параметрам встроенного устройства (Built-in Device Options) и нажмите Enter.
- Здесь выберите тайм-аут подсветки клавиатуры (Backlight keyboard out).
- Нажмите пробел, чтобы открыть настройки, затем выберите нужную задержку.
Если в BIOS такая настройка отсутствует, функция, скорее всего, не поддерживается. Более детальную информацию можно получить в инструкции по эксплуатации или на сайте производителя по модели ноутбука. Чтобы настроить яркость (если ноутбук поддерживает такую функцию), нажмите функциональную кнопку два или три раза подряд. Если не сработает, попробуйте вместе с функциональной клавишей нажимать Fn.
Дополнительные настройки
В меню свойств мыши мы не затронули последнюю вкладку «Оборудование», так как она отвечает за проверку работоспособности устройства и обновление драйвера, что редко используется на практике. Однако в ней есть одна полезная опция, позволяющая по движению мышки выводить ПК из ждущего режима. Находится она по пути «Оборудование/Свойства/Управление электропитанием».
Для облегчения работы людей с ограниченными физическими возможностями система предлагает особый план настроек манипулятора. Он расположен в меню «ПускПанель управления/Специальные возможности/Изменение параметров мыши».
Параметр «Указатели мыши» служит узконаправленной версией вкладки «Указатели», рассмотренной выше. Он необходим для пользователей, имеющих нарушение зрения.
Следующий пункт разрешает задействовать цифровую панель клавиатуры для перемещения курсора по экрану, заменяя тем самым мышку. Данная опция незаменима для людей с тяжелыми нарушениями двигательной функции.
Последний параметр «Упрощенное управление окнами» востребован у многих пользователей, желающих отключить автоматическое выравнивание окон. Тут же можно активировать автопереключение между окнами по наведению на них курсора мыши.
После обзора базовых настроек компьютерной мыши в Windows мы добрались до нестандартных решений в виде стороннего софта. Речь идет о переназначении кнопок игровых устройств (ремаппинге) с помощью специальных утилит. Они будут полезны только в том случае, если на вашей мышке есть несколько дополнительных кнопок. Неигровые модели перенастраивать не имеет смысла.
Утилита X-Mouse Button Control выступает в качестве универсального варианта для недорогих игровых манипуляторов и «ноунейм» моделей с поднебесной. В ней можно создать от одного до пяти слоев привязки действий, например, в играх, плеере, проводнике. Также вы сможете сохранять новые команды с учетом времени удержания и сочетания кнопок. Тут также есть шкала настройки чувствительности курсора с множеством надстроек. Текущий профиль сохраняется отдельным файлом в директории с программой, откуда он без проблем может быть скопирован и использован на другом компьютере.
Чтобы начать пользоваться X-Mouse Button Control:
- Переходим на сайт https://www.highrez.co.uk и выбираем ссылку Latest version». Скачивание exe-файла начнется автоматически.
- Устанавливаем и запускаем программу. Запущенная X-Mouse Button Control располагается в трее панели задач.
Основная правая часть окна отведена под кнопки и привязанные к ним функции. Выше от нее находятся вкладки со слоями настроек и меню с дополнительными опциями. Слева расположен список сохраненных профилей и кнопки действия над ними.
Ускоряем загрузку Windows на любом компьютере
Из особенностей программы выделим такие преимущества:
- простота в установке;
- наличие русскоязычной оболочки;
- несколько слоев настроек в одном профиле;
- лаконичный интерфейс;
- поддержка всех известных (и даже неизвестных) моделей устройств;
- бесплатная лицензия.
Из недостатков отметим:
- нагромождение различных параметров без пояснений к ним;
- нет опций, отвечающих за подсветку кнопок и корпуса мыши.
Настройки Windows
Windows — это операционная система, разработанная компанией Microsoft. Включает в себя широкий спектр функций и возможностей для персонализации и настройки пользовательского опыта. В этом разделе мы рассмотрим несколько настроек Windows, которые могут быть полезны при отключении подсветки на мышке.
1. Панель управления
Для доступа к основным настройкам Windows можно воспользоваться Панелью управления:
- Нажмите кнопку «Пуск» в левом нижнем углу экрана.
- Выберите «Панель управления» в списке программ.
- В открывшемся окне Панели управления вы найдете различные категории настроек, такие как «Система и безопасность», «Оборудование и звук» и др.
- В зависимости от вашей версии Windows и модели мыши, вы можете найти соответствующую категорию настроек, содержащую опцию для отключения подсветки.
2. Параметры мыши
Другой способ настройки подсветки на мышке состоит в использовании параметров мыши в Windows:
- Нажмите правую кнопку мыши на рабочем столе и выберите «Параметры мыши» в контекстном меню.
- В открывшемся окне параметров мыши перейдите на вкладку «Дополнительно» и найдите раздел, связанный с подсветкой.
- Если вы видите опцию для отключения подсветки, установите соответствующий флажок.
- Если такой опции нет, проверьте другие вкладки и настройки, возможно, она находится в другом месте.
3. Сторонние программы
Иногда для отключения подсветки на мышке могут потребоваться сторонние программы или драйвера, предоставляемые производителем мыши. Часто на официальном веб-сайте производителя можно найти специальное программное обеспечение для управления функциями мыши, включая подсветку.
| Производитель | Сайт |
|---|---|
| Logitech | https://support.logi.com/ |
| Razer | https://www.razer.com/ |
| Microsoft | https://www.microsoft.com/ |
Посетите веб-сайт производителя вашей мыши и найдите раздел «Поддержка» или «Драйверы и загрузки», чтобы найти соответствующее программное обеспечение.
Следуя этим инструкциям, вы сможете отключить подсветку на мышке с помощью настроек Windows или дополнительных программных средств.
Что означает кнопка dpi на беспроводной мышке
DPI (от англ. «Dots per inch» — «Точек на дюйм») – для компьютерных мышей это показатель скорости считывания при смещении указателя. Хотя более правильным будет термин CPI («Counts per inch» — «Количество считываний на дюйм»).
Соответственно, если разрешение экрана вашего ПК очень большое, то стандартное значение DPI может вызывать проблемы при использовании мыши, так для перемещения курсора придется несколько раз смещать мышь в одном и том же направлении. Что иногда очень неудобно.
Пользоваться кнопкой DPI на мышке регулярно нет необходимости. Настройка выполняется однократно и забывается. При подключении батарей в беспроводной мыши показатель устанавливается на минимальном значении, увеличить его можно однократным нажатием на кнопку «DPI» на корпусе.
В зависимости от количества режимов, поддерживаемых устройством, может понадобиться 2-3 дополнительных нажатия. При превышении количества заданных режимов отсчет начинается сначала. Например, 1000 pdi-2000 dpi-3000 dpi-1000 dpi и так далее по кругу.
Установки каких-либо специальных драйверов для этой функции не требуется.
Чувствительность указателей любых мышей изменить можно и в соответствующем разделе настроек ПК («Панель управления» — «Оборудование и звук» — блок «Устройства и принтеры» — пункт «Мышь» — вкладка «Параметры указателя» — блок «Перемещение» — ползунок «Задайте скорость движения указателя»). Данная настройка никак не связана с кнопкой DPI, то есть обрабатывается программно.
Добро пожаловать в службу поддержки Logitech
Для данного продукта пока нет запасных частей
ПО Logitech Gaming Software (LGS) версии 8.94 или более поздней можно использовать для изменения настроек подсветки игровых мышей G900 и G903. Если ПО Logitech Gaming Software еще не установлено, скачайте его последнюю версию на странице загрузки LGS.
Чтобы настроить параметры подсветки, выполните следующие действия.
- Убедитесь, что мышь подключена к компьютеру с помощью поставляемого в комплекте USB-кабеля или беспроводного приемника USB.
- Запустите ПО LGS.
- В главном окне выберите режим On-Board Memory (Встроенная память) или Automatic Game Detection (Автоматическое распознавание игры). ПРИМЕЧАНИЕ. Дополнительные сведения см. в статье Выбор между режимами встроенной памяти и автоматического распознавания игры для игровой мыши.
- Щелкните значок настроек подсветки.
Настройка параметров подсветки в режиме автоматического распознавания игры
- Выбор зоны подсветки: У мыши есть две зоны подсветки: логотип G и индикаторы чувствительности. Можно применить настройки подсветки к логотипу, дисплею, на котором отображается уровень чувствительности, или к обеим зонам. Также подсветку можно полностью отключить.
-
Эффект подсветки: Доступны следующие типы подсветки:
- Breathing Effect (Эффект пульсации) — выберите этот параметр, чтобы активировать эффект пульсации. Можно настроить яркость и частоту пульсации. Для этого нажмите ползунок и перетащите его вправо, чтобы увеличить яркость, или влево, чтобы уменьшить ее. Воспользуйтесь переключателем цвета слева, чтобы назначить цвет из имеющейся палитры или создать собственный.
- Color Cycle (Циклическая смена цвета) — выберите скорость смены цветов подсветки. С помощью ползунков настройте яркость подсветки и скорость смены цветов.
- Enable per profile backlight settings (Automatic Game Detection mode only) (Включить возможность настройки подсветки для отдельного профиля, только в режиме автоматического распознавания игры) — заданные настройки подсветки применяются для мыши по умолчанию. Однако можно задать и индивидуальные настройки для каждого отдельного игрового профиля. Выберите игру из списка, чтобы настроить подсветку для ее профиля. Щелкните «+», чтобы добавить новый профиль. ПРИМЕЧАНИЕ. Чтобы удалить профиль, в области Profiles (Профили) щелкните требуемый профиль правой кнопкой мыши и нажмите Delete (Удалить).
- Если у вас есть другие устройства Logitech G, синхронизируйте их с пользовательской подсветкой, щелкнув значок соответствующего устройства.
Customize lighting settings in On-Board Memory mode (Настройка параметров подсветки в режиме встроенной памяти)Выберите профиль, которому необходимо назначить настройку подсветки. Затем выберите зону и эффект подсветки для профиля.
- Выбор зоны подсветки: Примените настройки подсветки к логотипу, дисплею, на котором отображается уровень чувствительности, или к обеим зонам. Также подсветку можно полностью отключить.
-
Эффект подсветки: Доступны следующие типы подсветки:
- Breathing Effect (Эффект пульсации) — выберите этот параметр, чтобы активировать эффект пульсации. Можно настроить яркость и частоту пульсации. Для этого нажмите ползунок и перетащите его вправо, чтобы увеличить яркость, или влево, чтобы уменьшить ее. Воспользуйтесь переключателем цвета слева, чтобы назначить цвет из имеющейся палитры или создать собственный.
- Color Cycle (Циклическая смена цвета) — выберите скорость смены цветов подсветки. С помощью ползунков настройте яркость подсветки и скорость смены цветов.
- Если у вас есть другие устройства Logitech G, синхронизируйте их с пользовательской подсветкой, щелкнув значок соответствующего устройства.
Ознакомиться с гарантией Logitech можно здесь
источник
Отключение подсветки на мышке: необходимость и проблемы
Во-первых, подсветка на мышке может быть отвлекающей и мешающей концентрироваться на работе. Особенно это актуально для пользователей, занимающихся творческой деятельностью или работой, требующей высокой точности.
Во-вторых, некоторые люди могут испытывать дискомфорт или раздражение от яркой подсветки, особенно при работе в темных помещениях или в условиях низкой освещенности.
Кроме того, съемная подсветка на мышке может повышать энергопотребление устройства и сокращать время автономной работы. Это особенно актуально для пользователей ноутбуков или других устройств, работающих от аккумулятора.
Для тех, кому необходимо отключить подсветку на мышке, есть несколько вариантов. Во-первых, можно обратиться к руководству по эксплуатации своей мыши и найти там информацию о настройках подсветки. В большинстве случаев, производители предоставляют возможность включить или отключить подсветку посредством специальной комбинации клавиш или через программное обеспечение.
Во-вторых, существуют специальные программы или утилиты, которые позволяют отключить подсветку на любой мышке. Такие программы часто предоставляют дополнительные настройки и функции, которые полезны для пользователей, желающих полностью настроить работу своего устройства.
В завершение, отключение подсветки на мышке может быть необходимо для обеспечения комфортной и эффективной работы пользователя
Каждый человек имеет разные предпочтения и потребности, поэтому важно иметь возможность настраивать устройства в соответствии с собственными требованиями. Благодаря разнообразию вариантов настроек и специальных программ, пользователи могут легко отключить подсветку на мышке и настроить ее под свои нужды
Выводы
Цвет подсветки мыши — это полезная функция, которая может повысить ваш опыт работы с компьютером или играми. В этой статье мы рассмотрели несколько способов, как изменить цвет подсветки на устройствах Windows, а также предоставили несколько полезных советов по использованию этой функции. Не стесняйтесь экспериментировать с разными цветами и настройками, чтобы найти оптимальный вариант для себя.
Как рассчитать соотношение сторон экрана
Соотношение сторон экрана является отношением высоты экрана к его ширине. Оно используется в различных областях, таких как проектирование, дизайн, фотография и киноиндустрия. Например, формат 16:9 означает, что на каждые 16 единиц ширины экрана приходится 9 единиц высоты. Чтобы рассчитать соотношение сторон экрана, необходимо измерить его высоту и ширину и поделить высоту на ширину. Например, если экран имеет высоту 720 пикселей и ширину 1280 пикселей, то соотношение сторон будет равно 720:1280 или 9:16. Знание соотношения сторон экрана является важным при подборе подходящей модели телевизора или монитора для конкретной задачи.
Как дублировать два монитора с разным разрешением
Для того чтобы дублировать два монитора с разным разрешением, необходимо выполнить несколько шагов. Сначала зайдите в настройки компьютера через Параметры, далее перейдите в раздел Система и выберите Экран. Тут можно настроить нужное разрешение каждого экрана отдельно, выбрав Дополнительные параметры. Второй вариант, как можно настроить разрешение, это через Панель управления. Зайти в раздел Экран, выбрать Настройка разрешения экрана и отдельно для каждого экрана указать нужное разрешение. Нужно не забыть сохранить настройки, чтобы все изменилось. Теперь можно дублировать два монитора с различными разрешениями.
Что лучше контрастность 3000 1 или 1000 1
Как правило, контрастность 3000:1 предпочтительнее 1000:1. Этот параметр соответствует разнице между яркостью белого и черного цветов. Чем выше этот параметр, тем ярче и естественнее выглядит изображение и лучше отображаются полутона. Если вам нужно работать с цветами, то контрастность 1000:1 будет достаточной. Однако, если вы — полиграфист, то наилучшим выбором будет модель с контрастностью 3000:1. Такая модель сможет выдержать высокие требования к точности цветопередачи и обеспечит более точное и качественное изображение. В целом, контрастность 3000:1 может значительно улучшить качество изображения на мониторе, что сделает работу более комфортной и эффективной.
Настройка монитора
Настройка монитора — это необходимый процесс для достижения оптимального качества изображения. Начиная с установки разрешения экрана, яркости, контрастности и насыщенности цветов, каждый параметр должен быть настроен, чтобы дисплей отображал изображение максимальной четкости и качества. В зависимости от типа монитора, настройки могут отличаться, но в целом следует убедиться, что разрешение соответствует типу использования и видеокарте, насыщенность цветов не является перебором, а контрастность и яркость настроены в соответствии с освещением помещения
Важно также регулярно калибровать монитор с помощью специальных инструментов, чтобы поддерживать максимальную точность цветопередачи и улучшать работу со всеми графическими приложениями