Популярные моды для Minecraft и их установка на сервер Aternos
Minecraft предлагает огромное количество модов, которые могут значительно расширить и улучшить игровой процесс. В этом разделе мы рассмотрим некоторые популярные моды и покажем вам, как установить их на ваш сервер Aternos.
1. Optifine
Optifine является одним из наиболее известных и востребованных модов для Minecraft. Он позволяет оптимизировать графику игры, улучшить производительность и добавить различные эффекты. Чтобы установить Optifine на сервер Aternos, следуйте этим шагам:
- Скачайте Optifine с официального сайта.
- Перейдите на ваш сервер Aternos и зайдите в раздел «Плагины».
- Нажмите кнопку «Загрузить плагин» и выберите скачанный Optifine файл.
- Перезапустите сервер и наслаждайтесь улучшенной графикой и производительностью!
2. Biomes O’ Plenty
Biomes O’ Plenty добавляет в Minecraft огромное количество новых биомов, что делает мир игры более разнообразным и интересным. Чтобы установить этот мод на ваш сервер Aternos, выполните следующие действия:
- Скачайте Biomes O’ Plenty с официального сайта.
- Зайдите на ваш сервер Aternos и перейдите в раздел «Моды».
- Нажмите кнопку «Загрузить мод» и выберите скачанный Biomes O’ Plenty файл.
- Перезапустите сервер и наслаждайтесь новыми биомами в Minecraft!
3. Tinkers Construct
Tinkers Construct добавляет в игру новые материалы, инструменты и возможности для создания и улучшения оружия и инструментов. Чтобы установить этот мод на свой сервер Aternos, следуйте инструкциям ниже:
- Скачайте Tinkers Construct с официального сайта.
- Откройте свою учетную запись на сервере Aternos и перейдите в раздел «Модификации».
- Нажмите кнопку «Загрузить мод» и выберите скачанный файл Tinkers Construct.
- Перезапустите сервер и начинайте создавать уникальные инструменты и оружие!
Это всего лишь некоторые примеры популярных модов для Minecraft. Вы можете устанавливать другие моды на сервер Aternos, следуя тем же принципам. Помните, что некоторые моды могут потребовать наличия дополнительных библиотек или конфигурационных файлов, поэтому внимательно прочитывайте документацию, предоставленную разработчиками модов.
Помимо модов, вы также можете установить плагины на ваш сервер Aternos, чтобы добавить дополнительные функции и разнообразить игровой процесс. Загрузка плагинов также осуществляется через соответствующий раздел на панели управления сервером. Наведите курсор на нужный мод или плагин, чтобы узнать больше о его функциях и параметрах установки.
Установка модов и плагинов на сервер Aternos может значительно расширить возможности Minecraft и сделать вашу игру еще более захватывающей и уникальной. Разнообразные биомы, оптимизированная графика и возможность крафтить новые предметы – все это делает игру еще более интересной и разнообразной. Пользуйтесь этими возможностями и наслаждайтесь Minecraft вместе с друзьями на вашем собственном сервере Aternos!
Как создать сервер для официального лаунчера, TLauncher и т.д.
Делается это довольно просто. Достаточно зарегистрироваться на сайте и применить основные настройки сервера. Ниже пошагово объясняю как это сделать:
- Переходим на сайт aternos.org/go/
- Нажимаем на кнопку «Регистрация».
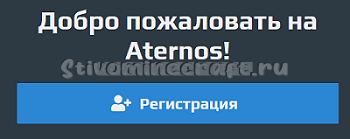
Придумываем пароль и указываем электронную почту.
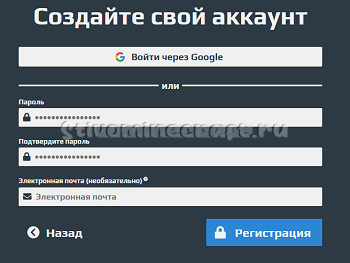
- Вновь кликаем по кнопке «Регистрация».
- Придумываем имя пользователя и нажимаем «Далее».

Нажимаем » + Создать сервер».
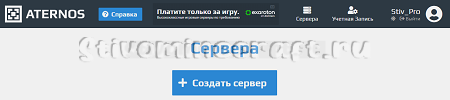
Подтверждаем создание, нажав на кнопку » + Создать».
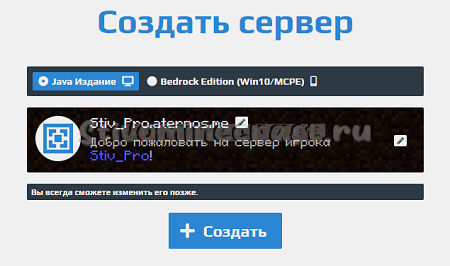
Таким образом, откроется главная страница по управлению сервером.

- Прежде чем запустить сервер, его нужно сначала настроить. Переходим в «Настройки».
- Выбираем количество игроков, настраиваем режим игры, сложность и если у вас, неофициальный Майнкрафт, то активируем переключатель в настройках «Пиратский».
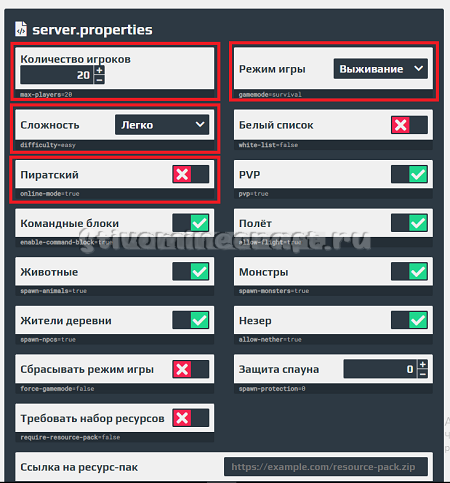
По умолчанию будет запускаться последняя версия игры. По желанию вы можете выбрать любую другую версию. Для этого, нужно перейти в меню «Ядро», а затем, в «Vanilla».
Основные настройки сделаны! Теперь вы можете протестировать игру.
Возвращаемся в меню «Сервер» и нажимаем на зелёную кнопку «Запустить».
Ждём, пока завершиться процесс создания своего сервера. Сразу хочу предупредить, что это будет не быстро и, как я уже писал выше, это и будет главным минусом данного способа.

Нажимаем на кнопку «Присоединиться».

Обратите внимание на ip адрес! Если у вас стоят настройки на сервере для официального лаунчера Майнкрафт, то адрес будет немного отличаться. Например, вот так:. Официальный
Пиратский
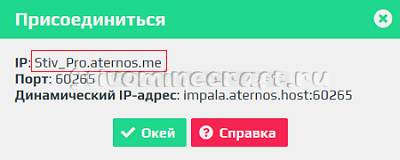
Официальный
Пиратский
- Копируем ip-адрес
- Запускаем Майнкрафт
- Как только игра запуститься, нажимаем на «Сетевая игра».
- Кликаем по центральной кнопке «По адресу»

В новом окне вставляем скопированный ранее ip-адрес
Адрес должен состоять из ip и порта. Между ними должно стоять двоеточие.
Например: Stiv_Pro.aternos.me60265

Нажимаем «Подключиться».
Если подключение прошло успешно, то делимся ip адресом с другом и предлагаем ему подключиться к игре. Что делать, если возникла ошибка? Читаем ниже.
Не удалось подключиться к серверу. Причины и решение
Рассмотрим разные проблемы, которые могут возникнуть в процессе подключения к серверу.
Не удалось проверить имя пользователя!

Чтобы устранить эту проблему зайдите в настройки сайта aternos и в поле «Пиратский» переключите рычажок. Затем перезапустите сервер.
Неизвестный сервер

В данном случае, ip адрес введён неверно. Убедитесь в правильности ip — адреса. Введите корректный адрес и повторите попытку.

Здесь всё просто. Сервер отключен. Надо просто ещё раз запустить его через сайт Атернос.

Разные версии игры. Нужно запустить версию игры идентичную версии на сервере.
Connection closed — mismatched mod channel list
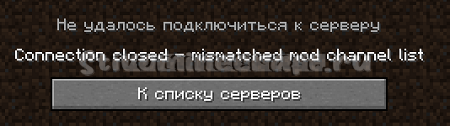
Как включить моды на сервере через сайт Aternos
Перейдите в меню «Ядро» и нажмите на «Forge». Выберите версию и кликните на «⊘ Установить».

Теперь, когда фордж установлен, в главном меню, появится вкладка «Моды».
Здесь вам будут предложены различные модификации. Чтобы быстро найти нужный мод, воспользуйтесь поиском!
К сожалению, напрямую загрузить дополнение с компьютера не получится, но вы можете предложить свой плагин или мод, введя URL-адрес из поддерживаемого веб-сайта.
Как включить читы на сервере Aternos
Это можно сделать двумя способами.
1 способ:
- На сайте Aternos выберите пункт «Игроки».
- Кликните на «Операторы»
- В новом окне введите имя пользователя (ник игрока в Майнкрафт) и нажмите «+ Добавить».
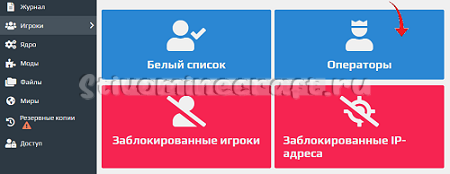
2 способ:
Откройте вкладку консоль и введите: /op и ник игрока. Например: /op Stiv_Pro

Перезагрузите сервер и запустите игру.
Теперь, зная как подключиться к игре по сети, вы сможете пригласить друзей и весело проводить время вместе: строить различные здания, помогать друг другу, сражаться против мобов и т.д.
Желаю вам приятной игры!
Как создать сервер Minecraft на Aternos
Как настроить сервер Aternos
Все любят играть в карты Minecraft со своими друзьями.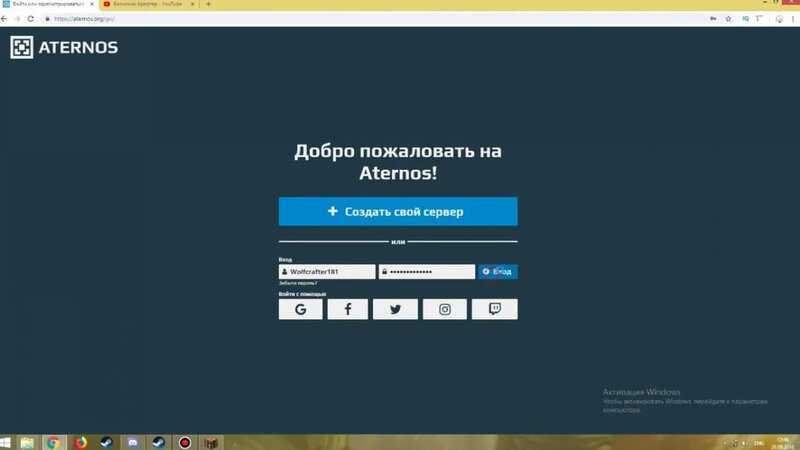
В этом руководстве я покажу вам, как бесплатно настроить и разместить собственный сервер Minecraft с помощью хоста сервера Aternos. Я также покажу вам, как загружать карты, а также создавать обычные миры выживания с помощью этого сервиса!
Чтобы настроить свой собственный сервер Minecraft, вам нужно начать с настройки учетной записи Aternos. Вы можете сделать это, зайдя на их сайт. После того, как вы создали учетную запись, вам нужно нажать кнопку воспроизведения в правом нижнем углу экрана. Если он не отображается сразу, попробуйте прокрутить вниз, пока не увидите его.
Как только вы нажмете эту кнопку, вы попадете на страницу входа или регистрации. После этого вам будет предложено создать учетную запись в Aternos или войти в уже существующую учетную запись, если вы ее создали ранее.
После регистрации или входа в систему вы попадете на панель своей учетной записи, где сможете создать сервер. На главной странице будет зеленая кнопка с надписью «Создать», которую вам нужно нажать. Появится профиль сервера и еще одна синяя кнопка с надписью «Создать». Нажмите на них оба, чтобы запустить новый сервер.
Если вы планируете играть в последнюю версию Minecraft в случайном ванильном семени, вам не нужно вносить здесь никаких изменений. Вы можете просто нажать старт и играть с друзьями, дав им IP! Если вам нужно загрузить конкретную карту на свой сервер, следите за следующей сессией!
Как загрузить карту на сервер Aternos
Для карт обычно требуются более ранние версии Minecraft, поскольку их обновление требует значительных усилий при каждом новом обновлении. Если для интересующей вас карты требуется другая версия игры, вы можете нажать зеленую кнопку «Изменить» в разделе версий.
После нажатия кнопки «Изменить» откроется меню различных версий Minecraft.
Как только вы выберете правильную версию, пришло время загрузить вашу карту! Для этого вам нужно щелкнуть опцию «Миры» на левой боковой панели. Это приведет вас на новую страницу, где вы можете либо сбросить свой мир, либо загрузить новый вместо него. В целях нашего руководства мы покажем вам, как загрузить карту, для чего вам потребуется нажать оранжевую кнопку «Загрузить».
Когда вы щелкнете по раскрывающемуся списку, вам будет предложено загрузить карту либо в формате zip-файла, либо загрузить содержимое папки. Для этого вам нужно убедиться, что вы загружаете папку только с содержимым карты, иначе она не будет работать. Это будет выглядеть примерно так, как на картинке ниже для недавно разработанных карт.
После загрузки вы можете вернуться на домашнюю страницу и запустить свой сервер! Он должен загрузить вас на карту, как только ваш сервер будет в сети. Имейте в виду, что иногда для запуска сервера требуется некоторое время, поскольку может быть очередь людей, ожидающих присоединения, а также общие задержки запуска.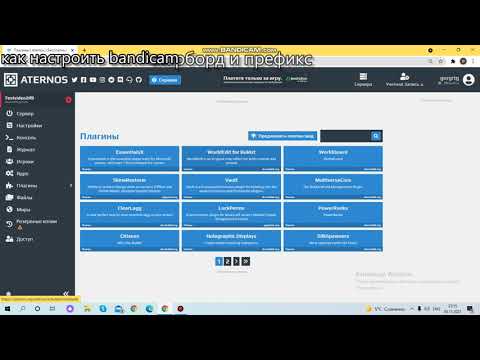
Вот и все!
Надеюсь, этот пост был вам полезен! Мы в Podcrash надеемся, что вы весело проведете время со своими друзьями и насладитесь многочисленными картами, которые доступны игрокам!
Открыть Discord
Шаг 4: Настройка сервера
После того, как вы успешно запустили сервер на платформе Aternos, вам необходимо настроить его в соответствии с вашими предпочтениями. В этом разделе мы расскажем о нескольких основных настройках сервера, которые могут быть полезны.
1. Конфигурация серверных файлов:
Для настройки сервера вам потребуется получить доступ к серверным файлам. Для этого воспользуйтесь файловым менеджером, который есть в вашем личном кабинете Aternos. Через файловый менеджер вы сможете изменять и добавлять файлы сервера, такие как конфигурационные файлы и плагины.
2. Конфигурация конфигурационных файлов:
В папке сервера вы найдете различные конфигурационные файлы, которые позволяют настраивать различные аспекты игрового процесса. Например, файл «server.properties» позволяет вам изменить настройки игрового мира, установить максимальное количество игроков, включить PvP и многое другое.
3. Установка плагинов:
Вы также можете устанавливать плагины для расширения функциональности вашего сервера. Перейдите в папку «plugins» в файловом менеджере и загрузите нужные плагины. После загрузки плагинов перезапустите сервер, чтобы изменения вступили в силу.
4. Управление через панель управления:
Aternos также предоставляет вам удобную панель управления, где вы можете изменять различные параметры сервера, например, включать или отключать PvP, устанавливать максимальное количество игроков и т. д. Перейдите в свой личный кабинет Aternos и найдите раздел «Панель управления сервером», чтобы внести нужные изменения.
5. Резервное копирование и восстановление:
Также в панели управления вы найдете функцию резервного копирования, которая позволяет сохранять копии вашего сервера. Если что-то пойдет не так, вы всегда сможете восстановить ранее созданную резервную копию.
Следуя указанным выше шагам, вы сможете настроить сервер Aternos в соответствии с вашими предпочтениями и наслаждаться игрой в Майнкрафт вместе с друзьями.
Выбор типа сервера
Aternos позволяет выбрать разные типы серверов в зависимости от вашей игры и потребностей.
На момент написания статьи доступны следующие типы серверов:
Vanilla — классическая версия сервера Minecraft без использования модов или плагинов. Этот тип сервера подходит, если вы хотите играть в обычную версию Minecraft без модификаций.
Bukkit/Spigot — это модифицированный сервер Minecraft, который поддерживает плагины. Плагины позволяют добавить новые функции и возможности в игру. Если вы хотите использовать различные плагины для улучшения игрового опыта, выберите этот тип сервера.
Paper — это оптимизированная версия сервера Bukkit/Spigot, которая предлагает улучшенную производительность и исправленные ошибки. Если вы хотите создать быстрый и стабильный сервер с плагинами, рекомендуется выбрать этот тип сервера.
Forge — это модифицированный сервер Minecraft для установки и использования модов. Если вы хотите добавить модификации и новые возможности в игру, выберите этот тип сервера.
Sponge — это сервер, основанный на API под названием SpongeAPI. SpongeAPI позволяет создавать и использовать плагины для Minecraft. Если вы хотите разрабатывать собственные плагины или использовать готовые плагины на основе SpongeAPI, выберите этот тип сервера.
Выберите тип сервера, который лучше всего соответствует вашим потребностям и, если необходимо, продолжайте настройку сервера на следующих шагах.
Как создать бесплатный сервер с Aternos! [Minecraft: Java Edition] [Обучение]
КАК СОЗДАТЬ БЕСПЛАТНЫЙ СЕРВЕР MINECRAFT JAVA EDITION НА ATERNOS
Шаг 1: Создание учетной записи.
Чтобы запустить сервер, вам потребуется учетная запись.![]()
Далее вам нужно будет создать пароль, а затем повторить его. Или вы можете подключить свою учетную запись Google, чтобы иметь тот же пароль, что и ваша учетная запись.
Шаг 2: Начните создавать сервер.
После того, как мы вошли в систему, пришло время начать создание сервера. Для начала вам достаточно нажать кнопку «+ Создать сервер».
Теперь мы можем присвоить нашему серверу имя и описание, или вы можете использовать их по умолчанию. (ПРИМЕЧАНИЕ. Убедитесь, что опция Java Edition активирована, иначе руководство не будет работать!)
Шаг 3: Начните настройку сервера.
ПЕРЕД ОТКРЫТИЕМ НАШЕГО СЕРВЕРА мы должны его настроить. Эта часть немного сложна, поэтому я рекомендую прочитать шаги несколько раз.
Для начала перейдите в левую часть экрана, там должно быть меню с разными разделами.
Первое, что мы видим, это небольшое меню, чтобы изменить все с
Ниже у нас более крупное меню с основными настройками. Это:
- Максимальное количество игроков — Изменяет лимит игроков, которые могут войти на сервер.
- Gamemode — Изменяет режим игры по умолчанию.
- Сложность — Изменяет сложность мира.
- Белый список — переключение списка проверенных игроков.
- Cracked — Переключите, если не-премиум-пользователи могут присоединиться к вашему серверу (обложки будут отключены).
- PvP — включите, если пользователи могут сражаться.
- Командные блоки — включите, если можно использовать командный блок.
- Полет — включите, если пользователи могут летать.
- Животные — включите, если пассивные существа могут появляться по всему миру.
- Монстры — включите, если по всему миру могут появляться агрессивные существа.
Настройка сервера:
Перейдем к базовой настройке, закройте окно сервера если оно открыто.
1) Откройте файл server.properties текстовым редактором в нем есть основные настройки сервера.
2) Если у вас пиратка, то что бы вас пускало на сервер найдите параметр online-mode=true и измените его на online-mode=false
3) Укажите IP своего сервера в параметре server-ip=Вы можете указать IP своего пк в интернете (не забывайте открыть порты), IP в хамачи, локальный адрес пк если ваши игроки находятся в одной сети ( подключены к одному вайфай или проводом)Инструкция как настроить хамачи.Инструкция как играть по сети
4) Значение — max-players=20 указывает максимальное количество игроков, все прочие настройки вы легко найдете поискав в гугле.
5) В файле еще очень много настроек, многие понятны без перевода, другие понятны если перевести переводчиком, а так же вы можете использовать эту вики.
Правка run.bat (только для minecraft 1.17 и более новых)
Если у тебя версия до 1.17, то ты выполнял пункт выше, этот можешь пропустить, если версия новее, то наверное все точно так же.
На версии 1.17+ автор чуть изменил процесс, немного его упростил, потому после окончания работы установщика форджа вы увидите примерно такое содержимое папки сервера которую вы указали:
Здесь уже есть run.bat для запуска из под Windows и run.sh для запуска из под Linux, но не торопитесь запускать.
Открываем текстовым редактором файл run.bat заменяем Java на «C:\Program Files\Java\jdk-16.0.1\bin\java.exe» (с кавычками) это ваш адрес до установленной Java JDK 16, сохраняем и запускаем файл run.bat
-
Subnautica системные требования
-
Вылетает hero siege
-
Как убрать листья в genshin impact возле собора
-
Как включить дождь в beamng drive
- Произошла ошибка при попытке воспроизведения с серверов публикации матчей cs go
Инструкция по созданию сервера в Aternos
Шаг 1: Регистрация на Aternos
Первым делом вам нужно зарегистрироваться на сайте Aternos. Для этого перейдите на главную страницу сайта и нажмите кнопку «Зарегистрироваться». Заполните все необходимые поля и следуйте инструкциям, чтобы создать аккаунт.
Шаг 2: Создание сервера
После успешной регистрации вы будете перенаправлены в панель управления. На этой странице вы увидите раздел «Создать сервер». Нажмите на кнопку «Создать», чтобы начать процесс создания нового сервера.
Шаг 3: Настройка сервера
На странице создания сервера вам предложат выбрать версию Minecraft, которую вы хотите использовать на вашем сервере. Выберите желаемую версию из списка и нажмите кнопку «Установить». После этого будет начата загрузка и установка выбранной версии.
Шаг 4: Запуск сервера
После установки выбранной версии Minecraft вы сможете запустить свой сервер. Для этого перейдите на страницу управления сервером и нажмите кнопку «Запустить». Подождите несколько секунд, пока сервер не будет полностью запущен.
Шаг 5: Настройка сервера
После успешного запуска сервера вы сможете настроить его под свои нужды. В панели управления вы найдете различные опции для настройки сервера, такие как изменение миров, управление игроками и настройка плагинов. Ознакомьтесь с доступными опциями и внесите необходимые изменения согласно вашим предпочтениям.
Шаг 6: Приглашение игроков
Когда ваш сервер будет готов к игре, вы сможете приглашать других игроков. Для этого поделитесь IP-адресом вашего сервера, который отображается на странице управления. Другие игроки смогут присоединиться к вашему серверу, используя этот IP-адрес и порт.
Шаг 7: Управление сервером
В любой момент времени вы сможете управлять сервером и вносить изменения. В панели управления вы найдете различные опции для контроля сервера, такие как остановка, перезапуск и изменение настроек. Используйте эти возможности, чтобы поддерживать сервер в хорошем состоянии и управлять игровым процессом.
Заключение
Теперь вы знаете, как создать сервер в Aternos и настроить его под свои нужды. Следуйте нашей инструкции шаг за шагом, чтобы успешно запустить свой собственный Minecraft-сервер. Удачи!
Настройка параметров сервера
После создания сервера на платформе Aternos, вам необходимо настроить параметры сервера в соответствии с вашими предпочтениями и потребностями. В этом разделе мы расскажем вам о нескольких важных настройках сервера Aternos.
1. Версия Minecraft
Первым шагом в настройке сервера Aternos является выбор версии Minecraft, на которой будет работать сервер. Вы можете выбрать самую последнюю доступную версию или выбрать конкретную версию, которая вам нужна.
Чтобы выбрать версию Minecraft, откройте вкладку «Настройки» на панели управления вашего сервера. Затем найдите раздел «Версия» и выберите нужную версию из выпадающего списка.
2. Команды на сервере
Вторым важным параметром для настройки сервера Aternos являются команды на сервере. Вы можете разрешить или запретить выполнение определенных команд, чтобы управлять функциональностью сервера.
Для настройки команд на сервере откройте вкладку «Настройки» на панели управления сервером Aternos. Затем найдите раздел «Команды» и выберите из списка команды, которые вы хотите разрешить или запретить. Для разрешения команды установите флажок «Разрешить», а для запрета — снимите флажок.
3. Сложность игры
Третьим важным параметром для настройки сервера Aternos является выбор сложности игры. Вы можете выбрать из нескольких предустановленных уровней сложности или настроить собственный уровень сложности.
Чтобы выбрать сложность игры, откройте вкладку «Настройки» на панели управления вашего сервера. Затем найдите раздел «Сложность» и выберите нужный уровень сложности из выпадающего списка.
4. Максимальное количество игроков
Четвертым важным параметром для настройки сервера Aternos является установка максимального количества игроков. Вы можете указать, сколько игроков может одновременно находиться на вашем сервере.
Для установки максимального количества игроков откройте вкладку «Настройки» на панели управления сервером Aternos. Затем найдите раздел «Максимальное количество игроков» и укажите желаемое количество в поле ввода.
5. Приватность сервера
Пятый важный параметр для настройки сервера Aternos — это приватность сервера. Вы можете выбрать, будет ли ваш сервер открытым для всех или ограничить доступ только определенным игрокам.
Для настройки приватности сервера откройте вкладку «Настройки» на панели управления вашего сервера. Затем найдите раздел «Приватность» и выберите желаемый тип приватности из выпадающего списка.
6. Дополнительные параметры
В дополнение к вышеперечисленным параметрам, сервер Aternos предоставляет также ряд дополнительных настроек, которые вы можете настроить по своему усмотрению. Некоторые из этих настроек включают в себя настройку режима игры, мира сервера, генерации мира и т. д.
Чтобы настроить дополнительные параметры, откройте вкладку «Настройки» на панели управления вашего сервера. Затем найдите соответствующий раздел и настройте параметры в соответствии с вашими предпочтениями.
После настройки всех требуемых параметров вы можете сохранить изменения и перезапустить сервер. Вам также будет доступна возможность отслеживать и изменять эти параметры в любое время во время работы сервера.
Выбор и оплата тарифного плана для сервера
Перед созданием сервера в майнкрафт на сайте Атернос необходимо выбрать подходящий тарифный план, который будет определять характеристики и стоимость вашего сервера.
На сайте Атернос предлагается несколько тарифных планов, каждый из которых отличается по объему доступной оперативной памяти (RAM), количеству слотов, доступных для игроков, и другим параметрам.
Чтобы выбрать подходящий тарифный план, вам следует учесть следующие критерии:
- Ожидаемое количество игроков: если вы планируете создать сервер для небольшого круга друзей, то вам будет достаточно тарифного плана с небольшим количеством слотов. Если же вы ожидаете большую посещаемость, стоит выбрать план с большим количеством слотов.
- Требуемые ресурсы: если вы собираетесь запускать на сервере модификации или дополнительные плагины, вам понадобится больше оперативной памяти. Учитывайте это при выборе тарифного плана.
- Бюджет: выбирая тарифный план, рассчитывайте свои возможности и готовность платить за сервер. Помните, что планы с большими ресурсами будут стоить дороже.
После того как вы определились с необходимым тарифным планом, вы можете перейти к оформлению заказа. На сайте Атернос это делается следующим образом:
- На главной странице сайта выберите пункт меню «Создать сервер».
- В открывшемся окне выберите необходимый тарифный план.
- Нажмите кнопку «Заказать» рядом с выбранным планом.
- Заполните все необходимые данные, такие как название сервера, пароль и прочие настройки.
- Выберите способ оплаты и произведите оплату.
- После успешной оплаты ваш сервер будет создан и вы получите все необходимые данные для подключения к нему.
Правильный выбор тарифного плана и удачное оформление заказа позволят вам создать и настроить свой собственный сервер в майнкрафт на сайте Атернос без лишних проблем.



























