Создание шаблона утм
- Откройте панель управления ЕГАИС СБИС и перейдите в раздел «Утм-метки».
- Нажмите кнопку «Создать новый шаблон».
- Заполните нужные поля, такие как название шаблона, префикс и суффикс утм-меток.
- Выберите параметры, которые вы хотите отслеживать, например, источник рекламы, кампанию и ключевые слова.
- Нажмите кнопку «Создать» для сохранения шаблона утм.
После создания шаблона утм вы сможете его использовать для генерации ссылок с параметрами утм. Для этого просто добавьте шаблон утм в URL-адрес рекламной кампании, заменив нужные параметры на соответствующие значения. Это позволит отслеживать активность пользователей, переходящих по вашим рекламным ссылкам, и получать информацию о эффективности рекламы в ЕГАИС СБИС.
Как узнать почему не работает УТМ ЕГАИС?
Где искать причину неисправности?
Если ваш УТМ перестал работать или работает нестабильно (постоянно отключается, теряется связь с ЕГАИС), то требуется определить причину неисправности.
Все ошибки о неисправности УТМ пишет в лог-файлах своих служб. Как правило достаточно посмотреть лог файлы службы обновления и транспорта для диагностики неисправности.
Лог-файлы этих служб находятся тут:
Указанные файлы открываются программой Блокнот, которая является штатной программой MS Windows. Файлы, как правило, содержат очень много текстовой информации, поэтому файл может быть большого размера.
В лог-файлах содержится очень много информации, которая помогает выявить неисправности УТМ ЕГАИС. В них записывается каждый шаг работы УТМ, а в случае возникновения ошибки выводится подробная информация об ошибке.
Что делать, если случился сбой?
Самые свежие события УТМ ЕГАИС находятся в конце файла, поэтому если у вас случился сбой, то для выявления ошибки:
— откройте и промотайте файл до самого конца; — ищите строку с надписью ERROR и расшифровкой ошибки, как в примере ниже.
Имея текст ошибки на руках, исправить неисправности УТМ можно достаточно быстро и даже без привлечения специалистов.
Не имеет значения, какой ключ (Рутокен, JaCarta или иной) Вы используете, какая операционная система у вас на компьютере, оптовик или розница. Обо всех неполадках вам сообщит УТМ прямо в лог файлы, даже если не смог запуститься.
Примеры того, как найти ошибку в УТМ и исправить ее самостоятельно
Пример выявления ошибки №1.
Например, в вашем файле C:UTMtransporterltransport_info.log в самом конце файла есть информация об ошибке:
at sun.security.pkcs11.wrapper.PKCS11.C_Login(Native Method)
at ru.centerinform.crypto.j.a(Unknown Source)
Исправление ошибки (вверх)
Пример выявления ошибки №2.
Решаем проблему самостоятельно.
Даже неглубокие знания иностранного языка могут подсказать, что, скорее всего, УТМ по какой-то причине не видит ключ для ЕГАИС.
Ошибка «Token has been removed» очень распространенная. Наша техническая поддержка сталкивается с ней постоянно, диагностировать и исправить ее может любой пользователь самостоятельно.
Если у Вас вышла ошибка » unknown function подробности undefined апплет false» и не пускает в ЕГАИС, то оставьте заявку с вашими контактными данными в тех. поддержку.
Источник
Локальный УТМ недоступен
При работе СБИС3 Плагина в фоновом режиме появилось сообщение об ошибке: «Локальный УТМ недоступен. Фоновая обработка ЕГАИС-документов невозможна» или «УТМ недоступен. Фоновая обработка ЕГАИС-документов остановлена».

Уведомление появляется, если УТМ не отвечает на запросы СБИС3 Плагина более 5 минут.
Причина №1. Не запущена служба УТМ
- Откройте диспетчер задач Windows (нажмите «Ctrl+Shift+Esc») и перейдите на вкладку «Службы».
- Найдите службу «Transport» и убедитесь, что в столбце «Состояние» указано «Работает».
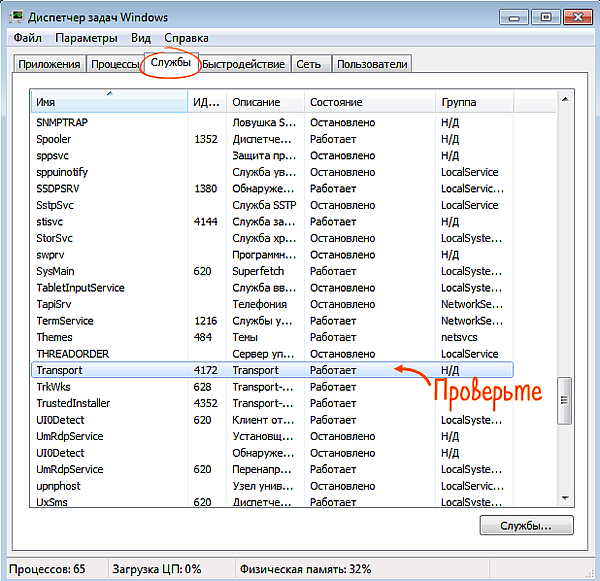
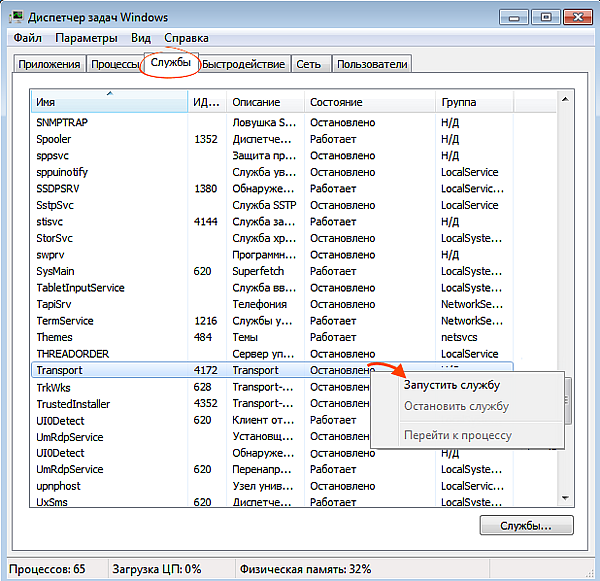
Причина №2. Ошибка при открытии домашней страницы УТМ
Если при открытии домашней страницы УТМ (по умолчанию «http://localhost:8080») возникает ошибка «403 Forbidden», перезапустите УТМ, а затем в СБИС откройте раздел «ЕГАИС» и проверьте статус УТМ. Если УТМ недоступен, устраните проблему.
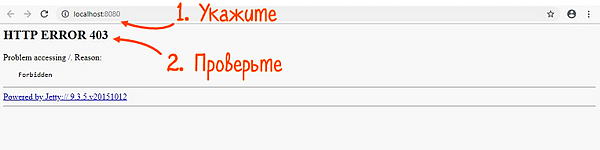
Причина №3. УТМ установлен на нескольких компьютерах
Если обмен документами ЕГАИС выполняется на разных ПК, на которых установлены копии УТМ, то на компьютере, где транспортный модуль не запущен, будет возникать ошибка. Проигнорируйте это сообщение.
Если предложенные решения не помогли, обратитесь в службу техподдержки.
Источник
Не запускается ЕГАИС на Windows 10 — когда нужна переустановка УТМ
Встроенная в операционную систему программа защиты нередко становится причиной проблем с запуском транспортного модуля. Решение кроется в проведении ряда настроек в Windows 10 и переустановке УТМ. Сначала добавьте модуль в список разрешенных служб в ОС. Для этого выполните следующие шаги:
- Откройте меню «Пуск» и в строке поиска укажите запрос «Центр безопасности ОС».
- Откроется окно, где выберите пункт «Защита от вирусов и угроз» и перейдите в раздел «Исключения».
- На открывшейся странице активируйте опцию «Добавить исключение» и укажите путь к папке с модулем. Он по умолчанию инсталлируется в корневую папку C:UTM.
- Сохраните внесенные изменения.
Выполнив настройки ОС, приступайте к переустановке УТМ. Процесс проходит в несколько шагов:
- Перейдите в раздел с программными компонентами сервиса и найдите каталог transportDB. Скопируйте его на рабочий стол или съемный носитель.
- Откройте панель управления, выберите сначала «Программы и компоненты», далее — «Удаление и изменение программы».
- Найдите в представленном списке «ФСРАР УТМ» и удалите компонент. Перезагрузите ПК.
- На сайте ЕГАИС скачайте последнюю версию дистрибутива и выполните установку.
- Перейдите на локальный диск С, найдите UTM и скопируйте в каталог transport всю папку transportDB.
Теперь запустите УТМ и проверьте корректность его работы.
Изготовим ЭЦП для ЕГАИС. Поможем установить и настроить в день подачи заявки!
Оставьте заявку и получите консультацию в течение 5 минут.
Оцените, насколько полезна была информация в статье?
Инструкция по установке УТМ ЕГАИС
Скачать УТМ можно двумя методами, рассмотрим оба:
1. Скачиваем по прямой ссылке
Переход на модуль 4. Что нового в новой версии? — читать
1.1 После скачивания файла запустите его от «имени администратора» (для этого необходимо нажать на ярлыке «УТМ» правой кнопкой мыши)
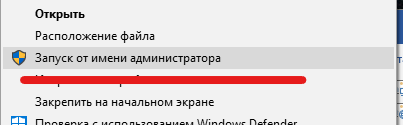
УТМ начинает автоматическую установку.
1.2 После установки, на панели задач появится значок «УТМ».
Он имеет два цвета:
- «Золотистый» означает, что модуль запущен и работает;
- «Красный» модуль не запущен, для его «активации» необходимо навести мышку на значок и нажать правой кнопкой мыши, на появившемся меню нажать «запустить».
2. Второй способ
Переходим в личный кабинет ЕГАИС, далее во вкладку «Транспортный Модуль».
2.1 В адресной строке браузера вводите egais.ru и нажимаете клавишу «Enter»
2.2 На сайте нажимаете на кнопку «Войти в личный кабинет»
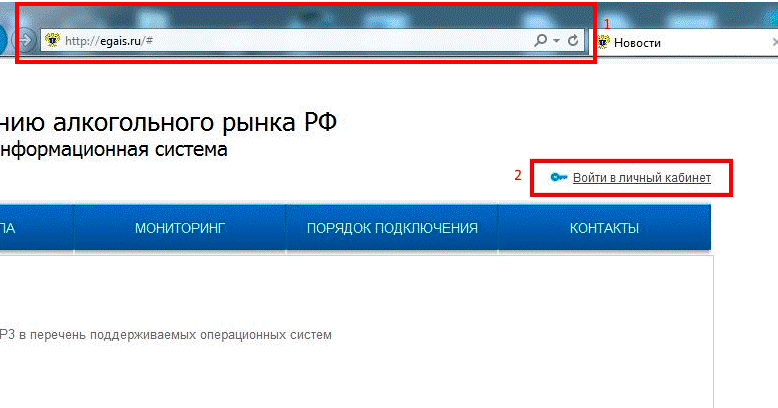
2.3 Нажимаете «Ознакомиться с условиями и проверить их выполнение» (у вас должен быть ключ c ЭЦП).

2.4 Нажимаете кнопку «Начать проверку».
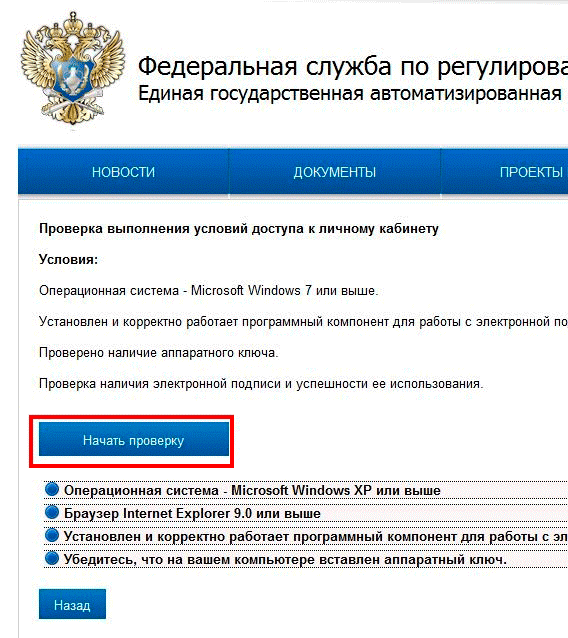
2.5 Если при проверке у вас возникает следующее:

Нажмите «скачать и установить».
Эта проблема связана с тем, что вы заходите на сайт ЕГАИС с устаревшего браузера Internet Explorer, вам нужно обновить браузер и зайти на сайт заново.
2.6 Если при проверке у вас возникает следующее:

Нажмите «скачать и установить».
Эта проблема связана с тем, что на вашем компьютере не установлено программное обеспечение «Фсрар-Крипто 3». Следуйте инструкциям на экране, и «Фсрар-Крипто 3» будет установлен на ваш компьютер, после чего нужно закрыть Internet Explorer и зайти на сайт заново.
2.7 Нажимайте кнопку «Перейти в Личный кабинет»
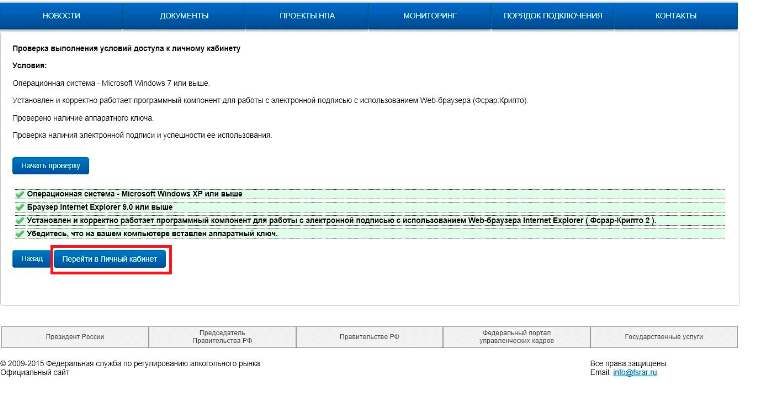
2.8 В поле ПИН-код аппаратного ключа вводите ключ, выданный вам Удостоверяющим центром, и нажимайте кнопку «Показать сертификаты»
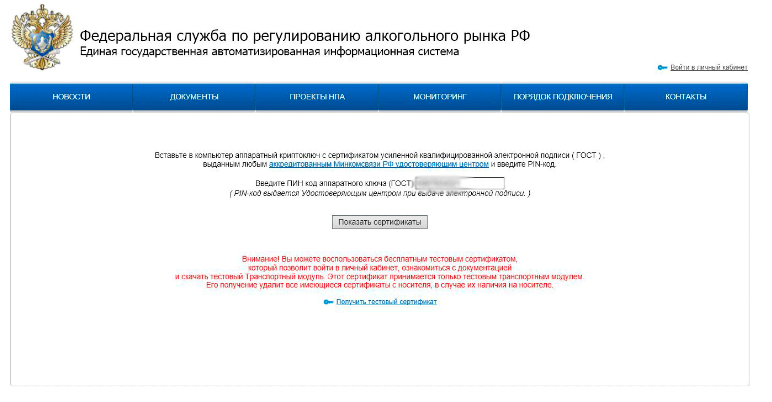
Если вы не знаете пин-код, вы можете попробовать один из «стандартах» кодов.
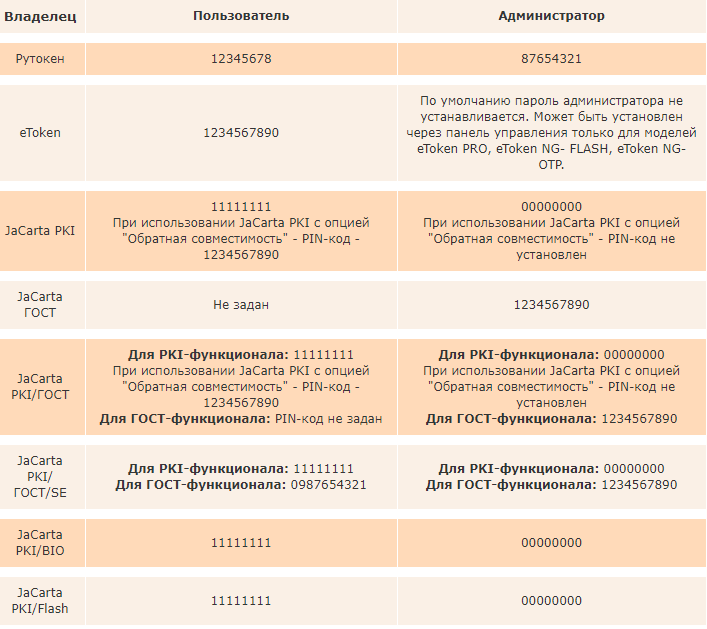
2.9 Щелкаете по выданному сертификату. Переходите в личный кабинет
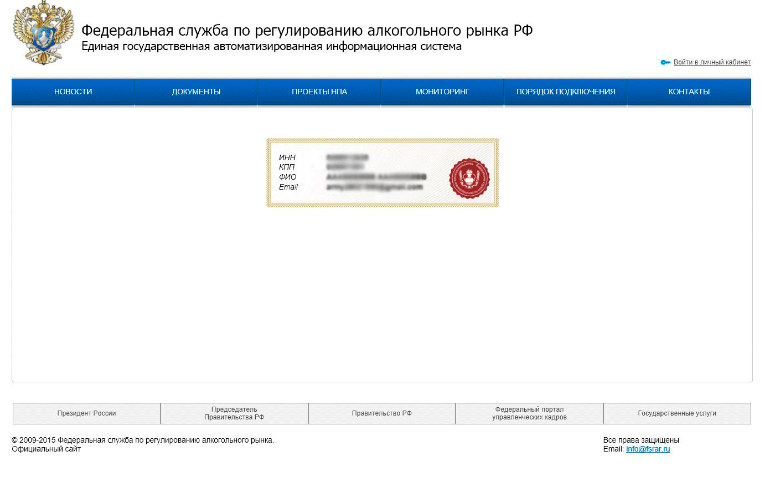
2.10 Щелкаете по меню «Транспортный модуль» и нажимаете на ссылку «Скачать установщик транспортного модуля»
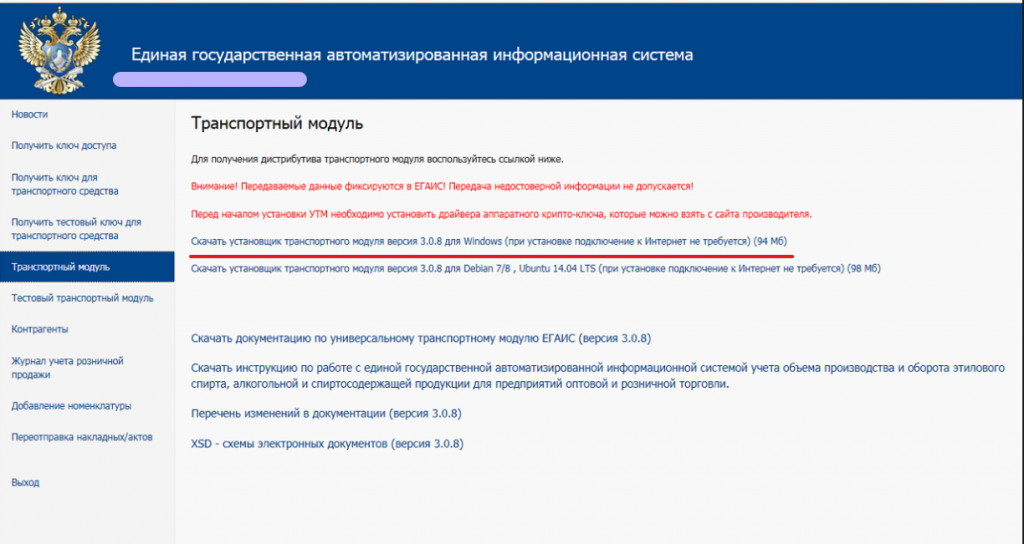
2.11 Внизу экрана щелкаете клавишу «Выполнить», скачивается транспортный модуль

После скачивания и открытия «Установщика УТМ» следуйте инструкции на экране.
P.S. При необходимости программа попросит вас ввести ПИН-код ключа, вводите его и нажимаете кнопку «Далее» (ключ тот же, что вы вводили на сайте).
Ожидайте окончания установки модуля.
Поздравляем, установка УТМ ЕГАИС завершена! Осталось установить и настроить программу взаимодействия , поскольку он не имеет графического интерфейса. Рекомендуем нашу программу «ТриАР-Розница»
Установка или обновление УТМ ЕГАИС
Для переустановки УТМ и обновления ЕГАИС до новой версии необходимо:
Прежний установленный УТМ удалить* (в Панели управления найти Программы и выбрать «УТМ», нажать «Удалить») и проверить удалилась ли папка UTM на диске C.
Далее перезагрузить компьютер и установить новую версию.
*При необходимости папку transportDB (C:\UTM\transporter) можно скопировать в сторонний каталог, после установки нового УТМ для ЕГАИС вставить обратно.
Переустановка модуля
Необходимо войти в папку transporter, расположенную в каталоге, в котором установлен УТМ. Если путь по умолчанию не менялся, то адрес папки будет такой C:UTMtransporter:
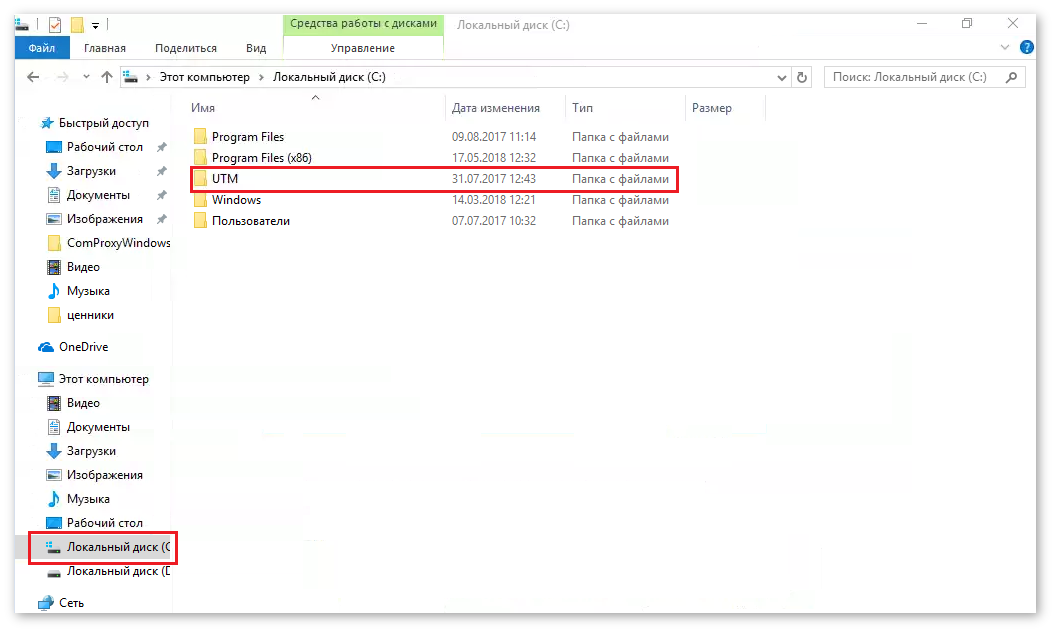
Проводник Windows 7, расположение папки УТМ на локальном диске
Теперь следует скопировать каталог xml на рабочий стол (кликнуть на нем правой кнопкой мыши, выбрать «Копировать», перейти на рабочий стол, вновь кликнуть правой кнопкой и выбрать «Вставить»).
Запустить «Панель управления» и перейти в раздел «Программы и компоненты»:
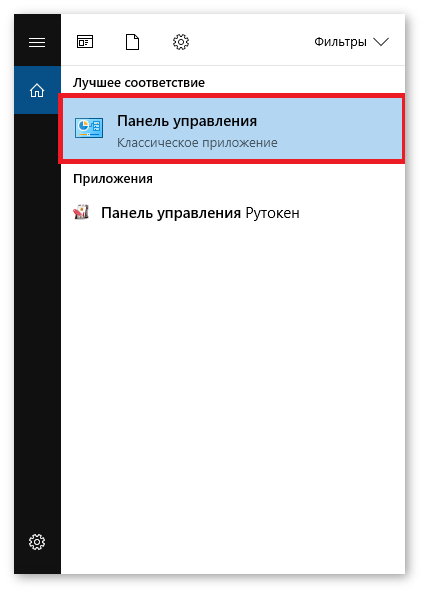
Панель управления можно найти через поиск
Далее нужно перейти на страницу «Удаление и изменение программ», выбрать установленный компонент «ФСРАР УТМ» и удалить его:
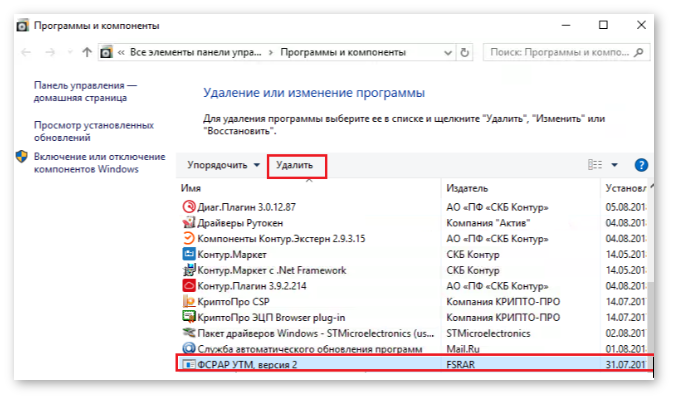
Раздел «Программы и компоненты» в Панели управления Windows 7, удаление и изменение программ
Когда удаление будет завершено, следует перейти на Локальный диск C и создать новую папку UTM (кликнуть правой кнопкой мышки на пустую область, выбрать «Создать», далее «Папку» и ввести имя).
В папке UTM по тому же алгоритму создать папку transporter и скопировать в нее содержимое папки xml с рабочего стола.
Интеграция СБИС и УТМ
Универсальный транспортный модуль (УТМ) передает данные из учетной системы в ЕГАИС и обратно. Настройте интеграцию СБИС и УТМ, чтобы вести учет алкогольной продукции в СБИС и продавать маркированный алкоголь в СБИС Для магазинов и аптек.
- Убедитесь, что запущен СБИС3 Плагин актуальной версии.
- В разделе «Документы/ЕГАИС» или «ЕГАИС» (в зависимости от конфигурации) нажмите .
- Укажите параметры:
- IP-адрес или имя компьютера/сервера в локальной сети, на котором установлен транспортный модуль. Если в личном кабинете СБИС одна организация и вы будете работать на компьютере с УТМ, то в качестве адреса сервера можно указать localhost;
- порт, который использует УТМ (по умолчанию — 8080).
- Выберите организацию.
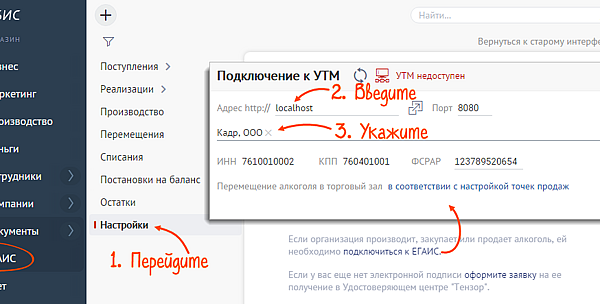
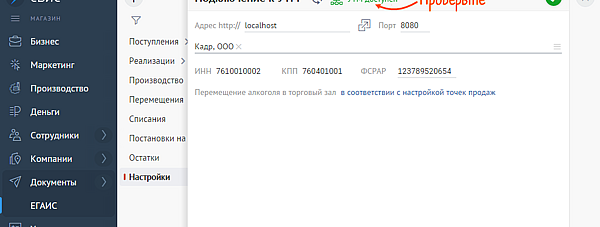
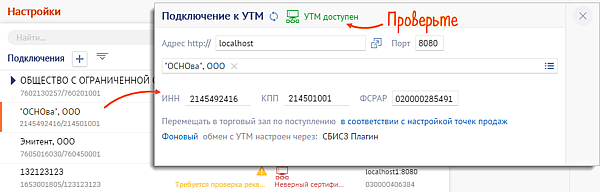
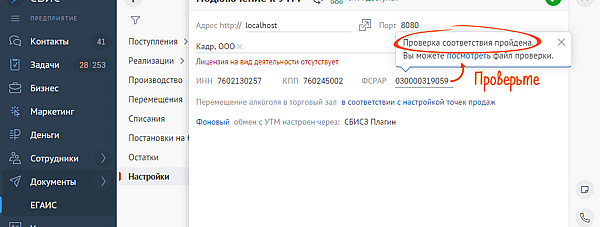
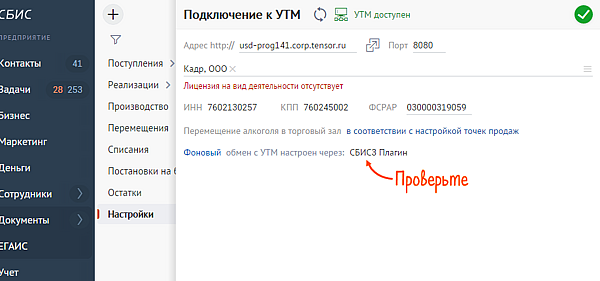
В приложение «СБИС Розница» встроен модуль фонового взаимодействия с онлайн-кабинетом. Устанавливать СБИС3 Плагин не требуется.
- Установите приложение «СБИС Розница».
- Настройте точку продаж и продажу алкоголя через приложение. Данные синхронизируются с online.sbis.ru. Если вы будете настраивать УТМ в онлайн-версии, обмен с приложением автоматически будет настроен через СБИС3 Плагин.
- Откройте личный кабинет СБИС в разделе «Документы/ЕГАИС», нажмите и в блоке «УТМ» найдите организацию. Наведите курсор на значок и убедитесь, что указан статус «Есть соединение с УТМ через Розницу-офлайн».
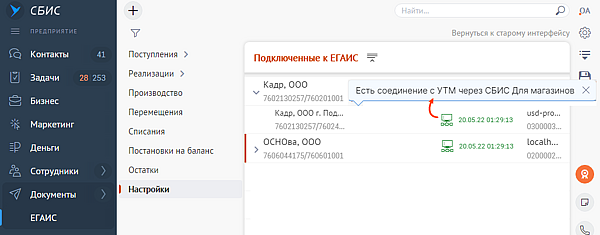
Нельзя настраивать интеграцию УТМ одновременно с несколькими учетными системами. Если вы подключили УТМ к СБИС, а учет ведете в другой системе, рекомендуем настроить ее интеграцию с online.sbis.ru. После этого документы ЕГАИС будут загружаться в вашу учетную систему.
Для обмена данными с ЕГАИС не только в точке продаж настройте взаимодействие СБИС3 Плагина и УТМ через модуль EGAIS Warehouse. После этого вы сможете отправлять и получать документы от ЕГАИС с любого компьютера.
Программы для работы с ЕГАИС
Программы для работы с ЕГАИС обеспечивают для государства контроль производителей и продавцов алкоголя, а производителям и продавцам помогают автоматизировать отчёты о покупках и продажах алкогольной продукции, работу с остатками, фиксирование поступлений и возвратов.
Контур.Маркет
Автоматизируйте учет ингредиентов, заготовок и блюд. Поможем ускорить обслуживание столов и наладить передачу заказов на кухню, а облачное решение — управлять персоналом, развивать лояльность гостей и соблюдать требования к обороту алкоголя. 3 месяца бесплатно! Узнайте больше о Контур.Маркет
СБИС Presto
Система автоматизации ресторанов, столовых и служб доставки – от приема заказа и системы лояльности до списания продуктов и расчета зарплаты. СБИС Presto продумал все до мелочей, чтобы ваш бизнес рос, а затраты сокращались. Узнайте больше о СБИС Presto
БИФИТ.КАССА
БИФИТ.КАССА — это бесплатный сервис для автоматизации розничных продаж на торговом объекте, в соответствии с 54ФЗ. Ориентирован на индивидуальных предпринимателей и малый бизнес. БИФИТ.КАССА совместима со всеми популярными кассовыми аппаратами, чтобы не ограничивать пользователей в выборе поставщиков оборудования. Узнайте больше о БИФИТ.КАССА
СБИС Розница
СБИС Розница — это лёгкий старт за 1 день, настройка оборудования под ключ, бесплатная поддержка 24/7. Удобная кассовая программа, поддержка систем лояльности, маркировка, учёт рабочего времени, контроль ассортимента и многое другое. Узнайте больше о СБИС Розница
СБИС Бухгалтерия
Учетная система со встроенным ОФД, ЕГАИС, ЭДО и электронной отчетностью. Походит для бизнеса любых размеров. Для ИП — календарь бухгалтера, помощник по заполнению отчетов, авторасчет и уплата налогов; для ООО — поддержка сложных учетных систем, настройка бизнес-процессов. Узнайте больше о СБИС Бухгалтерия
1С:Управление нашей фирмой
1С: Управление нашей фирмой. Всё что нужно в одной программе: продажи, зарплата, закупки, склад, анализ состояния компании, финансы, отчётность, CRM-система и маркетинг. Решение не перегружено излишней функциональностью, его можно легко настроить под особенности организации управления и учёта Вашего бизнеса Узнайте больше о 1С:Управление нашей фирмой
ЕГАИСИК
Работа с ЕГАИС. Подтверждение алкогольных накладных. Списание остатков. Выгрузка данных для алкодеклараций. Печать чеков с наименованием товара. Быстрое создание номенклатуры. Складской учет. Справочник товаров. Анализ продаж. Маркировка. Узнайте больше о ЕГАИСИК

EGAISHELPER
Программа для ЕГАИС EGAISHELPER подтверждает закупки и отправляет продажи по алкоголю в ЕГАИС, поддерживает третий протокол, а полная версия автоматически формирует декларации в ФСРАР. Узнайте больше о EGAISHELPER
Программы для работы с ЕГАИС
ЕГАИС — единая государственная автоматизированная информационная система, предназначенная для государственного контроля над объёмом производства и оборота этилового спирта, алкогольной и спиртосодержащей продукции. С помощью программы для работы с ЕГАИС можно подтверждать или отклонять товарно-транспортные накладные от поставщиков, составлять акты разногласий, осуществлять возвраты, отменять проведение документов, загружать и работать со справочниками ЕГАИС, контролировать неподтверждённые товарно-транспортные накладные в ЕГАИС, работать с остатками и многое другое. Программы позволяют наклеивать на алкогольные товары акцизные штрихмарки с уникальным идентификатором и заносить данные в систему. Вся, полученная при считывании штрихкодов информация, с помощью систем работы с ЕГАИС преобразуется в XML-файлы.
Программное обеспечение для работы с ЕГАИС позволяет производителям, продавцам и контролирующим органам отслеживать движение алкогольной продукции от производителя к конечному потребителю, нарушения правил торговли алкоголем, завышение цен и появление контрафакта.
Скачать ЕГАИС, установка ПО для электронного учёта древесины.
Начало работы в ЕГАИС. Скачать ЕГАИС, установка программного обеспечения для электронного учёта древесины на стационарный компьютер и мобильное устройство.
После того, как Вы отправили форму Приложения 1 и Приложения 2 на регистрацию в ЕГАИС, оператором будет зарегистрирована Ваша организация (в порядке существующей очереди) и создан администратор. После завершения регистрации на Ваш электронный адрес (который указан был Вами в форме Приложения 1) поступит вводная информация, а также логин и пароль администратора ЕГАИС по Вашей организации.
Нужно понимать, что ЕГАИС состоит из двух приложений:
десктопная версия – стационарное клиентское рабочее место (для компьютера); мобильная версия – мобильное клиентское рабочее место (для мобильных телефонов на базе Android не ниже 7.0).
Скачать ЕГАИС
Скачать ЕГАИС: для установки на компьютер можно ЗДЕСЬ.

После завершения скачивания, необходимо запустить установку (двойном щелчком левой клавишей мышки по скачанному файлу). После чего открывается окно следующего вида:
В строке указан путь установки, т.е. тот диск и папка, на котором в дальнейшем будет хранится ЕГАИС. При необходимости папку для установки можно поменять. Для этого необходимо нажать кнопку «Обзор» и выбрать необходимый путь.
Нажимаем кнопку «Далее».
После завершения установки жмем кнопку готово, на рабочем столе компьютера отобразится ярлык
Установка десктопной версии завершена.
До начала работы обязательно ознакомьтесь с руководством пользователя, т.к. необдуманные действия при работе с программой могут повлечь за собой ошибки, сбои при работе и, как следствие, некорректное отображение информации.
Более подробную информацию о первом входе в ЕГАИС, осуществлении администрирования, проверки обновлений и т.д. читайте в соответствующих разделах.
Мобильная версия ЕГАИС.
Скачать ЕГАИС (мобильную версию) можно только на телефон с операционной системой Android 7.0 и выше.
Скачать ЕГАИС (мобильную версию) обязательно всем сотрудникам Вашей организации, кто будет заниматься учётом древесины.
Не работает УТМ для ЕГАИС – что делать?
После установки в некоторых случаях модуль не работает. Рассмотрим причины, почему не запускается УТМ ЕГАИС на Windows 7-10:
- адрес сервера модуля занят другим программным обеспечением, из-за этого невозможно подключиться к порту 8080;
- запуску софта препятствует защитное ПО на компьютере;
- соединение с адресом модуля заблокировано.
Когда наблюдаются проблемы в работе УТМ, бухгалтерский софт выводит соответствующее уведомление. Для выявления причины в командной строке указывается запрос netstat -a -b
В открывшемся списке обратите внимание на параметр –b напротив строки 127.0.0.1:8080 – станет ясно, какой программой занят порт. Если он используется другим софтом, выключите его или перенастройте
Что делать, если УТМ для ЕГАИС не включается при свободном доступе к порту? Отключите защитный софт на ПК. Вновь запустите модуль. При его корректной работе в настройках антивирусного софта и брандмауэра замените текущий адрес подключения на следующий: 127.0.0.1. Если модуль не включится, переустановите его. Возможно, во время инсталляции произошел сбой.
Если модуль интегрирован правильно и подключен к нужному порту, но не происходит обмен данными с сервисом — ищите причину дальше. Скорее всего, нет связи с УТМ для ЕГАИС. Что делать для настройки подключения? Откройте раздел с настройками модуля. Сначала проверяется протокол передачи данных. Убедитесь, что в строке доступа указано значение HTTPS. Далее проверьте корректность указанных адресов сервера базы данных. Правильные значения – это utm.egais.ru и update.egais.ru.
Почему выдает ошибки УТМ ЕГАИС
Иногда модуль выдает ошибки. В этом случае читаем логи УТМ ЕГАИС. Где их посмотреть: папки в UTM, где в конце названий стоит буква «l». Для открытия данных используйте «Блокнот». В конце собранных сведений о работе модуля доступна информация о текущих ошибках. Разберем самые частые из них:
- ERROR es.programador.transport.h.e – сервис по учету алкоголя не видит аппаратный ключ. Убедитесь, что он подключен к ПК. Если индикатор ключа не горит, отсоедините его от USB-интерфейса и подключите вновь. Обычно после этого проблема решается.
- ERROR CKR_FUNCTION_FAILED – блокировка аппаратного ключа. Скорее всего, указан его неправильный PIN-код. Убедитесь в корректности пароля, перейдя в ЛК.
- ERROR rsa.library.path, gost.pkcs11.library.path – ошибка к доступу к библиотекам, взаимодействующим с аппаратными ключами. Причина проблемы кроется в замене JaCarta на Рутокен или наоборот. Для корректной работы модуля указывается новый путь к библиотекам.
- ERROR es.programador.transport.h.c — ошибка при получении документов с сервера. Для решения проблемы в настройка прокси укажите «Прямое соединение с интернетом».
Не получилось обновить УТМ? Доверьте эту работу квалифицированным специалистам!
Установка УТМ ЕГАИС
Перед установкой УТМ ЕГАИС убедитесь, что компьютер отвечает следующим минимальным системным требованиям:
- Операционная система: Windows XP и выше.
- Частота процессора: не менее 1.9 ГГц.
- ОЗУ: от 2 Гб и более.
- Объем жесткого диска – не менее 50 Гб.
Дополнительно требуется обновленная версия интернет-браузера Internet Explorer – не ниже 9.0.
Рассмотрим инструкцию, как установить УТМ ЕГАИС на Windows 10 и более поздние версии ОС для Рутокен и JaCarta:
- Подключите к компьютеру аппаратный ключ.
- В меню «Пуск» найдите пункт «InternetExplorer» и кликните правой кнопкой мыши, из выпадающего списка выберите «Запустить от имени администратора».
- В браузере откройте сайт egais.ru.
- На главной странице нажмите на «Вход в ЛК» и далее кликните на «Ознакомиться с условиями».
- В появившемся окне выберите пункт «Начать проверку». Система автоматически начнет сканирование на наличие на компьютере обновленного браузера, актуальной версии Windows и подключенного ключа.
- Дополнительно система потребует загрузить плагин ФСРАР Крипто 2, предложив актуальную ссылку для скачивания. Также сразу загружаются драйверы для корректной работы ключа. В разделе сайта «Полезный софт» представлены актуальные версии ПО для Рутокен и JaCarta.
- Установив вспомогательное ПО, на главной странице сервиса выберите «Перейти в ЛК». В открывшейся форме введите PIN-код аппаратного ключа – выдается Удостоверяющим центром. Ниже нажмите на «Показать сертификат» и кликните по открывшемуся документу.
- Автоматически загрузится ЛК, где в разделе «Транспортный модуль» кликните на «Скачать УТМ».
- Во всплывающем окне выберите пункт «Выполнить».
- Запустится программа-установщик. В приветственном окне нажмите на кнопку «Далее». Программа предложит место на компьютере, куда установится программное обеспечение – С:\ТТ. Если хотите выбрать другую папку, нажмите на кнопку «Обзор» и укажите путь.
- В следующем окне укажите PIN-код ключа части PKI и нажмите на «Поиск». Напротив найденного названия сертификата поставьте галочку и нажмите «Далее».
- Система запросит PIN-код ключа части ГОСТ. Указав пароль, нажмите на «Поиск» и поставьте галочку напротив представленного сертификата.
- Начнется загрузка компонентов софта. По завершении процесса инсталляции на рабочем столе появится значок транспортного модуля.
Системные требования
Чтобы сервис по работе с алкогольной продукцией функционировал корректно, компьютер должен отвечать следующим системным требованиям:
- Объем оперативной памяти: не менее 2 Гб.
- Частота работы процессора: 1,9 ГГц и выше.
- Объем HDD: от 50 Гб.
- Общесистемное ПО: Java 8 и выше.
Для бесперебойной передачи данных в ЕГАИС необходимо постоянное соединение с интернетом от 10 Мбит/с.
Загрузка драйверов
На первом этапе скачайте драйверы. Если используете токен JaCarta, то нужны дистрибутивы ГОСТ и PKI. Они доступны на сайте производителя аппаратных ключей в разделе «Центр загрузок». Прямые ссылки для скачивания драйверов — ГОСТ и PKI.
Если используете токен Рутокен, перейдите на сайт разработчика и скачайте последнюю версию дистрибутивов в разделе «Драйверы для ЕГАИС». В загруженных архивах находятся не только драйверы, но и инструкции по их инсталляции. Соблюдайте описанный алгоритм, чтобы правильно установить утилиты на ПК.
Завершив инсталляцию дистрибутивов, перезагрузите компьютер и установите аппаратный ключ с ГОСТ и RSA-сертификатом в порт USB. Дождитесь появления сообщения о распознавании операционной системой подключенного оборудования. Проверьте наличие и актуальность сертификатов на токены. Инструкция для Рутокен:
- Откройте панель управления программы Rutoken.
- Перейдите во вкладку «Сертификаты».
- В окне должна отобразиться информация о сертификате соответствия ГОСТ с данными организации или частного предпринимателя и сертификате с идентификационным номером ФСРАР с выводом сроков действия.
Для проверки сертификатов на токенах JaCarta используют следующую инструкцию:
- Откройте «Единый клиент» от разработчика аппаратных ключей.
- В программе выберите режим администратора.
- В окне с информацией о токене перейдите во вкладку PKI, где должна отобразиться информация о RSA-сертификате и сроке действия.
Чтобы удостовериться в наличии и актуальности сертификата соответствия Госстандарта, зайдите во вкладку «ГОСТ».
Мы готовы помочь!
Задайте свой вопрос специалисту в конце статьи. Отвечаем быстро и по существу. К комментариям
Загрузка и установка модуля
Перед загрузкой и установкой модуля извлеките другие аппаратные ключи, USB-устройства и диски. Перезагрузите компьютер и действуйте согласно инструкции:
По окончании инсталляции на рабочем столе и в системном трее появится ярлык программы. При нажатии на него правой кнопкой мыши открывается меню, где доступны основные команды: «Запуск», «Прекращение работы», «Переход на домашнюю страницу» и др.
Запуск модуля на Windows 10 возможен не только из главного меню программы, но и через вкладку «Службы» на ПК. Сервис для работы с алкогольной продукцией запускается не сразу — через 5-10 минут.
Для проверки работы откройте в браузере следующий запрос: https://localhost:8080. На загруженной странице должны отобразиться сведения об установленном сервисе.
Настройка транспортного модуля
После установки проводят настройку сервиса по работе с алкогольной продукцией. Для этого выполняют следующее:
- Перейдите в раздел «Администрирование». Выберите сначала «Настройки номенклатуры», далее «Настройки обмена с ЕГАИС». Отметьте галочкой окошко «Алкоголь».
- В графе «Дата начала работы с ЕГАИС» укажите период начала формирования журнала регистрации розничного сбыта алкоголя (по умолчанию 1 января текущего года).
- В графе «Дата начала реализации спиртосодержащей продукции в единой государственной системе» укажите дату, когда планируете начать запрашивать идентификационные метки для сбыта алкоголя в рознице.
- В поле «Организации» укажите требуемые реквизиты юридического лица.
Дополнительно требуется синхронизировать работу сервиса с бухгалтерской программой. В последней выбирают опцию «Создать» и указывают в форме сведения об УТМ, формат обмена данными.
Подберем 2D-сканер для работы с ЕГАИС за 5 минут! Доставка по всей России.
Оставьте заявку и получите консультацию в течение 5 минут.





























