FREE Webcam LUT Filters
I’ve designed a set of 30 FREE custom webcam filters specifically for aspiring Twitch streamers like you. I named this collection the filter pack because I used a surname generator to come up with unique names for each filter. Full disclosure: it was a late-night idea!
30 Free Webcam Filters
Download 30 FREE Webcam LUTs
Upgrade your stream with our pack of 30 Free Webcam LUTs for streamers!
You can unsubscribe at any time.
Once downloaded you’ll need to the files. Make a note of the location where you extract these files because we’ll need them later. But for now, let’s open up OBS Studio (or Streamlabs Desktop) and get started!
How to Add a Webcam LUT in OBS
Applying a LUT to your webcam in your streaming software couldn’t be easier. From within OBS, you’ll want to select your webcam from the list of . There should be a button showing directly above it, or you can always right-click on the source and select .
Adding a Filter to Webcam in OBS Studio
Inside Filters, you should see your webcam preview next to two empty fields. We’re going to be applying an . Use the icon in the bottom left to bring up a drop-down menu where one of the options is .
OBS includes pre-packaged LUTs that should be visible on your screen if you’ve been following along. While you can experiment with these LUTs, I personally recommend using one of my custom-made LUTs to make yourself stand out on camera.
Unzipped Surname LUTs
From within this file selection window, track down the unzipped Surname LUTs from earlier and select the first one. You’ll immediately see your webcam preview change to display the LUT’s effect. Additionally, you can adjust the intensity of the effect using the slider provided.
Finding the Perfect Webcam LUT
With 30 LUTs to choose from, you’re bound to find one that makes you look your best. Start with the first LUT and keep trying until you find the perfect filter that suits your style. Remember, you can preview each filter in the tab to see how it changes your presentation. I’ve made sure to include filters that appeal to different tastes, so there’s something here for everyone.
If you’ve found a LUT that you like, but it’s a bit too strong, don’t worry. Simply adjust the slider next to the word to decrease the LUTs effect while maintaining the desired look.
Changing Filter Amount in OBS
Once you’ve selected your favorite LUT, simply click in the tab and you’re all set. That’s it! You’re now ready to take on Twitch with your enhanced webcam look.
Summary
Webcam filters are a simple yet effective way to upgrade your Twitch stream and make your presentation more engaging for viewers. With the 30 free LUTs we provided, you can experiment with different looks and find the perfect filter that suits your personal style.
Remember, while LUTs can enhance your production, they are not a substitute for good lighting or a quality webcam. But with a little tweaking and the right LUT, you can make your stream stand out from the crowd without spending a dime on new equipment. So go ahead, download our filter pack, and start streaming!
READ MORE: How to Use a Green Screen in OBS: A Comprehensive Guide
Приемное устройство у собеседника
Если ваш собеседник общается с вами через смартфон, то он будет видеть вас на экране смартфона. И ваши Full HD он просто не сможет оценить. Особенно если держит камеру вертикально, а ширина смартфона всего 720 пикселей.
Можете попросить вашего собеседника перевернуть смартфон в горизонтальное положение. Тогда ваше видео займет всю невеликую площадь смартфона.
Но лучше просите собеседника перед встречей выходить на связь через ноутбук или десктоп. Помимо большего разрешения, монитор занимает еще более широкий угол в нашем зрении. Возьмите смартфон в руки и поднимите его на уровень монитора. Вы увидите, что смартфон в вертикальном положении в 10 раз уже монитора, а в горизонтальном — в 5 раз.
Чем больше угол зрения на ширину изображения, тем более изображение кажется естественным. Народ ходит в кинотеатры, потому что в кино в отличие от телевизора, широкий угол экрана. Лучшие места в театре — 5-6 ряд, галерка это уже как просмотр фильма на смартфоне.
VISIT-X Video Splitter
This splitter is highly recommended by us, it provides fluent camera picture and fully compatible with our site.
After downloading the program, you will find its icon on the taskbar in the right corner:
When you launch VISIT-X this settings panel will pop up:
Main menus:
- Camera: You can select your camera here as source.
- Format: You can adjust the resolution. We suggest to choose ‘wide’ (640×360 or 864×480) resolution for the perfect image.
- FPS: You can also adjust the frame rate here, 30 FPS is the most recommended in order to have a continuous image.
- Extras: Deinterlace, brightness, contrast and color settings.Deinterlacing: If you notice lines in your video feed, it means that your image is «interlaced». The deinterlace feature helps to reduce these lines.
How to setup Visit-X and DoclerCam?
- Open your Visit-X Splitter software.
- Select your webcamera below the «Camera» sign from the drop down menu.
- Choose 864×480 as resolution and 30FPS next to «Format». Then click «OK».
- Open the DoclerCam standalone software and opt «Visit-X Video Splitter».
- Make sure that the «Audio Device» in DoclerCam is the Microphone of your camera.
- Choose 864×480 with 30FPS and 850bitrate in DoclerCam next to «Video Quality».
Tips:
- Ticking the box of «Preview» you can see your actual image.
- VISIT-X can be completely closed with the Exit button.
- You can enable ‘Launch on startup’ thus the Visit-X will be opened right after your system starts.
- After clicking on ‘Default’ in ‘Extras’ you can have all your settings on factory levels.
Можно ли предотвратить выгорание экрана?

-
Понизьте яркость дисплея.
Тут всё просто — чем выше уровень яркости, тем больше тока требуется, а это ускоряет изнашивание светодиодов. Владельцы iPhone X могут выставить автоматическую регулировку этого параметра, что тоже обезопасит девайс от выгорания. -
Выставьте минимальное время на автоотключение экрана
, чтобы диодам не приходилось долго отображать статичные текстуры, когда вы не пользуетесь аппаратом. -
По возможности применяйте режим Immersive Mode.
Это так называемый режим погружения, при котором аппарат будет скрывать панель уведомлений и кнопки навигации, когда они не используются. -
Подберите обои для главного меню в тёмных тонах.
Темные оттенки практически не изнашивают светодиоды; чёрный цвет вообще на них не влияет. Кроме того, периодически меняйте обои, чтобы нагружать другие световые элементы. -
Используйте виртуальную клавиатуру, имеющую темные оттенки.
При таком подходе деградация диодов будет проходить ещё медленнее. -
Установите себе навигационное приложение без ярких красок.
В большей степени эта рекомендация касается ярых путешественников, которым часто нужен навигатор.
Фон
Проследите, чтобы сзади не было случайных предметов.
Бюджетный фон — растянуть веревку сзади и повесить однотонные серые однотонный материал наподобие штор.
Более удобный вариант. Поперек комнаты, на полметра сзади вашего кресла повесьте в распор горизонтально хромированную трубу интерьерной системы Джокер или Уно. Повесьте на трубу светло-серый фоновый материал на кольцах от крепления ванных штор. Тогда фон будет всегда висеть ровно по горизонтали. И его можно будет быстро развернуть, а после переговоров убрать.
Фон должен быть однотонный, чтобы не будет отвлекать внимание. Картинка с таким фоном будет хорошо сжиматься для передачи в Интернет
Идеальный фон — стена, на которую наклеен специальный бумажный фон серый фон из специализированных фотомагазинов.
Wrap Up
Webcam filters are a great way to improve your streaming experience and attract more viewers and followers. They can help you improve your video quality, add fun effects, express your personality, and interact with your audience.
In this blog post, we have shown you why you need webcam filters for streaming, what are the 7 best webcam filter software for streaming in 2023, and how to add filters to your webcam easily and quickly.
We hope you found this blog post helpful and informative. If you did, please share it with your friends and colleagues who may also be interested in webcam filters for streaming.
Thank you for reading and happy streaming!
Компьютер
Проверьте, какой процессор у компьютера? Гигагерцы, количество ядер? Какая память? Если вам эти цифры мало что говорят, то вспомните когда вы покупали компьютер или ноутбук. Для передачи FullHD примерно годятся:
- бюджетные компьютеры и ноутбуки, начиная с 2017 г.
- компьютеры, купленные под обработку видео, с 2015 г.
Для слабых компьютеров нужно использовать более дорогие веб-камеры как выше рекомендованная Logitech C920. У них внутри камеры встроен мощный процессор, который запаковывает видео-поток и отдает его компьютеру уже в сжатом в 10 раз виде. Это снижает требования к USB, процессор и память не перегружается обработкой видео-потока, а без всякой обработки передает его в Интернет.
Характеристики компьютера
При возможности используйте для передачи FullHD мощный десктоп, с SSD-диском (хотя бы под системный раздел), хорошей памятью. Тогда параллельно с передачей видео сможете запускать много обслуживающих программ:
- картинка в картинке от другой веб-камеры
- планшет для рисования
- обработка изображения веб-камеры на лету
- записывать встречу на компьютер
- держать открытыми десятки вкладок в браузере
- и т.д.
Охлаждение
- во время записи видео-роликов с микрофоном-петличкой на груди
- или когда сидите перед камерой вдвоем с коллегой и переключились на встроенный в веб-камеру конференц-микрофон.
Программы–переводчики для вебкам модели
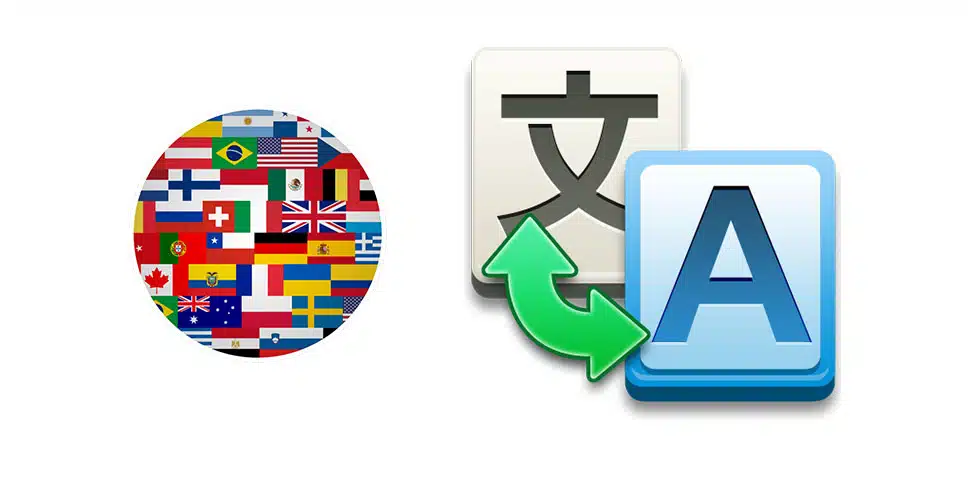
Deepl
Deepl — это переводчик с искусственным интеллектом, который использует нейронные сети для перевода текстов на различные языки. Он может переводить тексты с более чем 30 языков, включая русский, английский, испанский, французский, немецкий, итальянский, португальский, японский, китайский и другие.
Основные функции Deepl включают:
- Перевод текста: переводчик может переводить тексты на различные языки с высокой точностью благодаря использованию нейронных сетей и других технологий искусственного интеллекта.
- Перевод веб-страниц
- Перевод документов: переводчик также может переводить документы в различных форматах, включая Microsoft Word, PowerPoint и Excel, а также форматы PDF, TXT и другие.
- Использование словаря: Дипл имеет встроенный словарь для перевода отдельных слов, что позволяет точнее переводить тексты и улучшать качество перевода.
- Персонализация переводов: позволяет пользователям настраивать некоторые параметры перевода, например, стиль перевода, настройки обработки чисел, дат и других форматов данных, что помогает получать более точные и удобочитаемые переводы.
Скачать: Deepl
QTranslate
QTranslate — это бесплатный переводчик для Windows, который позволяет быстро переводить текст с одного языка на другой. В основном он использует онлайн-сервисы перевода, такие как Google Translate, Bing Translator, Yandex.Translate, и т.д.
QTranslate позволяет переводить выделенный текст в любом приложении, включая браузер, текстовый редактор, электронную почту и другие программы. Для перевода достаточно выделить текст и нажать горячую клавишу, после чего появится окно с результатом перевода.
В программе также есть функция автоматического определения языка, которая может определить язык текста и автоматически перевести его на нужный язык.
Переводчик поддерживает более 30 языков и позволяет переводить текст в обе стороны. Он также предоставляет возможность добавлять новые сервисы перевода и настраивать их параметры. В программе также есть словарь со словами и выражениями на разных языках, что может быть полезно при изучении иностранного языка.
Скачать: QTranslate
Настройка программы OBS
При первом запуске программы у вас появится окно Хотите ли вы запустить мастер автоматической настройки? — Выбирайте Да -> Оптимизировать для трансляции, вторично для записи.
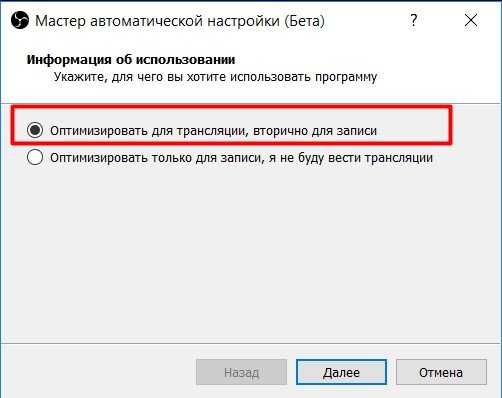
Потом FPS нужно выбрать 30. На выбор программа даёт несколько значений, но нужно выбрать именно 30. Смотрите на скриншот и повторите в точности как там.
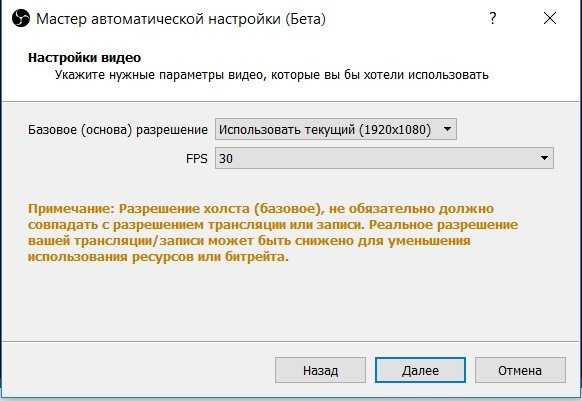
В следующем окне введите такую информацию:
- Тип вещания: Пользовательский сервер вещания;
- Сервер: rtmp://live.stream.highwebmedia.com/live-origin;
- Ключ потока: тот ключ, который вы скопировали раньше;
- Две галочки должны быть активными.
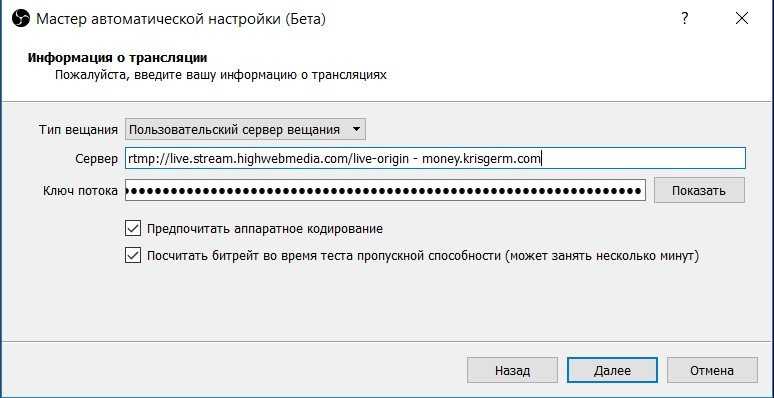
После нажатия на кнопку Далее у вас спросит Тест пропускной способности… Продолжить? — Нажимайте Да. После чего нужно немного подождать пока программа протестирует вашу систему и определит какие настройки лучше всего подойдут вам. По окончании теста нажмите Применить настройки. На скриншоте указаны настройки для нашего компьютера, у вас значения могут быть другими:
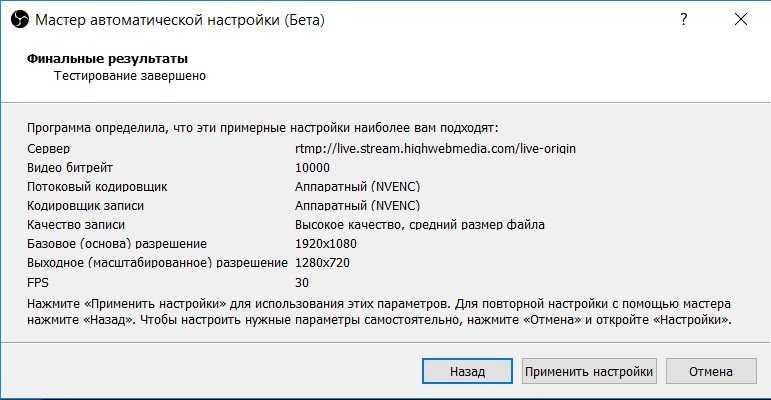
Когда настройки применены, нужно добавить устройство захвата видео
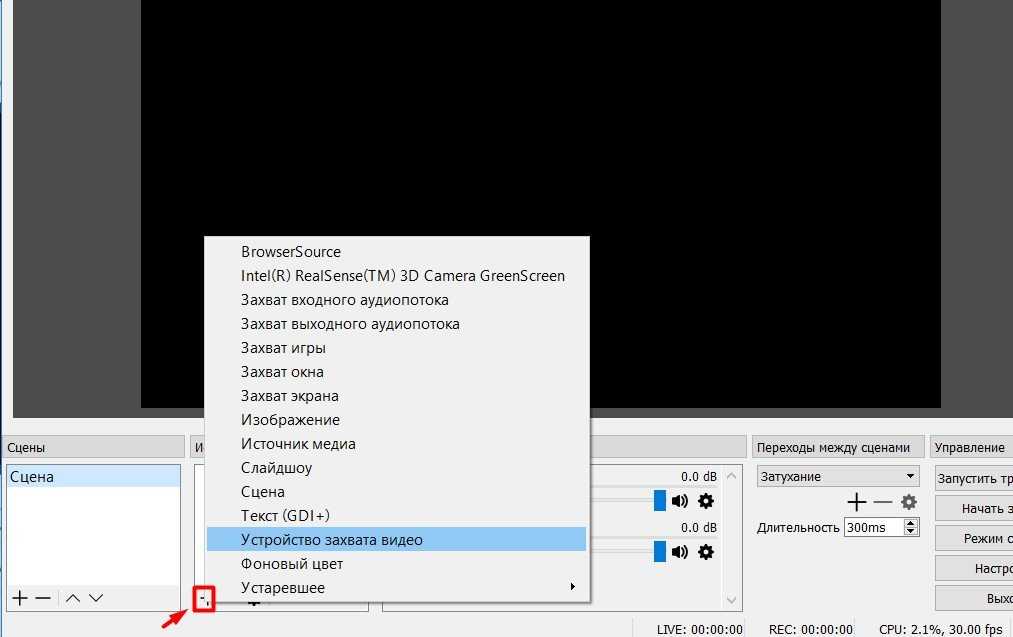
Выберите Создать новый -> введите название для камеры -> OK:

Теперь нужно настроить параметры камеры. Разрешение/Частота кадров выберите Пользовательское и сразу под ним Разрешение нужно выбрать то, которое поддерживает ваша камера. Большее значения выбирать нельзя. Так же, скорость интернета должна соответствовать выбранному разрешению:
| Разрешение | Минимальная скорость интернета |
|---|---|
| 853×480 | 2mbps |
| 1280×720 | 5mbps |
| 1920×1080 | 10mbps |
| 2560×1440 | 16mbps |
| 3840×2160 (4K) | 20 mbps |
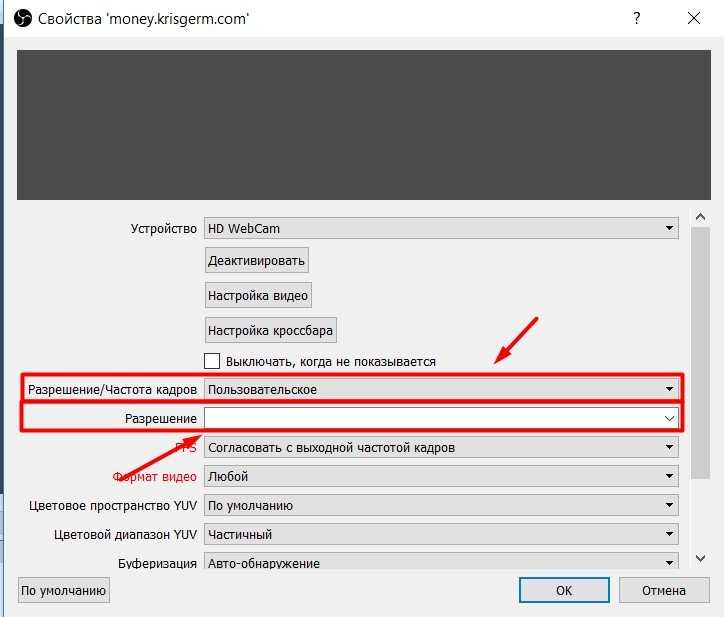
Камера во вьюпорте Blender не двигается
Во время работы над проектом пользователь рано или поздно заметит, что приближение и перемещение по осям с помощью колёсика мыши не срабатывает. Угол обзора достигает определённой точки и блокируется.
На примере показано, что камера приближается к объекту только на определённое расстояние. При этом вращение и отдаление работают как обычно
Причина. Камера обзора во вьюпорте привязана к условной точке, вокруг которой она двигается по принципу поводка. Когда пользователь крутит колёсико мыши и перемещается в пространстве, в какой-то момент он может приблизиться к этой точке вплотную. После этого блокируется не только масштабирование, но и перемещение по осям. В итоге камера будет вращаться только вокруг объекта. Попытка переключения на другой объект не сбросит привязку камеры — она по‑прежнему будет лишь вращаться вокруг нового объекта, а приближение и перемещение останутся заблокированными.
При переключении на камеру увеличение всё равно остаётся ограниченным, а вращение работает
Решение. Выделяем объект и нажимаем клавишу Numpad . (Del) — это зафиксирует камеру на объекте, и приближение с перемещением по осям заработают в обычном режиме.
Примечание
Если номерной клавиатуры нет (как в случае с ноутбуками), существует несколько универсальных решений:
- В меню Правка (Edit) — Настройки (Preferences) — Ввод (Input) отметить галочкой пункт Эмулировать цифровую панель Numpad (Emulate Numpad). После этого основные цифровые клавиши заработают так же, как на Numpad-клавиатуре.
- Подключить экранную клавиатуру. Эта функция находится в параметрах Windows в разделе Специальные возможности — Клавиатура — Использовать экранную клавиатуру. По умолчанию панель Numpad не отображается, но её можно включить в параметрах (кнопка расположена в правом нижнем углу экранной клавиатуры). По аналогичному принципу подключается ассистивная клавиатура на macOS.
- Также на конкретное действие можно назначить новую клавишу: Правка (Edit) — Настройки (Preferences) — Раскладка (Keymap) — 3D вид (3D View) — 3D View (Global) — Вписать выделенное (View Selected).
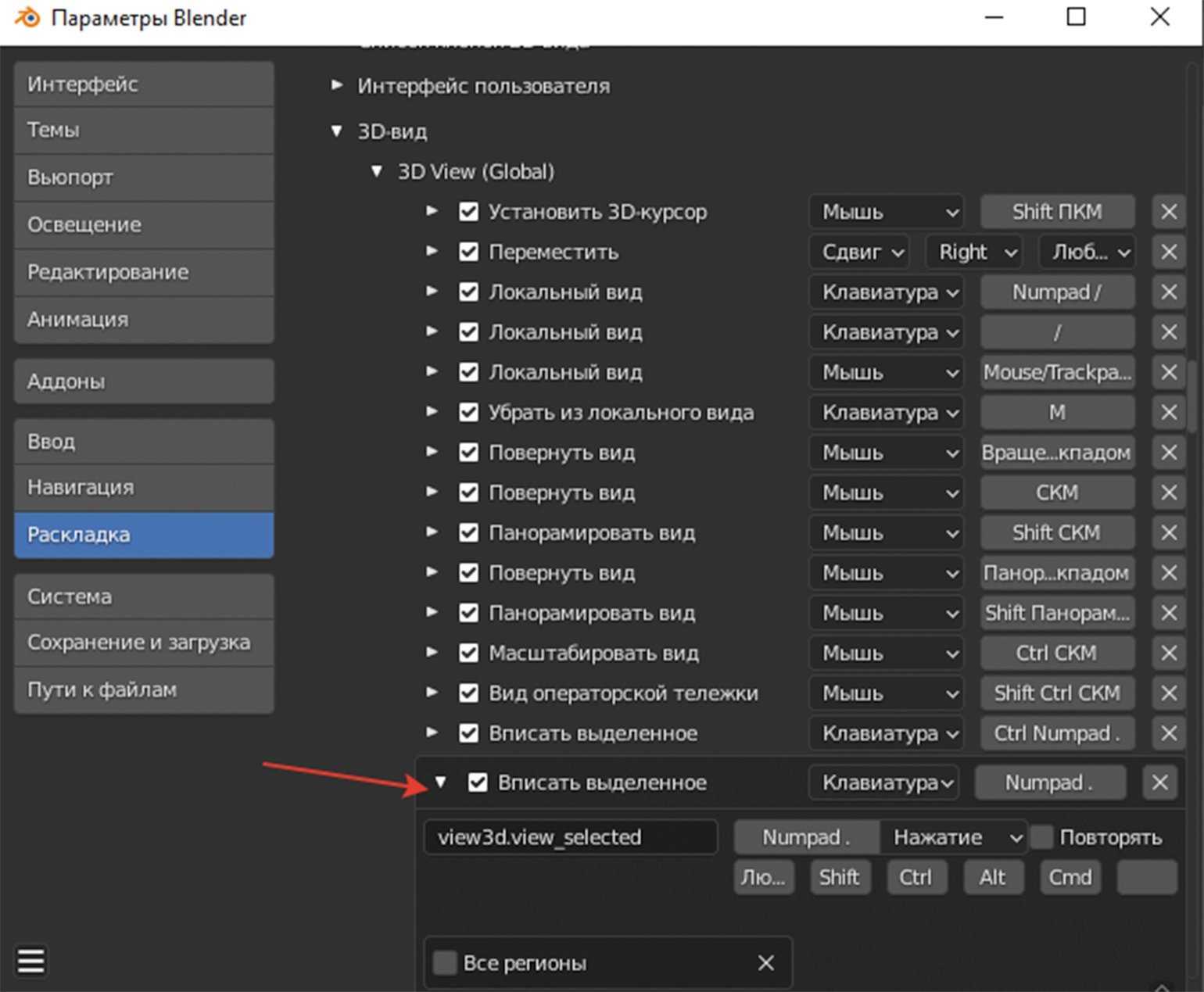
Пункт в настройках раскладки, где можно заменить клавишу Numpad. (Del)Скриншот: Леон Балбери для Skillbox Media
Масштабирование изображения с помощью изменений разрешения экрана компьютера
Бывает так, что окно любой другой программы (а не браузера) или какое-либо стандартное окно операционной системы Windows (например, окно печати Print) не помещается на экране, выходит за пределы экрана. Тогда такие подходы по изменению масштаба, как в браузерах (Ctrl + и Ctrl -), уже не помогут. Нужно менять разрешение экрана.
Смену разрешения экрана на компьютере делают для того, чтобы поместилось, например, больше элементов на экране. Тогда элементы будут более мелкими, но на экране их поместится больше. Также меняют разрешение, чтобы на экране поместилось меньше элементов и они были бы более крупными. Таким образом, смену разрешения делают в том случае, если пользователя категорически не устраивает объем той информации, которую он видит в настоящий момент на своем экране.
Приведу пример. У пользователей иногда возникает такая проблема в социальной сети Одноклассники, что на экране их компьютера (ноутбука) становятся недоступны некоторые кнопки в Одноклассниках. И если с клавишами Ctrl + и Ctrl — не помогает, то стоит попробовать изменить разрешение экрана.
При разных разрешениях информация будет представлена на экране компьютера (ноутбука) по-разному. Она может уходить за пределы экрана, делая недоступными фрагменты, где находятся кликабельные кнопки, меню и прочее. Поэтому стоит сменить разрешение экрана на другое. При этом, возможно, надо будет попробовать несколько вариантов из числа тех, которые есть в вашей системе Windows. И таким образом, можно подобрать такое разрешение, чтобы увидеть полноценную информацию на экране. Тогда недоступные элементы могут чудесным образом «вдруг» появиться на экране и необходимые кнопки станут доступны.
Как изменить разрешение экрана на компьтере
Это можно сделать простым способом, который работает одинаково для разных версий Windows 10, 8, 7, XP.
На свободном месте Рабочего стола следует нажать на правую кнопку мыши
Очень важно: клик правой кнопкой мышки должен быть сделан именно на свободном поле Рабочего стола, где нет ни одного ярлыка. Иначе дальнейшее невозможно
А дальше должно появиться контекстное выпадающее меню (рис. 4):
Рис. 4. Меню, которое появляется после клика правой кнопкой мыши на свободном месте Рабочего стола Windows 10.
В этом меню щелкаем «Параметры экрана» (цифра 2 на рис. 4). Откроется окно «Дисплей» (рис. 5):
Рис. 5 (кликните для увеличения). Масштаб и разрешение экрана компьютера (ноутбука) на примере Windows 10.
На рис. 5 видно, что в настоящий момент выбрано рекомендованное разрешение экрана 1920х1080.
В поле «Разрешение экрана» есть маленькая галочка, опущенная вниз (красная цифра 1 на рис. 5). Если по ней кликнуть, можно будет выбрать другие разрешения (рис. 6):
Рис. 6 (клик для увеличения). Выбор разрешения экрана на примере Windows 10.
Перебирая разные варианты, можно подобрать подходящее разрешение, чтобы информация была полностью видна и не уходила за пределы экрана.
Масштаб информации на компьютере
На рис. 5 видно, что кроме разрешения экрана, можно выбрать другой масштаб изображения. Для этого достаточно кликнуть по маленькой галочке (красная цифра 2 на рис. 5). Откроются допустимые масштабы: 100%, 125%, 150% (рекомендуется), 175% (рис. 7).
Рис. 7 (клик для увеличения). Выбор масштаба экрана на примере Windows 10.
Масштаб экрана может изменяться не во всех версиях операционной системы Windows и не для всех типов подключенных мониторов. Так что не стоит удивляться, если на вашем компьютере или ноутбуке не будет возможности поменять масштаб изображения. Зато всегда есть и будет возможность поменять разрешение экрана, что позволить подобрать такой режим монитора, при котором будет видна все информация во всех окнах Windows, а не только в окнах браузеров.
Настройка сплиттера через программное обеспечение: подробный гайд
1. Установка программного обеспечения
Перед настройкой сплиттера через ПО необходимо установить драйвера и программное обеспечение. Они могут поставляться вместе с устройством, либо загружаться с официального сайта производителя.
- Загрузите и установите драйвера для вашего сплиттера.
- Следуйте инструкциям на экране, чтобы завершить установку ПО.
2. Подключение сплиттера
Подключите свой сплиттер к компьютеру с помощью USB-кабеля. Кроме того, если вы хотите использовать сплиттер с другими устройствами, например, с телефоном или планшетом, подключите их к сплиттеру при помощи кабелей, загружаемых в комплекте с устройством.
3. Запуск ПО
После установки ПО запустите его с помощью соответствующей ярлыка на рабочем столе или через меню «Пуск». После запуска ПО появится рабочее окно сплиттера.
4. Выбор и настройка камер
В рабочем окне программы выберите камеры, которые вы хотите использовать с помощью сплиттера. Затем настройте разрешение и частоту кадров для каждой камеры в соответствии с вашими потребностями. Не забывайте сохранять изменения после настройки.
5. Настройка других параметров
В зависимости от модели сплиттера, вам могут быть доступны дополнительные параметры. Настройте их в соответствии с вашими потребностями и сохраните изменения.
6. Запуск работы
После настройки ПО и всех параметров вы можете начинать работу. Нажмите кнопку «Запустить», чтобы включить камеры и начать работу со сплиттером. Через ПО вы также можете записывать видео, регулировать звук и делать снимки.
Следуя этим шагам, вы сможете настроить свой сплиттер через ПО и использовать его в различных целях.
Сплитеры для видео чата
WebCamSplitter
WebcamSplitter — это программное обеспечение, которое позволяет разделять видеопоток с веб-камеры на несколько приложений или устройств одновременно. Это может быть полезно, когда необходимо использовать одну и ту же веб-камеру для нескольких приложений одновременно, например, для видеоконференций и записи видео или для вещания веб-камеры на несколько платформ одновременно.
Скачать: WebCamSplitter — платный (необходима лицензия $19.95)
Сплиткам
Splitcam — это бесплатное программное обеспечение, которое позволяет вебкам моделям использовать несколько источников видео одновременно, добавлять различные эффекты и наложения на видео, а также транслировать видео в несколько приложений одновременно. Вот некоторые функции программы:
- Работа с несколькими источниками видео: с помощью Сплиткам можно использовать несколько источников видео, таких как веб-камера, экран компьютера или файл видео. Это позволяет вебкам моделям создавать более интересные и разнообразные шоу.
- Добавление эффектов и наложений: программа имеет множество встроенных эффектов и наложений, которые можно использовать для создания интересных эффектов на видео. Некоторые из этих эффектов включают изменение цвета, наложение текста, наложение изображений, замедление или ускорение видео и т. д.
- Трансляция видео в несколько приложений: Splitcam позволяет транслировать видео одновременно в несколько приложений, таких как Skype, Zoom, Facebook Live, OBS Studio и другие. Это полезно для вебкам моделей, которые хотят транслировать свои шоу на разных платформах одновременно.
Скачать: Splitcam
OBS Studio
OBS Studio — это бесплатная и открытая программа для записи и трансляции видео с компьютера, которая широко используется для создания потоковых трансляций в интернете. Основные функции программы включают:
- Захват экрана позволяет записывать видео с экрана компьютера или захватывать изображения с веб-камеры, захватывать видео с других устройств и транслировать их в прямом эфире.
- Многокамерный режим: при помощи функции «многокамерный режим» можно подключать несколько источников видео и переключаться между ними во время трансляции.
- Настройка экрана: можно изменять и настраивать параметры видео- и аудиозаписи, такие как качество видео, размер кадра, разрешение, битрейт и другие параметры.
- Управление аудио: OBS Studio позволяет управлять звуком, записывать аудио с микрофона или других источников, настраивать уровни громкости и применять эффекты к звуковым потокам.
- Трансляция в прямом эфире: программа ОБС позволяет транслировать записанные видео и потоковые трансляции в реальном времени на различные платформы, такие как Chaturbate, MyFreeCams, StreamRay, CamSoda и другие.
- Интерактивность с аудиторией предоставляет функции для взаимодействия с аудиторией, такие как чат, который позволяет общаться с зрителями во время трансляции.
- Плагины и настройки: OBS поддерживает множество плагинов и настроек, которые позволяют настроить программу под конкретные потребности пользователя и добавить дополнительные функции.
Скачать: OBS Studio
Как настроить сплиттер для оптимальной работы
Сплиттер вебкамеры очень полезный инструмент, который позволяет использовать одну камеру сразу в нескольких приложениях или программных платформах. Однако, чтобы достичь оптимальной работы сплиттера, необходимо правильно настроить его параметры.
Во-первых, стоит проверить совместимость сплиттера с вашей вебкамерой и операционной системой. Убедитесь, что у вас установлены последние драйвера для вебкамеры и проверьте, поддерживает ли сплиттер вашу конкретную модель.
Во-вторых, настройте параметры сплиттера в соответствии с вашими потребностями. Определитесь, сколько приложений или программ вы планируете использовать одновременно с вебкамерой. В зависимости от этого, вы можете выбрать режим разделения экрана по порядку или одновременное разделение.
Если вы планируете использовать одновременное разделение экрана, убедитесь, что ваша система имеет достаточно ресурсов для обработки нескольких потоков видео одновременно. В противном случае, качество видео может сильно пострадать.
Также рекомендуется настроить разрешение, кадровую частоту и другие параметры видео в соответствии с требованиями ваших приложений или программ. Назначьте сплиттеру приоритетное использование ресурсов, чтобы избежать снижения производительности других приложений.
В целом, настройка сплиттера для оптимальной работы требует некоторого времени и терпения. Однако, с правильными настройками, вы сможете максимально эффективно использовать свою вебкамеру в различных приложениях и улучшить качество видеоконференции.
Настройка параметров вебкам сплиттера
Настройка параметров вебкам сплиттера позволяет оптимизировать работу устройства и получать наилучшие результаты при использовании. Ниже приведены шаги, которые необходимо выполнить для настройки вебкам сплиттера.
Выбор разрешения и частоты кадров
- Откройте настройки программы, с которой вы собираетесь использовать вебкам сплиттер. Обычно настройки можно найти в меню программы или нажав на иконку настроек.
- В разделе настроек выберите разрешение и частоту кадров, которые соответствуют вашим требованиям. Вы можете выбрать стандартные настройки или настроить их вручную. Рекомендуется выбрать разрешение не выше максимального разрешения вебкамеры и частоту кадров, поддерживаемую устройством.
Настройка яркости, контрастности и насыщенности
- Найдите раздел настроек, отвечающий за яркость, контрастность и насыщенность. Обычно эти параметры находятся в отдельной вкладке или разделе «Настройки изображения».
- Настройте яркость, контрастность и насыщенность, чтобы достичь наилучшего качества изображения. Для этого можно использовать регуляторы или числовые значения.
Настройка других параметров
- Проверьте настройки ориентации изображения. Если изображение отображается перевернутым или зеркально, настройте параметр «Ориентация» или «Отражение» соответственно.
- Проверьте настройки микрофона. Если вы планируете использовать микрофон вебкамеры, убедитесь, что он включен и правильно настроен.
- Проверьте настройки автофокуса. Если вебкамера поддерживает функцию автофокуса, убедитесь, что эта функция включена и работает корректно.
Сохранение настроек
После завершения настройки всех параметров, убедитесь, что вы сохраните изменения. Обычно это делается путем нажатия кнопки «Применить» или «Сохранить». Если после сохранения настроек вы заметите проблемы или изменение качества изображения, вы всегда можете вернуться в настройки и внести нужные изменения.
Правильная настройка параметров вебкам сплиттера может повлиять на качество захваченного видео и изображений, поэтому следуйте инструкциям и экспериментируйте с настройками, чтобы достичь наилучших результатов.
Set-Up and Operation for Multi-Camera Live Streaming
 Multicam live streaming requires a more complex setup than single-camera live streaming platforms.
Multicam live streaming requires a more complex setup than single-camera live streaming platforms.
To help put the scope of the multi-camera setup and operation into perspective, we will run through a live-streaming success story where a one-person crew controlled the two cameras, switcher, audio mixer, and encoder.
In this configuration, two cameras were connected to a Black-Magic Design ATEM Television Studio Switcher. The switcher was very compact and affordable, with a list price of about $1000. To use it, the operator employed a laptop as an external control surface and a field HD television as a multi-view monitor.
The ATEM has 6 inputs and HDMI and HD-SDI outputs. It also featured a real-time H.264 output for recording an archive of the program stream.
The HDMI program was routed to a Matrox O2 Mini external video capture device. This device, in turn, connects to a second laptop, which acts as the encoder. A Mackie 1202 mixer receives a feed from the house PA system.
The output then went to a Behringer DEQ2496 processor. The processor delayed the audio by 2 frames. From there, it converted it to a digital AES/EDU signal for input to the ATEM switcher.
Also included in this system is a Matrox DVI convert. This conversion transcodes the screen of the host’s computer into an HD video signal that you can switch to a video source. A pair of studio headphones monitor the audio from the Mackie mixer and the encoder laptop.
Finally, the encoder laptop also serves to monitor the webcast.
Изменение масштаба при работе в браузере
Браузер – это специальная программа, предназначенная для просмотра сайтов в интернете. На компьютере может быть установлено несколько браузеров. На рис. 4 показана панель задач Windows 10, в которой находятся значки пяти браузеров: Microsoft Edge, Яндекс.Браузера, Оперы, Мозиллы, Google Chrome.
Весьма распространена проблема, когда тот сайт, который открыт через браузер, некорректно показывает страницы. Практически в каждом браузере есть возможность изменить масштаб при просмотре любой информации. Масштаб приходится менять, если какая-то часть экрана, какая-то часть страницы из интернета в браузере видна не полностью, и нет возможности скролить экран так, чтобы увидеть недостающую часть открытой страницы.
Клавиши для масштабирования в браузере
Один из простых способов для изменения масштаба изображения в браузере – использование горячих клавиш:
- Ctrl +
- Ctrl –
При просмотре информации в браузере, чтобы увеличить масштаб, используйте Ctrl + (удерживая клавишу Ctrl, нажать на клавишу со знаком плюс «+»).
Многократные нажатия на клавишу «+» с одновременным удержанием нажатой клавиши «Ctrl» позволяют пошагово увеличивать масштаб, делать изображения крупнее с каждым нажатием на «+».
Как правило, увеличение масштаба не решает проблему доступа к невидимым частям страницы сайта. Наоборот, увеличение масштаба затрудняет чтение некоторой информации, делая невидимой определенные части экрана, страницы сайта. Польза же от увеличения масштаба изображения состоит в том, что есть шанс разглядеть мелкие детали на изображении или в тексте.
Чтобы уменьшить масштаб, нажмите Ctrl – (не отпуская, держать клавишу Ctrl и еще нажать на клавишу со знаком минус «–»).
Многократные нажатия на клавишу «–» с одновременным удержанием нажатой клавиши «Ctrl» позволяют пошагово постепенно уменьшать масштаб. Таким образом можно делать изображения мельче с каждым нажатием на «–».
Уменьшение масштаба изображения как раз и приводит к тому, что невидимые ранее части экрана, либо части воспроизведенной на экране страницы сайта, становятся видимыми. И проблема недоступности части данных на странице сайта решается именно таким образом.
Минусом подобного уменьшения масштаба является то, что изображение становится более мелким, хуже читаемым, особенно если читать и просматривать данные на небольшом экране. Также уменьшение масштаба изображения создает затруднения для людей с плохим зрением.
Если нечаянно «перестараться» и нажать лишние разы на клавиши Ctrl +, то масштаб информации может сильно увеличиться. Всегда можно его сделать меньше, если нажать две клавиши Ctrl –. Благодаря таким действиям (в «плюс» и/или в «минус») можно подобрать тот масштаб изображения, который будет удобен для чтения и просмотра данных в браузере.
На рис. 1 и рис. 2 показано, где находятся клавиши Ctrl, +, – на клавиатуре компьютера (ноутбука).
Рис. 1. Клавиши Ctrl + для увеличения масштаба в браузере (обведены в красные рамки).
Клавиши со знаком плюс «+» и со знаком минус «-» на клавиатуре находятся рядом.
Рис. 2. Если нажать клавиши Ctrl –, масштаб в браузере уменьшится.

![How to set up a multi-camera live streaming webcast [2023 update]](http://vvk-yar.ru/wp-content/uploads/f/2/2/f22d5571e81b95d8dae2c39e6e5345ad.png)


![7 best webcam filter software for streaming [updated 2023]](http://vvk-yar.ru/wp-content/uploads/3/8/3/3830880496af88da3e3569eee2ecc3bd.jpeg)












![7 best webcam filter software for streaming [updated 2023]](http://vvk-yar.ru/wp-content/uploads/7/9/7/7977211daa5f0843cd8eecec829ebdc2.jpeg)










