Как добиться успеха при распайке
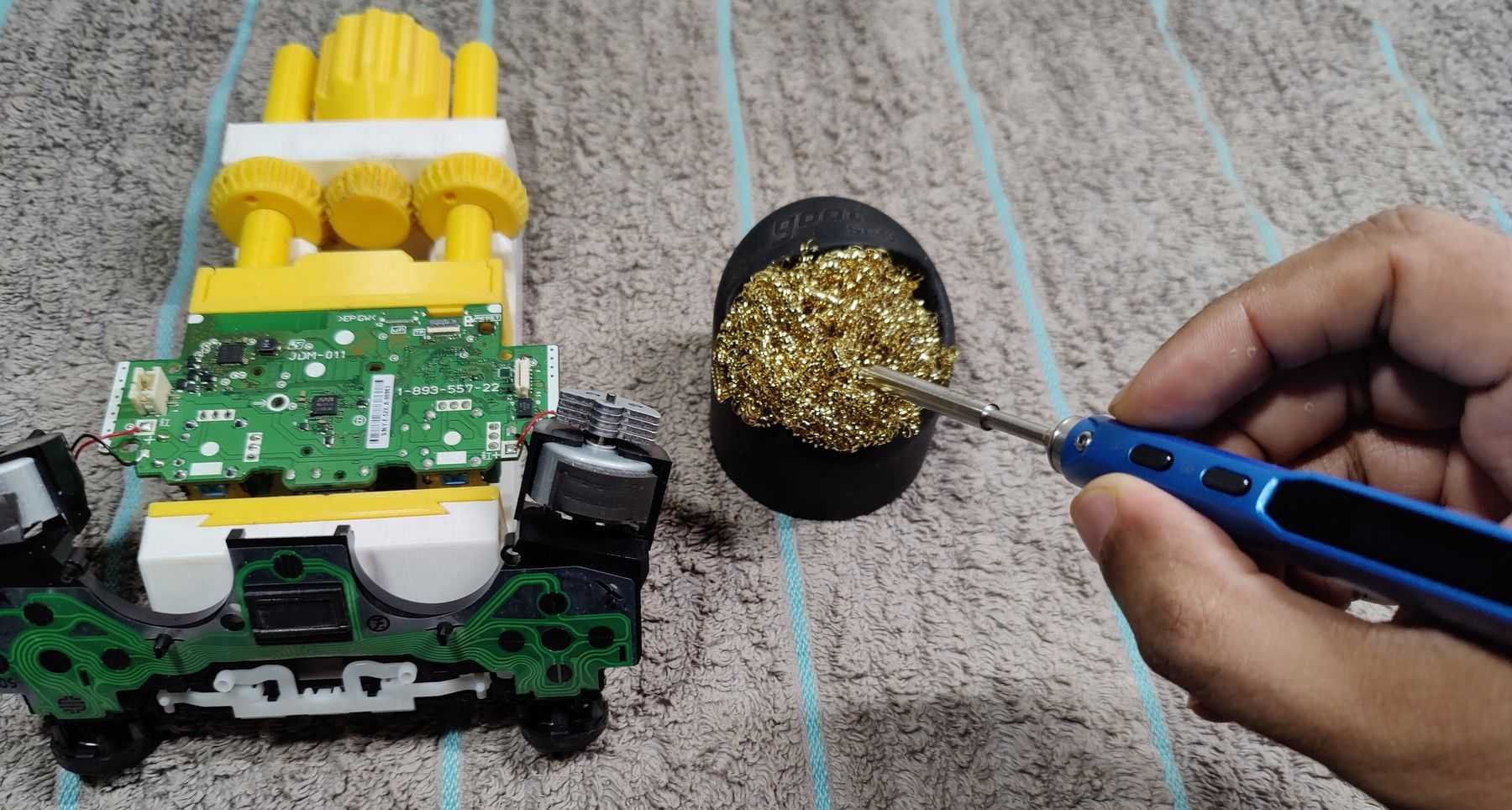
Мы рекомендуем использовать демонтажный насос, а не демонтаж фитиля / оплетки, потому что последний больше подходит для пайки SMD. Плетеная медная оплетка значительно увеличивает тепловую массу соединения, что приводит к увеличению времени выдержки и, как следствие, к увеличению риска отслоения печатной платы и / или подъема контактных площадок.
Медная оплетка за счет капиллярного действия постепенно отводит припой. Однако насос для удаления припоя мгновенно всасывает расплавленный припой из стыка.
Процесс пайки и распайки становится невозможным, если ваши компоненты и / или наконечники страдают от окисления. Жало горячего паяльника также начинает окисляться при контакте с воздухом. Оксидный слой действует как изолятор и предохраняет наконечник от нагрева стыков. Добавление дополнительного флюса на стыки химически очищает их.
Для удаления окисления необходимо нанести на наконечник свежий припой, а затем протереть его либо латунным очистителем для наконечников, либо слегка влажной (не мокрой) губкой. Освеженный кончик станет блестящим и лучше будет проводить тепло. Периодически повторяйте этот процесс, чтобы поддерживать тепловую эффективность.
Подключение джойстика PS4 к ПК
Вот пошаговая инструкция по подключению:
- Вставьте один конец кабеля USB в джойстик PS4.
- Вставьте другой конец кабеля USB в свободный USB-порт на вашем компьютере.
- Дождитесь, пока компьютер распознает джойстик и установит необходимые драйвера. В большинстве случаев драйверы будут установлены автоматически, если ваша операционная система имеет поддержку джойстика PS4.
- После успешного подключения джойстик будет готов к использованию с компьютером. Вы можете проверить его работоспособность, запустив совместимую с вашей операционной системой игру или специальную программу для проверки устройств ввода.
Обратите внимание, что настройки вибрации на джойстике PS4 на ПК могут различаться в зависимости от используемой игры или программы. Обычно настройки вибрации можно изменять в настройках самой игры или программы
Настройка джойстика в меню PlayStation 4
Если вы хотите настроить функции вашего джойстика на PlayStation 4 или просто проверить его состояние, вы можете воспользоваться специальным меню настройки PlayStation 4.
Для того чтобы открыть меню PlayStation 4, выполните следующие шаги:
- Включите PlayStation 4 и подождите, пока появится главное меню.
- С помощью геймпада PlayStation 4 выберите опцию «Настройки» в верхнем меню главного экрана.
- В меню «Настройки» выберите опцию «Устройства».
- В меню «Устройства» выберите опцию «Джойстики».
После выполнения этих шагов вы увидите доступные опции настройки джойстика PlayStation 4.
В меню «Устройства» вы можете:
- Настроить кнопку «Сила вибрации», чтобы изменить интенсивность вибрации джойстика.
- Настроить кнопку «Инвертировать оси», чтобы изменить направление осей джойстика.
- Настроить кнопку «Отклик вибрации», чтобы изменить чувствительность вибрации джойстика.
- Настроить кнопку «Световая панель», чтобы изменить цвет и яркость светового индикатора на джойстике.
В меню «Джойстики» вы также можете проверить состояние вашего джойстика, чтобы убедиться, что все кнопки и оси работают правильно.
Когда вы настроите джойстик по своему вкусу, не забудьте сохранить настройки, чтобы они применились ко всем играм, которые вы играете на PlayStation 4.
Что делать, если ваш контроллер PS4 движется сам по себе?
Настройка вибрации и звука джойстика
Джойстик для PlayStation 4 имеет ряд различных настроек, включая возможность настройки вибрации и звука. Эти настройки позволяют вам настроить игровой опыт и подчеркнуть динамичные моменты в игре.
Вот как настроить вибрацию на джойстике PlayStation 4:
- Перейдите в меню «Настройки» на вашей консоли PlayStation 4.
- Выберите раздел «Дополнительные настройки» и затем «Настройки джойстика».
- В этом разделе вы найдете опцию «Вибрация». Выберите ее и включите или выключите вибрацию в соответствии с вашими предпочтениями.
Кроме настройки вибрации, вы также можете настроить звуковые эффекты на джойстике PlayStation 4. Вот как это сделать:
- Перейдите в меню «Настройки» на вашей консоли PlayStation 4.
- Выберите раздел «Дополнительные настройки» и затем «Настройки джойстика».
- В этом разделе найдите опцию «Звук» и выберите ее.
- Вы можете настроить громкость звуковых эффектов на джойстике. Используйте соответствующие настройки, чтобы увеличить или уменьшить громкость.
Настройка вибрации и звука джойстика на PlayStation 4 может варьироваться в зависимости от модели джойстика и версии прошивки. Убедитесь, что ваша консоль находится в актуальном состоянии и используйте последние версии программного обеспечения.
Как увеличить вибрацию на джойстике PS4
1. Проверьте настройки игры. В некоторых играх есть возможность регулировать интенсивность вибрации. Зайдите в меню настроек игры и проверьте, есть ли там такая опция. Если она есть, установите максимальное значение.
2. Измените настройки джойстика. В меню настроек PS4 перейдите в раздел «Устройства» и выберите «Настройка джойстика». Там вы найдете настройки вибрации. Установите максимальное значение или вариант, который лучше подходит вам.
3. Используйте амортизаторы. К некоторым моделям джойстиков можно приобрести амортизаторы, которые усиливают вибрацию и делают ее более ощутимой во время игры. Установите такие изделия на свой джойстик PS4, чтобы увеличить вибрацию.
4. Обновите программное обеспечение. Время от времени Sony выпускает обновления для своих устройств, в том числе и для джойстиков PS4. Подключите свой джойстик к PS4 и убедитесь, что у вас установлена последняя версия программного обеспечения для джойстика.
5. Используйте аксессуары для усиления эффекта. Кроме амортизаторов, существуют и другие аксессуары, которые позволяют увеличить вибрацию на джойстике. Например, внешние вибрационные модули или насадки, которые усиливают ощущения от вибрации.
Следуя этим простым рекомендациям, вы сможете значительно увеличить вибрацию на джойстике PS4 и насладиться еще более захватывающим игровым опытом.
Как убрать вибрацию контроллера в фортнайт?
Просто нажмите «Старт» в игре, затем нажмите на зубчатое колесо, расположенное вверху справа (соответствует настройкам). Затем вам нужно перейти в меню «Playability» (вверху). Наконец, вы можете выбрать, активировать или нет вибраций ваш Манетт прокручивая предложенные настройки.
Почему мой контроллер PS4 не подключается? Почему мой контроллер не подключается ? Возможно, вам придется попробовать другой USB-кабель или сбросить его. Если ваш Контроллер PS4 не подключается в твоем PS4, есть несколько возможных причин. Распространенное решение — попробовать другой USB-кабель на случай, если оригинальный не сработает.
Как подключить контроллер PS4 к телефону?
Первое, что нужно сделать, это включить функцию Bluetooth на устройстве Android. Убедитесь, что он готов к режиму сопряжения. Нажмите и удерживайте кнопки PS и Share на ps4 контроллер чтобы активировать режим сопряжения. Если все сделано правильно, свет позади Манетт начнет светиться.
Как подключить контроллер к PS4? включи свой PS4 и подключите Манетт с помощью кабеля micro USB, затем нажмите кнопку PS на Манетт. Как только свет Манетт включен, вы можете удалить кабель и использовать Манетт беспроводной.
Настройка постоянной вибрации
Настройка постоянной вибрации на джойстике PlayStation 4 может быть полезной, особенно для игр, в которых тактильные ощущения играют важную роль. Чтобы настроить постоянную вибрацию, следуйте этим шагам:
| Шаг 1: | Включите PlayStation 4 и зайдите в «Настройки». |
| Шаг 2: | Выберите раздел «Устройства». |
| Шаг 3: | Выберите «Управление звуком и устройствами». |
| Шаг 4: | Выберите «Настройка джойстика». |
| Шаг 5: | Выберите «Настройки вибрации». |
| Шаг 6: | Переключите переключатель «Постоянная вибрация» в положение «Вкл». |
После выполнения этих шагов ваш джойстик PlayStation 4 будет постоянно вибрировать во время игры, предоставляя вам дополнительные тактильные ощущения.
Настройка вибрации на джойстике PS4 в ПК
Джойстик PS4 предоставляет возможность настройки вибрации при подключении к ПК. Это может быть особенно полезно во время игры, когда вибрация помогает повысить ощущение реалистичности и погружения в игровой процесс.
Чтобы настроить вибрацию на джойстике PS4 в ПК, следуйте этим инструкциям:
- Скачайте и установите программу DS4Windows, которая позволяет использовать джойстик PS4 на ПК. Вы можете найти ее на официальном сайте разработчика.
- Подключите джойстик PS4 к ПК с помощью USB-кабеля или используя беспроводной адаптер Bluetooth.
- Запустите программу DS4Windows. Она автоматически распознает подключенный джойстик и позволит вам настроить его параметры.
- В окне программы выберите вкладку «Настройки» и установите галочку напротив опции «Вибрация».
- Теперь вы можете настроить параметры вибрации. В программе DS4Windows есть возможность регулировать частоту и силу вибрации. Экспериментируйте с этими параметрами, чтобы найти наиболее комфортное для вас значение.
- Сохраните настройки и закройте программу DS4Windows.
Теперь вибрация на джойстике PS4 будет активирована при игре на ПК. При этом она будет работать в соответствии со спецификациями каждой конкретной игры.
Если у вас возникли проблемы с настройкой вибрации, убедитесь, что ваш джойстик PS4 подключен правильно к ПК и что вы установили последнюю версию программы DS4Windows.
Как отключить вибрацию на джойстике ПС 4
Для того чтобы отключить функцию вибрации на джойстике PlayStation 4, необходимо выполнить следующие шаги. Сначала нужно зайти в меню консоли и выбрать пункт . Далее следует выбрать и нажать на . Затем нужно выбрать нужный контроллер и нажать на . Во вкладке нужно убрать галочку в поле . После этого контроллер не будет вибрировать даже при включенной функции в игре. Если вам необходимо включить вибрацию обратно, просто поставьте галочку в соответствующем поле. Отключение вибрации может быть полезным в тех случаях, когда вам нужно максимально сосредоточиться на игре, не отвлекаясь на дополнительные эффекты.
Важность настройки чувствительности
Настройка чувствительности джойстика PS4 является важным шагом для оптимальной игровой эффективности. В зависимости от предпочтений и стиля игры каждого игрока, правильная настройка чувствительности может повысить точность управления и реакцию джойстика.
Настройка чувствительности может быть особенно полезна для жанров игр, требующих точных движений и реакций, таких как шутеры от первого лица или гоночные симуляторы. Правильная настройка позволяет игрокам более точно целиться во врагов или управлять автомобилем на больших скоростях без потери контроля.
При настройке чувствительности джойстика PS4 можно изменять несколько параметров, таких как скорость курсора, чувствительность осей и режим колебания. Настройка каждого параметра позволяет игроку адаптировать джойстик к своим потребностям и игровому стилю.
- Изменение скорости курсора позволяет установить оптимальную скорость движения указателя по экрану, что особенно полезно при игре в шутеры или стратегии.
- Настройка чувствительности осей позволяет игрокам контролировать реакции джойстика на движения, что может быть полезно при управлении автомобилем или камерой в игре.
- Режим колебания позволяет настроить интенсивность вибрации джойстика, что способствует более глубокому погружению в игровой процесс.
Правильная настройка чувствительности джойстика PS4 позволяет игрокам достичь максимальной точности и контроля в играх, что может повысить их игровую эффективность и удовлетворение от игры.
В итоге, настройка чувствительности джойстика PS4 является неотъемлемой частью подготовки к игре, позволяющей игроку максимально настроить джойстик под свои предпочтения и стиль игры, что в свою очередь повышает игровую эффективность и удовлетворение.
Контроллер PS4
Когда дело доходит до PS4, DualShock 4 всегда лучший выбор. Идеально подходящий для своего предназначения, этот компактный, беспроводной и элегантный контроллер оснащен встроенным динамиком, датчиками движения, сенсорной панелью и различными цветами световой панели, которые способствуют игровому процессу.
В отличие от планшета Xbox One, к DualShock 4 можно подключить наушники или игровую гарнитуру. Однако время автономной работы от четырех до восьми часов может быть не очень впечатляющим. Поскольку они полагаются на зарядку micro USB и частые пополнения, имеет смысл приобрести зарядную док-станцию.
Как включить вибрацию на джойстике пс4?
Попробуйте поискать в панели управления, игровые устройства или же на драйвере от вашего руля поставить галочку напротив графы вибрация.
Как отключить вибрацию на джойстике PS4?
Функция вибрации обычно включена. Чтобы отключить ее, уберите отметку в поле [Разрешить вибрацию]. Если нет отметки в поле [Разрешить вибрацию], контроллер не вибрирует, даже если функция вибрации в игре включена.
Как заставить контроллер вибрировать?
Если беспроводной контроллер DUALSHOCK 4 не вибрирует, когда нужно, возможно, функция вибрации отключена. Чтобы ее включить: Выберите пункт Настройки > Устройства > Контроллеры > Разрешить вибрацию.
Как узнать есть ли вибрация на джойстике?
Нам нужно искать кнопку Vibration, расположенную на лицевой панели рядом с Mode. Если нажать на эту клавишу, геймпад вибрирует, что сообщает о работоспособности устройства. Помните, нажав на эту кнопку, мы включаем или выключаем обратную связь, и вибрации появляются в обоих случаях (длятся около 2-х секунд).
Как проверить вибрацию на игровом руле?
Попробуйте поискать в панели управления, игровые устройства или же на драйвере от вашего руля поставить галочку напротив графы вибрация.
Как проверить вибрацию на джойстике ps3?
Вам нужно зайти в «Настройки» на консоли и там открыть «Настройки дополнительных устройств». После чего, перейдите в «Функция вибрации контроллера» и там вы сможете как включить так и выключить вибрацию на своем джойстике.
Как включить вибрацию на геймпаде виндовс 10?
Выберите Специальные возможности > Геймпад, а затем выберите Настройки вибрации. Выберите геймпад, настройки вибрации которого требуется изменить, и нажмите Настройка.
Как проверить работоспособность джойстика PS4?
Откройте – Панель управления\ Все элементы панели управления\ Устройства и принтеры\ находим свой геймпад\ пкм – Параметры игровых устройств управления. поочередно нажимая все кнопки убедитесь в их работоспособности.
Наконец-то
Если вам интересно, почему ваш контроллер PS4 вибрирует при нажатии кнопки, то это руководство для вас. Это руководство поможет вам узнать, как включить вибрацию на PlayStation 4 при использовании PS4 и ПК.
Контроллер PlayStation 4 легко заставить вибрировать при использовании игрового ПК или консоли PS4. На консоли PS4 у вас меньше вариантов того, как ваш контроллер PS4 может вибрировать; однако при использовании ПК вы можете использовать сторонние приложения, такие как программа DS4 для Windows, для изменения настроек.
Если вы хотите сделать свой контроллер PS4, следуйте инструкциям и методам, описанным в этой статье, и наслаждайтесь видеоиграми. Однако вам следует помнить о заряде аккумулятора вашего контроллера PS4, поскольку он не рассчитан на длительное время автономной работы.
В зависимости от того, как вы ее используете, вам может потребоваться зарядить аккумулятор PS4 после четырех часов игры. Вибрация — это функция, которая сильно разряжает аккумулятор PS4, и если вы не хотите часто заряжать его, используйте проводное подключение.
сообщить об этом объявлении
Шаг 1: Подключите джойстик к PlayStation 4
Прежде чем начать настройку постоянной вибрации на вашем джойстике PlayStation 4, необходимо убедиться, что он правильно подключен к вашей консоли.
Вот пошаговая инструкция:
- Убедитесь, что ваша PlayStation 4 включена.
- Подключите джойстик к консоли с помощью кабеля USB, который поставляется в комплекте с джойстиком.
- При желании, вы также можете использовать беспроводное подключение, если ваш джойстик поддерживает функцию Bluetooth. Для этого зайдите в меню «Настройки» на вашей PlayStation 4, затем выберите раздел «Дополнительные настройки» и следуйте инструкциям для настройки беспроводного подключения.
- Дождитесь, пока ваша консоль распознает джойстик и установит связь с ним. Обычно это занимает несколько секунд.
- Когда ваш джойстик успешно подключен, он будет готов к использованию.
Теперь, когда ваш джойстик PlayStation 4 подключен к консоли, вы можете приступить к настройке постоянной вибрации, следуя оставшимся шагам инструкции.
Покраска геймпада xbox 360
Всем привет! Сегодня я покажу Вам, как я красил свой геймпад.
Все манипуляции выполнялись с использованием профессиональных материалов, так что результат получился очень и очень хороший.
Итак, что мы имеем: скучный черный геймпад и желание покрасить его в красивый красный цвет. На фото целевая краска. Тут стоит отметить, что это не обычный красный металлик. Покраска делается в два слоя. Первый — это обычный серый металлик (т.е зерно) второй — специальные красные чернила, называются Crazy Candy. Они придают красивый яркий отблеск на солнце, а в бок краска выглядит черной. Также при обычном дневном свете она смотрится просто красной.

Ну и начинается всё естественно с разборки самого геймпада. Абсолютно ничего сложного в этом нет и занимает от силы 3-4 минуты
Но тут стоит отметить, что при разборке важно держать сам геймпад лицевой стороной вниз, иначе все кнопки рассыпятся и их потом придется очень долго искать

После разборки было решено прилепить части корпуса малярной лентой к мерным палочкам для удобства покраски. Затем все было очищено от грязи (было довольно много в углах на задней панели, где приклеены наклейки) и протерто обезжиривателем.


Следующий шаг — покрытие корпуса грунтом по пластику. Нужно это для того, чтобы краска легла на корпус, иначе она не будет держаться. Сам грунт играет роль связующего между пластиком и краской.


Ждем пока грунт подсохнет, и можно красить. Выбираем самый зернистый металлик из имеющихся и начинаем процесс покраски.


Вот так вот выглядит чистый металлик. В целом уже на этом этапе мне нравится как он выглядит, но цель была именно красный цвет. Так что продолжаем
Далее берем биндер и красные чернила и наливаем все это в нужных пропорциях в одну баночку, тщательно перемешиваем, наливаем в краскопульт и красим. Вот так вот они выглядят. Очень жидкие и правда больше похоже на чернила, чем на краску. Но эффект от них обалденный.



Немного ждем пока все это подсохнет и наносим второй слой. Чем больше слоев, тем темнее краска. Немного забегая вперед, скажу, что по моему мнению второй слой был лишним, т.к получилось темнее, чем изначально хотелось, но все равно очень красиво.
После нанесения второго слоя чернил, снова ждем пока все это дело подсохнет, а затем покрываем лаком.
Вот и все, геймпад покрашен. Сушим лак (Я использовал промышленный фен для ускорения процесса, тут главное долго не держать на одном месте, иначе лак вздуется и все будет в пузырьках). Теперь есть выбор: собирать геймпад и играть, в перерывах наслаждаясь проделанной работой и красотой, либо ждать следующего дня, чтобы избавиться от пылинок и отполировать поверхность, чтобы придать ей больше глянцевости и избавиться от внешней бугристости лака.


Фото после полировки:

Вот так по разному играет краска при разных источниках света. На автомобиле кстати говоря смотрится очень выигрышно.
Всем спасибо за внимание


Шаг 3: Найдите раздел «Настройки вибрации»
После того, как вы включили свою консоль PlayStation 4 и подключили джойстик, вам нужно перейти в «Настройки». Чтобы это сделать, откройте главное меню консоли, нажав кнопку «PS» на джойстике, и выберите пункт «Настройки».
В разделе «Настройки» прокрутите список вниз и найдите пункт «Устройства». Нажмите на него, чтобы открыть дополнительные настройки для подключенных устройств.
В открывшемся меню выберите пункт «Джойстики» и нажмите на него. Здесь вы найдете все доступные настройки для вашего джойстика, включая раздел «Настройки вибрации».
Выберите «Настройки вибрации», чтобы настроить параметры вибрации вашего джойстика. В этом разделе вы можете включить или отключить вибрацию, а также настроить ее силу и частоту. Играйте с этими настройками, чтобы найти наиболее комфортные для вас параметры вибрации.
Виды проверок вибрации на DualShock 4
С контроллером DualShock 4 можно провести несколько проверок для того, чтобы убедиться в работоспособности его вибрации. Вот некоторые из них:
1. Проверка с помощью игры: Запустите любую игру, которая поддерживает функцию вибрации на контроллере DualShock 4. Во время игры ощутите вибрацию, которая сигнализирует о различных событиях в игре, таких как падение, стрельба или взрывы. Если вибрация работает неправильно или отсутствует, возможно, проблема в контроллере.
2. Проверка с помощью специального программного обеспечения: Существуют специальные программы, которые позволяют проверить работу вибрации на контроллере DualShock 4. Эти программы создают вибрацию разной силы и длительности, и вы можете оценить ее работу. Если вибрация не срабатывает или работает неправильно, может потребоваться ремонт контроллера.
3. Проверка с помощью тестирования: Вы можете провести тестирование вибрации на контроллере DualShock 4 с помощью встроенной функции тестирования джойстика на консоли PlayStation. В настройках консоли найдите раздел «Устройства» и выберите «Тестирование джойстика». Во время тестирования контроллера DualShock 4 будет создаваться вибрация, которая поможет вам убедиться в его работе.
Проведение этих проверок поможет вам легко выявить проблемы с вибрацией на контроллере DualShock 4 и принять меры по их устранению.
Проверка работоспособности вибрации на джойстике PS4 в ПК
После того, как вы настроили вибрацию на джойстике PS4 для использования на ПК, важно убедиться, что она работает правильно. Для этого можно выполнить несколько простых шагов:. 1
Проверьте подключение джойстика:
1. Проверьте подключение джойстика:
Убедитесь, что джойстик PS4 правильно подключен к ПК. Удостоверьтесь, что USB-кабель джойстика надежно вставлен в порт USB ПК.
2. Откройте программу настройки джойстика:
Запустите программу, которую вы использовали для настройки джойстика PS4 на ПК. Некоторые программы, такие как DS4Windows, имеют встроенный тестировщик вибрации.
3. Проверьте настройки вибрации:
В программе настройки джойстика найдите раздел, отвечающий за вибрацию. Обычно он содержит поля для настройки силы и частоты вибрации. Убедитесь, что эти параметры правильно настроены.
4. Протестируйте вибрацию:
В тестировщике вибрации нажмите кнопку «Start» или «Play» для запуска вибрации джойстика. Должно быть видно и ощутимо, что джойстик начал вибрировать. Если вибрация не работает, проверьте, не отключена ли она в настройках программы или в самой игре.
5. Используйте игру для проверки вибрации:
Откройте любую игру, которая поддерживает вибрацию на джойстике PS4. Во время игры должна возникнуть ситуация, при которой вибрация должна срабатывать. Если вибрация не работает, проверьте настройки вибрации в самой игре.
Если все шаги были выполнены правильно, и вибрация все равно не работает, возможно, проблема в самом джойстике. Попробуйте подключить его к другому ПК или используйте его на консоли PS4, чтобы узнать, работает ли вибрация на других устройствах.
Часто задаваемые вопросы
В: Почему мой контроллер не вибрирует PS4?
Контроллер не будет вибрировать, если вибрация была случайно отключена через центр управления. Сожмите «вверх» на d-подушке, чтобы добраться до области функций, чтобы выйти. Перейдите в «Настройки», затем «Устройства» и, наконец, «Контроллеры» в меню «Настройки».
В:- Работает ли вибрация DualShock 4 на ПК?
Как указано в заголовке. Вибрация — единственная часть моего контроллера PS4, которая не работает. Помните, что сейчас я не использую никакое внешнее программирование для контроллера; это просто USB plug-and-play.
В: Как лучше всего уменьшить вибрацию регулятора PS4?
Вибрации повреждены. Снимите флажок в настройках, после чего нажмите «Устройства». Затем нажмите «Контроллеры», а затем выберите «Включить вибрацию на PS4».
В: Можно ли играть в PS4, пока контроллер заряжается?
Пока он заряжается, вы можете играть. Если у вас есть Gen 2 Dualshock 4, у вас практически не будет потери информации при подключении к PS4. Длинный кабель, вы можете приобрести кабель длиной от 6 дюймов до 10 футов.
Полезные советы и выводы
- Убедитесь, что функция вибрации включена в настройках игры.
- Отключение вибрации может снизить уровень реализма и геймплея.
- Настройка яркости и вибрации контроллера может повысить удобство его использования.
- Вибрация геймпада может быть отключена в игровых параметрах, что может быть полезным для игроков с ограниченными возможностями восприятия.
- Проверьте совместимость вашего устройства с вибрацией геймпада, прежде чем ожидать работы этой функции.
Как подключить джойстик к виндовс 11
Для того чтобы подключить геймпад к устройству с операционной системой Windows 11, необходимо выполнить несколько простых шагов. В первую очередь, необходимо подключить зарядный кабель micro-USB к верхней части геймпада, а другой конец к компьютеру. После этого можно приступать к настройке геймпада. Как правило, при подключении геймпада к компьютеру с Windows 11, драйверы устанавливаются автоматически. Однако, если это не произошло, можно загрузить необходимые файлы с сайта производителя и установить их вручную. При правильном подключении, геймпад становится полностью функциональным, и с помощью USB-подключений можно подключить до 8 беспроводных геймпадов или 4 геймпада с гарнитурами для чата Xbox
Важно помнить, что корректная настройка геймпада может требовать дополнительного времени и усилий, однако всё это затраченное время с лихвой окупается при использовании устройства в играх и других софтверных продуктах
Как отключить вибрацию на джойстике ПС 4
Для того чтобы отключить функцию вибрации на джойстике PlayStation 4, необходимо выполнить следующие шаги. Сначала нужно зайти в меню консоли и выбрать пункт . Далее следует выбрать и нажать на . Затем нужно выбрать нужный контроллер и нажать на . Во вкладке нужно убрать галочку в поле . После этого контроллер не будет вибрировать даже при включенной функции в игре. Если вам необходимо включить вибрацию обратно, просто поставьте галочку в соответствующем поле. Отключение вибрации может быть полезным в тех случаях, когда вам нужно максимально сосредоточиться на игре, не отвлекаясь на дополнительные эффекты.
Как откалибровать джойстик в Windows 11
Для того чтобы откалибровать джойстик в Windows 11, необходимо нажать правой кнопкой мыши на названии устройства и выбрать параметры игровых устройств. Далее следует перейти на вкладку «свойства» и выбрать пункт «параметры». В открывшемся окне нужно выбрать пункт «откалибровать», чтобы выполнить все необходимые манипуляции. Этот процесс позволяет корректно настроить игровой контроллер и обеспечить более удобное управление при игре. Откалибровка джойстика позволяет установить точку нуля и корректировать минимальное и максимальное значение. Эти настройки персонализируют контроллер, учитывая особенности конкретного пользователя и позволяют достичь наилучших результатов в играх. Благодаря выполнению такой процедуры игрок будет чувствовать себя более комфортно и уверенно во время игры.
Как включить постоянную вибрацию на геймпаде Xbox
Чтобы включить постоянную вибрацию на геймпаде Xbox, необходимо открыть гид, нажав на кнопку Xbox на геймпаде. Далее нужно выбрать Профиль и система в меню и далее перейти в Настройки. После этого следует выбрать пункт «Специальные возможности» и там выбрать «Геймпад». Далее в настройках геймпада нужно нажать на пункт «Настройки вибрации». Если у вас есть несколько геймпадов, то нужно выбрать тот, который требуется настроить. И уже в его настройках можно включить постоянную вибрацию. Все настройки сохраняются автоматически после изменения, поэтому их не нужно отдельно сохранять. Таким образом, включение постоянной вибрации на геймпаде Xbox не составит труда, если следовать обозначенной инструкции.
Заключение
Вибрация в вашем контроллере PS4 добавляет больше удовольствия от игры, делает ваши игры более интересными и повышает уровень вашей вовлеченности в игру.
Вы должны были получить четкое представление о том, как заставить контроллер PS4 постоянно вибрировать. Поскольку настройки контроллера не позволяют этого, вам необходимо использовать стороннее приложение, способное запрограммировать контроллер на непрерывную вибрацию.
В этом руководстве представлены пошаговые инструкции по использованию iVibrate и DS4 для достижения постоянной вибрации контроллера. После этого, где вы планируете играть в Fortnite или GTA, вибрации сделают стрельбу более приятной.





























