Обрежьте или отредактируйте скриншот при необходимости
После того как вы сделали скриншот экрана на ноутбуке Huawei, возможно, вам понадобится обрезать или отредактировать его перед использованием. Чтобы это сделать, вы можете воспользоваться уже установленной программой по умолчанию на вашем ноутбуке.
Чтобы открыть программу редактирования изображений, найдите скриншот, который вы хотите отредактировать, и щелкните правой кнопкой мыши на нем. В контекстном меню выберите опцию «Открыть с помощью», а затем выберите программу для редактирования изображений.
Как только изображение откроется, вы сможете обрезать его, выделить определенные области, добавить текст или примечания, или же внести другие изменения, которые вам понадобятся. После внесения всех необходимых изменений сохраните результат в выбранном вами формате (например, JPEG или PNG).
Теперь вы можете использовать отредактированный скриншот по своему усмотрению – поделиться им с другими, добавить в документ или использовать для других целей.
Как сделать скриншот: горячие клавиши
Разработчики Windows хорошо понимают, что именно нужно потребителям их продуктов. Для большого количества пользователей возможность создания скриншота очень важна. Самый простой вариант — использовать инструменты ОС. Если вам не нужно обрабатывать изображение, и вы хотите зафиксировать всю область экрана на ноутбуке или мониторе компьютера, достаточно нажать определенные кнопки на клавиатуре.
Print Screen (сокращённо — PrtScr, PrtSc или Print Scrn)
Это горячая клавиша, которая копирует изображение текущего состояния экрана в буфер обмена. Обычно расположена в секции с клавишами «Break» и «Scroll Lock». На скриншоте ниже — пример.

После того, как вы нажали на «PrntScr», вы не увидите никаких визуальных изменений, однако скриншот уже создан и находится в буфере обмена. Далее нужно открыть любую программу для просмотра изображений. Подойдет даже стандартный Paint.
Данный способ полностью универсален и подойдет для любого компьютера или ноутбука, независимо от производителя (hp, asus, lenovo, acer, sumsung и так далее).
Кстати, многие сайты и мессенджеры умеют работать с буфером обмена. Например, если открыть диалог в VK и нажать ту же комбинацию клавиш «Ctrl + V», то изображение вставится. То же можно делать в Skype, Discord или Telegram. Это очень удобно, если вы не планируете как-то модифицировать снимок экрана, а его нужно быстро отправить.
Win + PrntScr
Если вам также не требуется редактура скриншотов, но вы хотите сохранить их для дальнейшего пользования, то проще воспользоваться комбинацией «Win + PrntScr». Таким образом, полученный результат будет сохраняться в папке «Снимки экрана». Проще всего ее найти через панель быстрого доступа, которая в Windows 10 находится в левой части окна проводника. Категория — «Изображения». Или же проследуйте по адресу: C:\Users\Имя_пользователя\Pictures\Screenshots.
Как сделать скриншот на Андроиде Хуавей с помощью комбинации клавиш
Комбинации клавиш зависят не только от платформы, на которой работает смартфон, но и от производителей гаджетов. Нет гарантии, что разобравшись с клавишами на Самсунге, получится сделать снимок экрана тем же путем, например, на Huawei, хотя оба телефона работают на платформе Android. В связи с этим проблема, как сделать скриншот на Андроиде Хуавей, какие комбинации использовать и есть ли другие варианты создания screenshot – становится актуальной.
Есть несколько способов сделать снимок экрана на смартфонах Андроид
Существует несколько способов делать скриншот. Один из самых распространенных – клавишный. Этот способ удобный и быстрый, не требующий дополнительных действий. Единственное затруднение – незнание, какие клавиши нужно зажать, для получения снимка дисплея.
Чтобы сделать скриншот на Хуавей с помощью кнопок, нужно:
- Одновременно зажать кнопки блокировки телефона и уменьшения громкости.
- Подождать звук, словно щелкнул затвор фотоаппарата.
- После того, как миниатюра экрана появится внизу страницы слева, нажать на нее, чтобы совершить действия по редактированию: обрезка, поворот, добавление надписей, наложение фильтров.
- Завершив обработку, нажать «Готово».
Если снимок не требует редактирования, то последние два пункта можно пропустить. Тогда скриншот автоматически сохранить в памяти телефона.
Важно! Найти файл можно будет в общем альбоме «Галереи» и в отдельной папке Screenshots.
Универсальная комбинация клавиш для гаджетов, на которых установлена операционная система Андроид, была запатентовано еще в 2011 году. Это должно было сделать более комфортным использование устройств разных производителей. Однако программисты Самсунг решили выделиться из общего списка и создать свою комбинацию.
Стандартный кнопочный вариант Андроид
Преимуществами такого метода является возможность его применения на любых устройствах: от самых первых смартфонов до нынешних флагманов линеек Huawei Honor, Nova, P10. Технология осуществления скриншота подобным способом проста:
- выводим на экран нужное изображение;
- одновременно нажимаем и пару секунд удерживаем расположенные на корпусе смартфона кнопки «Включение питания» и «Уменьшение громкости»;
слышим звук щелчка затвора фотокамеры, свидетельствующий о сделанном снимке, и отпускам нажатые клавиши.
Ранние версии Андроид выдают уведомление о произведенном снимке, чем операция и завершается. Более поздние модификации операционной системы сразу активируют просмотр изображения, под которым расположено меню из трех пунктов:
Настраиваем скриншот
Для настройки скриншота на ноутбуке Huawei вам потребуется перейти в настройки системы. Следуйте инструкциям ниже, чтобы установить параметры скриншота по своему вкусу:
1. Откройте панель уведомлений.
Чтобы открыть панель уведомлений, кликните на значок в правом нижнем углу экрана, где находятся иконки системных уведомлений.
2. Нажмите на значок «Настройки».
В панели уведомлений найдите значок «Настройки» и кликните на него, чтобы открыть окно главных настроек системы.
3. Выберите раздел «Система».
В окне настроек найдите и выберите раздел «Система». В этом разделе находятся основные настройки вашего ноутбука Huawei.
4. Зайдите в раздел «Уведомления и действия».
В разделе «Система» найдите вкладку «Уведомления и действия» и выберите ее. Здесь вы сможете настроить скриншот вместе с другими уведомлениями и действиями.
5. Найдите параметры скриншота.
Прокрутите страницу вниз в разделе «Уведомления и действия» и найдите параметры, связанные со скриншотами. Обычно они находятся в самом низу списка.
6. Установите нужные настройки.
В зависимости от модели ноутбука Huawei, вам может быть доступно несколько параметров скриншота. Некоторые из них включают автоматическое сохранение скриншотов, выбор пути сохранения и настройку клавиш быстрого доступа. Выберите нужные параметры, отметив соответствующие галочки или выпадающие списки.
7. Сохраните изменения.
После того как вы установили нужные настройки скриншота, не забудьте сохранить изменения, нажав на кнопку «Сохранить» или «Применить».
Теперь вы можете настроить скриншот на вашем ноутбуке Huawei в соответствии с вашими предпочтениями.
Как сделать скриншот на ноутбуке Хуавей?
Ноутбуки Huawei потрясли рынок, собрав фишки конкурентов воедино. Современные устройства работают на ОС Windows, где просто создавать скриншоты. Инструкции – в статье.
Варианты создания скриншота на ноутбуке Хуавей?
Способы создать снимок экрана на Huawei такие же, как на устройствах других брендов. Система Windows позволяет использовать встроенные средства и сторонний софт, который удастся бесплатно загрузить в Интернете.
Комбинация клавиш
Вариант, знакомый каждому юзеру, – кнопка Prt Scrn. Стоит нажать её, чтобы система сделала снимок, поместила его в буфер обмена. Его будет легко вставить в любое приложение по кнопке в контекстном меню или с помощью комбинации Ctrl + V. На этом способы не заканчиваются –существуют менее известные решения:
- Alt +PrtScrn. Делает скриншот активного окна, помещает его в буфер. Удобно, когда не хочется вырезать лишнее содержимое картинки.
- Win +Shift +S. Создаёт снимок произвольного размера, даже нестандартной формы: круглого, неровного и так далее. Имеет встроенный редактор с базовой функциональностью.
- Win +PrtScrn. Сохраняет содержимое всего экрана в папку «Изображения». Файл всегда легко найти – он содержит название приложения, которое было открыто в момент съёмки, дату и время.

Горячие клавиши должен знать каждый пользователь! Впрочем, ими пользоваться не всегда удобно – функционал ограничен, для частых снимков решения не подходят.
Приложения
Программы для скриншотов открывают ещё больше возможностей, чем система по умолчанию. Удобно редактировать изображения, делиться ими и отправлять в печать. Скриншотеры особенно подойдут юзерам, часто делающим снимки по работе, но и более широкая аудитория сможет оценить данное ПО.
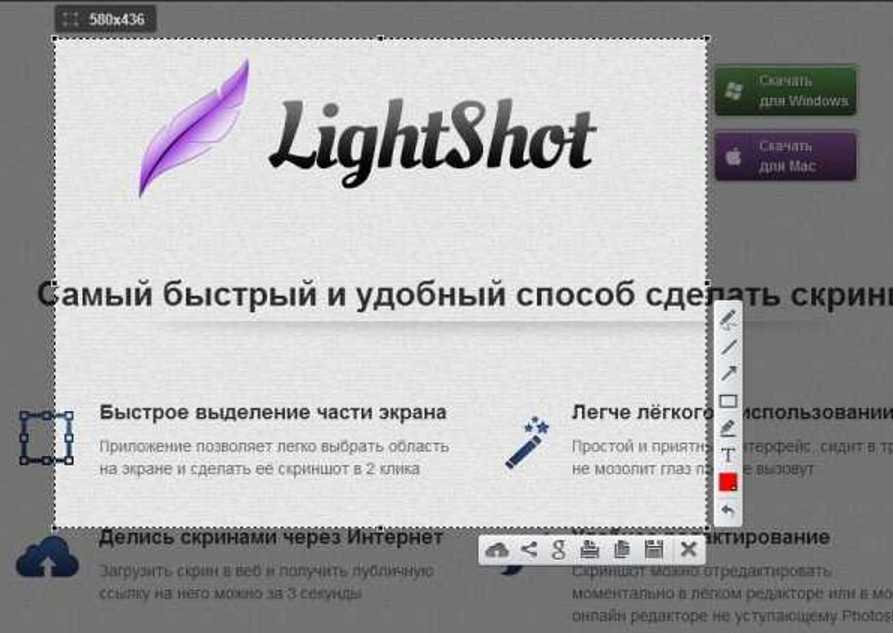
Популярные решения:
- Snagit;
- «Скриншотер»;
- Lightshot;
- ScreenShooter;
- Ashampoo Snap.
Утилиты подходят для всех актуальных версий системы, в том числе Windows 11, предустанавливаемых на современные ноутбуки Huawei.
Заключение
Создавать скриншоты можно как программами из Интернета, так и без них. Обладателям ноутбуков Хуавей открыто немало методов, читатель легко выберет подходящий.
Как сделать скриншот на Huawei: самые популярные и эффективные способы
Многие пользователи смартфонов и планшетов частенько задаются вопросом о том, как на Huawei сделать скриншот? На самом деле ничего сложного здесь нет. Существует множество способов, которые позволяют быстро (буквально за несколько секунд) получать снимки с экрана любимого телефона или планшета. В сегодняшней статье мы как раз и расскажем о самых популярных и эффективных.
Способ для всех

Как сделать скриншот на Huawei? Подойдет абсолютно для любого устройства и любой версии прошивки «Андроид». Нужно одновременно нажать кнопку питания и кнопку громкости вниз. Возможно, какое-то время придется потренироваться, ведь тут самое главное — точность и синхронность. Достаточно пару-тройку раз сделать снимки с экрана таким образом, чтобы закрепить навык.
Скриншот из «меню»
Как еще сделать скриншот на Huawei? Третий способ – воспользоваться специальным меню, которое открывается через кнопку включения / блокировки. Данный метод отлично подойдет не только для телефонов, но и для планшетов. Делается все следующим образом: сначала нужно зажать кнопку питания и держать ее до тех пор, пока на экране не появится специальное меню, через которое можно отключить телефон. Как правило, в самом низу этого меню присутствует пункт «Скриншот», вот на него и нужно нажать.
Скриншот из «шторки»
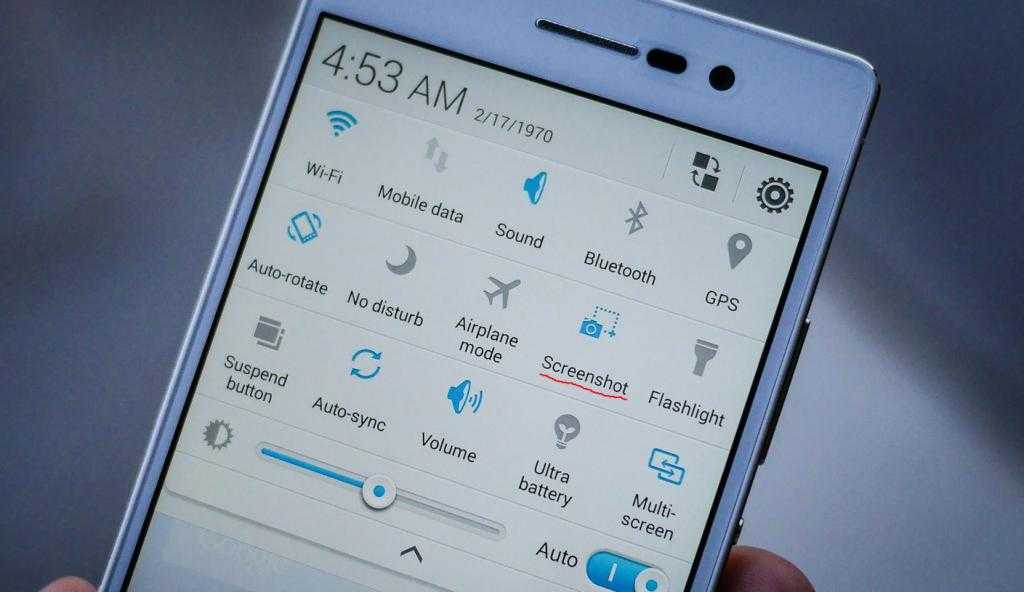
Еще один достаточно простой и не менее популярный способ, позволяющий сделать скриншот на Huawei – это воспользоваться «шторкой», или панелью уведомлений. Что нужно делать:
- Разблокировать устройство.
- Потянуть пальцем панель уведомлений вниз, чтобы отобразились все иконки, которые там находятся.
- Найти среди значков тот, который подписан как «Скриншот», нажать на него.
- Готово! Сделанный снимок экрана будет сохранен в галерее устройства.
Умные жесты

Следующий довольно популярный способ того, как сделать скриншот на телефоне Huawei, – воспользоваться умными жестами. Практически на всех смартфонах и планшетах последних лет есть поддержка умных жестов и нажатий, которые отвечают за те или иные функции. Мало кто знает, но для того, чтобы сделать скриншот, тоже есть несколько специальных жестов
Важно: все умные жесты для снимков экрана нужно делать не при помощи пальца, а с помощью костяшки
Итак, первый жест – двойной тап костяшкой по экрану. Да, вот так все просто. Нужно лишь дважды «пристукнуть» костяшкой пальца по дисплею, и скриншот будет готов.

Второй жест – рисование костяшкой. Этот метод подходит только для того, если вдруг нужно сделать снимок только какой-то определенной части изображения на экране. Как это работает: при помощи костяшки «обрисовывается» нужна область, после чего появляется небольшое меню редактирования будущего снимка. С его помощью можно добавить какую-нибудь информацию на скриншот или же сразу сохранить его в галерею.
Последний умный жест – нарисовать букву S. Данный способ тоже имеет определенное предназначение – создание длинных скриншотов. Нужно при помощи костяшки «нарисовать» на экране воображаемую букву S. Длинный скриншот моментально будет сделан и помещен в галерею смартфона.
Волшебная кнопка

Еще один очень полезный способ, дающий возможность можно сделать снимок экрана на телефонах Huawei – «волшебная кнопка». Подойдет данный метод только для аппаратов, у которых на левой грани есть кнопочка Easy Key. Делается все так:
- Нужно зайти в настройки устройства, далее перейти в пункт «Управление» и выбрать там «Умная кнопка».
- В появившемся меню настроек нужно выбрать, какое действие будет отвечать за снимок экрана. Это может быть простое нажатие, двойное нажатие или же удержание.
- Когда выбор будет сделан, можно приступать к созданию скриншотов с помощью кнопки Easy Key.
Сторонние приложения
И последний способ того, как сделать скриншот на планшете Huawei или смартфоне – воспользоваться сторонним приложением. В «Маркете» довольно много различных программ, которые позволяют делать снимки с экрана. Наиболее популярные из них – это EZ Screenshot и Screenshot Leicht. Оба приложения полностью бесплатны и невероятно просты в использовании.
Оптимизируем настройки экрана
Правильные настройки экрана на вашем ноутбуке Huawei помогут улучшить качество отображаемого изображения и сделать работу с устройством еще комфортнее. В этом разделе мы рассмотрим несколько полезных настроек, которые стоит проверить и отрегулировать по своему вкусу.
- Яркость: регулировка яркости экрана позволяет подобрать оптимальный уровень освещения и предотвратить напряжение глаз. Вы можете регулировать яркость с помощью функциональных клавиш на клавиатуре или в настройках операционной системы.
- Контрастность: настройка контрастности позволяет улучшить отображение деталей на экране. Вы можете регулировать контрастность в настройках операционной системы или в программе управления графическими настройками.
- Разрешение: для наиболее четкого и детального изображения выберите оптимальное разрешение экрана. Разрешение можно изменить в настройках операционной системы.
Эти простые настройки позволят вам настроить экран на ноутбуке Huawei по своему вкусу и сделать использование устройства более комфортным.
Как сделать длинный скрин
Выше мы рассмотрели все способы, как делать скриншот на планшете Huawei. Но бывают случаи, когда стандартной картинки с размером в экран недостаточно. В такой ситуации можно воспользоваться одним из следующих решений:
- Если активировано управление жестами, начертите на поверхности планшета Хуавей букву S. После этого система автоматические делает длинный скриншот.
- Для остальных случаев кликните на маленькое изображение скрина (сразу после его создания) и выберите вариант Длинный скриншот внизу. После этого протяните экран до момента, когда необходимо остановиться.
Преимущество длинного скрина в том, что можно сохранить даже длинную страницу, если она выходит за границы рабочей области.
Способ 2: Панель быстрого доступа
Найти снимок можно точно так же, как и в прошлом способе, посетив папку «Screenshots» в директории «DCIM» или «Pictures». Также снимки сразу доступны в стандартном приложении «Галерея».
Свайп тремя пальцами
Самый быстрый вариант создания снимка экрана — это провести сверху вниз тремя пальцами по нему. Данная функция доступна не на всех моделях Huawei.
Для того чтобы активировать функцию, вам нужно пройти следующий путь: «Настройки» — «Управление».
После следует найти подраздел «Скриншот тремя пальцами» и перевести ползунок в активное положение.
Как Сделать Снимок Экрана на Ноутбуке Хуавей
Для того чтобы активировать функцию, вам нужно пройти следующий путь: «Настройки» — «Управление».
Как создать снимок экрана на Huawei и Honor
Разработчики Android в далеком 2011 году придумали единую комбинацию клавиш, которая до сих пор используется большинством производителей. Huawei не стали менять ее на свою, как это сделали Samsung, поэтому, чтобы сделать скрин на телефоне Huawei или Honor, одновременно нажмите клавишу уменьшения громкости и кнопку питания.
Прозвучит щелчок и миниатюра созданного снимка экрана отобразится в левом нижнем углу дисплея. Если по ней кликнуть, вы перейдете в режим просмотра изображения. Можно отправить или удалить снимок, сделать длинный скриншот (об этом дальше в статье), а также открыть изображение в урезанном фоторедакторе.
Доступен еще один способ сделать скрин: раскройте панель быстрых настроек, сделав свайп от верхнего края дисплея (если в шторке отображаются уведомления, сделайте свайп дважды), и нажмите на кнопку «Скриншот».
Третий способ по умолчанию не работает, но это можно исправить. Зайдите в «Настройки» → «Управление» → «Движения» → «Скриншот тремя пальцами» и активируйте тумблер. Теперь, чтобы создать скриншот, проведите тремя пальцами вниз по экрану.
Также на телефонах Huawei и Honor с предыдущими версиями EMUI можно было сделать скрин дважды постучав костяшкой пальца по экрану, но на EMUI 9 эта функция не работает.
Снимки экрана сохраняются в каталоге «Pictures/Screenshots» во внутренней памяти и отображаются в приложении Галерея в папке «Скриншоты».
Если перейти туда, открыть нужный скрин и кликнуть на кнопку «Изменить», вы попадете в редактор изображений.
Можно обрезать или повернуть снимок, добавить мозаику, граффити, водяной знак или метку, применить фильтр, изменить яркость, контрастность, насыщенность либо резкость изображения, сделать радиальное или линейное размытие и многое другое.
Длинный скрин позволяет сфотографировать большой объем информации, который не помещается область экрана. Например, деловая переписка или картинка, которую хочется сохранить в полном формате. Для этого стоит:
Популярные приложения → Полезные устройства → Все об Айфонах → Инструкция по настройке → Модели телефонов → Windows 10 и 11 → Подключиться к сети → Отписаться от рассылки→ Нужные видео
Создание скриншота на ноутбуке
Способ 1: с помощью клавиши Print Screen
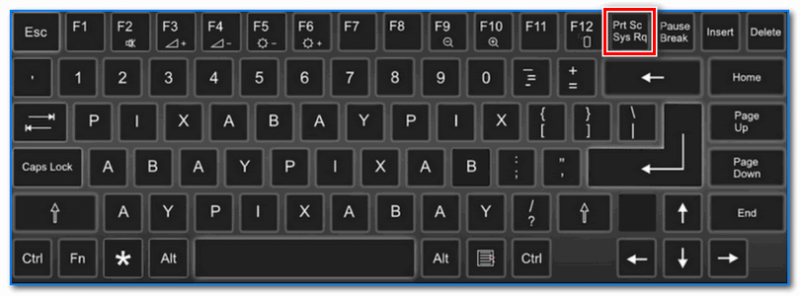
Чтобы «увидеть» заснятый скриншот — откройте программу Paint или Word, и после нажмите сочетание кнопок Ctrl+V (это операция «вставить»).
Вставка скрина в документ.
Обратите внимание!
При работе на ноутбуке для помещения скриншота в буфер, далеко не всегда достаточно нажать одну кнопку «Prt Sc» (на некоторых устройствах работа этой клавиши ограничивается в настройках BIOS).
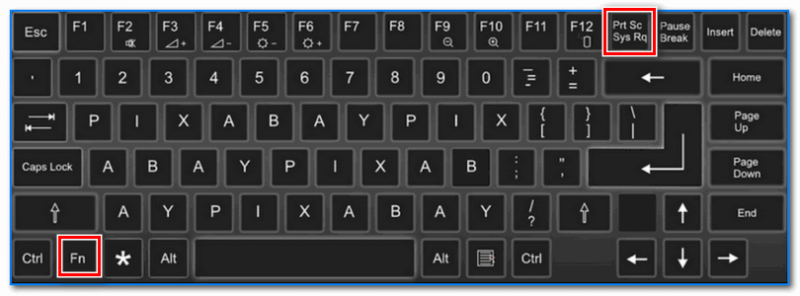
Нажмите Prt Sc и Fn
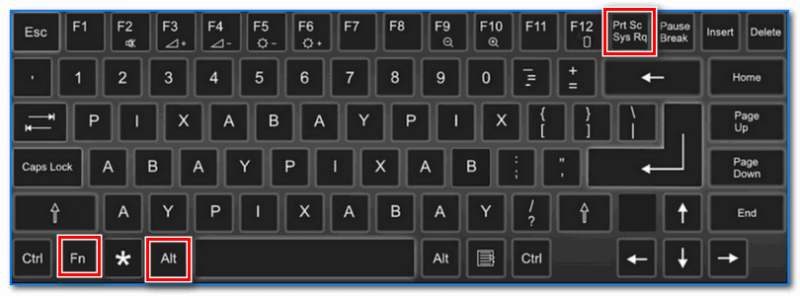
Нажмите Prt Sc, Fn и Alt
Способ 2: инструмент ножницы (Windows)
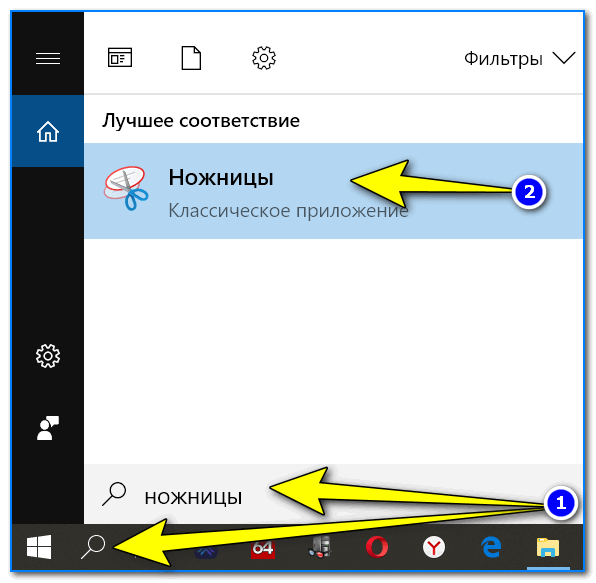
Запускаем ножницы (способ 1)
Кроме этого, можно воспользоваться универсальным способом для запуска «Ножниц»:
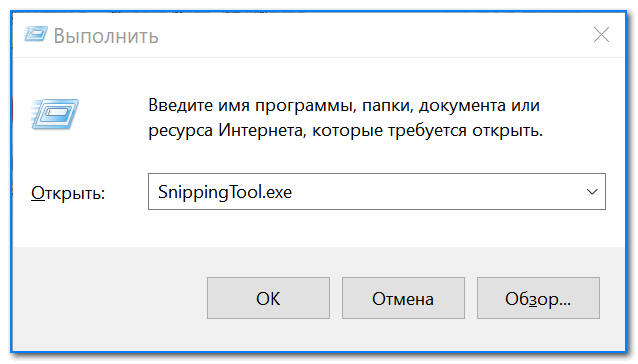
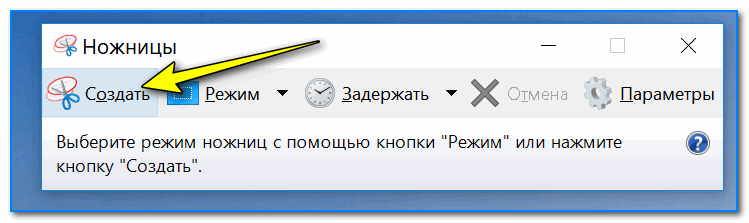
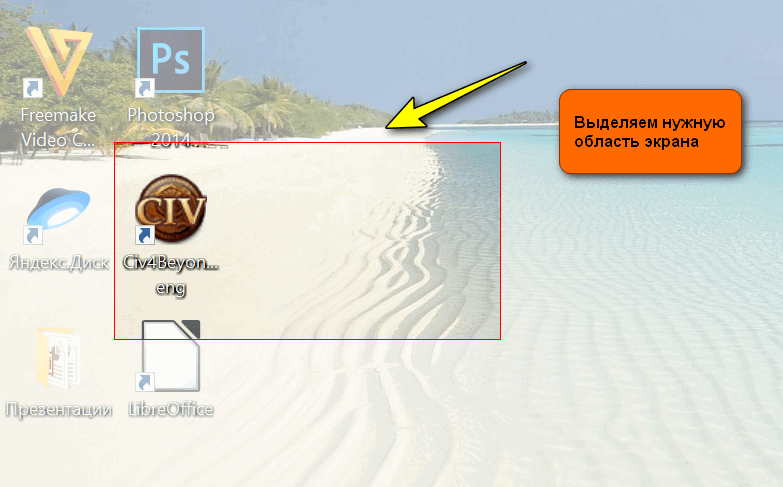
Выделяем нужную область
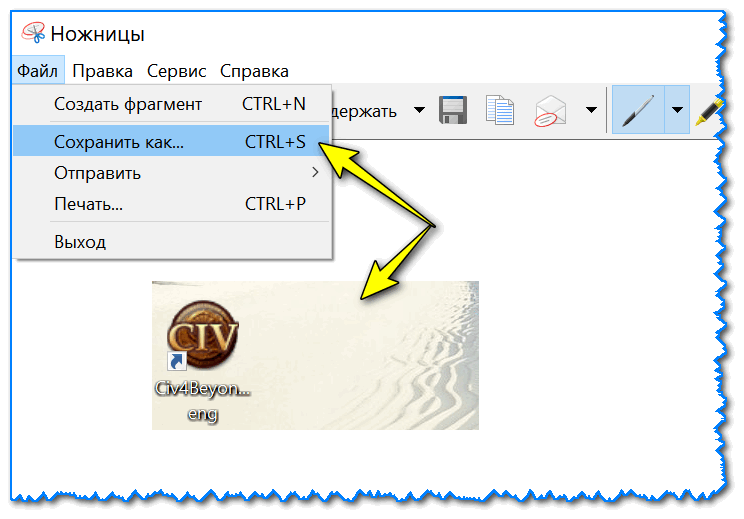
Полученный скрин уже можно сохранить
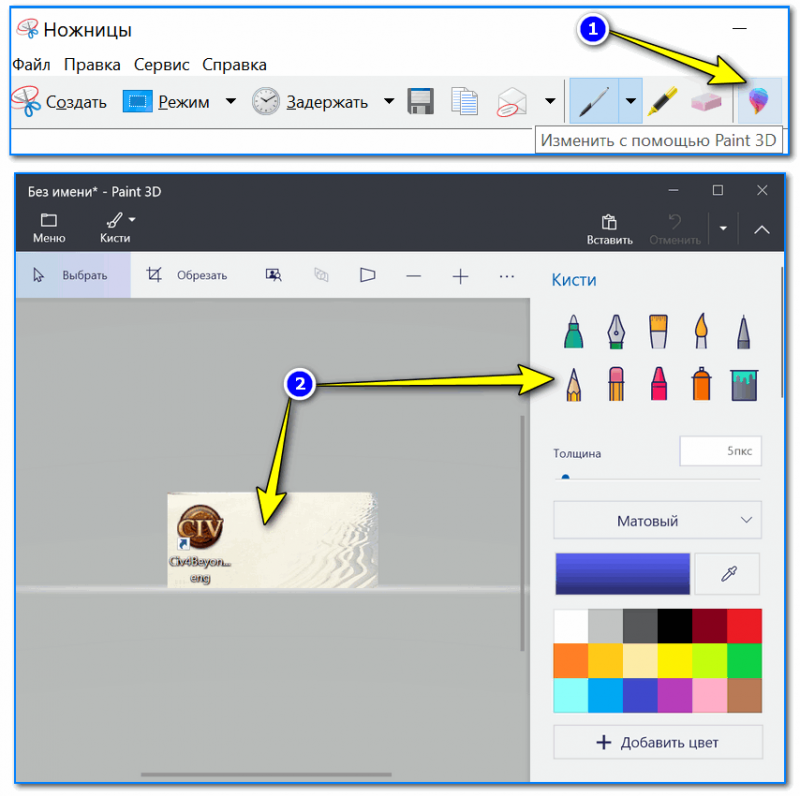
А можно передать скрин в Paint 3D и изменить его!
Способ 3: с помощью скриншотеров
Сейчас есть достаточно большое количество программ, предназначенных исключительно для работы с графикой: фото, картинками, скринами. Есть среди этого многообразия и спец. программы, которые облегчают и создание скринов, и их редактирование.
Лучшие программы-скриншотеры (топ-10) я приводил в этой статье
После установки подобного софта, как правило, достаточно нажать на кнопку Print Screen, затем выбрать нужную область на экране, и она отобразится в мини-редакторе скриншотера.
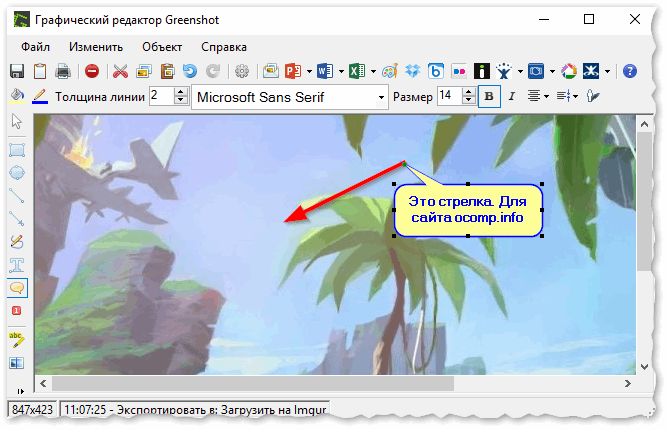
Графический редактор GreenShot (открывается сразу же после нажатия на Print Screen и захвата нужной области экрана)
Дальше останется только отредактировать скрин (например, добавить на него стрелочку) и сохранить. Удобно? Удобно!
Способ 4: спец. возможности Windows 10/11
Если у вас установлена современная ОС Windows 10/11 — то скрины можно создавать и альтернативным способом.

Windows 10: для сохранения скрина экрана в папку «изображения» нажмите Win + Print Screen
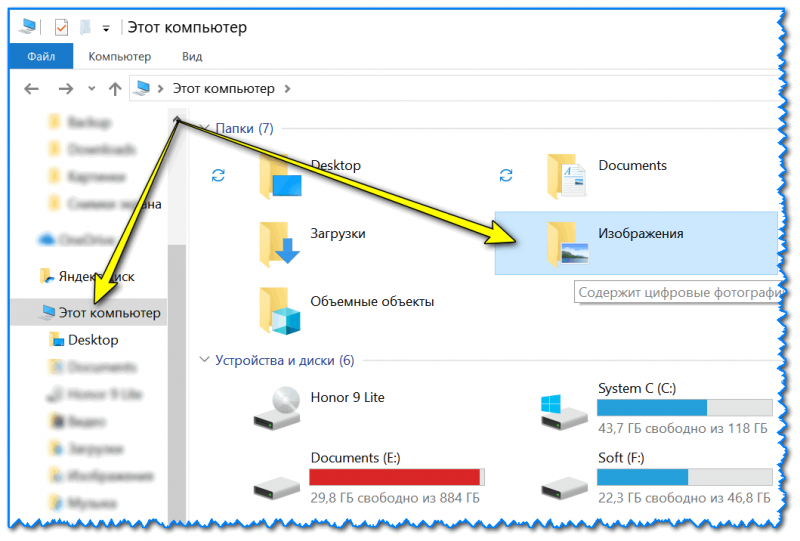
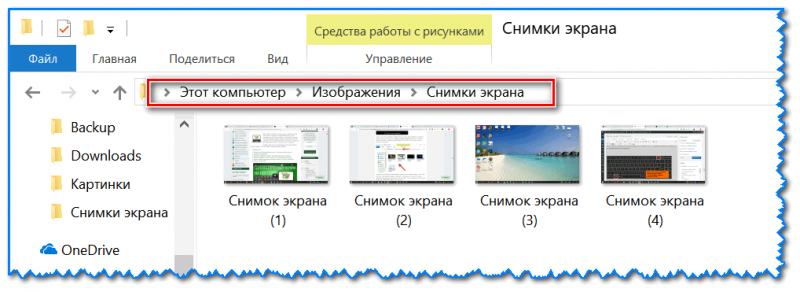
Вариант #2: если вы хотите сделать скриншот в игре
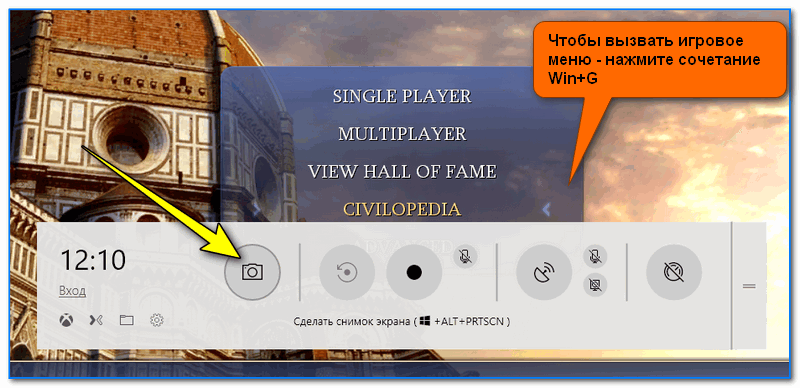
Игровая панель в Windows 10 (Win+G)
Собственно, в этом окне вы сможете узнать папку, куда сохраняются скрины по умолчанию (область «3» см. ниже) : ее можно изменить или просто открыть.
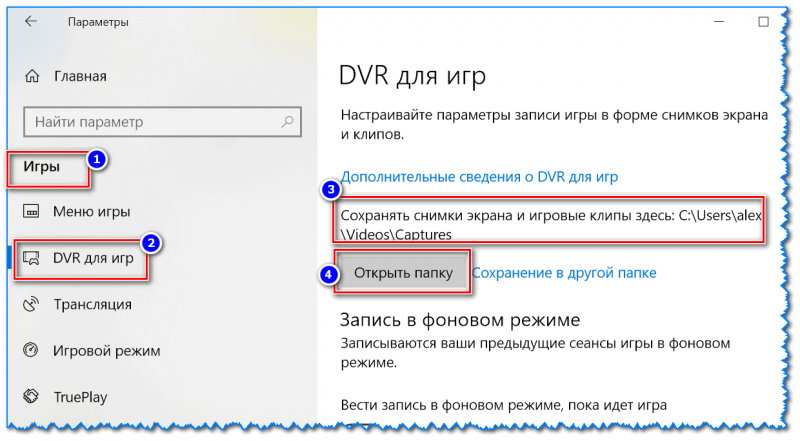
Где лежат мои сохраненные скрины из игр (Windows 10)
Способ 5: используем доп. возможности Яндекс диска!
Яндекс диск — это не только удобное сетевое хранилище, но и возможность за 2-3 клика делать весьма качественные скрины.
Яндекс Диск: как им пользоваться, загружать и скачивать файлы, фото. Как настроить авто-создание копии моих документов — см. инструкцию
Для создания скрина:
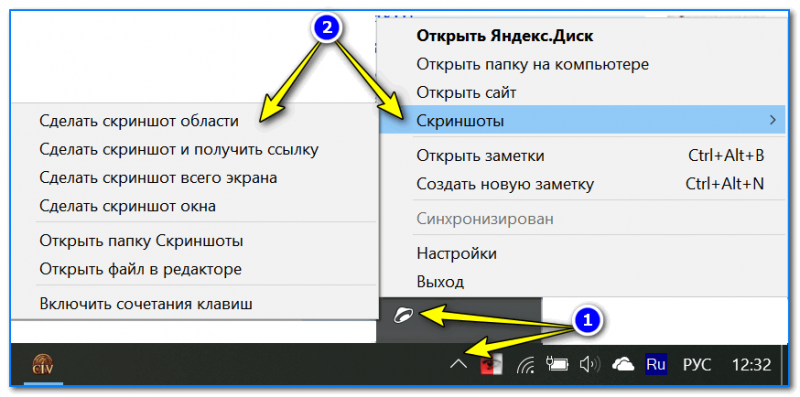
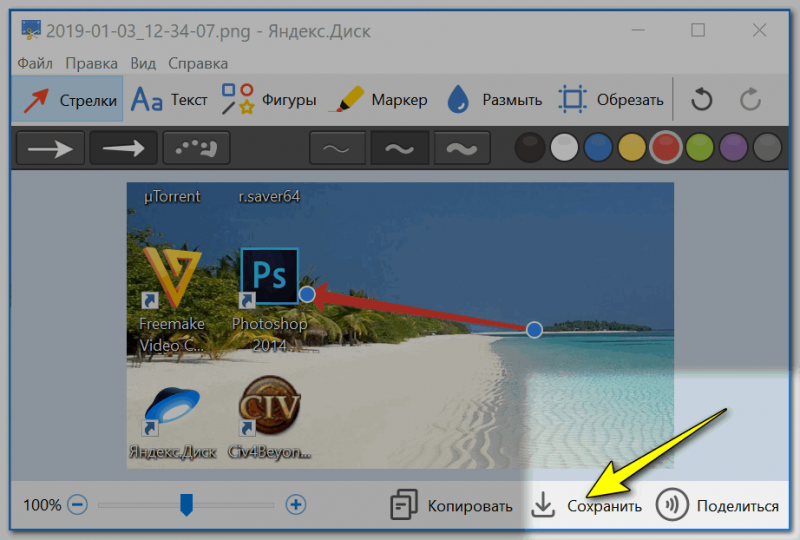
В общем-то, на этом всё: скрин будет сохранен на Яндекс диске в папке «скриншоты» (См. пример ниже).
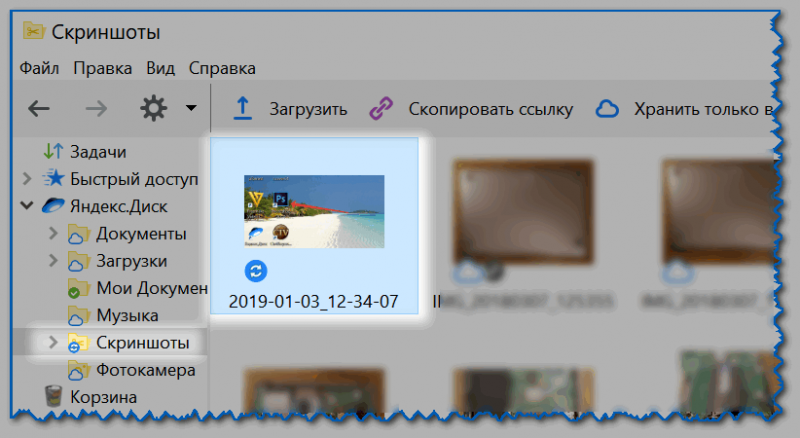
Скрин был сохранен на Яндекс диске
Теперь можно в 1-2 клика мышкой расшарить его для друзей (например), или вставить в нужный документ.
На этом у меня всё. За дополнения — заранее благодарю!
Способы сделать умный скриншот на Хонор 7а
Тут сначала надо разобраться, что такое умный скриншот и почему он так называется. Умный скриншот – это возможность создавать снимки экрана легким движением пальца. При этом можно делать скрин всего экрана или отдельной его области, делать короткий и длинный скриншоты.
Минус опции – не на всех моделях функция есть. В Хонор 7а такая возможность заложена, поэтому стоит на его примере рассмотреть подробнее данное новшество.

В телефонах Хонор заложена функция умного скриншота
Как пользоваться опцией «Умный скриншот»? Для начала ее нужно активировать:
- Открыть «Настройки» смартфона.
- В основных программах выбрать «Управление».
- Затем перейти в «Движения».
- В меню «Движения костяшкой» нажать «Умный скриншот».
- После тапа по нему передвинуть затвор активации влево.
Опция успешно активирована. Осталось научиться использовать ее возможности:
- Чтобы сделать привычный скриншот экрана, достаточно дважды тапнуть по нему.
- Если нужен снимок лишь части экрана, нужно очертить область скриншота.
- Чтобы сделать длинный снимок дисплея, необходимо тапнуть по нему и, не отрывая пальца, начертить S.
- Для начала создания или завершения записи с экрана понадобиться двойное касание по экрану.
К сведению! Возможность делать запись с экрана простым движением нельзя сравнить с созданием обычных скринов – это совершенно новый технологический уровень.
Как сделать скрин на ноуте
В принципе, ноутбук или компьютер, это значение не имеет, как и модель: Acer, Asus, Lenovo, Toshiba и так далее. Везде, и во всех версиях операционных систем windows сделать скриншот можно при помощи клавиши “Print Screen”. Не расстраивайтесь, если у вас нет принт скрин на ноутбуке, просто она называется по другому – PrtSc и найти эту кнопку можно в правом верхнем углу. Для наглядного примера, привожу вам 2 фото с клавиатурами, на которых стрелочка на нужную вам кнопку.
После того, как Вы выполнили нажатие по клавише PrtSc, скриншот сделался, но, храниться пока в буфере обмена. Если Вы выполните перезагрузку ноутбука, произойдет спрос буфера, и ваш снимок будет утерян.
Как сделать скриншот на ноутбуке Huawei?
Если хотите сделать скриншот только активного окна (программы), нажмите одновременно «Alt» и «Print Screen» на компьютере; «Alt», «Print Screen» и «Fn» — на ноутбуке. Скриншот сохранится в буфер обмена. Теперь можно вставить его в письмо, фоторедактор или Word (нажать одновременно кнопки «Ctrl» и «V»).
Как сделать снимок экрана на ноутбуке и где он сохраняется?
1. При нажатии кнопок Print Screen (фото всего экрана), Alt + Print Screen (фото активного окна), полученное изображение заносится в буфер обмена ОС. Буфер обмена – отведенная область оперативной памяти, которая хранит временные скопированные данные.
Где Print Screen на ноутбуке?
Print Screen (сокращённо — PrtScr, PrtSc или Print Scrn)
Это горячая клавиша, которая копирует изображение текущего состояния экрана в буфер обмена. Обычно расположена в секции с клавишами «Break» и «Scroll Lock». На скриншоте ниже — пример.
Как сделать скриншот на ноутбуке HP без кнопки Print Screen?
Нажмите клавишу и одновременно с ней, например, клавишу , если на ней есть надпись «Print Screen». Однако Windows предлагает и другие способы сделать скриншот, в частности, при помощи инструмента «Ножницы» (Snipping Tool).
Как сделать снимок экрана?
- Откройте нужный экран.
- Это можно сделать разными способами в зависимости от модели телефона: Одновременно нажмите кнопки питания и уменьшения громкости. .
- В левом нижнем углу экрана вы увидите уменьшенное изображение скриншота. На некоторых телефонах в верхней части экрана появится значок скриншота .
Как сделать скриншот на ноутбуке HP и где он сохраняется?
Если требуется создать скрин активного окна на ноуте или компе, применяйте комбинацию Alt+PrtSc. В некоторых лэптопах требуется нажать сочетание Fn+PrtSc – для съемки целиком, и Fn+Alt+PrtSc – для используемого окна. Чтобы картинка сохранилась, откройте стандартный Paint и нажмите Ctrl+V (вставить) на клавиатуре.
Как сделать скриншот на ноутбуке Lenovo и где он сохраняется?
На ноутбуке используйте сочетание клавиш Fn + Alt + PrtScn. Примечание. В Windows 8 и 10 вы можете нажать сочетание клавиш Win + PrtScn, чтобы быстро снять скриншот всего экрана и автоматически сохранить его в папке Снимки экрана в вашей библиотеке изображений.
Куда сохраняется снимок экрана на компьютере?
Где хранятся скриншоты при использовании PrtScr? Найти их невозможно, так как их нет. Картинки просто сохраняются в буфер обмена. Для того, чтобы их увидеть придется запустить какой-нибудь графический редактор (например, Paint) и вставить их туда.
Где хранятся скриншоты экрана на Windows 7?
Скриншот сохраняется в буфер обмена. Чтобы сохранить его в виде файла, необходимо открыть любой графический редактор или любую программу которая позволяет вставлять данные из буфера обмена, например Word и вставить туда Скриншот, а потом уже сохранять.
Как сделать скриншот экрана на Windows?
Если удерживать кнопку Windows и нажать PrtScn, скриншот сохранится в «Этот компьютер/Изображения/Снимки экрана». Во время игры можно открыть панель Win+G и нажать Win+Alt+PrtScr.
Как сделать скриншот на ноутбуке выделенной области?
- всего экрана, нажмите Shift+Command+3;
- выделенной области — Shift+Command+4;
- окна браузера — Shift+Command+4, затем нажмите пробел и кликните на окно.
Как сделать скриншот экрана без кнопки?
Комбинация Ctrl + Shift + 3 позволяет делать скриншот всего экрана. Комбинация Ctrl + Shift + 4 делает скриншот активного окна.
Как сделать скриншот не используя Print Screen?
Как сделать скриншот, когда кнопка Print Screen не работает? Просто! Зажмите Win+Shift+S и обведите область экрана. Обратитесь к руководству, если вам нужны дополнительные методы, чтобы сделать скриншот экрана на ПК или ноутбуке.
Как сделать принтскрин на Хонор 8 и 9 через сторонние приложения
Если по каким-либо причинам не удается создать screenshot базовыми способами, остается обратиться за помощью к сторонним приложениям. По количеству программ в Play Маркете, разработанных для этих целей, можно сделать вывод, что проблема не редкая.
Для того чтобы сделать принтскрин на Хонор 8 и 9, можно рассмотреть самое простое бесплатное приложение на русском языке «Скриншот Лёгкий». Вот как работает программа:
- Нужно скачать приложение на смартфон.
- Запустить программу.
- После запуска нажать «Начать захват».
- Закрыть приложение и открыть тот экран, скрин которого необходим.
- На экране появится полупрозрачный значок фотоаппарата, на который нужно нажать.
Новый screenshot сохранится в «Галерею», в уже привычную папку «Скриншоты».
Важно! Используя стороннее приложение необходимо быть готовым к тому, что оно может работать медленнее.
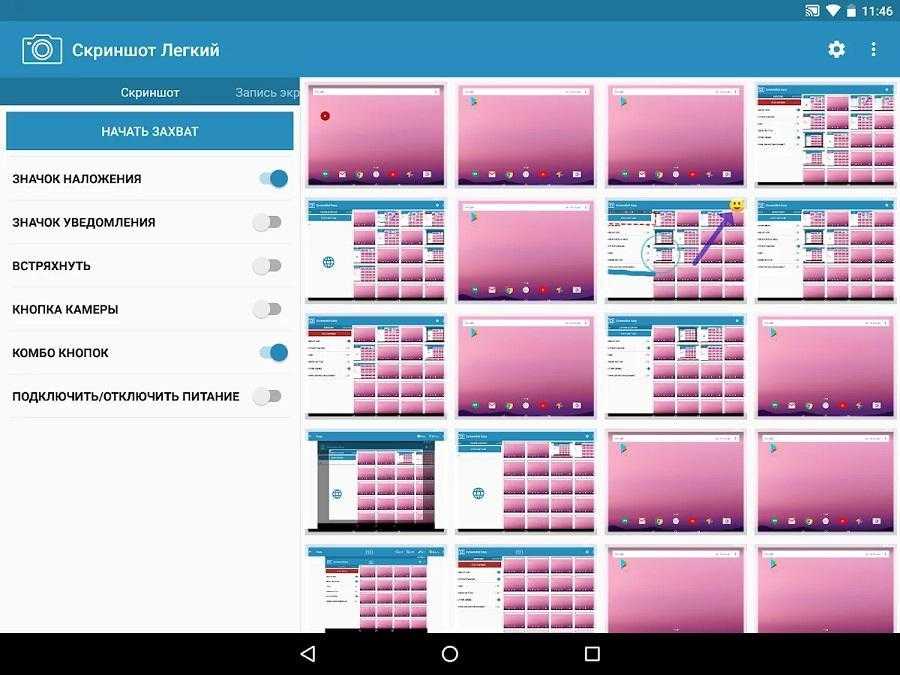
В «Play Маркете» выставлено большое количество приложений для создания скриншотов
Существует множество достаточно простых и быстрых способов сохранить в виде снимка важную информацию с экрана телефона, работающего на операционной системе Андроид. Достаточно будет один раз выполнить принтскрин, чтобы больше не возникало вопросов о том, как это делается. Если наука комбинаций клавиш и жестов не далась, то всегда можно найти альтернативу – сторонние приложения.
Как сделать длинный скриншот на Huawei
Перед тем как сделать длинный скриншот на Huawei, нужно зафиксировать обычный скрин с помощью одного из доступных методов. Сегодня в распоряжении владельцев смартфонов ряд вариантов:
- С помощью горячих кнопок. Простейший метод сделать скрин — зажать кнопку питания и снижения громкости на несколько секунд.
- Тремя пальцами. Для включения такой функции в Huawei войдите в Настройки, а там в Управление и быстрый доступ и жесты. Перейдите в раздел Съемка скриншота и переведите нужный тумблер вправо. После этого выберите необходимое изображение и проведите по экрану с позиции немного выше центра вниз тремя пальцами до характерного щелчка.
- Через быстрый доступ. Опустите верхнюю шторку, найдите на ней значок Скриншот и жмите на него. Этих действий достаточно, чтобы зафиксировать изображение на дисплее.
Во всех случаях издается характерный звук, а в нижней части экрана появляется небольшое изображение сделанного screenshot. Чтобы сделать длинный скриншот на Honor или Huawei, кликните на эту картинку. После этого сделайте следующее:
- Найдите в нижнем меню название Длинный скриншот.
- Дождитесь опускания изображения до интересующей точки.
- Остановите процесс путем нажатия пальцем на экран.
По завершении этих действий Huawei выдает склеенный готовый скрин.
Дополнительные методы
Выше рассмотрены стандартные способы, как сделать длинный скрин на смартфонах производителей Huawei и Honor. Но существует ряд дополнительных вариантов, о которых стоит упомянуть:
С помощью костяшек пальцев. Для активации опции войдите в Настройки, там перейдите в Управление, а далее в секцию Быстрый доступ и жесты. После этого войдите в раздел Съемка скриншота. После этого переведите вправо тумблер Скриншот костяшкой пальца. Теперь, чтобы сделать длинный скриншот на Хонор или Huawei, нарисуйте на дисплее букву S. Сразу после этого опция активируется, а экран начнет перемещаться вниз до момента остановки. После завершения процесса на смартфоне сохраняется длинный скрин.
С помощью приложения. В магазине Play Market предусмотрено много программ, позволяющих создавать screenshot рабочих экранов. Многие из таких приложений ориентированы на создание именно длинных screenshot (в том числе Huawei). Одна из популярных программ — LongShot. С ее помощью можно сделать скрин всего экрана путем одного нажатия. Преимущества — автоматическое объединение нескольких изображений, возможность установки начальной и конечной позиции, отсутствие водяных знаков и оплаты. Не менее популярной является программа ScreenMaster. С ее помощью также легко сделать длинный скриншот на Huawei и других устройствах с Андроид. Преимущества — отсутствие требований к рут, высокое качество скринов, поддержка сохранения на SD-карте и т. д.
Каждый пользователь вправе сам выбрать вариант создания screenshot на своем устройстве Huawei. С позиции удобства и скорости, как правило, подходят стандартные методы. Если необходим расширенный функционал, можно установить и использовать одно из многочисленных приложений из Плей Маркета. Перед установкой желательно изучить описание и убедиться в наличии необходимой фукнции.
Итоги
Теперь вы знаете, как сделать длинный скриншот на Хонор и Huawei, сохранив любую интересующую часть страницы веб-сайта, документа или изображения. При этом возможности встроенных методов не ограничиваются только видимой частью экрана. Владелец смартфона сам выбирает, какой вариант использовать для решения поставленной задачи — встроенные методы или дополнительное приложение. Решение принимается учетом текущей задачи.
В этой статье мы опишем несколько самых популярных методов, объясняющих, как сделать скриншот экрана на любом смартфоне Хуавей, например, на Huawei P10, Huawei Y5 II или на Huawei Nova. В принципе, с помощью одного из них легко делается скриншот на Huawei P и даже на любом планшете, а не только смартфоне, а кроме того, вы можете делать даже длинное фото, что очень удобно при пересылке чата или если нужно сфотографировать интернет-страницу.
- Данный метод может использоваться на любом устройстве – вплоть до самого старого Андроид, и не только на Huawei. Делать скриншот на телефоне очень просто – одновременно нажмите кнопку включения телефона и клавишу громкости вниз на пару секунд. Если всё сделано правильно, вы увидите, что на дисплей выскочило уведомление и услышите характерный звук затвора камеры. Найти сделанный screenshot можно в фотогалерее. Скорее всего, вы уже знаете об этом способе, ведь ничего нового тут нет.
- В некоторых моделях действует другой способ – нужно зажать клавишу питания на телефоне до тех пор, пока не увидите специальное меню, где необходимо выбрать пункт «Скриншот» с маленькой иконкой в виде ножниц.
- Также можно попробовать заглянуть в меню уведомлений, опустив шторку сверху. Там должен быть значок с ножницами, при нажатии на который экран сфотографируется.
- Компания придумала собственную фишку, как сделать скриншот на Хуавей, и в некоторых новых моделях она уже реализована. Фотографируем костяшками пальцев – нужно дважды легонько постучать ими по дисплею. Снимок экрана будет также сохранен в галерее.
- Хотите сделать снимок не всего дисплея, а всего лишь его части? Не вопрос! Для этого также можно использовать костяшки пальцев. Обведите ими ту часть, которую хотите сфотографировать, а затем вверху дисплея выберите любую понравившуюся вам форму. Чтобы сохранить снимок, нажмите на значок дискеты.
- Чтобы делать длинный принтскрин экрана, есть два варианта. В первом всё просто – опустите шторку уведомлений вниз и нажмите на значок скриншота с ножницами, как в третьем способе. Затем в течение трёх секунд нажмите на иконку в виде прямоугольника с несколькими точками на боковых гранях – экран начнёт прокручиваться по мере фотографирования. Второй способ сложнее – коснитесь костяшкой пальца смартфона и «нарисуйте» ею английскую букву S, а затем уберите палец. Изображение на телефоне будет автоматически прокручиваться, чтобы её остановить, прикоснитесь к нему пальцем.
Иногда пользователю требуется отредактировать сделанный снимок – для этого нажмите на значок карандаша, а после внесения всех изменений сохраните картинку. Вы можете изменять её или отправлять друзьям так же, как и обычные фотографии с телефона.
Надеемся, что вы нашли для себя самый удобный способ фотографирования экрана на Huawei. Обязательно воспользуйтесь новыми методами, возможно, вам понравится. Будем благодарны за отзывы и комментарии!
Скриншот — одна из наиболее часто используемых дополнительных функций смартфона. Фактически это операция по сохранению текущего изображения на экране в графическом формате, своего рода «фотографирование» дисплея (отсюда и прижившееся без перевода английское название: «screen» — экран, «shot» — кадр).
Варианты использования экранных снимков разнообразны. Любитель компьютерных игр может поделиться своими достижениями с друзьями, отраженная на экране информация о возникших неполадках пригодится при обращении в сервисный центр, фрагмент жаркой дискуссии на форуме может понадобиться в дальнейшем общении, а полезные сведения с сайта о рыбалке пригодятся на озере, вдали от возможностей подключиться к всемирной паутине.
Существует несколько различных способов того, как сделать скриншот экрана на смартфонах Huawei. Рассмотрим каждый из них подробно, но вначале разберемся с существующими вариантами снимка экрана.




























