Будильник
Посредством дактилоскопического сенсора можно отключить будильник. Достаточно просто приложить палец на несколько секунд, чтобы его выключить. При использовании стороннего приложения функция отключается или активируется в настройках.
Сегодня мы поговорим о том, как настроить и использовать отпечаток пальца на iPhone 5S. Он представляет собой технологию идентификации владельца аппарата и позволяет легко разблокировать гаджет.
Touch ID – так называется эта функция. Использовать ее на айфон 5 или 6 несложно, но нужно знать азы, как она работает. Метод отпечатка пальца здесь заменяет устаревшую систему паролей. И если пароль нередко забывается или теряется, отпечаток всегда неизменен. Причем поставить его очень просто. Аппарат в мгновение считывает информацию, и так же быстро, на автомате, с гаджета снимается блокировка.
С помощью этой технологии юзер может авторизовывать любые приобретения из магазина Apple. Датчик имеет гибкие настройки и распознает информацию под любым углом
И абсолютно не важно, как был приложен палец – процедура успешно состоится. «Яблочный» девайс в любом случае узнает своего «хозяина»
Прежде чем сделать настройку функции, первым делом нужно ее включить.
Для этого нужно выполнить такие действия, как:
- Зайти в настройки своего девайса.
- Щелкнуть по разделу «Touch ID и пароли».
- Придумать и ввести пароль из цифр. Обязательно запомните установленный набор цифр. В будущем он понадобиться, если вы захотите изменить отпечатки или защитить их от смены.
- Сделать сами отпечатки, выбрав соответствующий пункт. Дальше нужно будет легко прикоснуться к кнопке «Home», и система на автомате отсканирует изображение. Когда все будет готово, вы услышите сигнал вибро.
Если сканирование прошло неудачно, и ряд мест не обработалось, эти области будут подсвечены на дисплее красным цветом. Можно будет сделать еще 5 попыток сосканирования.
И учтите, что кнопку «Home» перед процедурой нужно тщательно очистить от грязи и пыли.
Как добавить новые отпечатки пальцев
Чтобы добавить новые отпечатки пальцев на ваше устройство, вам нужно перейти в раздел «Экран блокировки» и «Безопасность» вашего устройства. Формулировка может отличаться, поскольку на некоторых телефонах у вас может быть просто вкладка «Безопасность» или «Безопасность и конфиденциальность», а также другие варианты темы.
Вот как:
- Откройте ваше устройство.
- Разблокируйте с помощью отпечатка пальца, PIN-кода или шаблона.
- Перейти к настройкам.
- Прокрутите, пока не найдете вкладку Безопасность.
- Нажмите, чтобы войти, а затем найдите вкладку Отпечатки пальцев.
- Если у вас еще не включены отпечатки пальцев, сначала вас попросят ввести пароль.
- Введите свой пароль и нажмите Далее, если вы хотите продолжить.
- Нажмите на «Отпечаток пальца 1, 2, 3» или «Добавить отпечаток пальца», в зависимости от того, сколько цифр вы зарегистрировали.
- Поместите нужную цифру в датчик при появлении соответствующего запроса.
- Следуйте всем инструкциям (они могут отличаться в зависимости от вашего телефона и операционной системы).
Note что вы можете получить сообщение об ошибке, подтверждающее, что отпечаток не был добавлен, если вы слишком долго ждете, чтобы разместить свою цифру на датчике. Для этого может потребоваться подождать несколько секунд, прежде чем вы сможете повторить попытку.
Дополнительный совет – Вы можете использовать чьи-то отпечатки слишком
Очевидно, что на устройстве Android нет алгоритма поиска, который просматривает базы данных, чтобы узнать, на кого зарегистрированы отпечатки. Это означает, что ничто не мешает вам дать кому-то еще идентификацию по отпечатку пальца на вашем устройстве.
Это может быть очень удобно для семей, так как оба родителя могут использовать свои отпечатки пальцев, чтобы разблокировать телефон или планшет для своих детей. Это также может быть полезно, когда вы заняты, грязны и вам нужен кто-то еще, чтобы пользоваться вашим телефоном.
Тем не менее, обратите внимание, что, хотя это возможно, есть некоторые службы и приложения, которые запрещают использование других зарегистрированных отпечатков пальцев, кроме тех, которые принадлежат владельцу устройства. Android Pay является одним из них
Почему вы должны всегда регистрировать более одной цифры
Вот очень распространенный случай, когда удобно иметь более одного зарегистрированного отпечатка пальца. Скажем, вы хотите разблокировать телефон и проверить рецепт. Ваши пальцы правой руки мокрые, липкие или покрыты цветами. Скорее всего, вы не сможете использовать любой палец правой руки для аутентификации.
Регистрация двух отпечатков пальцев на руке даст вам больше возможностей. Кроме того, если вы обожгли палец или порезали его, а затем завернули, вы не сможете использовать его для быстрого доступа к своему телефону.

Разблокировка телефона по блютуз
В конце расскажу о самом новом и, возможно, самом удобном способе разблокировки телефона — по Bluetooth. Он доступен на устройствах известных брендов вроде Xiaomi и HONOR, выпускающих помимо смартфонов другие экосистемные продукты.
Как правило, разблокировка по блютуз работает в связке с фитнес-браслетом или смарт-часами той же компании. Для активации этого средства защиты нужно посетить раздел настроек «Пароли и безопасность», открыть вкладку «Bluetooth» и выбрать устройство, которое будет использоваться для снятия блокировки.
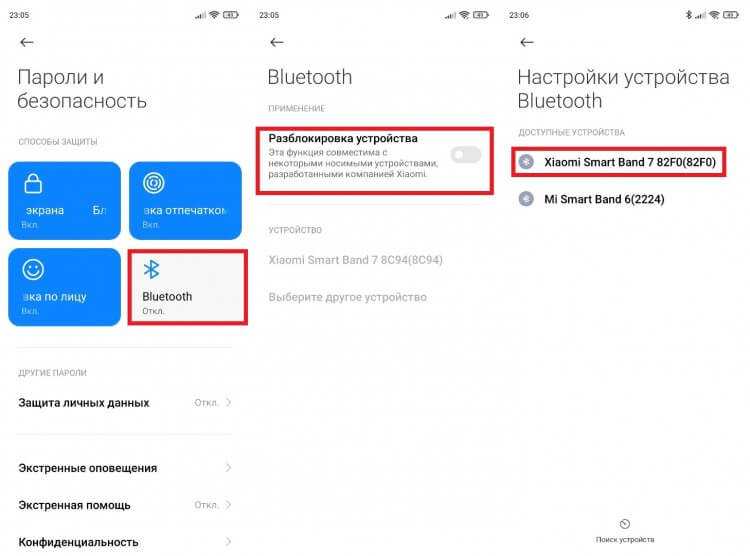
Разблокировка по Bluetooth может работать вместе с другими средствами защиты
На смартфонах HONOR аналогичная функция называется «Умная разблокировка», о чем ранее мы рассказывали на нашем сайте. Но, какое бы имя для этой настройки ни придумал производитель, везде она работает одинаково: нужно просто находиться в непосредственной близости от телефона с браслетом (часами) на руке.
Спереди
Классический вариант расположения сканера. Я бы назвал его «флагманским», ибо именно такое расположение в основном применяется в топовых устройствах. Многие пользователи считают размещение датчика спереди под экраном единственно правильным. Во многом этот стереотип сложился благодаря iPhone — ведь Apple всегда всё делает правильно.

Да и Samsung также применяет именно такое расположение сканера в своих смартфонах. Собственно, если вы фанат одного из лидирующих брендов, то альтернативы у вас в общем-то и нет, особенно в случае с iPhone.

К преимуществам размещения сканера спереди можно отнести в первую очередь удобство использования, когда смартфон лежит на столе или находится в автомобильном держателе. К недостаткам — если управляться со смартфоном одной рукой — прикоснуться к датчику можно только большим пальцем. При этом хват смартфона несколько ослабляется, так как вы тянете большой палец вниз. В этот момент есть риск, что устройство выскользнет из рук. особенно, если вы делаете это на ходу или в спешке. Если вы использете вторую руку, то прикасаться к датчику удобно любым пальцем.
А как произвести сканирование нового отпечатка пальца на смартфоне Samsung Galaxy?
Далее мы опишем весь процесс регистрации нового отпечатка пальца на примере редакционного смартфона Samsung Galaxy A50 c ОС Android 11.
Внимание: большинство наэкранных сканеров отпечатков пальцев на смартфонах Galaxy хранят в своей памяти только три отпечатка пальцев. В дальнейшем вы можете каждый из них пересканировать заново на «новый палец»
Сам процесс добавления отпечатка пальца в память смартфона состоит из 3 этапов:
1 этап: .
2 этап: .
3 этап: .
1 этап: сканирование нового отпечатка пальца.
1. С экрана приложений запускаем Настройки телефона, нажав на значок «Настройки».
Находясь на основной странице Настроек телефона нужно открыть раздел «Биометрия и безопасность».
Скрин №1 – нажать на иконку «Настройки» на экране приложения. Скрин №2 – на основной странице Настроек телефона нажать на позицию «Биометрия и безопасность».
2. В разделе «Биометрия и безопасность» и нужно войти в подраздел «Отпечатки пальцев», нажав на строчку «Отпечатки пальцев. Добавлены 2 отпечатка пальцев».
Программа, прежде чем допустит вас к настройкам отпечатков пальцев, попросит вас ввести пароль разблокировки, который вы используете при включении телефона. Вводим пароль разблокировки смартфона.
После успешной разблокировки смартфона, находясь в подразделе «Отпечатки пальцев», чтобы начать сканирование «нового пальца» нужно нажать на пункт «Добавить отпечаток пальца +».
Скрин №3 – в разделе ««Биометрия и безопасность» нужно нажать на позицию «Отпечатки пальцев». Скрин №4 – для входа в раздел настроек отпечатков пальцев нужно вначале ввести пароль разблокировки смартфона. После входа в подраздел «Отпечатки пальцев» для начала сканирования нового отпечатка нажать на пункт «Добавить отпечаток пальца +».
3. Далее начнётся процесс сканирования отпечатка пальца.
Касаясь кончиком пальца серого круга наэкранного сканера внизу экрана нужно отсканировать всю поверхность кончика пальца. Чтобы зарегистрировать рисунок отпечатка пальца нужно нажимать на круг всеми сторонами кончика пальца, пока телефон не покажет вам, что вы успешно отсканировали 100% поверхность пальца и «Отпечаток пальца добавлен».
Для сохранения результатов сканирования нужно нажать на кнопку «Готово».
Скрин №5 – для начала сканирования приложите палец к датчику. Скрин №6 – прикладывайте и убирайте палец с датчика, чтобы процент сканирования рос.Скрин №7 – вы уже отсканировали 92% поверхности кончика пальца. Скрин №8 — «Отпечаток пальца добавлен» нажмите на кнопку «Готово».
2 этап: проверка добавленного отпечатка пальца.
4. Сейчас в памяти смартфона зарегистрированы 3 отпечатка пальца:
— Отпечаток пальца Правый;
— Отпечаток пальца 1;
— Отпечаток пальца Левый.
После сканирования отпечатка пальца желательно проверить смартфон на правильную идентификацию отпечатка пальца. Для этого нужно нажать на пункт «Проверьте добавленные отпечатки».
Скрин №9 — нажать на пункт «Проверьте добавленные отпечатки».
5. Для проверки отпечатка пальца в открывшемся окошке «Проверьте добавленные отпечатки» нужно приложить палец к датчику внизу экрана.
Сразу после приложения пальца к датчику появилась надпись «Отпечаток пальца 1».
Это говорит о том, что сканирование прошло успешно и в памяти смартфона он хранится под названием «Отпечаток пальца 1».
Скрин №10 – приложить палец к датчику сканера внизу экрана. Скрин №11 – появилась надпись «Отпечаток пальца 1».
3 этап: переименование отпечатка пальца.
6. Для изменения названия отпечатка «нового пальца» нужно нажать на строчку с его наименованием «Отпечаток пальца 1», которое присвоил ему смартфон.
Для переименования скана нового пальца нужно нажать на строчку с его старым названием.
После этого появится виртуальная клавиатура и вы можете внести новое название скана.
Скрин №12 – нажать на строчку с названием отпечатка пальца, которое было присвоено смартфоном «Отпечаток пальца 1». Скрин №13 – для изменения названия нужно на экране виртуальной клавиатуры нажать на строчку «Отпечаток пальца 1» и внести новое название.
Набираем новое название отпечатка «Указательный».
А для сохранения внесённого изменения нужно нажать на значок «Галочка» на виртуальной клавиатуре внизу экрана.
Вот таким образом мы отсканировали новый отпечаток пальца для разблокировки смартфона, проверили правильность его сканирования и переименовали отпечаток пальца на «Указательный».
Скрин №14 – набираем новое название скана «Указательный». После нажать на кнопку «Галочка». Скрин №15 – вид подраздела «Отпечатки пальцев» с новым третьим отпечатком пальца «Указательный».
Способы управления Touch ID-настройками
В настройках меню Touch ID можно реализовать такие функции, как:
- Выключение либо дезактивацию технологии для паролей и различных магазинов в сети.
- Снятие отпечатков с пальцев. Если делать сразу несколько отпечатков – распознавание будет осуществляться медленнее.
- Название другим именем ранее созданного отпечатка. С этой целью нужно по нему щелкнуть.
- Удаление элемента смахивающим жестом.
- Идентификация в перечне путем касания кнопки «Home».
Этот отпечаток в перечне недолго будет подсвечиваться.
Если ваш гаджет работает на «операционке» 10 – щелкните по упомянутой ранее кнопке, используя Touch ID, чтобы аппарат разблокировался.
Если вы не хотите пользоваться этой кнопкой, перейдите к основным настройкам. Дальше щелкните по универсальному доступу и выберите пункт с названием кнопки. Останется только включить параметр открытия при помощи приложения пальца.
Иногда от юзера требуется введение пароля или ID-номера от Apple ID вместо применения функции Touch ID. Такое может случиться по следующим причинам:
- После недавней перезагрузки гаджета.
- Если отпечаток система не распознала 5 раз подряд.
- Если гаджет пребывал в заблокированном состоянии больше 2-х суток.
- Когда юзер недавно зарегистрировал отпечатки ил не так давно стер их.
- Когда пользователь хочет войти в раздел Touch ID и пароля.
Если у вас по какой-либо из приведенных выше причин не получается использовать функцию, попробуйте один из этих методов (или каждый из них):
- Проверьте, что операционка на вашем iOS-гаджете – самой «свежей» версии.
- Убедитесь в идеальной чистоте и сухости кнопки «Home». Так же проверьте на этот предмет и ваши руки. Если кнопка грязная – чистой безворсовой тряпочкой аккуратно протрите элемент.
- Кнопка должна полностью закрываться пальцем. Причем это касается и ободка вокруг нее. Сканирование датчиком осложняется еще и слишком быстрым касанием или передвижением пальца.
- Если вы применяете чехол для защиты дисплея или специальную пленку – проверьте, чтобы они не закрывали нужную кнопку и ее обрамление.
- Следует убедиться, что параметр разблокировки айфона активирован в разделе Touch ID и код-пароля. Также нужно проверить, что регистрация отпечатка была сделана и сохранилась в системе.
- Если ничего не помогло – попытайтесь выполнить отпечаток другого пальца.
Ну а если и последний метод не решил проблему – обратитесь к продавцу, в авторизованную мастерскую по ремонту или службу поддержки на ресурсе компании в сети.
<?xml encoding=»UTF-8″?>
В современном мире обезопасить свою личную информацию
ничуть не менее важно, чем себя самого. И это неудивительно, ведь попади она не в те руки, и вся жизнь может перевернуться с ног на голову
Собственно по этой причине, одним из пунктов при создании любой мало-мальски сложной электроники, разработчики отдельное внимание уделяют защите пользовательских данных, которые могут в ней храниться. Аналогичная ситуация со смартфонами, которые на данный момент оснащены таким обилием всевозможных вариантов защиты
, что диву даешься
Однако, не смотря на активное внедрение новых технологий, одной из самых популярных остается сканер отпечатков пальцев
, о настройке которого мы сегодня и поговорим.
Не работает сканер отпечатков пальцев на Xiaomi
Сканер работает по обычному принципу. Особый сенсор распознает рисунок на подушечках пальцев. Он уникален. Палец следует приложить к специальной площадке для распознавания отпечатков. Фотоэлементы фотографируют рисунок на пальце.

Сенсор считывает узорные линии и по ним определяет владельца гаджета. Разработчик внедряет один из лучших сенсоров в свои девайсы. Однако их эффективность под вопросом. Так, если руки мокрые, потные или грязные, то устройство может не распознать пользователя.
Также если на пальце будет даже небольшой жирный развод, то произвести идентификацию будет невозможно. Поэтому одну из распространенных проблем легко решить, протерев датчик и помыв руки. Если после этого все в порядке, значит неполадка устранена. Если нет, ищите решения проблем ниже.
https://youtube.com/watch?v=DtvMVTgcr5Y
Как пользоваться опцией на Хуавей и Хонор
Чтобы система могла правильно идентифицировать владельца, он должен сделать отпечаток пальца на телефоне, сохранить его во внутренней памяти.
Установка отпечатка
Поставить разблокировку по биометрике на Honor можно двумя способами: при первом запуске девайса, используя мастером настройки, или в любой момент через системное меню. Если по каким-либо причинам пользователь пропустил этап установки, для добавления потребуется:
Порядок установки отпечатка.
- На рабочем столе кликнуть «Настройки» — «Безопасность и конфиденциальность».
- Открыть «Пароль экрана блокировки». Использование биометрики возможно, только если пользователь задал предварительно цифровой или буквенный пароль.
- Дважды ввести шестизначный пароль и кликнуть «Готово».
- После этого система автоматически предложит повысить уровень безопасности, привязать к аккаунту отпечаток пальцев. Во всплывающем окне следует выбрать «Регистрация».
- На экране появится инструкция. Пользователю необходимо несколько раз прикоснуться к сканеру, пока он не провибрирует. Как правило, это нужно сделать 5-7 раз.
- Когда на экране появится системное уведомление, что операция завершена, достаточно кликнуть OK.
После этого разблокировка экрана телефона возможна не только пин-кодом, графическим ключом, но и прикосновением
Важно правильно прикладывать палец, желательно, чтобы подушечка располагалась чётко по центру. Если система не распознает пользователя в течение нескольких контактов, для доступа к телефону необходимо будет ввести графический или цифровой пароль
Настройка
Разработчики операционной системы предлагают несколько вариантов, как настроить разблокировку. Для доступа к центру управления функцией необходимо перейти в «Настройки» — «Безопасность и конфиденциальность» — «Отпечаток пальцев». Среди опций:
- Добавление нового отпечатка. В памяти может одновременно храниться до пяти биометрических слепков. Список свободных слотов указан в соответствующем разделе.
- Ограничение доступа к некоторым приложениям. Чтобы запустить выбранные программы, потребуется приложить палец к датчику.
- Усложнение входа в раздел «Личное» (опция должна быть предварительно активирована и настроена).
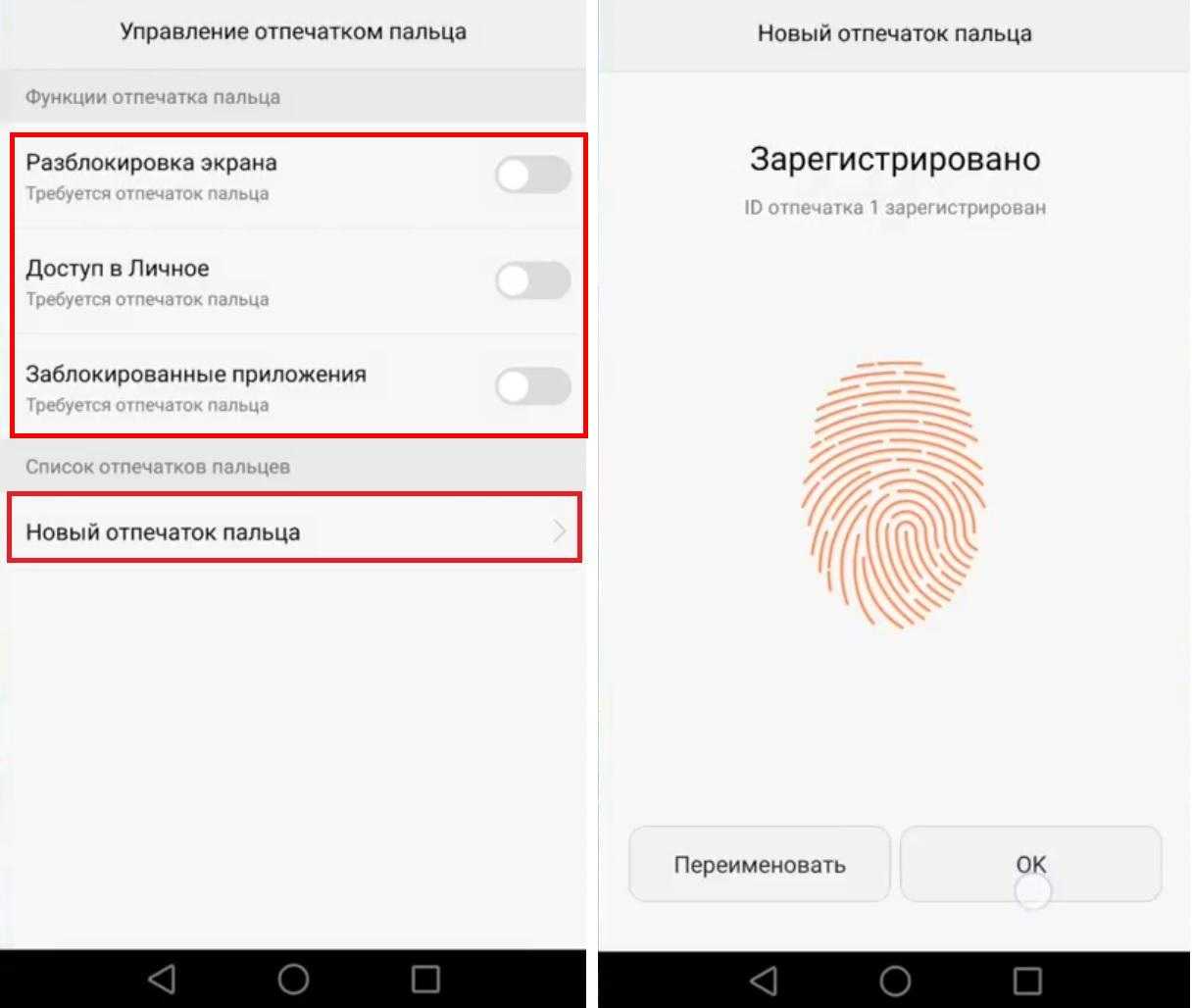 Настройка опции.
Настройка опции.
Проверка датчика
Проверить, исправен ли сканер, добавились ли отпечатки пальцев владельца можно так:
- Заблокировать телефон.
- Прикоснуться к дактилоскопическому сканеру.
Удаление отпечатка
При необходимости пользователь в любой момент может удалить биометрику из базы данных устройства. Алгоритм выглядит так:
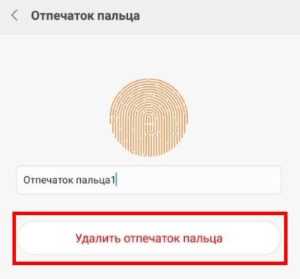 Удаление отпечатка.
Удаление отпечатка.
- Разблокировать телефон.
- Перейти в «Настройки» — «Безопасность и конфиденциальность» — «Отпечаток пальцев».
- Ввести пин-код.
- В разделе «Список отпечатков пальцев» кликнуть по одной из строк.
- Во всплывающем окне выбрать «Удалить».
- Подтвердить действие, нажав OK.
Как изменить параметры входа Windows 10?
Как изменить настройки входа в Windows 10
- Перейдите в Настройки> Аккаунт> Параметры входа.
- Вы увидите серию параметров входа, которые вы можете редактировать. Например, вы можете включить параметр «Требовать входа в систему», чтобы Windows 10 требовала от вас повторного входа, если вы отсутствовали.
3 сент. 2019 г.
Интересные материалы:
На чем можно смотреть блюрей диски? На чем основывается православная вера? На чем основывается цифровая экономика? На чем вешать шторы? На каком айфоне есть вспышка фронтальной камеры? На каком автобусе доехать до цирка Новокузнецк? На каком факультете училась Лили Полумна Поттер? На каком канале будет идти т 34? На каком канале и во сколько будет бой Поветкина? На каком канале идёт фильм Молодая гвардия?
В наши дни большинство ноутбуков и планшетов оснащены камерой и датчиками отпечатков пальцев. Windows 10 предоставляет параметры входа для распознавания лиц и входа по отпечатку пальца. Используя эти пользователи, могут входить в свою систему без ввода пароля или PIN-кода. Однако, если пользователям не нужен этот дополнительный уровень безопасности или они совместно используют системы с другими людьми. Они могут отключить эти функции безопасности биометрических данных в своих Windows. Они могут только отключить параметры входа или полностью отключить биометрические устройства.
Есть несколько способов отключить распознавание лиц и вход по отпечатку пальца в Windows 10. Наиболее распространенными из них являются настройки в настройках Windows или через диспетчер устройств. Однако есть и другие методы, например редактор групповой политики и редактор реестра. Эти методы полностью отключат функции даже в настройках Windows.
Хонор 20 — снова хит?
Что не говори, а смартфоны Huawei воспринимаются не совсем однозначно именно из-за стоимости, поскольку есть и Xiaomi, и OnePlus, и Meizu и Oppo с Vivo, которые при прочих равных все равно стоят дешевле. Именно поэтому у Huawei и имеется суббренд Honor, который может позволить себе занижать ценник, демпинговать цены, чтобы конкурировать с другими китайскими производителями. У компании это получается превосходно — да, вот хочется хвалить Honor и ничего с этим не поделать.
Изначально мы предполагали, что преемником Honor 10 станет модель Honor 11, но у китайского вендора свои взгляды на образование имен своим смартфонам, так что встречайте Honor 20. В сеть были слиты его характеристики и даже реалистичный рендер задней части, о котором мы поговорим в первую очередь.
Honor 20 — дизайн смартфона
Знаете, тот факт, что мы пока не можем увидеть внешний вид лицевой части, даже нисколько не смущает. Все потому, что вариантов развития событий крайне мало и спереди мы получим либо каплевидный вырез под фронтальную камеру (уверенность 90%), либо отверстие в экране (маловероятно, так что 10%). Китайские производители пока не сильно стремятся к отверстиям в экранах, так что скорее всего Хонор 20 обзаведется именно безрамочныйм экраном с «каплей». Однозначно «капелька» будет небольшой и аккуратной, уж точно симпатичнее, чем это получилось у Xiaomi, которая искусственно за счет отключения пикселей сглаживает вырез.
Задняя часть смартфона нам продемонстрирована и воображение не поражает — все достаточно очевидно. Тройная камера на манер Huawei P20 Pro, только отраженная по вертикали, закаленное стекло с сильными скруглениями по бокам. Просто и лаконично, а главное — красиво. Сканера отпечатков пальцев на задней крышке нет — его 100% поместят под экран, к гадалке не ходи.
Хонор 20 — характеристики флагмана
Сначала пройдемся по экрану — наконец-то OLED! Аппарат оснастят средним по диагонали размером экрана около 6,1 дюйма с разрешением Full HD+ 2340х1080 точек. IPS теперь в прошлом и пришла пора модного, а также более продвинутого OLED-экрана — все как у настоящих флагманов.
За работу устройства ответит топовый процессор HiSilicon Kirin 980 с видеоускорителем Mali-G76 MP10. Чипсет построен по нормам 7-нанометров, но все равно ему не в пору тягаться со Snapdragon 855. Тем не менее это классный процессор с мощным искусственным интеллектом, а по мощности в целом это аналог Snapdragon 845, который будет актуален как минимум года 2. Оперативной памяти смартфону обещано от 6 до 8 ГБ стандарта LPDD4X, а постоянной минимум 128 ГБ / максимум 256 ГБ — все по-взрослому, как говорится.
Honor 20 — какие камеры получит?
Тройная камера начала набирать обороты в 2018 году, но теперь это не прихоть отдельно взятых брендов, а обычный себе стандарт. Заключается такой стандарт в использовании следующих модулей: 48 МП сенсор со светосильной оптикой для стандартных фото, 20 МП сенсор с широкоугольными линзами, а также 8 МП сенсор с телеобъективом для двукратного (а у Honor скорее даже 3-кратного) оптического зума. Для фронтальной камеры компания подготовила 32 МП сенсор и если вы не знали, то аналогичный сенсор уже дебютировал в недавно выпущенном Huawei Nova 4e. Также 32 МП камера появится в Huawei P30 и P30 Pro.
Хонор 20 — аккумулятор, беспроводные технологии
Аппарат получит все стандартные типы связи с внешним миром, а именно двухдиапазонный Wi-Fi на 2,4 и 5 ГГц, Bluetooth 5-й версии, GPS, модуль NFC (самое важное!!!), Type-C для зарядки и сонхронизации, а также деликатес с недавних пор — 3,5 мм разъем под гарнитуру. Если говорить об аккумуляторе, то его емкость составит 3650 мАч
Очевидно, что аппарат оснастят и проводной/беспроводной быстрой зарядкой, а возможно еще и реверсивной беспроводной зарядкой
Очевидно, что аппарат оснастят и проводной/беспроводной быстрой зарядкой, а возможно еще и реверсивной беспроводной зарядкой
Если говорить об аккумуляторе, то его емкость составит 3650 мАч. Очевидно, что аппарат оснастят и проводной/беспроводной быстрой зарядкой, а возможно еще и реверсивной беспроводной зарядкой.
Говоря об операционной системе, никаких эксклюзивов аппарат не получит, в том смысле, что только-только появившийся Android 10 Honor 20 не светит, но в будущем он до него обязательно обновится.
Что делать, если мы хотим совсем отключить неработающий сканер отпечатков пальцев.
Чтобы отключить блокировку нам понадобиться минута.
- Заходим в меню «Блокировка экрана и отпечаток пальца» (куда мы заходили при его добавлении) и набираем пароль.
- Кликаем пункт «Новый пароль», подтверждаем удаление скана на телефоне.
- Когда отключится датчик, он полностью перестанет работать и срабатывать вовремя касаний сенсора до того, пока пользователь не пожелает создать заново профиль.
Владельцы смартфонов переживают, что записывая палец, есть риски.
Не зная, где конкретно хранятся данные об их снятых отпечатках. Но беспокоится абсолютно не о чем, потому как информация пользователя устройства находится в чипе процессора мобильного, дальше него информация не уходит. Через синхронизацию с облачными хранилищами, а также через интернет, эти данные точно не попадут в ненужные руки.
Мы ответили на вопрос как настроить отпечаток пальца на xiaomi.Скан в наше время является очень удобной и современной опцией. Он экономит время, повышает уровень безопасности (никто не подсмотрит ваш пароль). Пользоваться xiaomi с такой функцией защиты — одно удовольствие.
Простота и удобство использования не может оставить равнодушным ни одного владельца гаджета, со свойством считывания.
Как отключить сканер отпечатка пальца?
При решении подобного вопроса, речь идет не о полном удалении опции, но об удалении старого образца. Данный процесс занимает немного времени. Операция выполняется по следующей инструкции:
- В разделе с настройками требуется найти вкладку Блокировка экрана.
- Вводится пароль.
- Кликается подпункт с новым паролем.
- Вниманию будет представлена информация относительно удаления текущего образца.
- Осуществляется подтверждение операции.
После выполнения подобной манипуляции сенсор перестанет реагировать, начнет тормозить. Это будет длиться до тех пор, пока пользователь не добавит новый образец, то есть не решит, как добавить отпечаток пальца на Xiaomi.
Данная операция производится просто. Действовать придется через подпункт, предназначенный для установки отпечатка. Один палец прикладывается к сенсору несколько раз. После выполнения 12 движений на смартфон придет уведомление относительно успешно выполненного процесса.
Как включить сканер отпечатка пальца на Android
Более надёжный и безопасный способ разблокировки смартфона, заключающийся в использовании специального датчика, который установлен на смартфоне. Активировать его можно следующим образом:
Зайдите в «Настройки» — «Безопасность и конфиденциальность» — «Отпечаток пальца» — «Управление отпечатком пальца».
Установите резервный способ разблокировки смартфона в случаи сбоя распознавания отпечатка пальца (графический ключ, PIN-код, пароль).
Выберите те функции, доступ к которым вы хотите получать с помощью отпечатка пальца или же используйте опцию «Новый отпечаток пальца«.
Отсканируйте свой отпечаток пальца, следуя всем инструкциям, и установите его на нужные вам функции телефона в уже знакомом меню.
Как обойти
Если речь идет о взломе Touch ID, то обмануть датчик сложно, но можно. Для обмана современных датчиков тебе придется создать трехмерную модель пальца, причем из правильного материала. На старых устройствах (iPhone 5s, iPad mini 3) обойти датчик заметно проще. К примеру, команда немецких хакеров смогла провести датчик iPhone 5s через два дня после выхода устройства на рынок, попросту распечатав оригинальный отпечаток пальца с разрешением 2400 dpi.
Но перед тем, как приступать к моделированию отпечатка, тебе необходимо позаботиться о сохранности данных на устройстве, а также о том, чтобы данные отпечатка не успели «протухнуть».
Действовать нужно четко и быстро: у тебя минимум времени.
Итак, к тебе в руки попал телефон в неизвестном состоянии. Не трогай кнопку Touch ID! Если телефон заблокирован (а он, скорее всего, заблокирован), ты напрасно потратишь одну попытку из пяти. Проверь состояние устройства коротким нажатием кнопки питания.
Если устройство заблокировано, изолируй его от внешних радиосетей, поместив его в клетку Фарадея (в домашних условиях ее роль выполнит обычная микроволновка. Выключенная микроволновка!). Не забудь поставить его на зарядку, даже если ее роль будет выполнять внешний аккумулятор. Все это делается для того, чтобы оградить устройство от команд по протоколу Find My iPhone, которые позволят как дистанционно заблокировать устройство, так и уничтожить его содержимое. (Думаешь, эти меры очевидны? Как бы не так! Науке известны как минимум два нашумевших случая, когда полицейские допускали удаленное уничтожение данных с уже конфискованных устройств.)
А вот если устройство разблокировано, в твоих силах не позволить ему заблокировать экран
Для этого просто отключи автоматическую блокировку (в отличие от процедуры снятия кода блокировки, для отключения автоматической блокировки никакой код тебе вводить не потребуется).
Если устройство было заблокировано, у тебя есть максимум 48 часов (на самом деле меньше) на попытки обмануть датчик отпечатков.
Обрати внимание: все манипуляции с устройством должны проводиться исключительно в среде, защищенной от радиоволн (сетей Wi-Fi и сотовых сетей). Для срабатывания Find My iPhone достаточно пары секунд.
Если датчик отпечатков удалось обмануть, отключи автоматическую блокировку экрана (см
пункт 3). Имей в виду: попытки добавить еще один отпечаток в настройках или сменить код блокировки не пройдут — для этих операций система всегда потребует ввести код.
























