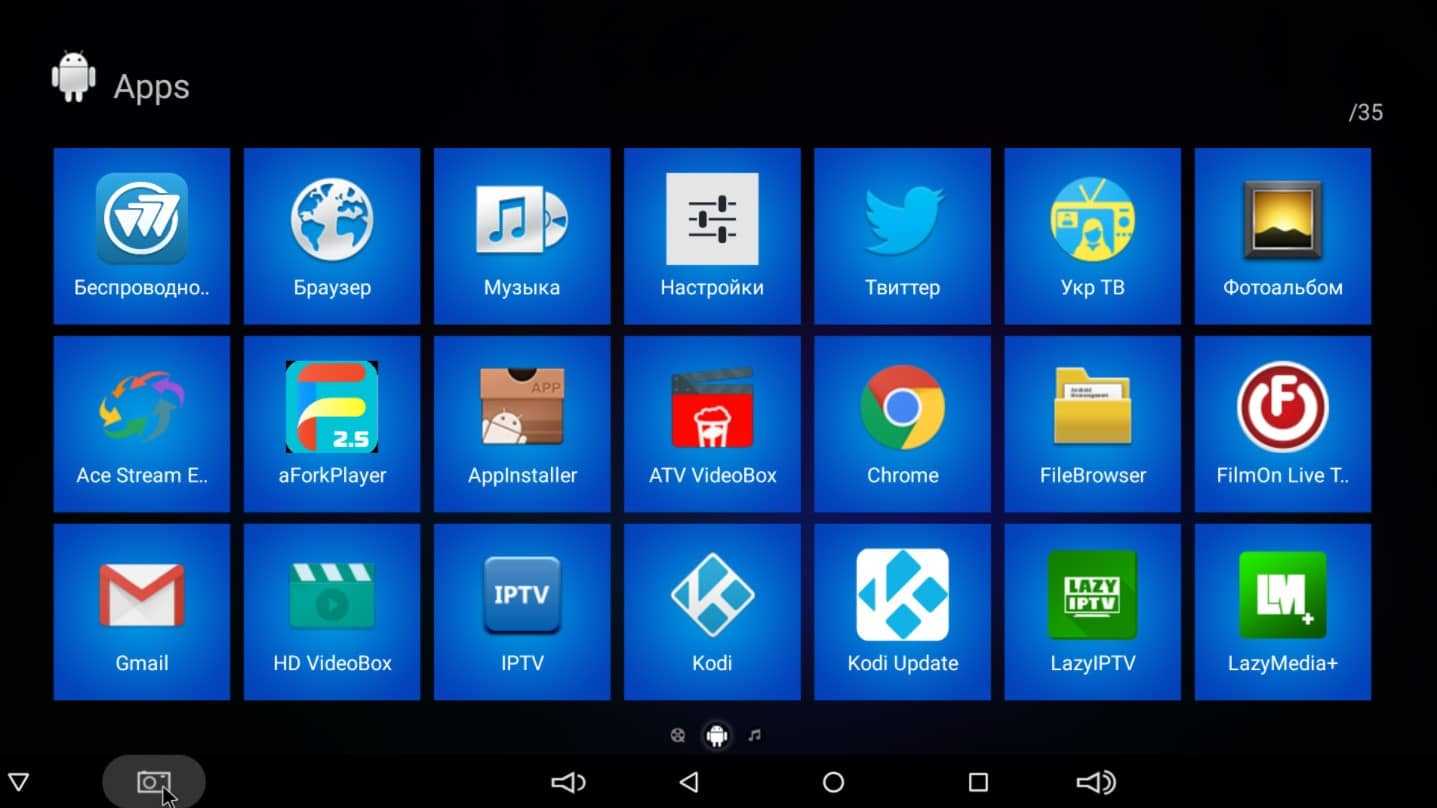Настройка приемника и проверка качества сигнала
После успешного подключения антенны Divisat к телевизору необходимо произвести настройку приемника и проверить качество сигнала для получения оптимального просмотра телевизионных каналов.
1. Включите телевизор и приемник Divisat.
2. Настройте телевизор на вход, к которому подключен приемник Divisat. Для этого часто используется кнопка «Источник» или «Input» на пульте дистанционного управления телевизора. Выберите соответствующий вход HDMI или AV.
3. Настройте язык интерфейса. В меню приемника найдите настройки языка и выберите предпочтительный язык.
4. Запустите автоматическую настройку каналов. В меню приемника найдите функцию поиска каналов. Выберите опцию «Автоматический поиск» или «Автонастройка». Приемник автоматически найдет и запишет доступные каналы.
5. Проверьте качество сигнала. В меню приемника найдите функцию «Сканировать сигнал» или «Проверить качество сигнала». Настройте канал, на котором отображается тестовый сигнал, и проанализируйте его качество. Убедитесь, что сигнал стабилен, без помех и шумов.
6. Если у вас возникли проблемы с качеством сигнала, попробуйте переставить антенну Divisat, чтобы улучшить прием сигнала. Также проверьте, что антенна находится в правильной ориентации и не блокируется препятствиями.
7. Если все проверки пройдены успешно, вы можете начать просмотр телевизионных каналов с помощью приемника Divisat.
Важно: Если у вас все еще проблемы с приемом сигнала, обратитесь к специалисту или свяжитесь с технической поддержкой Divisat для получения дополнительной помощи. Следуя этим простым шагам, вы сможете правильно настроить приемник Divisat и наслаждаться качественным телевизионным просмотром
Следуя этим простым шагам, вы сможете правильно настроить приемник Divisat и наслаждаться качественным телевизионным просмотром.
Назначение разъёмов: что для чего нужно?
Для передачи сигнала между совместно работающими электронными устройствами (в данном случае это антенна, ресивер и телевизор) необходимо наличие в них входных и выходных разъёмов, а также соединительные кабели.

Разъёмы устройств и штекера кабелей могут иметь различный стандарт исполнения, и пользователь должен чётко разбираться в их подключении.
Стандартные разъёмы
При всём разнообразии приставок основные разъёмы, расположенные на задней панели, у них аналогичны:
- DC5V — гнездо подключения сетевого адаптера (5 вольт постоянного напряжения, при отсутствии встроенного блока питания);
- RF IN — гнездо для подключения приёмной антенны;
- RF OUT (LOOP) — сквозной выход приёмной антенны (через него можно подключить второй ресивер, а также телевизор или видеомагнитофон, которые будут принимать через внешнюю антенну аналоговый сигнал);
- VIDEO — композитный видеовыход для подключения телевизора;
- FUDIO L/R — стереофонический композитный аудиовыход ( L — левый канал, R — правый);
- HD OUT — высококачественный цифровой видео- и аудиовыходы ( HDMI).

На передней панели также может находиться USB порт, предоставляющий пользователю следующие возможности:
- воспроизводить медиа файлов с внешних накопителей;
- записывать видео- и аудиофайлы;
- подключать USB-HUB и USB-WiFi адаптеры (последний со встроенной антенной обеспечивает доступ в интернет и позволяет просматривать IPTV, прослушивать музыку, а также пользоваться другими функциями SMART TV);
- обновлять программное обеспечение ресивера.
Редкие разъёмы
В некоторых устройствах DVB-T2 могут встречаться и другие разъёмы:
- SCART — «евроразъём» (обычно они встречаются в ресиверах европейских производителей), который выполняет те же функции, что и 3 композитных разъёма RCA ;
- D-SUB — выход, чаще всего применяемый в компьютерной технике, при подключении к телевизору передаёт только видеосигнал;
- DVA — разъём, с помощью которого также можно передавать только цифровой видеосигнал;
- S-VIDEO — выход для компонентного аналогового видеоинтерфейса, при подключении к ТВ приёмнику передаёт видеосигнал стандартной чёткости.

Почему выбрать цифровое телевидение divisat?
Цифровое телевидение divisat предлагает множество преимуществ по сравнению с традиционным аналоговым телевидением.
- Лучшее качество изображения и звука: Цифровое телевидение divisat передает сигнал в цифровом формате, что позволяет получить более четкое и чистое изображение, а также лучшее качество звука. Вы сможете наслаждаться любимыми фильмами, сериалами и спортивными событиями с высоким разрешением и реалистичным звуком.
- Широкий выбор каналов: divisat предлагает широкий выбор каналов, которые можно настроить с помощью спутниковой антенны. Вы сможете выбрать из различных телеканалов, включая национальные и международные, спортивные, развлекательные, новостные и детские каналы. Также, вы сможете настроить каналы, которые раньше не были доступны в вашем регионе.
- Дополнительные функции: divisat предлагает ряд дополнительных функций, которые обогащают ваш опыт просмотра. Некоторые из них включают телегид, возможность записывать и сохранять программы, а также интерактивные сервисы, такие как услуги видео по запросу и просмотр в режиме «пауза». Вы сможете просматривать программы в удобное для вас время и пользоваться дополнительными сервисами, чтобы сделать просмотр телевидения еще удобнее.
- Простота установки и использования: Установка цифрового телевидения divisat проста и понятна даже для тех, кто не имеет опыта работы с техникой. Вам потребуются спутниковая антенна и специальное оборудование, которое связывает антенну с вашим телевизором. Последующее использование телевидения divisat также просто и удобно.
Выбрав цифровое телевидение divisat, вы получите множество преимуществ, которые позволят вам наслаждаться лучшим качеством передач и большим выбором телеканалов. Оно также открывает двери к дополнительным сервисам и функциям, которые делают просмотр телевидения более гибким и удобным.
Решение проблем при настройке ресивера divisat
Проблема №1: Отсутствие сигнала
Если у вас отсутствует сигнал на вашем ресивере divisat, проблема может быть вызвана несколькими факторами.
Во-первых, проверьте, правильно ли подключены все кабели. Убедитесь, что кабель от вашей антенны подключен к правильному входу на ресивере и что он надежно зафиксирован.
Если кабель подключен правильно, возможно, проблема заключается в неправильной настройке вашего ресивера. Убедитесь, что вы выбрали правильные параметры при установке ресивера. Проверьте настройки антенны и переключитеся на правильную положительную или отрицательную поляризацию в зависимости от вашего местоположения.
Также стоит убедиться, что ваша антенна находится в достаточном удалении от препятствий, таких как деревья, здания или другие высокие объекты, которые могут мешать сигналу.
Если сигнал все еще отсутствует, возможно, проблема в вашей антенне или в конкретной трансмиссионной линии, и вам потребуется обратиться к специалисту для дальнейшей диагностики и решения проблемы.
Проблема №2: Плохое качество изображения
Если у вас наблюдается плохое качество изображения на вашем ресивере divisat, есть несколько шагов, которые вы можете предпринять, чтобы исправить ситуацию.
Во-первых, проверьте качество вашего сигнала. Проблема может быть вызвана низким уровнем сигнала, таким образом, убедитесь, что сигнал достаточно сильный и стабильный.
Также стоит проверить, правильно ли настроены параметры изображения на вашем ресивере. Установите разрешение, подходящее для вашего телевизора, и настройте яркость, контрастность и насыщенность изображения в соответствии с вашими предпочтениями.
Если проблема все еще существует, возможно, проблема в вашем соединении HDMI или в кабеле, который вы используете для подключения ресивера к телевизору. Попробуйте заменить кабель или проверить его на наличие повреждений.
Если все указанные шаги не приводят к улучшению качества изображения, рекомендуется обратиться к технической поддержке или специалисту, чтобы получить дополнительную помощь и решить проблему.
Проблема №3: Отсутствие звука
Если у вас нет звука на вашем ресивере divisat, проблема может быть вызвана несколькими факторами.
Во-первых, проверьте, правильно ли подключены все аудиокабели. Убедитесь, что кабель для аудио подключен к правильным разъемам на ресивере и телевизоре.
Если кабели подключены правильно, убедитесь, что уровень громкости на ресивере и телевизоре установлен на достаточно высоком уровне и что ни одна функция отключения звука не включена.
Также важно проверить настройки звука на вашем ресивере. Убедитесь, что вы выбрали правильный формат аудио, который поддерживается вашим телевизором или аудиосистемой
Если звук все еще отсутствует, рекомендуется проверить свои наушники или внешние аудиоустройства, которые могут быть подключены к ресиверу. Если проблема сохраняется, обратитесь к руководству пользователя или к специалисту для получения дополнительной помощи и решения проблемы.
Подготовка к синхронизации
Перед началом процесса синхронизации ПДУ с телевизором, убедитесь, что у вас есть все необходимые материалы.
1. Проверьте комплектацию:
Убедитесь, что в комплекте ПДУ есть все необходимые элементы – пульт, батарейки, инструкция. Если у вас что-то отсутствует, свяжитесь с продавцом или производителем для получения недостающих компонентов.
2. Проверьте совместимость:
Убедитесь, что ПДУ Divisat Hobbit Unit GX подходит для вашей модели телевизора. Проверьте список совместимых моделей в инструкции к ПДУ или на сайте производителя.
3. Подготовьте батарейки:
Убедитесь, что батарейки, поставляемые в комплекте, соответствуют требованиям ПДУ. Если нет, приобретите новые батарейки с нужными характеристиками. Проверьте, работают ли батарейки, установленные в ПДУ.
4. Изучите инструкцию:
Внимательно прочитайте инструкцию к ПДУ и ознакомьтесь с основными функциями и настройками. Узнайте, как включить и выключить ПДУ, как установить режимы работы, как изменить громкость звука и настроить каналы. Это поможет вам правильно настроить ПДУ и синхронизировать его с телевизором.
5. Проверьте подключение телевизора:
Убедитесь, что ваш телевизор включен и правильно подключен к электропитанию и антенному кабелю. Проверьте, что все кабели и разъемы надежно закреплены. Если есть какие-либо проблемы или несоответствия, устраните их перед началом синхронизации.
После завершения подготовительных действий вы будете готовы приступить к процессу синхронизации ПДУ с телевизором Divisat Hobbit Unit GX.
Подключение к сети интернет: проводное или беспроводное подключение
При настройке Дивисат приставки существует два основных способа подключения к сети интернет: проводное и беспроводное подключение.
Проводное подключение осуществляется с помощью Ethernet-кабеля, который необходимо подключить от приставки к маршрутизатору или модему. Этот способ подключения наиболее надежный и обеспечивает стабильное соединение, поскольку не зависит от качества сигнала Wi-Fi.
Для проводного подключения следует выполнить следующие шаги:
- Подключите Ethernet-кабель к порту Ethernet на задней панели приставки.
- Подключите другой конец кабеля к Ethernet-порту на маршрутизаторе или модеме.
- Убедитесь, что приставка и маршрутизатор или модем включены.
- Настройте подключение к интернету через провод в настройках приставки.
Беспроводное подключение, или Wi-Fi, позволяет использовать сеть интернет без проводов. Для этого Дивисат приставка должна быть оснащена Wi-Fi модулем, а также необходим доступ к беспроводной локальной сети.
Чтобы подключиться к сети Wi-Fi, следуйте инструкции:
- Включите Wi-Fi на приставке.
- Выберите сеть Wi-Fi из списка доступных сетей на экране приставки.
- Введите пароль для выбранной сети, если требуется.
- Нажмите «Подключиться» и дождитесь установления соединения.
Обратите внимание, что при выборе беспроводного подключения возможно неравномерное распределение сигнала Wi-Fi в помещении, что может привести к нестабильности соединения. В таких случаях проводное подключение может быть более надежным выбором
Настройка дополнительных функций
Divisat Hobbit Iron предлагает ряд дополнительных функций, которые можно настроить для улучшения работы приставки. В этом разделе мы рассмотрим, как настроить следующие функции:
- Wi-Fi соединение: Для настройки Wi-Fi соединения, перейдите в меню Настройки, выберите раздел Сеть, затем выберите опцию Wi-Fi. Введите имя вашей Wi-Fi сети и пароль, чтобы подключиться к интернету.
- Bluetooth подключение: Чтобы настроить Bluetooth подключение, перейдите в меню Настройки, выберите раздел Сеть или Подключение и выберите опцию Bluetooth. Включите Bluetooth и следуйте инструкциям на экране для подключения устройства.
- Многопользовательский режим: Для включения многопользовательского режима, перейдите в меню Настройки, выберите раздел Пользователи или Аккаунты и выберите опцию Создать нового пользователя. Затем следуйте инструкциям на экране для создания нового пользователя.
Настройка звука
Вы можете настроить звуковые параметры приставки, чтобы получить оптимальное звучание. Для этого перейдите в меню Настройки, выберите раздел Звук и выберите опцию Звуковые параметры. Здесь вы можете регулировать уровень громкости, настраивать эквалайзер и выбирать аудиофильтры.
Настройка видео
Чтобы настроить видеопараметры приставки, перейдите в меню Настройки, выберите раздел Видео или Экран и выберите опцию Видеопараметры. Здесь вы можете настроить разрешение, яркость, контрастность и другие параметры видео.
Управление джойстиком
Divisat Hobbit Iron оснащена джойстиком для управления играми и другими приложениями. Чтобы настроить джойстик, перейдите в меню Настройки, выберите раздел Управление или Контроллер и выберите опцию Калибровка джойстика. Следуйте инструкциям на экране для калибровки джойстика.
Доступность
Divisat Hobbit Iron предоставляет функции доступности для людей с ограниченными возможностями. Вы можете настроить функции доступности в меню Настройки, выбрав раздел Доступность или Специальные возможности. Здесь вы можете настроить функции, такие как увеличение шрифта, цветовую схему и аудиоподписи.
Родительский контроль
Divisat Hobbit Iron предлагает функции родительского контроля, которые позволяют ограничить доступ к определенным контентам и приложениям. Чтобы настроить родительский контроль, перейдите в меню Настройки, выберите раздел Родительский контроль или Безопасность и выберите опцию Ограничения контента. Здесь вы можете настроить ограничения по возрасту и блокировать определенные приложения и сайты.
Список дополнительных функций:
Функция
Меню
Опции
Wi-Fi соединение
Настройки > Сеть > Wi-Fi
Имя сети, Пароль
Bluetooth подключение
Настройки > Сеть или Подключение > Bluetooth
Вкл/Выкл
Многопользовательский режим
Настройки > Пользователи или Аккаунты > Создать нового пользователя
Создать пользователя
Настройка звука
Настройки > Звук > Звуковые параметры
Громкость, Эквалайзер, Аудиофильтры
Настройка видео
Настройки > Видео или Экран > Видеопараметры
Разрешение, Яркость, Контрастность
Управление джойстиком
Настройки > Управление или Контроллер > Калибровка джойстика
Калибровка
Доступность
Настройки > Доступность или Специальные возможности
Увеличение шрифта, Цветовая схема, Аудиоподписи
Родительский контроль
Настройки > Родительский контроль или Безопасность > Ограничения контента
Ограничения по возрасту, Блокировка приложений и сайтов
Как настроить цифровое телевидение
Как настроить цифровое телевидение
Как настроить DVB-T2 в телевизоре? Процесс настройки подходит почти для всех моделей приемников. Оформление окон, названия кнопок и разделов меню могут варьироваться, но общий алгоритм примерно один и тот же для всех.

Устройство, которое поддерживает стандарт DVB-T2, подключить к цифровому телевидению и настроить совсем не сложно. Для этого достаточно вставить кабель в соответствующий разъем, и выполнить некоторые простые манипуляции по настройке каналов. Если Вы используете устаревшую модель телевизора, который не поддерживает прием сигнала такого типа, то понадобится приобрести специальную приставку.
У телевизора должен быть специальный вход для подключения антенны, а также разъем типа «тюльпан» и вход с выходом для видео (scart). Если вместо разъема SCART у Вашего телевизора вход HDMI, то это более хороший вариант.
Если Вы сможете сделать двойное подключение – и через «тюльпан», и через HDMI, то сможете переключаться с одного кабеля на другой. Лучше всего смотреть именно через HDMI, т.к. в этом случае получается изображение более высокого качества.
Имеет значение расстояние до передающей станции (вышки). Чаще всего для эффективной настройки телевизора рекомендуется устанавливать уличную антенну с усилителем, а в городских домах на 4-5 этаже можно использовать антенну с «усами» или в виде рамки без усилителя, но с опцией на TB-приставке «усиление сигнала».
Ресивер – это устройство, предназначенное для приема сигнала и передачи его на телевизор. Источником сигнала может быть спутниковая тарелка, антенна, интернет. Подключение цифровой приставки к телевизору может быть сделано как напрямую, так и через DVD или через монитор. Но в этом случае может понадобиться специальный переходник.
Как подключить к телевизору и настроить ресивер (цифровой приемник)
- Достать устройство из коробки и снять с нее защитную пленку. Пленку надо снять обязательно, иначе прибор будет постоянно перегреваться.
- С TB-кабеля срезать защитную оболочку длиной примерно 1,5 см от конца (с обоих концов). Зачистку оболочки надо делать очень аккуратно, чтобы не повредить экранирующую пленку, которая защищает центральный проводник.
- Аккуратно отогнуть блестящую защитную пленку и прикрутить к проводам разъемы «F».
- Подсоединить кабель к телевизору и приставке.
- Связку проводов «тюльпан» вставить в разъемы телевизора и приставки.
- Подключить антенну к телевизору. Антенна должна быть установлена на внешней стене дома или на балконе. После этого необходимо переходить собственно к настройке.
Чтобы настроить приставку DVB-T2, надо на ПУ нажать на «Меню», после чего перейти в настройки. Если страна не указана по умолчанию, ее надо выбрать. Также нужно выбрать регион, язык, формат изображения, режим поиска.
После этого выбрать стандарт сигнала. По умолчанию устанавливается DTV-T/Т2 – это аналоговое и цифровое телевидение. Если этот параметр настройки не изменить, то телевизор будет искать и те, и другие каналы.
Программа предложит выбрать автоматическую или ручную настройку. Надо выбрать автоматическую и нажать на кнопку «Ок».
После этого телевизор сам будет искать все доступные платные и бесплатные каналы. По окончании поиска надо нажать на кнопку «Сохранить».
Если в пункте «Режим поиска» установлено «DVB-T/Т2», то устройство самостоятельно найдет все те каналы, которые доступны в Вашем регионе. Но это возможно только в том случае, если у Вас уже установлена работающая антенна, которая направлена в сторону передатчика.
Дополнительные настройки и рекомендации
При настройке приставки Divisat Hobbit Iron вы можете воспользоваться рядом дополнительных функций и рекомендаций, которые помогут вам настроить устройство для максимально комфортного пользования и получения наилучшего качества изображения.
- Выбор языка меню: для выбора языка, на котором будет отображаться меню приставки, зайдите в настройки и найдите соответствующий раздел. Вам будет предложено выбрать язык из списка доступных опций.
- Настройка разрешения экрана: в зависимости от вашего телевизора и предпочтений, вы можете изменить разрешение выводимого изображения. Для этого зайдите в настройки и найдите раздел с выбором разрешения. Вам будут предложены доступные варианты разрешения.
- Настройка соединения с Интернетом: приставка Divisat Hobbit Iron поддерживает подключение к Интернету через Wi-Fi или Ethernet-кабель. Вы можете выбрать наиболее удобный способ подключения, перейдя в раздел настроек сети.
- Настройка звука: вам также предлагается настроить звуковые параметры приставки. В настройках звука вы сможете выбрать звуковой режим, настройки эквалайзера и другие звуковые настройки.
Кроме того, рекомендуется регулярно обновлять программное обеспечение приставки, чтобы получить все новые функции и исправления ошибок. Для этого проверьте наличие обновлений в разделе настроек и следуйте указаниям по установке.
Также следует обратить внимание на правильное подключение приставки к телевизору и другим устройствам. Вся необходимая информация о подключении и настройке будет указана в руководстве пользователя и может варьироваться в зависимости от модели телевизора и других устройств
Основные рекомендации:
Рекомендация
Пояснение
Используйте надежное подключение к Интернету
Для получения наилучшего качества и устранения возможных проблем с загрузкой контента рекомендуется использовать проводное подключение Ethernet или стабильное Wi-Fi-подключение.
Обновляйте программное обеспечение
Регулярно проверяйте наличие обновлений для вашей приставки и устанавливайте их, чтобы получить новые функции и исправления ошибок.
Подключайте качественные кабели
Выбирайте высококачественные кабели HDMI для подключения приставки к телевизору или другому экрану. Это поможет получить наилучшее качество изображения.
Внешний вид и комплектация Divisat Flash
Цифровой ресивер Divisat Hobbit Flash выполнен в глянцевом пластиковом корпусе. На передней панели расположены светодиод, отображающий режим работы приставки и цифровой дисплей, который показывает номер канала, если приставка включена или часы, если ресивер находится в дежурном режиме. Какие-либо кнопки на корпусе приставки отсутствуют и управление осуществляется исключительно с помощью пульта ДУ. В комплекте с приставкой идет все, что необходимо для подключения: шнур 3RCA-3RCA (тюльпаны), батарейки для пульта и инструкция по пользованию приставкой. Блок питания расположен внутри приемника. Полноразмерный пульт мы сфотографировали рядом с обычным спичечным коробком. Кроме того дистанционка очень эргономична благодаря округленной тыловой части. На задней панели приставки расположены USB порт для подключения внешнего носителя, HDMI выход, 3 выхода RCA и вход для антенны. Стоит отметить, что приставка поддерживает вещание в формате FullHD, однако актуально только при просмотре видеофайлов с USB накопителя, так как телевещание в этом формате в России пока не ведется.


Необходимое оборудование
Постепенный переход с аналогового на цифровое эфирное вещание происходит на всей территории России. Некоторые каналы всё ещё можно будет просматривать с помощью встроенных в телевизор тюнеров, декодирующих аналоговый сигнал. Но принимать большее количество стабильно транслируемых телевизионных каналов с улучшенными параметрами видео- и аудиосигналов получится, лишь перейдя на новый стандарт DVB-T2.
Что уже есть: стандартная комплектация
Большинство современных телевизоров известных компаний-производителей электроники имеют встроенный тюнер DVB-T2. Информацию об этом можно всегда найти в инструкции к имеющемуся телевизионному приёмнику.

Для более ранних моделей и телевизоров старого образца для приёма сигнала в цифровом формате придётся приобрести приставку (ресивер) DVB-T2, которых в настоящее время имеется большое разнообразие. Отличаются они не только внешним видом, материалом корпуса и комплектацией, но также процессором и непосредственно функциональностью самого тюнера.
Стандартная модель ресивера обычно имеет следующую комплектацию:
- упаковочная коробка с инструкцией пользователя и гарантийным талоном;
- приставка DVB-T2, дешифрующая и преобразующая цифровой сигнал в аналоговый;
- ИК пульт дистанционного управления с двумя элементами питания;
- сетевой адаптер для преобразования переменного напряжения сети в 5 В постоянного тока, если в самой приставке нет встроенного блока питания;
- соединительный кабель 3 RCA-3RCA ( «тюльпаны»), позволяющий подключить приставку к большинству телевизоров старого и нового поколений.
Что нужно ещё: дополнительное оборудование
Для приёма цифрового сигнала, кроме приставки, необходима телевизионная антенна с дециметровым диапазоном принимаемых частот (ДМВ, частоты от 300 МГц до 3 ГГц).
При выборе антенны самыми важными факторами являются:
- расстояние до ретранслятора;
- количество препятствий между ретранслятором и приёмной антенной.

В случае, если телевышка находится в прямой видимости, а количество стенных перегородок до внешней стены не велико, лучше всего приобрести комнатную антенну.
Если же расстояние до ретранслятора большое, а дом находится в низине или загорожен высокими постройками, необходимо покупать внешнюю активную (со встроенным усилителем) антенну, которую можно будет установить на крыше или на специальной мачте. В данном случае понадобятся:
- соединительный коаксиальный кабель нужной длины с двумя штекерами;
- внешний источник тока для питания усилителя.
Для подключения приставки к телевизору вместо стандартного аналогового подключения RCA можно использовать кабель HDMI, если на данных устройствах есть соответствующие разъёмы.
Его использование, благодаря большой пропускной способности, позволяет поддерживать передачу многоканальных цифровых аудиосигналов и цифровых видеосигналов высокого разрешения.
Шаг 3: Подключение к интернету и обновление ПО
Подключение приставки Divisat Hobbit Iron к интернету является важным шагом для получения полного спектра функций и возможностей устройства. Для этого вам потребуется Wi-Fi соединение или сетевой кабель.
Для подключения по Wi-Fi необходимо выбрать раздел «Настройки» на экране вашей приставки. Затем откройте раздел «Сеть» и выберите «Wi-Fi». Найдите свою домашнюю сеть в списке доступных сетей и введите пароль, если требуется. После этого приставка будет подключена к интернету.
Если вы предпочитаете подключиться с помощью сетевого кабеля, то вам потребуется Ethernet-кабель подключить один конец к приставке и другой конец к роутеру или модему. После подключения кабеля, ваша приставка автоматически будет иметь доступ к интернету.
После успешного подключения к интернету рекомендуется обновить программное обеспечение (ПО) вашей приставки, чтобы иметь доступ к последним функциям и улучшениям. Для этого откройте раздел «Настройки» и выберите «Обновление ПО». Процесс обновления может занять некоторое время, поэтому будьте терпеливыми.
Дополнительные настройки и функции
Приставка Divisat Hobbit Uno 2 предлагает не только основные настройки, но и ряд дополнительных функций, которые позволяют настроить устройство под свои нужды.
1. Мультиязычный интерфейс
Приставка поддерживает несколько языков, что позволяет выбрать удобный для вас язык интерфейса. Для изменения языка выполните следующие действия:
- Откройте меню настроек.
- Перейдите в раздел «Язык и регион».
- Выберите нужный язык из списка доступных.
- Сохраните изменения.
2. Родительский контроль
Приставка Divisat Hobbit Uno 2 предлагает функцию родительского контроля, которая позволяет ограничить доступ к определенным контентам по возрастным ограничениям. Для настройки родительского контроля выполните следующие действия:
- Откройте меню настроек.
- Перейдите в раздел «Родительский контроль».
- Выберите уровень ограничений и установите пароль для доступа к настройкам.
- Сохраните изменения.
3. Подключение к интернету
Приставка Divisat Hobbit Uno 2 предлагает несколько способов подключения к интернету: через Wi-Fi или Ethernet. Чтобы подключиться к Wi-Fi, выполните следующие действия:
- Откройте меню настроек.
- Перейдите в раздел «Сеть» и выберите «Wi-Fi».
- Выберите нужную Wi-Fi сеть из списка доступных и введите пароль при необходимости.
- Сохраните изменения.
Для подключения к интернету через Ethernet, подключите Ethernet-кабель к приставке и выполните следующие действия:
- Откройте меню настроек.
- Перейдите в раздел «Сеть» и выберите «Ethernet».
- Проверьте подключение и сохраните изменения.
4. Обновление программного обеспечения
Приставка Divisat Hobbit Uno 2 предлагает возможность обновления программного обеспечения для улучшения работы устройства и получения новых функций. Чтобы проверить наличие обновлений и установить их, выполните следующие действия:
- Откройте меню настроек.
- Перейдите в раздел «Обновление ПО» или «Система» (в зависимости от версии программного обеспечения).
- Выберите пункт «Проверить обновления».
- Если обновления найдены, следуйте инструкциям на экране для их установки.
С помощью этих дополнительных настроек и функций вы сможете максимально настроить приставку Divisat Hobbit Uno 2 под свои потребности и наслаждаться удобством использования.
Как настроить ТВ приставку?
На подключении все не заканчивается, нужно еще провести настройку приставку и телевизора, чтобы получить доступ к телевидению. Помимо самых базовых настроек, будет полезно установить подключение к интернету, добавить нужные приложения и т. п.
Язык
Даже приставки с Китая часто поставляются на русском языке или хотя бы на английском. Мы разберем инструкцию по смене языка на английском:
- Перейти в раздел Settings с помощью соответствующей клавиши на пульте.
- Выбрать пункт More Settings.
- Пролистать список до раздела Language & input и внутри нажать на Language.
- Выбрать язык – русский.

Цифровое телевидение
Когда подготовительные работы выполнены (приставка подключена и язык установлен правильно), можно переходить к настройке ТВ-каналов.
Как настроить цифровое ТВ через приставку:
- Включить телевизор и приставку.
- С помощью пульта ресивера перейти в «Настройки».
- Выбрать страну и тип сигнала, в нашем случае – это DVB-T2.
- Нажать кнопку «Ок» на варианте «Автоматический поиск сигнала».
- Ожидать момента, пока ресивер не найдет все доступные каналы.
- Если они обнаружены, нужно нажать «Сохранить».

Если автоматический поиск не удался, можно попробовать ввести частоту ближайшего мультиплекса, возможно, так удастся обнаружить каналы. Их можно посмотреть по этой ссылке. В большинстве случаев можно рассчитывать на 20 каналов, но в некоторых областях их будет меньше.
Время и дата
Данную настройку следует выполнить как на телевизоре, так и умной приставке. Только в таком случае интернет будет работать стабильно, да и в целом будет комфортно смотреть ТВ. Например, на телевизоре DEXP нужно перейти в «Меню» — «Функции» — «Часы».

На приставке Lumax нужно:
- Открыть меню и перейти в раздел «Время».
- Выбрать элемент «Регион и время» и выставить правильные значения.
- Сохранить нововведения.
На приставке Selenga:
- Открыть вкладку «Время» и выставить регион.
- Задать часовой пояс и установить время.
В прочих моделях Смарт приставок все выполняется по аналогичной процедуре.
Подключение к интернету
Единственный способ без антенны смотреть телеканалы, видео в интернете и фильмы – подключить приставку к интернету. Для этого удобнее всего использовать Wi-Fi, но подойдет и кабель интернета. Во втором случае особых настроек не требуется, кроме введения пароля.
Чтобы подключить Wi-Fi, нужно:
- Открыть «Настройки» и перейти в раздел «Сети».
- Выбрать Wi-Fi и нажать на «Доступные сети».
- Подождать, пока система найдет все сети поблизости.
- Выбрать домашнюю сеть и ввести к ней пароль.

Смена внешнего вида
Все Smart Box обладают собственным графическим интерфейсом. Большинством пользователей он воспринимается как данность, но на практике – его можно изменить. Самый распространенный, практичный и функциональный среди них – Nova Launcher. Его можно скачать прямо из Google Play или загрузить apk-файл, скинуть его на флешку и установить из него на приставку. После инсталляции нужно открыть «Домашний экран» в настройках и установить Nova Launcher.
Добавление приложений
Большинство ТВ-приставок работают на базе Android, позволяя использовать фирменный магазин приложений для установки софта. Это лучший способ: самый быстрый и безопасный. Однако, многие из них не доступны к инсталляции с магазина и их нужно предварительно загружать. Чтобы получить apk-файл практически любого приложения, нужно вбить ссылку на него в сайт и загрузить. Если через проводник не удается найти файл или он не устанавливается, следует дополнительно использовать Apk installer.