Преимущества использования стерео микшера Realtek R Audio драйвер
Стерео микшер Realtek R Audio драйвер является одним из наиболее популярных и широко используемых драйверов для аудиоустройств на компьютерах с операционной системой Windows. Он обладает рядом преимуществ, которые делают его предпочтительным выбором для многих пользователей. Вот некоторые из них:
- Качество звука: Стерео микшер Realtek R Audio драйвер обеспечивает высокое качество звука. Он поддерживает различные настройки, позволяющие пользователю прецизионно настраивать звуковые параметры в соответствии с его предпочтениями. Благодаря этому, звуковая система становится более реалистичной и приятной для прослушивания.
- Простота использования: Стерео микшер Realtek R Audio драйвер имеет простой и интуитивно понятный интерфейс, что позволяет пользователям легко настраивать звуковые параметры. Он предлагает широкий набор опций, таких как регулировка громкости, эквалайзер, эффекты звука и многое другое. Благодаря этому, пользователи могут настроить звуковую систему под свои потребности и предпочтения.
- Расширенные возможности: Стерео микшер Realtek R Audio драйвер поддерживает множество функций, которые позволяют настраивать звуковые параметры с высокой степенью гибкости. Он обладает возможностями для настройки основных звуковых параметров, таких как громкость, баланс, эквалайзер и т.д. Кроме того, он также поддерживает эффекты звука, такие как реверберация, эхо, тембр и т.д., что позволяет создавать более интересный и качественный звук.
- Совместимость: Стерео микшер Realtek R Audio драйвер совместим со многими аудиоустройствами, включая наушники, динамики, микрофоны и другие. Это дает пользователю возможность настраивать звуковую систему на различные типы устройств и с легкостью переключаться между ними.
- Обновления и поддержка: Компания Realtek регулярно выпускает обновления для своих драйверов, включая стерео микшер Realtek R Audio драйвер. Это обеспечивает пользователям доступ к новым функциям, исправлению возможных ошибок и обеспечивает поддержку для новых устройств. Благодаря этому, пользователи всегда могут быть уверены в актуальности и надежности драйвера.
В целом, использование стерео микшера Realtek R Audio драйвер позволяет пользователю настроить звуковую систему компьютера с высокой степенью гибкости и получить качественный звук. Он предлагает широкий набор опций, простой интерфейс и обеспечивает поддержку новых функций и устройств. Если вам требуется точная настройка звуковых параметров или вы просто хотите улучшить качество звука на своем компьютере, стерео микшер Realtek R Audio драйвер может быть идеальным выбором для вас.
Как использовать стерео микшер Realtek: пошаговая инструкция
Шаг 1: Убедитесь, что у вас установлены драйверы Realtek для звуковой карты на вашем компьютере. Если у вас их нет, загрузите и установите последнюю версию драйверов с официального сайта Realtek.
Шаг 2: Правой кнопкой мыши щелкните на значок динамика в системном трее (рядом с часами) и выберите «Звуковые настройки».
Шаг 3: В открывшемся окне выберите вкладку «Воспроизведение». Здесь вы увидите список всех активных устройств вывода звука на вашем компьютере.
Шаг 4: В списке устройств найдите «Стерео микшер Realtek» и выделите его. Затем нажмите кнопку «Свойства».
Шаг 5: В окне свойств «Стерео микшера Realtek» вы увидите различные параметры и настройки. Здесь вы можете настроить громкость каждого источника звука, баланс и применить другие эффекты.
Шаг 6: Чтобы регулировать громкость каждого источника звука, используйте слайдеры рядом с названиями источников. Перетаскивайте слайдеры влево или вправо, чтобы увеличить или уменьшить громкость соответствующего источника.
Шаг 7: Если вы хотите изменить баланс звука между левым и правым динамиками, используйте слайдер «Баланс» в разделе «Уровни». Перетаскивайте слайдер влево или вправо, чтобы переместить баланс звука в нужное направление.
Шаг 8: В разделе «Эффекты» вы можете применить различные звуковые эффекты, такие как эквалайзер и усиление басов. Измените настройки в соответствии с вашими предпочтениями.
Шаг 9: После того, как вы настроили все параметры, нажмите кнопку «ОК», чтобы сохранить изменения.
Шаг 10: Теперь вы можете закрыть окно звуковых настроек. Все изменения, которые вы внесли, будут применяться при проигрывании звуковых файлов или при использовании программ, поддерживающих стерео микшер Realtek.
Как настроить микрофон в Windows
Итак, как мы убедились выше, драйвер для звуковой карты установлен и звук в компьютере есть. Настало время разобраться с настройками микрофона в Windows. Открываем «Панель управления» через «Пуск», заходим в «Оборудование и звук» и выбираем пункт меню «Звук».
Или можно поступить ещё проще и найти настройки звука через командную строку Windows:
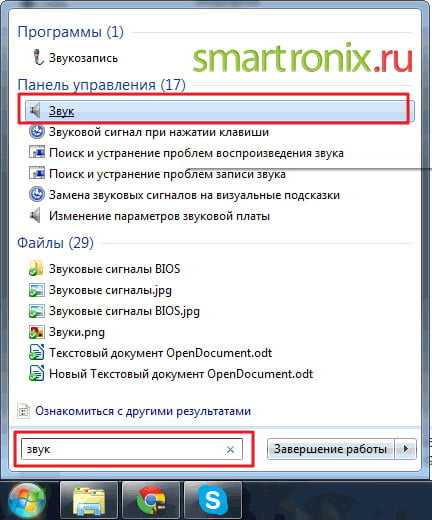
Также можно найти настройки в трее системы, кликнув по значку-колонке
Опять же, не суть важно, как Вы туда попадёте. Открыв настройки звука переходим на вкладку «Запись»
Именно на ней должно отобразиться наше устройство звукозаписи. Если в вашей системе больше нет микрофонов, то он будет один. Если на вашем ноутбуке есть встроенный микрофон и вы подключаете дополнительную гарнитуру или вебкамеру со встроенным в неё микрофоном, то устройств будет два. Выделяем нужное устройство и нажимаем на кнопочку «Свойства».
После нажатия на кнопку «Свойства» откроются настройки выбранного Вами вами устройства, к которых можно будет настроить микрофон. На вкладке «Общие» ничего особо настраивать не нужно. Просто убедитесь, что устройство включено.
На следующей вкладке, которая называется «Прослушать», мы советуем установить галочку на «Прослушивать с данного устройства». Данная опция позволит вывести звук с микрофона на колонки или подключенные наушники. Стоит заметить, что при использовании этой опции и близком расположении микрофона и динамиков, в колонках может появиться нежелательный свист, что впрочем происходит не всегда. Поэтому если Вам не нужна данная опция, галочку можно не ставить.
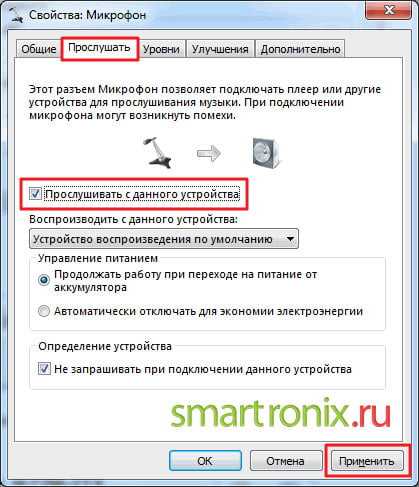
На вкладке «Уровни» можно настроить громкость микрофона (отрегулировать уровень громкости) и установить чувствительность. Опция громкости особенно бывает полезна если в онлайн игре или при разговоре в Скайпе звук плохо слфшно. А усиление может пригодиться если при общении микрофон шипит. В общем если устройство плохо работает, то вкладка «Уровни» как раз для исправления различных искажений. Только увлекаться особо не стоит. Громкость можно выкрутить на 100%, а усиление лучше установить на 10-20 децибел. Иначе могут появиться хрипы и щелчки, а также могут появиться посторонние шумы.
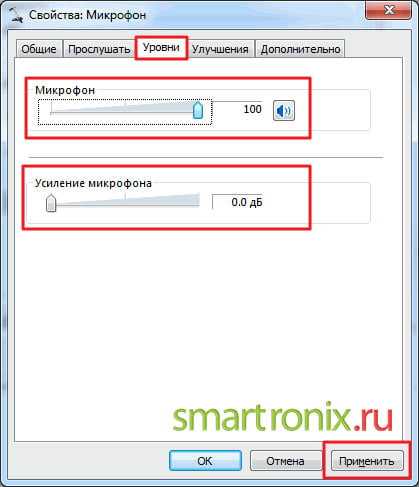
Далее у нас следует вкладка «Улучшения». Опция «Отключение всех звуковых эффектов» отвечает за искажение звука в устройстве. но если Вы используете дешевый микрофон и при трансляции звука слышно много помех, можно отключить данную опцию и включить опции подавления это и шума. Удаление постоянной составляющей — помогает при неразборчивом и захлебывающемся звуке. Она убираем чувствительность микрофона.

Следующая вкладка «Дополнительно» служит скорее для настройки студийных микрофонов. На ней можно задать частоту дискретизации и количество каналов используемых в микрофоне.
В этом не большом статье я расскажу про настройку диспетчер realtek hd
.
На своем практике я повстречал моменты, что иногда бывают проблемы с этим драйвером за то, что пользователи не умеют ее правильно настроить.
Однако данный драйвер может вызвать проблему с звуком. Если диспетчер realtek hd
не настроен правильно то звук пропадет или микрофон не будет работать.
Диспетчер realtek hd
это драйвер основанный на современных технологиях. Данный драйвер поддерживает все форматы и имеет возможность подключать разные устройство как, сабвуфер, наушники и. т.
Хочу за ранее предупредить, что на старых версиях материнской платы данный драйвер realtek hd может не установиться.
Есть еще такая ситуация данный драйвер можно установить на некоторых старых материнках но возможности данного диспетчера будут ограничены.
Для того чтобы настроить диспетчер realtek hd вы должны загрузить и установить звуковой драйвер realtek.
Ее можно скачать на официальном сайте или получить при обновление драйверов с помощью программ.
Но сперва проверим есть ли на компьютере данный драйвер. Чтобы проверить заходим пуск, открываем панель инструментов и открывшейся окне кликаем звук и оборудование.
Если драйвер есть, то в конце списка меню должно быть диспетчера realtek hd
,
если ее нету то необходимо загрузить http://www.realtek.com.tw/downloads/
Интерфейс и внешний вид может отличать на разных материнских платах. Но суть работы у них одинаковый. Данное окно разделено на три основных раздела это «динамики», «микрофон» и «аналоговый». В этом статье основной темой будет это настрой раздел «аналоговый» где имеется возможность управлять с разъемами вашего компьютера это динамики, микрофон и т.д.
Настройка драйверов
Прежде всего заходим в
Панель Управления Windows->Оборудование и звук->Звук
и, убедившись, что наши наушники или динамики подключены в зеленое гнездо звуковой карты, отключаем все ненужные устройства, а наше подключённое устройство делаем устройством по умолчанию:
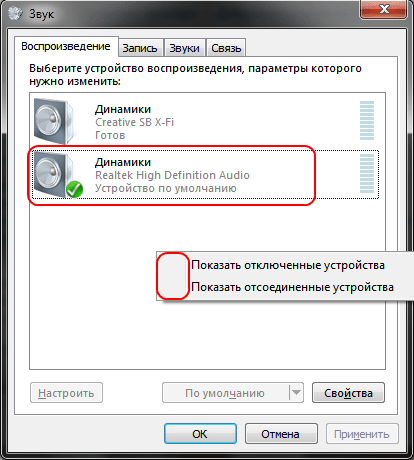
Заодно проделаем тоже самое с устройствами записи:
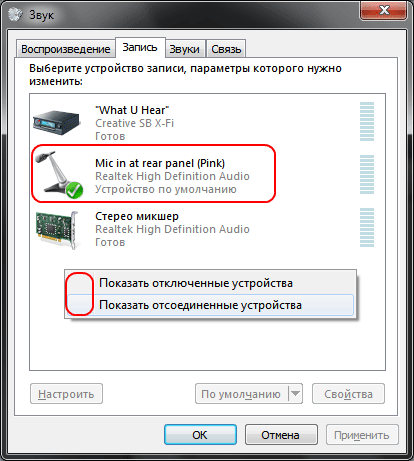
Теперь дважды кликаем по значку в трее. Если значка нет, ищем его в скрытых значках, если и там нет — заходим в
Панель управления->Оборудование и звук->. Так или иначе, должно открыться окно диспетчера:
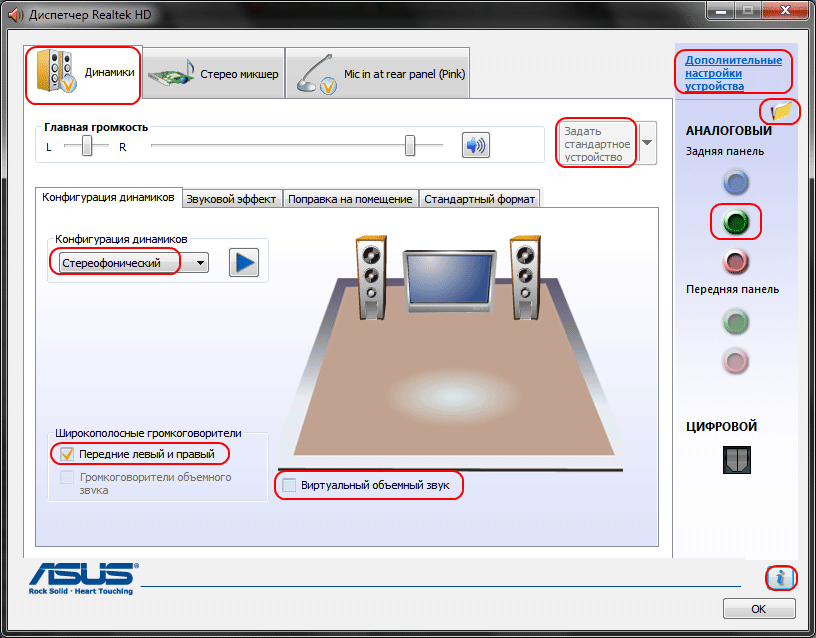
Здесь сразу задаем конфигурацию динамиков (стерео), задаем наше аналоговое устройство устройством по умолчанию (после чего соответствующая кнопка потухнет), отключаем, если, не дай Бог, включено, объёмное звучание.
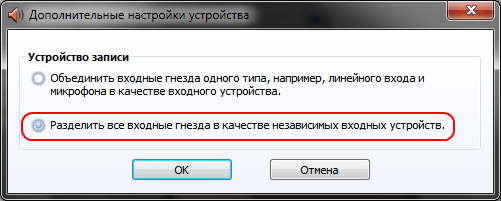
По кнопке в виде жёлтой папки можно настроить отключение определения разъемов передней панели:
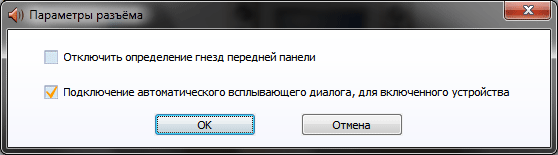
Также обратите внимание, что подключённые разъемы отображаются ярким цветом — в нашем случае к зелёному выходу подключены динамики, к розовому входу — микрофон. Здесь — одна весьма важная деталь: дважды нажав по значку разъема, вы увидите окно с выбором типа подключенного устройства
Важно это потому, что если выбрать
«наушники»
, то кодек будет использовать специальный дополнительный усилитель (иначе звук в наушниках будет слишком тихим), для подключенных же активных колонок или внешних усилителей следует выбирать
«Выход на передние динамики». Здесь же включается автоматическое всплывание данного окна при подключении устройства в какой-либо из разъёмов карты:
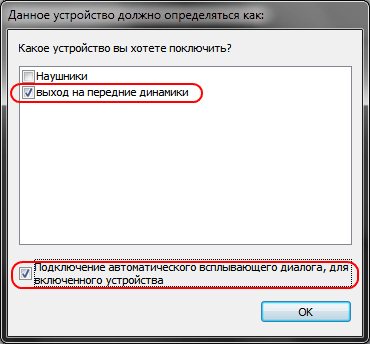
С помощью кнопки «i» можно открыть окно с информацией о версии драйвера, DirectX, аудиоконтроллере и версии кодека, там же включается/выключается отображение значка в системном трее:
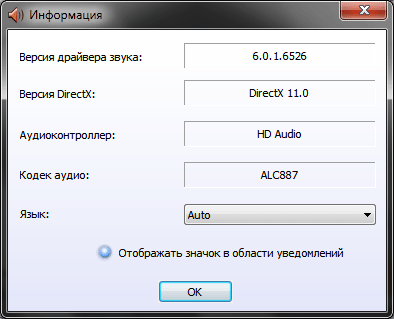
Теперь поотключаем эффекты:
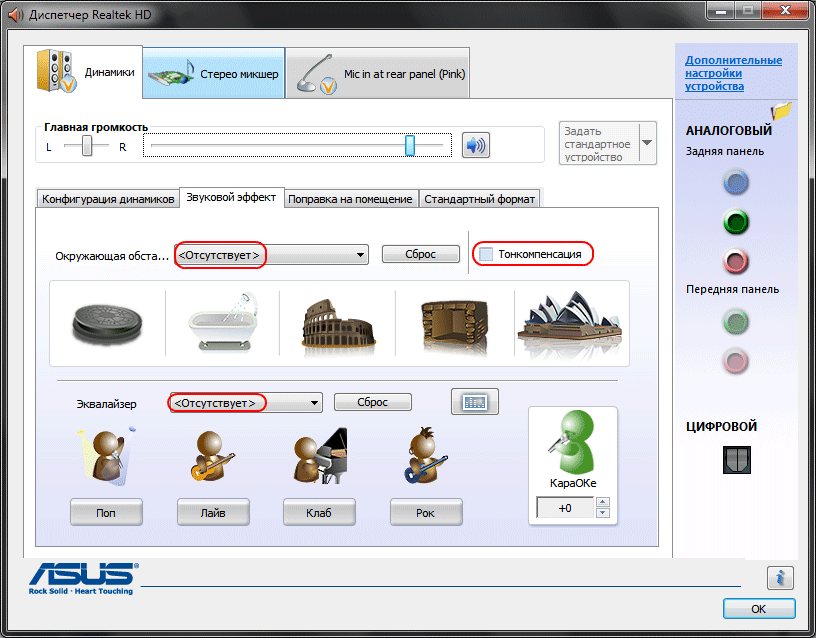
Настройки «Поправки на помещение» для стерео конфигурации недоступны, что вобщем-то странно — в той же консоли от THX (которая включена, например, в пакет драйверов Creative X-Fi) можно отрегулировать расстояние и угол направления на динамики относительно вашего расположения, что бывает очень полезно, когда вы не сидите непосредственно перед колонками, или же они расположены относительно вас несимметрично. Ну да ладно, пусть это будет на совести разработчиков.
Последняя вкладка дублирует настройки панели управления (впрочем, большинство настроек из Диспетчера есть и в панели управления):
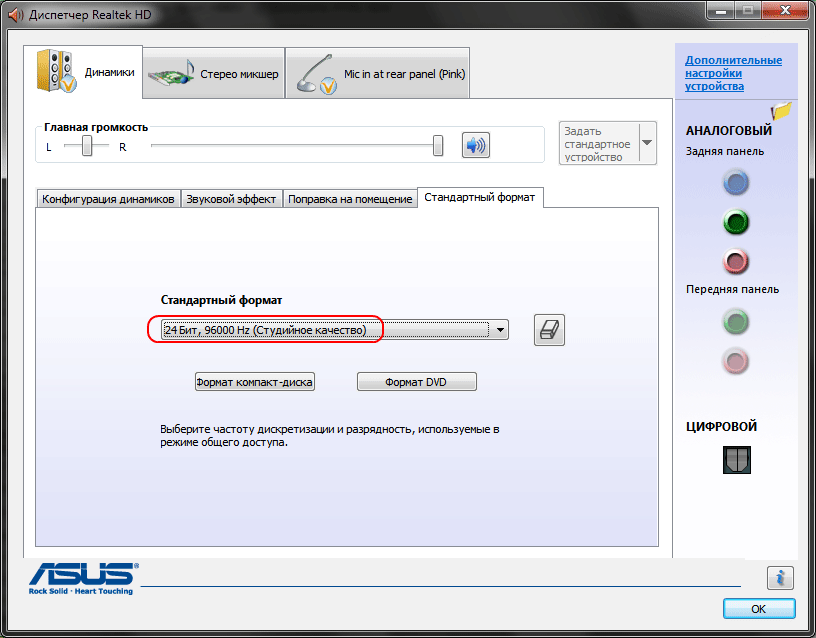
Здесь можно задать параметры системного микшера — с какой частотой дискретизации и глубиной бит Windows будет микшировать все воспроизводимые звуки. Установим 24 бит, 96 кГц. Почему — расскажу далее.
Так как меня постоянно штурмуют вопросами, как настроить микрофон (что, по моему мнению, должно вызывать минимум непоняток), я всё же остановлюсь на настройке устройств записи. Их настройки, кстати, как и устройств воспроизведения, находятся на отдельных вкладках вверху окна. Начнём со стерео микшера:
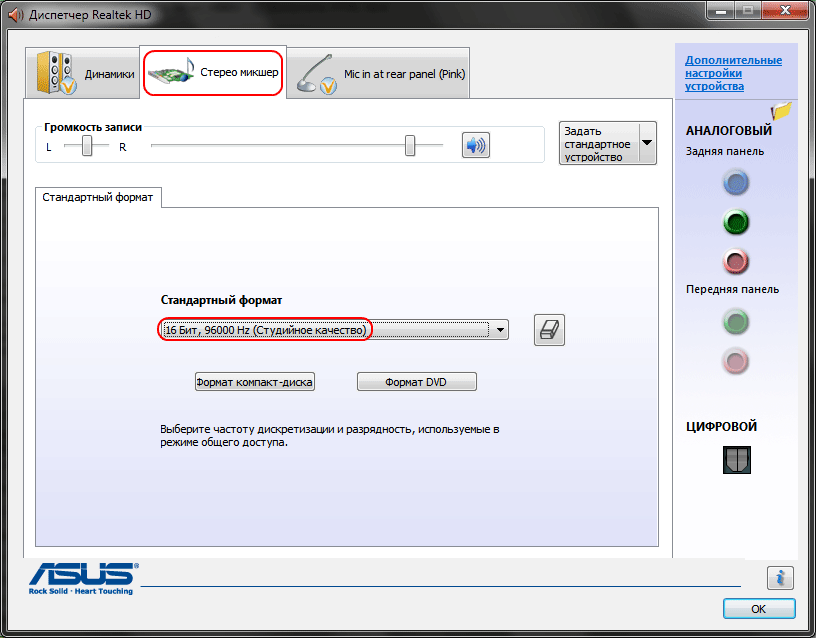
Здесь всё элементарно. Данное устройство записывает всё, что вы слышите через динамики, т. е., тот готовый звуковой поток, который Windows передает на звуковую карту. Приводится он к указанному виду (раз микшер работает с частотой дискретизации 96 кГц, то и тут поставим столько же).
Но нашим основным устройством записи является, конечно же, микрофон:
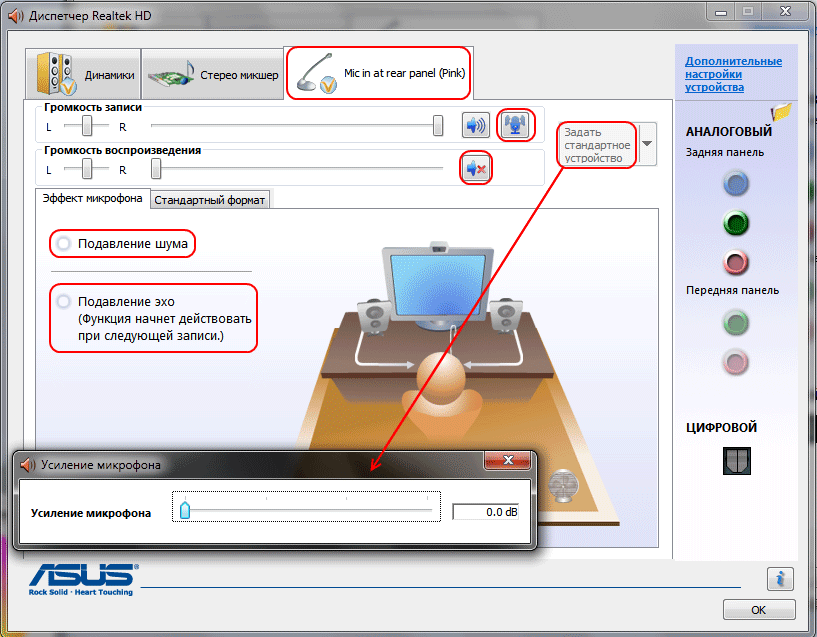
Итак, ставим громкость записи на максимум, а усиление микрофона выключаем (потом, если понадобится, можно включить). Также, очень часто люди жалуются, что у них воспроизводится звук воспринимаемый микрофоном, чтобы этого не было — отключаем воспроизведение. На свой вкус —
фильтрация шума
, подавление эхо
. На вкладке
, опять же, задается формат записи:
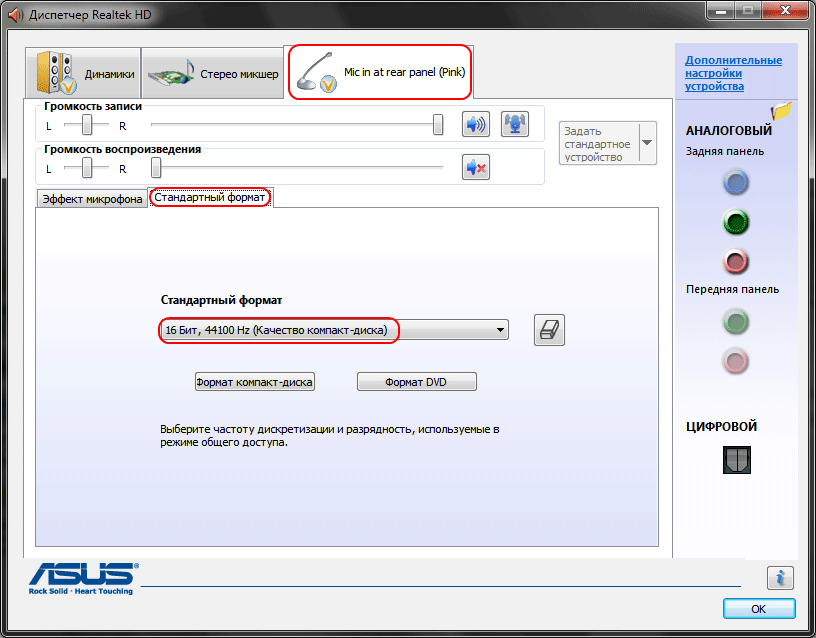
Учитывая характеристики звукозаписывающего тракта, здесь хватит и стандартного 16 бит/44.1 кГц.
Преимущества использования стерео микшера Realtek:
Одно из преимуществ использования стерео микшера Realtek — это его простая и интуитивно понятная управляющая панель. С ее помощью пользователь может регулировать громкость звука, настраивать баланс звуковых каналов, изменять тональность звука и многое другое. Таким образом, стерео микшер Realtek дает возможность создать идеальное звуковое пространство, соответствующее индивидуальным предпочтениям каждого отдельного пользователя.
Еще одно преимущество стерео микшера Realtek — это возможность регулировать усиление звуковых устройств. Например, пользователь может усилить звук на наушниках или колонках для более глубокого и объемного звучания. Это особенно полезно при прослушивании музыки или просмотре фильмов, так как позволяет получить наилучший звуковой опыт.
Кроме того, стерео микшер Realtek обеспечивает высокую стабильность и надежность работы. Он отлично справляется с обработкой и передачей аудиосигналов, минимизируя искажения и помехи. Это гарантирует высокое качество звука и позволяет наслаждаться чистым и четким звуком без нежелательных шумов или искажений.
Стерео микшер Realtek также обладает широкими возможностями подключения. Он поддерживает различные аудиоустройства, такие как наушники, колонки, микрофоны и другие. Это дает пользователю гибкость в выборе аудиооборудования и возможность улучшить звук по своему вкусу.
В целом, стерео микшер Realtek является незаменимым инструментом для настройки и улучшения звука на компьютере. Его преимущества включают простоту использования, гибкость настроек, высокое качество звука и широкие возможности подключения. Он позволяет каждому пользователю настроить звуковое пространство по своему желанию и наслаждаться идеальным звучанием при прослушивании музыки, просмотре фильмов или игре в компьютерные игры.
Функции и настройки Realtek High Definition Audio
Аудикодек Realtek поддерживает 8-канальное аудио, Jack-Sensing, а также обладает множеством других функций. Кроме того он успешно работает с Universal Audio Jack, благодаря чему можно легко устранять ошибки связанные с кабельным соединением.
Аудио Менеджер Realtek поддерживает системные платы, которые работают с аудиобработчиком от Realtek.
Примечание:
все меню указаны ниже для справки и их названия могут сильно отличаться от того, что будет находиться на вашем компьютере. В среде обозначенных выше версий Windows, Диспетчер Realtek HD будет сам находить устройства, подключенные к портам. И в зависимости от них уже будут показаны вкладки с настройками. Также интерфейс программы может отличаться из-за версии драйвера либо модели установленной на вашем компьютере звуковой карты.
Например:
Меню «Динамики»
Сначала перед вами откроется ползунок для регулировки громкости всех устройств. В панели, расположенной справа будут располагаться параметры, связанные с работой аудиоустройств вывода.
Цифровой выход
Для настройки входа цифрового звука сделайте следующее:
- Во вкладке «Дополнительные настройки устройства» можно настраивать параметры разделения входных гнезд.
- После вам станут доступны еще четыре вложенных меню.
Для настройки акустических систем:
1.
Выберите меню «Динамики».2.
Для установки аналогового порта вывода как устройства по умолчанию нажмите на «Задать стандартное устройство».3.
Выберите меню «Конфигурация динамиков», расположенною в «Динамики». Там будут находиться параметры конфигурации. Также там можно настроить объемный звук и указать конфигурацию динамиков.
4.
В меню «Звуковой эффект» можно настроить караоке, выбрать окружающую вас обстановку, а также выбрать один из нескольких режимов для эквалайзера.
5.
Для регулирования громкоговорителей необходимо перейти в меню «Поправка на помещение». Там можно регулировать расстояние и углы, исходя от вашего расположения. Это очень полезная функция пригодится тогда, когда вы находитесь не прямо перед колонками, а стоите в несимметричной позиции от них. Но ее работа возможно только в режимах 5.1 и 7.1.6.
Меню «Стандартный формат» отвечает за параметры микшера. А если конкретно, то за частоту дискретизации и разрядность, с которой ОС будет обрабатывать исходящие звуки.
Настройка микрофона
Настроить свой микрофон можно в последнем меню, которое так и называется — «Микрофон». Вверху будут находиться ползунки для настройки громкости и баланса микрофона. Регулируйте их, пока не добьетесь желаемой громкости.
Этот раздел делится на две вкладки: «Эффект микрофона» и «стандартный формат».
Во вкладке «Эффект микрофона» можно изменить параметры конференц-режима, а также включить режим подавления эхо и шума.
Меню «Информация»
Нажав на значок информации, который выглядит как буква «i», можно узнать версию программы, аудиоконтроллер, DirectX, кодек и выбрать язык программы.
Спасибо за внимание! Пишите ваши уточнения по настройке Realtek High Definition Audio. У меня пропал звук на Windows 7
, опыта устранения подобных неисправностей в данной операционной системе никакого, но очень хочется самому разобраться в чём же дело и устранить неполадку
У вас есть похожая статья про Windows XP, но она к сожалению мне не помогла. Денис
У меня пропал звук на Windows 7
, опыта устранения подобных неисправностей в данной операционной системе никакого, но очень хочется самому разобраться в чём же дело и устранить неполадку. У вас есть похожая статья про Windows XP, но она к сожалению мне не помогла. Денис.
Что делать, если стереомикшера нет
Что делать, если стереомикшера нет среди записывающих устройств Windows?
3.1. Отображение всех устройств звукозаписи
В системных настройках устройств получения звука – там, где мы выше включали стереомикшер – последний может просто не отображаться. Чтобы это проверить, вызываем контекстное меню на пустом месте окна настроек и ставим галочку отображения отключённых устройств. Затем включаем стереомикшер.
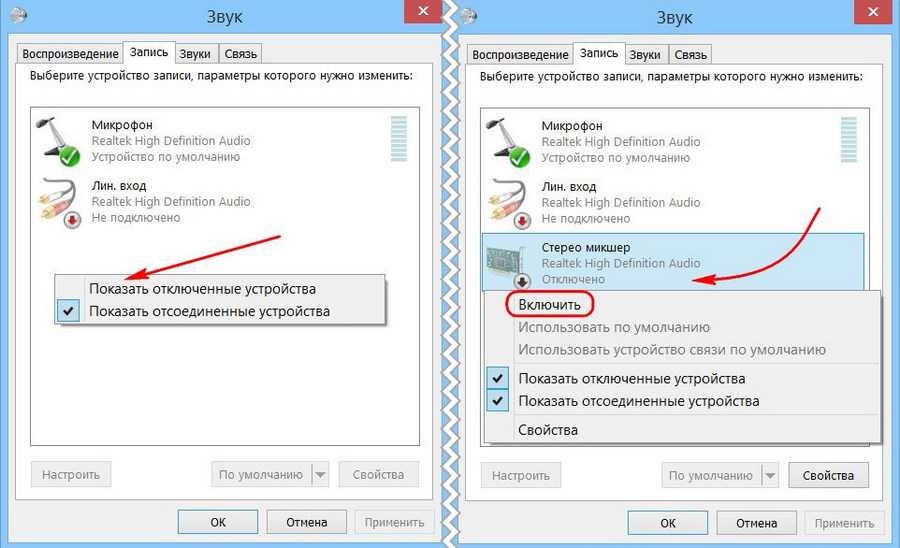
3.2. Установка аудиодрайвера
За реализацию стереомикшера в среде Windows отвечает аудиодрайвер. При установке системы в неё обычно автоматически внедряются базовые драйверы, обеспечивающие простейший функционал типа наличия звука как факт. Но более продвинутые возможности по настройке аудио – тонкая регулировка параметров аудиосистем, применение фильтров и пресетов, реализация того же стереомикшера – всё это обеспечивается полноценным аудиодрайвером от производителя аудиокарты. Следовательно, если стереомикшера нет даже среди отключённых устройств, необходимо установить/переустановить
аудиодрайвер. Но его установщик нужно взять с официального сайта ноутбука, материнской платы ПК или непосредственно аудиокарты, если она дискретная.
Идём на сайт производителя устройства. Ищем страничку спецификаций нашего устройства, заходим в раздел поставки ПО. Выбираем драйвер для аудио, выбираем версию Windows, скачиваем инсталлятор.
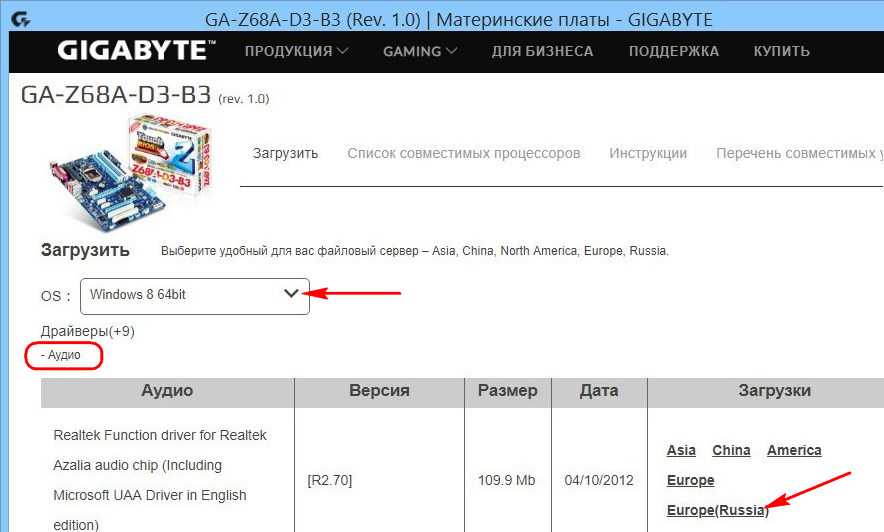
Запускаем файл Setup.exe
. По завершении установки перезагружаем компьютер. И пробуем активировать стереомикшер, как показано выше.
В качестве альтернативы можно использовать оптический диск с драйверами, который идёт в комплекте поставки ноутбуков, материнских плат или дискретных аудиокарт. Конечно, если они не приобретались на вторичном рынке без комплекта поставки.
3.3. Универсальное решение от Realtek
Если не получается установить/переустановить
аудиодрайвер или по какой-то причине его присутствие в системе всё равно не реализует стереомикшер, можно прибегнуть к помощи универсальной утилиты от компании Realtek
– производителя большей части аудиокарт в составе материнских плат компьютерных устройств.
На сайте Realtek
по адресу:
Можем скачать некую утилиту .
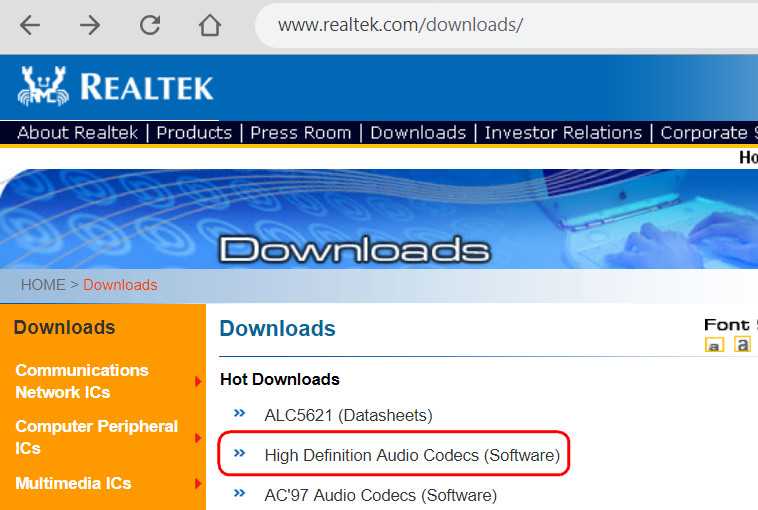
Это не аудиодрайвер, утилита не заменяет собой конкретный драйвер для конкретного аудиоустройства от Realtek
, она лишь являет собой нечто менеджера настройки звука и, возможно, сможет реализовать стереомикшер.
С помощью микшера громкости в Windows 10 можно управлять системными звуками, громкостью отдельных приложений, динамика в скайпе или микрофона. Микшер громкости – маленькая, но буквально незаменимая утилита, которая разрешает все проблемы, связанные со звуком всех основных, используемых пользователем программ.
Иногда случается так, что микшер из не открывается. При этом звук в системе не пропадает, все работает как обычно, просто пропала возможность настроить громкость приложений из трея. В результате, все это выглядит как обычный баг системы, банальная недоработка разработчиков. Что же делать тогда? Как открыть микшер громкости и вернуть его на место? В этой статье речь пойдет о том, как возвратить микшер на его исходное местоположение, если он исчез с панели задач.
Основные функции и преимущества использования стерео микшера Realtek:
Стерео микшер Realtek является программным инструментом, предназначенным для управления звуковыми настройками компьютера. Встроенный во многие модели материнских плат, этот микшер обладает рядом полезных функций, которые могут значительно повысить качество звукового воспроизведения и регулировать параметры звука по вашему усмотрению.
Основные функции микшера Realtek:
- Регулировка громкости и баланса: с помощью микшера Realtek вы можете изменять уровень громкости отдельных каналов, баланс между левым и правым динамиками, а также регулировать общую громкость звука на компьютере.
- Настройка звуковых эффектов: микшер Realtek предлагает широкий выбор звуковых эффектов, таких как эквалайзер, реверберация, эффекты пространства и другие. Вы можете настроить звук таким образом, чтобы он соответствовал вашим предпочтениям и виду воспроизведения.
- Микрофонный вход: с помощью микшера Realtek вы также можете настроить параметры подключенного микрофона, такие как уровень громкости, эффекты шумоподавления и активацию функции «Голосовая усиленная передача» (Voice Amplification).
- Улучшение качества звука и доступ к расширенным настройкам: микшер Realtek также предоставляет возможность улучшить качество звука с помощью функций, таких как усиление низких и высоких частот, подавление шума и эффекты обработки звука. Кроме того, вы можете получить доступ к расширенным настройкам, таким как формат звука, семпл-частота и другие.
Преимущества использования микшера Realtek:
- Простота использования: микшер Realtek имеет интуитивно понятный пользовательский интерфейс, что позволяет легко настраивать параметры звука даже начинающим пользователям.
- Гибкость настроек: благодаря большому количеству доступных настроек и эффектов, микшер Realtek позволяет настроить звук таким образом, что удовлетворит потребности различных пользователей.
- Улучшение качества звука: микшер Realtek позволяет улучшить качество звука путем регулировки различных параметров и применения эффектов обработки звука.
- Бесплатное программное обеспечение: микшер Realtek поставляется вместе с материнской платой и не требует дополнительных затрат на его приобретение.
В итоге, использование стерео микшера Realtek позволяет вам настроить звуковые параметры компьютера и получить более качественное звуковое воспроизведение, а также гибко управлять различными аспектами звука на вашем компьютере. Это простой и удобный инструмент, который доступен для всех пользователей.
Кратко о Realtek HD
Аудиочипы Реалтек установлены во множестве компьютеров, ноутбуков, нетбуков. Drivers High Definition Audio от фирмы Реалтек работают и с PCI аудиоплатами, и с периферическими аудиоустройствами, и со встроенными аудио процессорами. Успешно бесплатно скачать Realtek High Definition Audio Driver для Windows 7, 8, 8.1, 10, 11, а также Vista, или XP SP 3 (32-бит и 64-бит) и инсталлировать на PC сможет каждый, не прикладывая усилий и не затрачивая много времени. Эти драйверы пригодятся всем пользователям, кто только что поставил или решил переустановить Виндовс. Если наблюдаются сложности со звуком, или он вообще не воспроизводится, то обновление Realtek High Definition Audio Driver придется кстати.
Fix 1: Stereo Mix Missing in Windows 10/11
Before you download anything, the very first thing you should check is that if you have already unhide all disabled devices. The Stereo Mix device is hidden by default in Windows 11 or 10 sound control panel. You will have to show all disabled devices so that Stereo Mix can be visible in the sound control panel. To unhide disabled recording devices, follow the steps below.
Recommended: How to Record Internal Audio on Windows 11/10
Windows 10: Open Settings and navigate to System > Sound. Scroll down the Sound settings page to look for a link called “Sound Control Panel“. Click on it.
Windows 11: Navigate to Settings > System > Sound, then click on More sound settings.
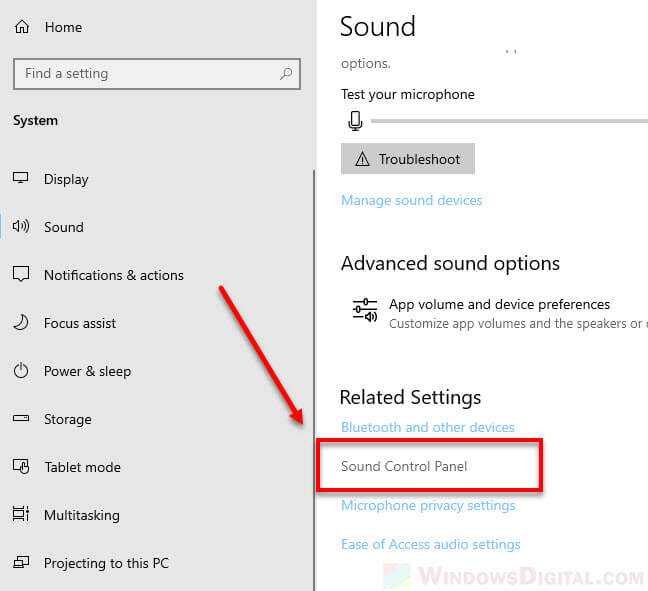
Windows 10
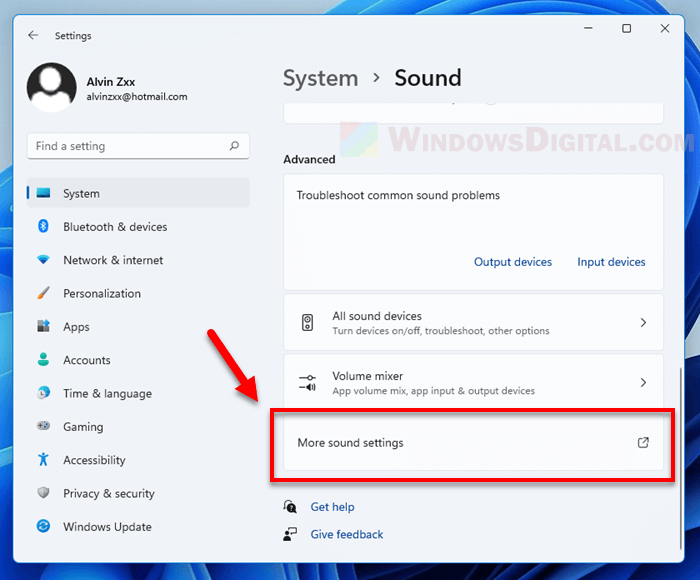
Windows 11
In the sound control panel window, go to Recording tab. Right-click anywhere in the area that lists all the devices, then select Show disabled devices.
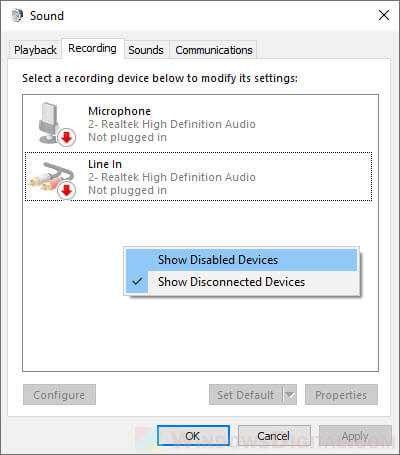
After showing disabled devices, Stereo Mix device should now be visible. Right-click on it and then select Enable to enable it.
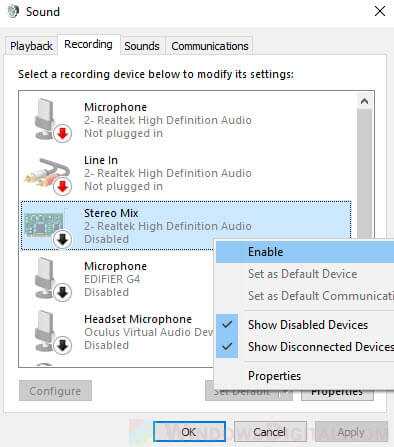
Драйвер для устройства с поддержкой High Definition Audio – где скачать?
Поскольку рассматриваемый драйвер является одним из базовых драйверов ОС Виндовс, то специально скачивать его нет необходимости.
- Для его активации достаточно перейти в «Диспетчер устройств» (нажать на Win+R, ввести там devmgmt.msc и нажать на ввод).
- В перечне устройств открыть ветку звуковых устройств, навести курсор на ваше аудиоустройство, шёлкнуть ПКМ, и выбрать «Обновить драйвер».
- В открывшемся после этого окне будет необходимо кликнуть на «Выполнить поиск драйверов…».
- Далее нажать на «Выбрать драйвер из…».
- И в открывшемся перечне драйверов указать на «Устройство с поддержкой High Definition Audio».
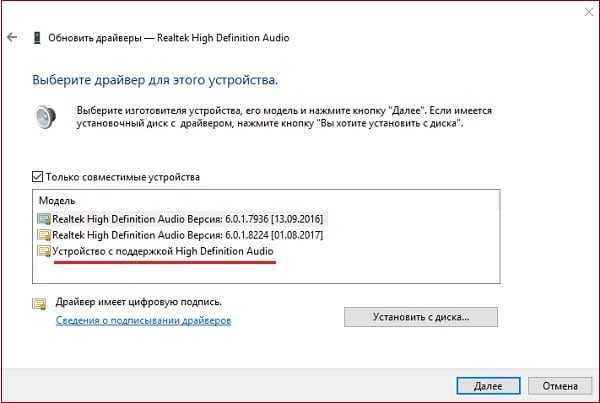
Оптимальным же решением в деле установки корректного драйвера для звуковой карты будет переход на сайт производителя материнской платы вашего PC (или вашей звуковой карты). И скачивание оттуда соответствующих драйверов. В частности, нам помогут следующие ресурсы:
- realtek.com – для звуковых карт HD Audio от Realtek. Перейдите на ресурс, выберите там «High Definition Audio Codecs», затем поставьте галочку рядом с «I accept…» и нажмите на «Next». В двух верхних значениях таблицы выберите соответствующей разрядности вашей ОС файл, и нажмите справа на «Global». Скачайте и запустите исполняемый файл с драйверами для карт Реалтек;.
- idownloadcenter.intel.com – для Intel HD Audio,
- download.viatech.com– для звуковых карт от VIA;
- support.amd.com – звуковые драйвера под видеокарты АМД;
- msi.com – для HD Audio под видеокарты MSI.
Также в установке новейшего драйвера для вашей видеокарты помогут программы уровня «ДрайверПак Солюшн» и другие аналоги, сканирующие и устанавливающие в систему наиболее свежие драйвера.
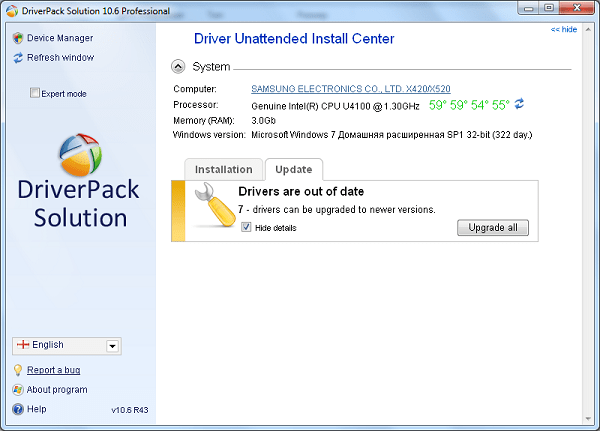
Эпилог
Ну вот, очередная грандиозная статья завершена. Кстати, я тут подумал: а ведь по-хорошему, эту статью надо было написать одной из первых… Впрочем, на то время у меня ещё не хватило бы знаний, чтобы всё так вот подробно описать, так что оно может быть и к лучшему.
Если что-то непонятно, остались какие-то вопросы — спрашивайте, комментируйте. Желаю удачи!
Информация от спонсора
ЕвроТехника: сеть магазинов бытовой техники. На сайте
http://euro-technika.com.ua/ Вы можете ознакомиться с ассортиментом современных 8-ядерных смартфонов (воспользовавшись удобным каталогом) и здесь же сделать заказ (с доставкой или самовывозом).
Если ваш компьютер работает на OC Windows XP, Vista или 7, а также оснащен аудиочипом от Realtek, то для работы звука вам необходимо иметь специальный драйвер. Для его активации наберите «Realtek» в поиске Пуска. Когда вы найдете в результатах Диспетчер Realtek HD — запустите его. Если этой программы нет в поиске, то на компьютере отсутствует этот драйвер либо установлена слишком старая версия. В этой статье будет написано, как произвести установку и настройку драйвера Realtek.
Воскрешение трехмерного звука и аппаратного микширования
И конечно же я не забыл про геймеров. Так как в Windows, начиная с Vista, отсутствует доступ к аппаратному микшированию потоков (все операции выполняет Windows, а потом один единственный поток выводится на звуковую карту), то разработчики придумали специальную программу, аналог Creative ALchemy, но для Realtek —
3D SoundBack . Она подключается к аппаратным ресурсам через интерфейс OpenAL, эмулируя для указанных программ Windows эмулирует DirectSound устройство (как в Windows XP), а затем просто выполняет преобразование команд DirectSound (или DirectSound 3D) в команды OpenAL, в итоге — получаем настоящий EAX 2.0 в играх, а также возможность преобразования многоканального аудио в стерео с эффектами окружения.
Для запуска программы откройте папку …/Program Files/Realtek/3D Sound Back Beta0.1
, в свойствах файла
3DSoundBack.exe
на вкладке «Совместимость»
установите
режим совместимости с Windows Vista SP2
:
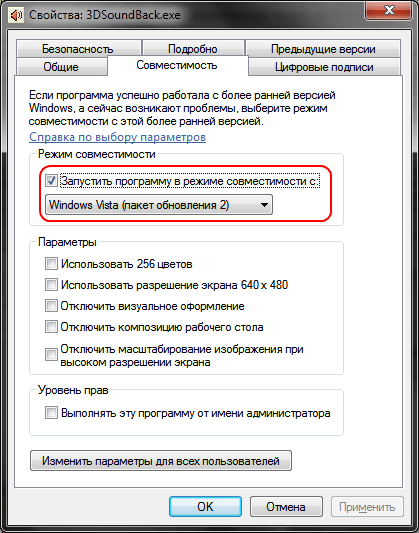
Теперь запустите этот файл. Чтобы добавить приложение — нажмите
Add Game
, введите название и адрес папки, в которой содержится исполняемый файл программы. Например:
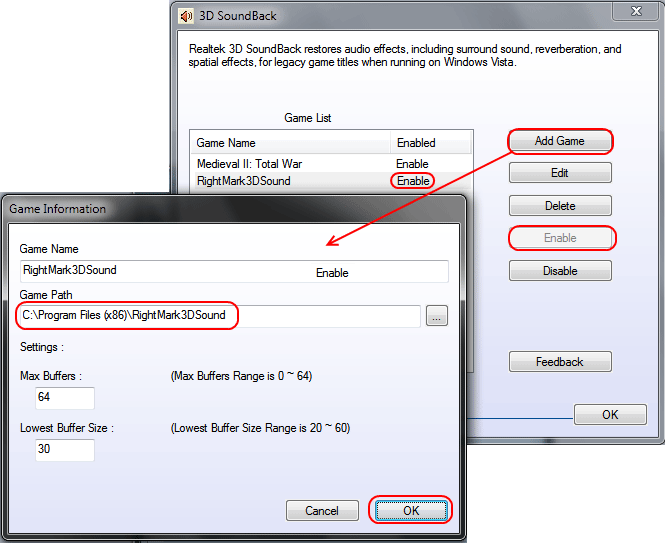
После добавления не забудьте выделить добавленное приложение и нажать кнопку Enable
.
Теперь указанное приложение будет по умолчанию использовать эмулированное DirectSound устройство и получит доступ к аппаратным ресурсам звуковой карты:
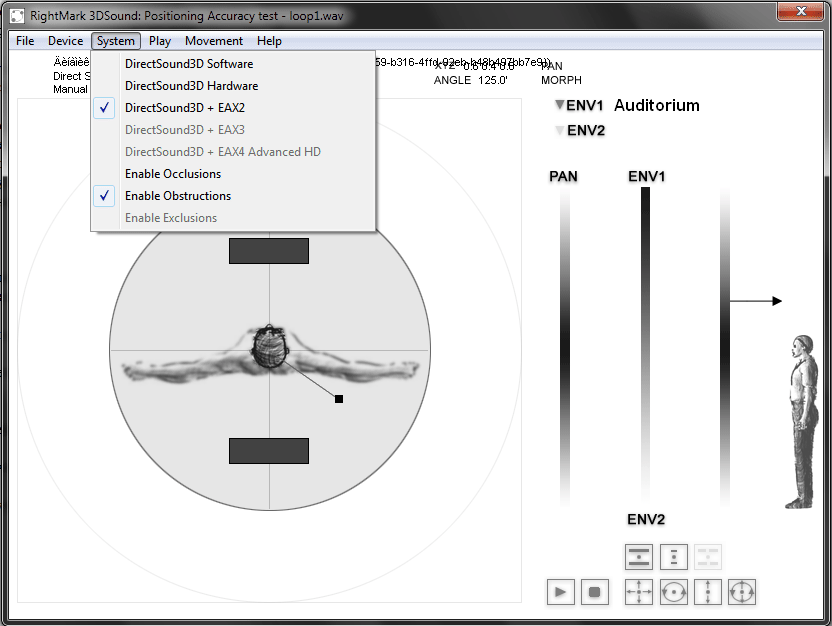
Установка диспетчера Realtek
Скачайте с сайта Realtek или сайта производителя вашего ПК подходящий драйвер.
Распакуйте архив и запустите файл «setup.exe» для запуска программы установки.
Примечание:
если появится всплывающее окно «Windows не может проверить издателя этого драйвера», нажмите кнопку «Установить …», чтобы продолжить установку.
По завершении установки, вам необходимо перезапустить систему, чтобы изменения вступили в силу.
Если программное обеспечение Realtek правильно установлено, вы увидите значок Realtek HD Audio Manager на панели задач. Дважды щелкните по этому значку для отображения диспетчера Realtek HD Audio.




























