Отключение вспышки на айФон
Вопрос, озвученный в заголовке данной статьи, может подразумевать две совершенно не связанных между собой задачи. Первая более очевидна – требуется отключить работу LED-индикатора в приложении «Камера». Вторая – его мерцание при звонке и уведомлениях, поступающих на iPhone. Далее рассмотрим оба решения.
Вариант 1: Приложение «Камера»
Если вы хотите сделать снимок без вспышки, выполните следующие действия.
- Запустив приложения «Камера», коснитесь значка с изображением молнии, который располагается в левом верхнем углу интерфейса.
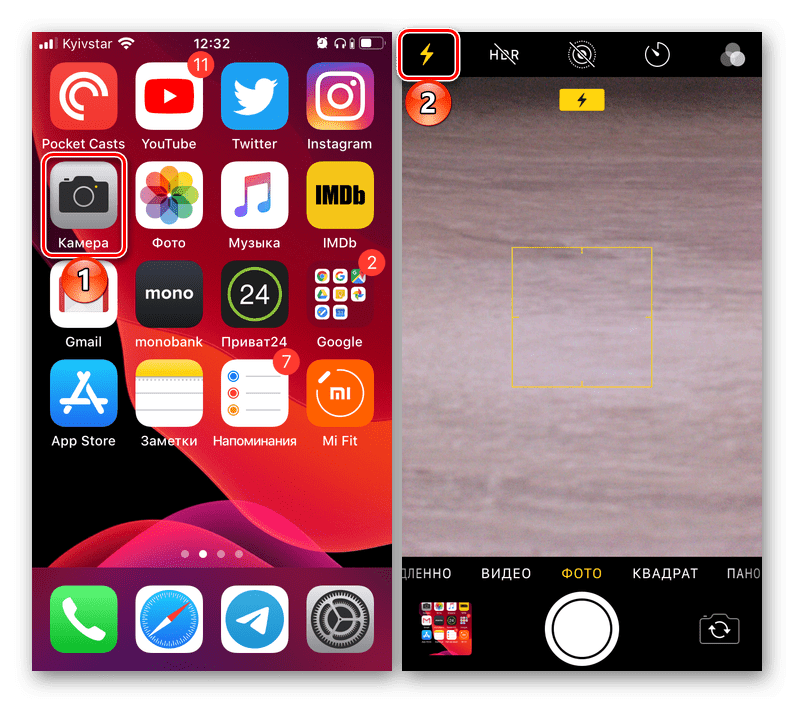
Если вспышка включена (надпись «Вкл.» по центру верхней строки), выберите один из двух предпочтительных вариантов ее работы:
- Авто;
- Выкл.
Первый подразумевает автоматическую работу LED-индикатора, то есть он будет включаться только тогда, когда это сочтет необходимым встроенный в софт алгоритм (пасмурная погода, слабое, недостаточное освещение или полная темнота). Выбор второго варианта означает, что вспышка не будет работать до тех пор, пока вы сами ее не активируете.
Вот так просто, буквально в два касания к экрану айФон, вы отключили работу LED-индикатора в стандартном приложении «Камера», а значит, можете сделать фото без его применения.
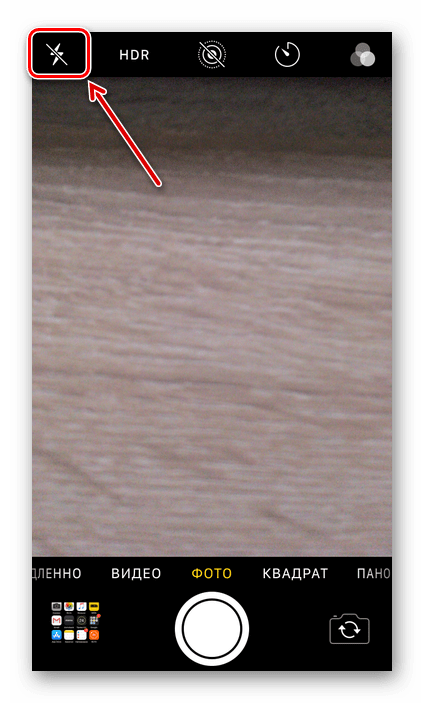
Если же аналогичную задачу требуется выполнить в стороннем приложении (графический редактор со встроенной камерой, клиент социальной сети, банковское приложение, сканер штрих-кодов и т.д.), алгоритм действий будет мало чем отличаться – найдите в интерфейсе значок с изображением молнии или фонарика и деактивируйте его.
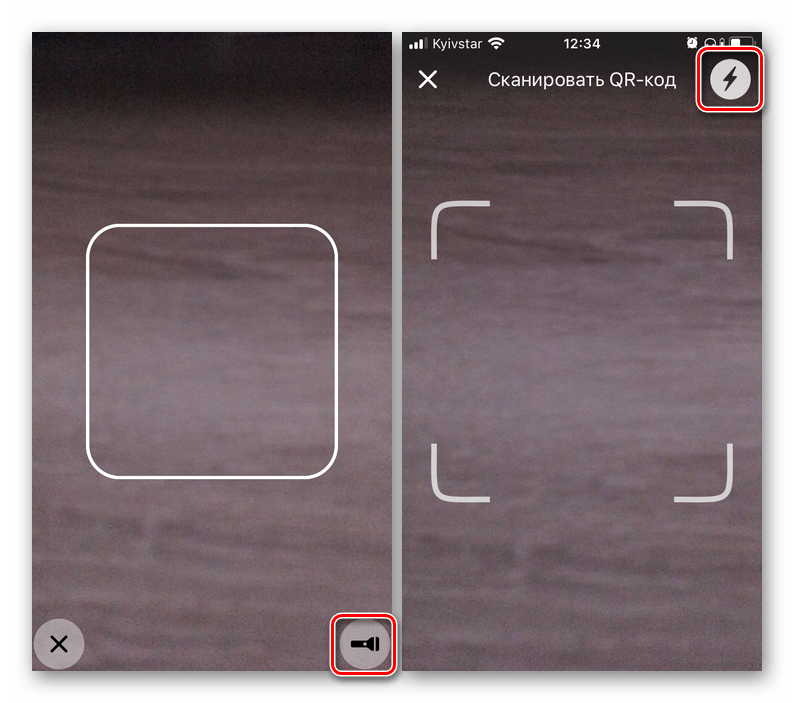
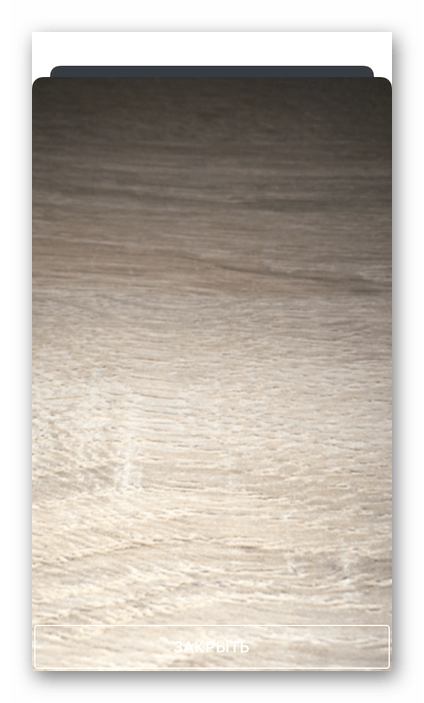
Вариант 2: Индикация вспышкой при звонке
В настройках универсального доступа iOS можно сделать так, чтобы встроенный в модуль камеры LED-индикатор срабатывал при входящем звонке, поступающих сообщениях и уведомлениях. Эта возможность необходима в первую очередь людям с проблемами слуха и тем, кто часто переключает iPhone в беззвучный режим, но при этом не желает игнорировать важные события. Столь полезная в ряде случаев функция все же может раздражать и владельца мобильного устройства от Apple, и тех, кто его окружает, а потому ее следует отключить. О том, как это сделать, мы ранее писали в отдельной статье на нашем сайте, ссылка на которую представлена ниже.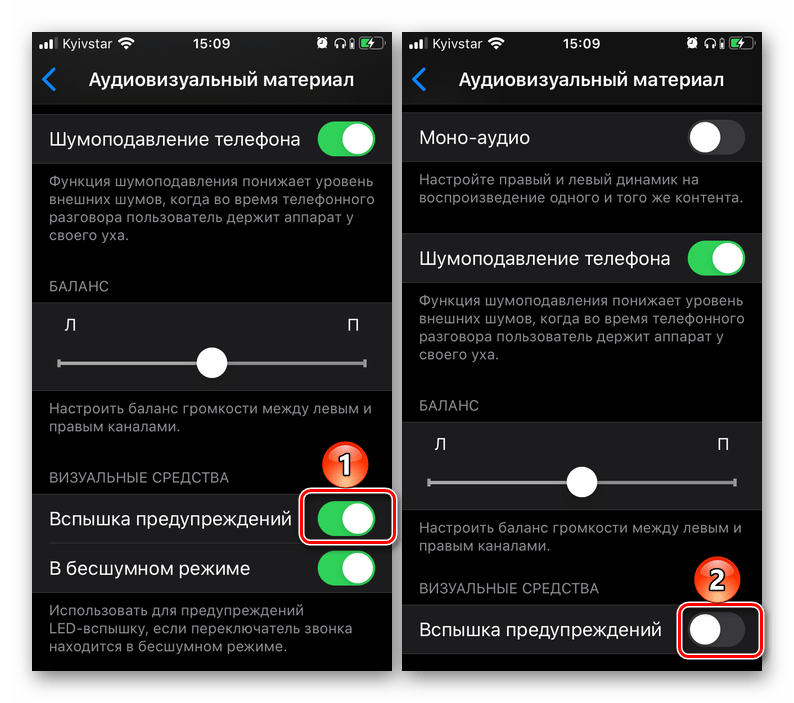 Подробнее: Как отключить LED-индикацию при звонке на айФон
Подробнее: Как отключить LED-индикацию при звонке на айФон
Почему светодиодная вспышка не работает на айфоне
Основных причин неисправности всего две.
- Программный сбой. Обычно диод может отказать при устаревании прошивки или системной ошибке, связанной с камерой Айфона. Для устранения проблемы достаточно перезагрузить устройство, сделать сброс до заводских настроек или установить актуальную версию прошивки.
- Механические повреждения. Если дефект вызван физическим воздействием – устранение неполадки происходит только через сервисную мастерскую. Деформированную деталь заменят, и все будет работать.
Активировать подсветку при звонке на Айфоне достаточно просто. Стандартная опция не требует установки дополнительных программ или расширений.
Разработчики корпорации Apple непрерывно расширяют функционал iPhone, однако сохранили очень интересную и полезную функцию, заложенную еще в первых версиях устройства. Это визуальное оповещение о входящем вызове или сообщении в виде мигающей вспышки. Большинство пользователей о данной функции даже не подозревают, а между тем она способна облегчить использование девайса и не пропустить важный звонок или уведомление.
Улучшенная вспышка и новый кинематографический режим
Айфон 14 Про также оснащен улучшенной и адаптивной вспышкой True Tone. Рисунок и интенсивность девяти светодиодов регулируются таким образом, чтобы объект съемки всегда отображался при наилучшем освещении.
Также улучшены возможности видеосвязи по сравнению с прошлым годом. Кинематографический режим теперь позволяет снимать в формате 4K HDR со скоростью 24 кадра в секунду.
В серии 13 Pro, где впервые был представлен кинематографический режим, разрешение было ограничено 1080p при 30 кадрах в секунду.
В нем также есть новый режим действия, который вы можете найти во всей серии iPhone 14. Режим действия стабилизирует снимки, когда вы снимаете в движении – будь то из движущегося автомобиля или бегом за объектом съемки.
Улучшенная фронтальная камера TrueDepth
И давайте не будем забывать о фронтальной камере TrueDepth, которая также может делать фотографии при слабом освещении в 2 раза лучше, чем раньше.
Фотосъемка стала частью повседневной деятельности большинства людей. Находитесь ли вы в отпуске или просто фотографируете свой кофе в кофейне, вы все равно достанете свой телефон из кармана и что-то сфоткаете.
Понятно, что данный смартфон гораздо лучше всех предыдущих айфонов, и наверняка вам захочется приобрести себе новенький iPhone 14 Pro! А может, вы захотите сделать кому-то подарок…
Как включить вспышку при уведомлениях на Айфоне?
Отдельно настраивать вспышку для ее включения при получении уведомлений на телефоне не требуется. После совершения действий, перечисленных в предыдущем разделе статьи, вспышка будет сопровождать не только звонки, но и остальные активные действия, направленные на оповещение пользователя. В числе прочего речь идет о SMS-сообщениях, а также оповещениях из сторонних приложений
Каждое такое событие будет отмечено миганием вспышки, что с высокой долей вероятности привлечет внимание даже самого занятого пользователя
Вспышка будет срабатывать только, если iPhone находится в заблокированном виде. Если телефон используется, то упомянутая опция останется неактивной. Причина проста. Поскольку девайс итак находится в руках владельца, то отдельные оповещения об активностях будут лишь раздражать пользователя. Следовательно, необходимость в присутствии таких оповещений в представленной ситуации отсутствует.
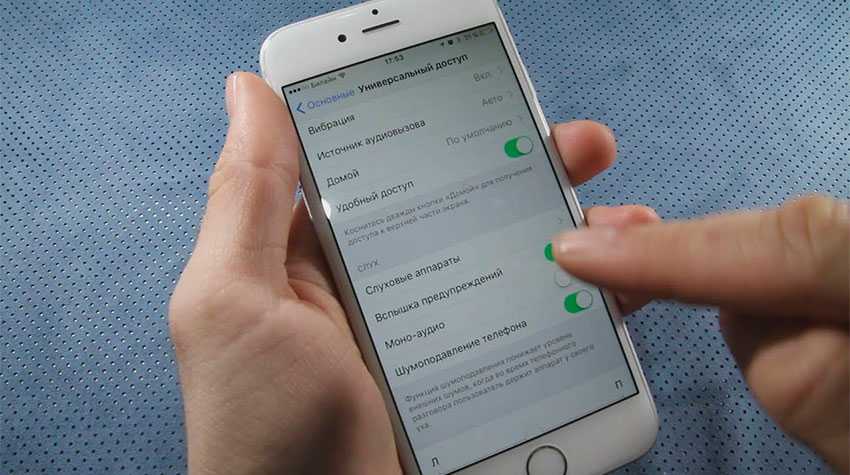
Как найти и открыть вкладку Фотоаппарат в настройках iPhone 11
Для настройки вспышки на iPhone 11 необходимо найти и открыть вкладку Фотоаппарат в настройках устройства. Следуйте инструкциям ниже, чтобы найти эту вкладку:
Шаг 1:
На главном экране своего iPhone 11 найдите и нажмите на иконку «Настройки».
Шаг 2:
Прокрутите список настроек вниз и найдите раздел «Фотоаппарат».
Шаг 3:
Откройте вкладку «Фотоаппарат». Вы будете видеть список всех доступных опций и настроек для вашего фотоаппарата на iPhone 11.
Шаг 4:
Прокрутите список настроек вниз до раздела «Вспышка». Здесь вы сможете включить или отключить вспышку для вашего фотоаппарата.
Шаг 5:
Нажмите на переключатель рядом с опцией «Вспышка», чтобы включить или отключить ее.
Теперь вы знаете, как найти и открыть вкладку Фотоаппарат в настройках iPhone 11 и настроить вспышку для вашего устройства.
Метод 3: Включение вспышки со смарт-аксессуарами
Если встроенная вспышка на iPhone 11 вам не подходит или вы хотите дополнительное освещение для съемки, вы можете использовать смарт-аксессуары с встроенной вспышкой. Это может быть вспышка, соединяемая с телефоном через порт Lightning или беспроводной вспомогательный свет, подключаемый через Bluetooth. Вам нужно будет приобрести соответствующий аксессуар и установить соответствующее приложение на свой iPhone 11.
- Выберите подходящий смарт-аксессуар с вспышкой для iPhone 11. Некоторые популярные варианты включают «LuMee Duo» вспышку и футляр с подсветкой, «Selfie Ring Light» кольцевую вспышку и «Movo VXR10» беспроводной микрофон со вспышкой.
- Приобретите выбранный аксессуар и следуйте инструкциям по его установке и подключению.
- Установите соответствующее приложение для управления смарт-аксессуаром на свой iPhone 11.
- Откройте приложение и войдите в него с помощью своей учетной записи или следуйте инструкциям по его настройке.
- В приложении найдите функцию включения вспышки и включите ее.
Теперь ваш iPhone 11 будет использовать вспышку смарт-аксессуара при необходимости для освещения съемки. При этом вы сможете настроить яркость и другие параметры вспышки через приложение управления аксессуаром.
Как настроить камеру на Айфоне: Фокус и экспозиция
Секрет отличных фотографий в iPhone заключается в грамотной настройке фокуса и экспозиции. Дело в том, что объекты на фото будут выглядеть размыто, если не выставить нужный фокус. А если неправильно подобрать экспозицию, то фото получится слишком тёмным или чересчур ярким.

Выставить фокус и экспозицию на iPhone довольно просто, однако у неопытных фотографов поначалу могут возникнуть некоторые трудности.
Итак, когда вы поймали в кадре нужный объект, первым дело необходимо установить точку фокусировки. Для этого следует просто нажать на экране на этот объект.

Вы увидите желтый прямоугольник, указывающий на то, какая часть изображения находится в фокусе. Всё, что находится перед выбранным объектом или позади него, будет выглядеть слегка размыто.
Теперь пора перейти к настройке экспозиции (то есть яркости) изображения, если это необходимо. В случае, если фото выглядит слишком ярким (малая экспозиция) или чересчур тёмным (большая экспозиция), проведите пальцем вверх или вниз по экрану, чтобы выбрать подходящий вариант.

Если хотите зафиксировать точку фокусировки на конкретном объекте, нажмите на неё и удерживайте палец несколько секунд, пока не появится надпись AE/AF LOCK вверху экрана.
Таким образом, вы отключите автоматическую фокусировку – это означает, что камера перестанет реагировать на движения в кадре, что весьма удобно при фотографировании объектов на оживлённых улицах. Удобно и то, что вы сможете сделать несколько снимков одного и того же объекта, не выставляя фокус по несколько раз.
Установка обновлений
Отсутствие подсветки при фотосъемке может быть результатом сбоя программного обеспечения или неправильного обновления iOS. Чтобы установить новую версию прошивки, достаточно выполнить несколько простых шагов:
- Скачайте интересующую вас прошивку с официального сайта. Он должен соответствовать модели iPhone, иначе может возникнуть конфликт программного / аппаратного обеспечения.
- Подключаем устройство кабелем к ПК, запускаем iTunes.
- Нажмите «Сбросить» в программе, плюс клавишу Shift.
- После открытия диалога выберите файл прошивки.
- Запускаем процесс, который занимает в среднем 20-30 минут.
- После установки появится строка с выбором настроек iPhone — как новый или из резервной копии. Вы должны щелкнуть по первому варианту.
Есть более простой способ обновить систему, доступный даже для начинающих пользователей:
- Заряжаем телефон — в процессе обновления довольно быстро расходуется энергия.
- Подключаемся к Wi-Fi, в параметрах нажимаем «Обновление ПО».
- Выбираем «Скачать» и ждем, пока система установится.
- Перезагружаем устройство, чтобы нововведения вступили в силу.
Как настроить камеру на Айфоне: Фильтры
Вы наверняка в курсе, что для редактирования изображений можно использовать различные приложения, где используется набор фильтров, позволяющий изменять цвета и оттенки на фото. Но знали ли вы, что в приложении камеры имеется встроенный набор фильтров?
Чтобы начать съёмку с фильтром, нажмите на иконку «Фильтры» (три пересекающихся круга возле кнопки записи). Перед вами появится список, демонстрирующий эффекты каждого фильтра. Выберите нужный вариант и сделайте снимок.
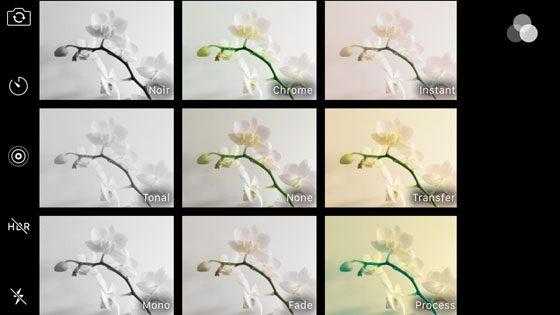
Самое удобное в этих фильтрах то, что вы всегда можете изменить их. Если вам не понравится готовый вариант, вы можете применить на уже сохранённом снимке новый фильтр или же просто удалить старый.
Ниже представлен пример использования чёрно-белого фильтра.

После создания снимка с фильтром, вы можете изменить или удалить фильтр на изображении – для этого следует открыть изображение и нажать на кнопку «Редактировать» вверху экрана.
Нажмите на иконку Фильтры (она находится справа) и выберите новый фильтр или удалите все применённые фильтры. Нажмите «Готово», чтобы сохранить изменения.
Даже если вы не большой поклонник фильтров, советуем оценить каждый из имеющихся перед тем, как делать снимок. Вполне вероятно, что некоторые из них могут вам приглянуться.
Как включить фонарик
Мы будем рассматривать на основе iOS 11 и выше, так как именно в этой версии появилась так называемая «Интенсивность» для фонарика, которая позволяет увеличивать яркость или уменьшать ее. Как же его активировать:
Центр управления
На разблокированном экране сделайте свайп вверх, чтобы вызвать «Центр управления», и нажмите на иконку фонарика. Он сразу же включится
Заметьте, что внешний вид иконки сразу же меняется, что очень важно. Например, если он у вас будет в активированном состоянии, но при этом вспышка фактически не загорается, это значит, что ваш смартфон неисправен
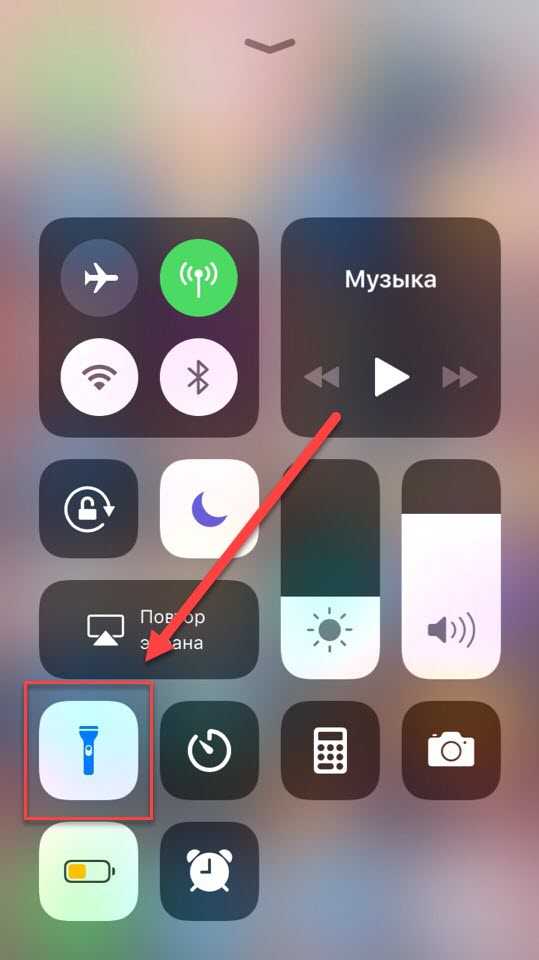
В пункте управления вы также сможете выбрать интенсивность свечения. Нажмите на иконке фонарика, чтобы вызвать 3D-Touch меню и выберите один из вариантов. Всего доступно 5 уровней, начиная с нижнего. То есть, нижний – это самый минимальный вариант яркости. Если вы выберите определенный уровень, то система запомнит это и в дальнейшем будет автоматически выбирать его. Только учтите, что, чем выше яркость, тем быстрее будет разряжаться аккумулятор на вашем телефоне.
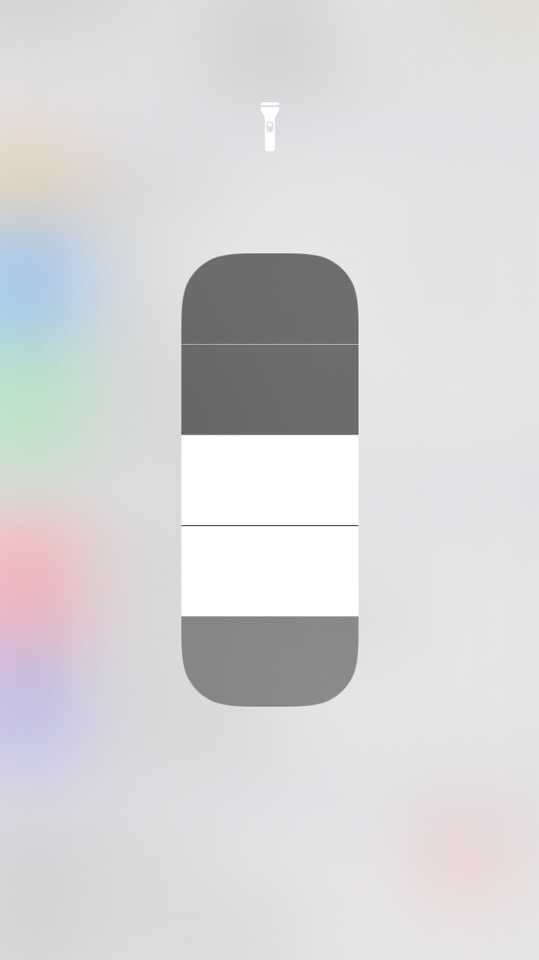
Голосовой помощник
Еще один универсальный способ – это голосовой помощник Siri. Продиктуйте фразу «Siri, включи фонарик», и он будет автоматически включен. Единственный минус для обладателей смартфонов под iOS 11 и выше – нельзя выбрать интенсивность для яркости, поэтому она будет включаться по умолчанию.
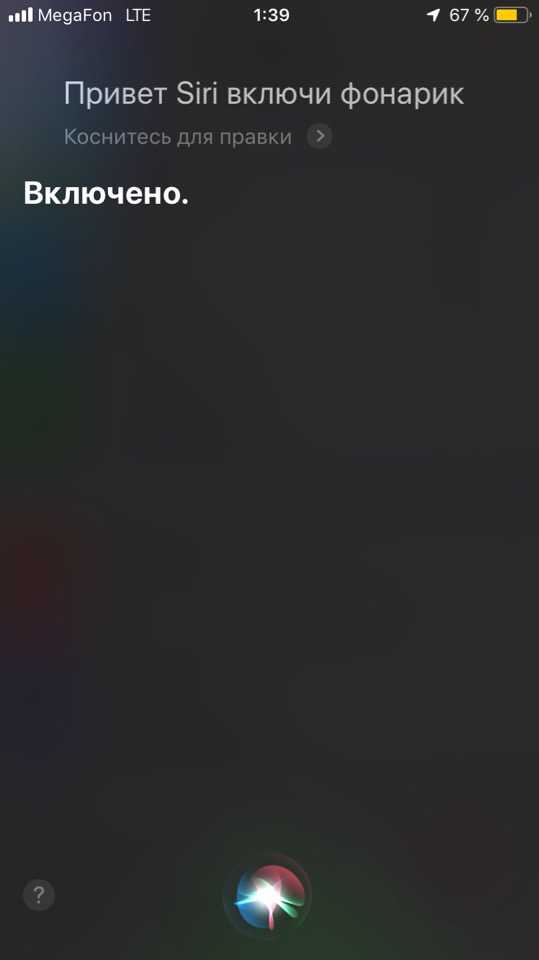
Камера
Вы можете включить фонарик даже через приложение «Камера». Для этого достаточно запустить его, перейти в режим съемки видео и нажать на иконку вспышки, активировав ее. Фонарик сразу же включится, и вы сможете подсвечивать им любые области. Это также полезно и при самой съемке, когда нужно запечатлеть какие-либо кадры, но при этом освещенность недостаточная.

Также можно включить его, если на заблокированном экране просто сделать свайп влево, а потом в камере переключиться на «Видео» режим и активировать вспышку. Данный способ полезен тем, что может быть использован на любом айфоне с iOS 11 и выше, даже если вы не можете его разблокировать.
Фонарик на iPhone X
У пользователей iPhone X и других более ранних моделей есть отдельная иконка с фонариком на экране блокировки. То есть, вы можете на заблокированном экране просто нажать на эту иконку, после чего фонарик будет активирован. Казалось бы, одна и та же версия iOS, однако в этом случае Apple решила добавить свои уникальные фишки.
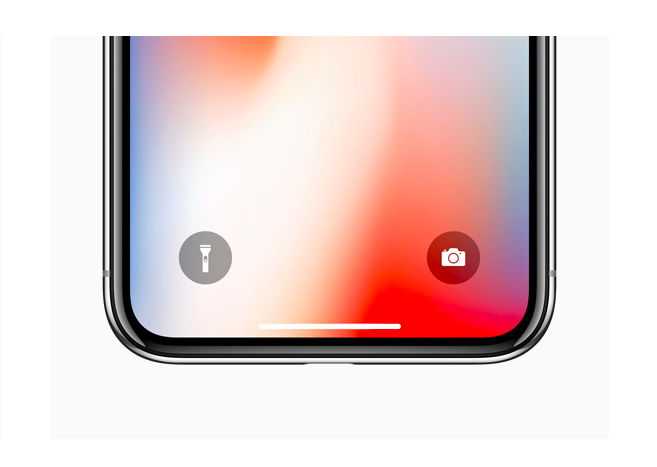
Стороннее приложение
В Apple Store до сих пор присутствуют приложения, которые позволяют в несколько кликов запустить фонарик на вашем смартфоне. Например, очень популярна программа Best Flash Light, которая позволяет не только активировать вспышку, но и осуществлять съемку из приложения, активировать фонарик по хлопку, регулировать частоту, управлять светом через вращение смартфона, устанавливать дополнительный виджет для быстрого доступа. Несмотря на то, что часть функционала платная, многие пользователи оставляют положительные отзывы этой программе.
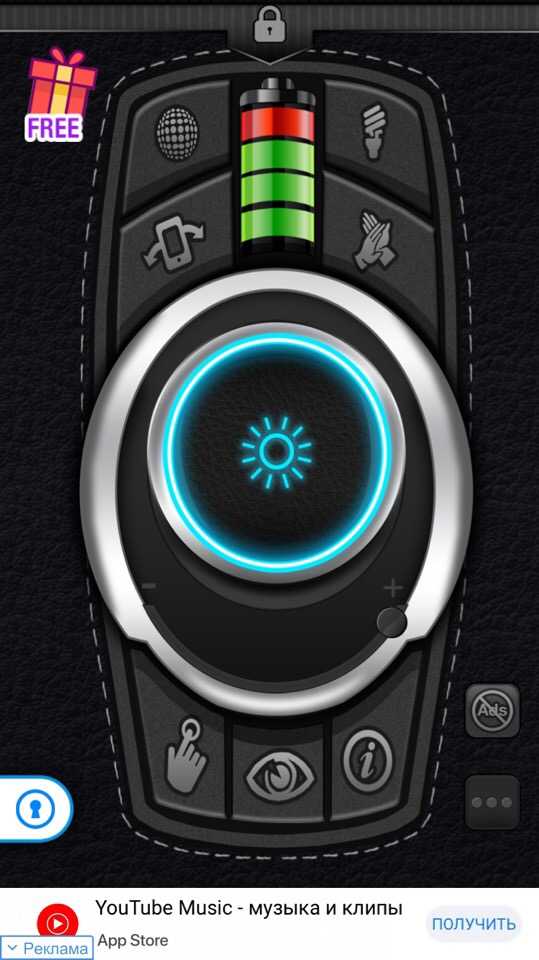


Такие программы, кстати, очень выручат пользователей, у которых установлена iOS ниже 7 версии, поэтому, если у вас айфон со старой версией операционной системы, то использование подсветки будет возможно только через сторонние приложения.
Шаг 3: Активируйте режим вспышки
Чтобы использовать вспышку на iPhone 11, необходимо выполнить следующие действия:
- Откройте приложение «Камера» на вашем устройстве.
- На экране камеры в правом верхнем углу найдите значок вспышки. Обычно он выглядит как молния.
- Нажмите на значок вспышки, чтобы открыть дополнительные параметры.
- Выберите режим вспышки, который соответствует вашим потребностям. Возможные варианты включают:
- Выключено: Вспышка будет отключена, и фотографии будут сделаны без дополнительного освещения.
- Авто: Вспышка будет автоматически активироваться при недостаточном освещении.
- Включено: Вспышка будет всегда включена, даже при достаточном освещении.
Выберите режим, наиболее подходящий для вашей текущей ситуации, и готово! Теперь вы можете использовать вспышку на вашем iPhone 11 при съемке фотографий.
Как включить вспышку при звонке на Айфон для всех моделей?
Этот параметр есть на моделях современных версий Айфонов с последней версией операционной системой iOS. Несмотря на то, что данная функция существует уже давно, методы ее включения на более старых моделях iPhone несколько отличаются.
Гаджеты iPhone более поздних версий и с системами iOS оборудованы мигающими светодиодами, которые извещают о входящих вызовах, сообщениях и других уведомлениях. А более поздние версии начиная с Айфона 4 и iOS 5 уже не поддерживают эту функцию. Дальше пошагово описано как сделать вспышку на Айфоне при звонке.
1. Откройте Настройки с главного экрана.
2. Нажмите «Основные».
3. Затем зайдите в «Универсальный доступ».
4. После этого промотайте вниз до пункта слух.
5. Нажмите «Вспышка предупреждений». На более новых версиях iOS «Вспышка в бесшумном режиме».
6. Переключите светодиодную вспышку для оповещения в положение «ВКЛ».
Вот и все, теперь включенный световой индикатор трижды мигает, уведомляя пользователя о входящих звонках, сообщениях и различных уведомлениях. Чтобы отключить уведомление, нужно переключить параметр на «ВЫКЛ».
- Когда выйдет обновление iOS 12, дата запуска в России и какой будет?
- Как слушать музыку на Айфоне без интернета с помощью приложений, бесплатно
- Как раздать интернет через Айфон, 5 способов: Wi-Fi, Bluetooth, с помощью USB-кабеля
ul
Камера iPhone 14 Pro: принцип работы и основные возможности
Прежде чем мы перейдем к использованию камеры, давайте взглянем на все, что она может предложить. iPhone 14 Pro и Pro Max имеют три основные камеры на задней панели:
- Основная камера на 48 МП;
- Сверхширокоугольная камера на 12 МП;
- Телеобъективная камера на 12 МП.
В серии iPhone 14 Pro Apple внесла значительные изменения в систему камер и впервые представила 48-мегапиксельную камеру с усовершенствованным четырехпиксельным сенсором. Примечательно, что iPhone 13 Pro, как и его предшественники, имел основную камеру на 12 МП.
Благодаря увеличенному в 4 раза разрешению iPhone 14 Pro может передавать четкие детали при обрезке фотографии. Это телефон не только для любителей, но и для серьезных фотографов, ведь есть ProRAW!
Благодаря увеличенному размеру сенсора он может улавливать в 4 раза больше света, чем сенсор на 12 МП, сделанные на более ранних телефонах. Для сравнения, сенсор на 14 Pro на 65% больше, чем на 13 Pro!!!
 Айфон 14 Про
Айфон 14 Про
Хотя большинство фотографий оптимизируются для съемки при слабом освещении, вы можете улучшить детализацию, снимая в режиме ProRAW с разрешением 48 Мп. В этом случае вместо привязки пикселей датчик использует каждый отдельный пиксель!
Телеобъектив
К камере также добавился телеобъектив с оптическим зумом. Благодаря четырехпиксельному сенсору вы можете получать фотографии в полном разрешении и видео в формате 4K без цифрового увеличения.
Четырехпиксельный сенсор использует средние 12 мегапикселей для создания 2-кратного увеличения в телеобъективе в дополнение к трем фиксированным объективам системы камер.
Таким образом, это дает пользователям оптический zoom в 0,5 x, 1x, 2x и 3x. 2-кратный телеобъектив работает в портретном режиме, замедленной съемке и панорамировании, в дополнение к обычным режимам фото и видеосъемки.
Как включить вспышку на iPhone 11
Вспышка на iPhone 11 может быть полезна в разных ситуациях, особенно в темных условиях, когда необходимо осветить объект съемки. Чтобы включить вспышку на iPhone 11, выполните следующие шаги:
- Откройте приложение «Настройки» на вашем iPhone 11.
- Пролистайте вниз и найдите раздел «Фотоаппарат» (или «Камера»).
- В разделе «Фотоаппарат» найдите «Режим Вспышки» (или «Вспышка») и нажмите на него.
- В появившемся меню выберите режим «Авто» или «Вкл» (если вы хотите всегда использовать вспышку).
Теперь вспышка на вашем iPhone 11 будет включена и будет автоматически срабатывать в нужных условиях. Если вы хотите выключить вспышку, повторите вышеуказанные шаги и выберите режим «Выкл» в меню «Режим Вспышки».
Как настроить камеру на Айфоне: Сетка
А вы знали, что в настройках камеры iPhone есть удобная функция «Сетка», облегчающая построение кадра?
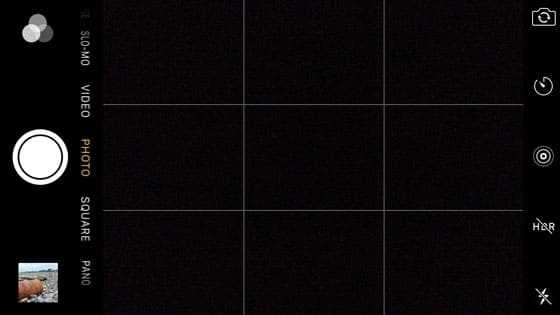
Сетка полезна по нескольким причинам:
- При фотографировании пейзажа она позволяет следить за уровнем горизонта.
- С её помощью можно грамотно располагать в кадре здания и архитектурные сооружения.
- Сетка позволяет построить композицию, следуя классическому «правилу третей».
- Это лучший способ добиться идеальной симметрии на снимках.

Для того, чтобы включить сетку, нужно зайти в системные настройки iPhone. Выберите раздел «Фото и камера», прокрутите до пункта «Камера» и увидите опцию «Сетка» (Grid).
Почему может не работать фонарик?
К сожалению, иногда пользователи испытывают проблемы с активацией вспышки, которая, по каким-то понятным причинам перестает работать. Мы перечислили основные причины, из-за которых это могло быть вызвано:
- Программный сбой. Как правило, может не сработать один раз, но при повторной активации фонарика работает. Также не работает, если вы установили «левую» прошивку или сделали Jailbreak своему айфону;
- Влага. Очень часто подсветка перестает работать при попадании влаги. В этом случае нужно полностью просушивать телефон или нести его в сервисный центр, где вам починят модуль или предложат установить новый;
- Механическое воздействие. Иногда пользователи роняют свой смартфон, и он ударяется как раз модулем LED-подсветки. В этом случае поможет только замена модуля.
Вариантов активации и деактивации фонарика на смартфонах от Apple очень много, причем на последних моделях отчетливо видно, что модуль вспышки светит в разы ярче. Это не только помогает при съемке качественных роликов, но и серьезно выручает, если вы находитесь в темном помещении и срочно нужен любой источник света. А так как смартфон – это единственная вещь, которая сопровождает нас везде, то фонарик, в принципе, выручает во многих ситуациях.
Поделиться ссылкой:
Выберите раздел «Фотоаппарат»
Чтобы выключить вспышку на iPhone 11, вам потребуется открыть приложение «Камера». На главном экране найдите иконку с изображением камеры и коснитесь ее, чтобы открыть приложение.
Когда вы находитесь в приложении «Камера», посмотрите в верхнем правом углу экрана и найдите значок «Молния». Обычно он обозначает режим вспышки. Коснитесь этого значка.
После касания значка «Молния» откроется меню с доступными режимами вспышки. В меню вы увидите три опции: «Авто», «Вкл» и «Выкл». Чтобы выключить вспышку, выберите опцию «Выкл».
После выбора опции «Выкл» значок «Молния» изменится на значок с черной полоской на красном фоне, указывая на то, что вспышка выключена.
Теперь вспышка вашего iPhone 11 полностью выключена, и она не будет автоматически включаться во время съемки фотографий или видео.
Оптимизация настроек камеры для получения лучшего эффекта
iPhone 11 обладает мощной камерой, однако еще лучше результаты можно достичь, настроив параметры камеры под свои нужды и условия съемки. Вот несколько советов, как оптимизировать настройки камеры на iPhone 11:
- Используйте режим «Smart HDR» для более ярких и детальных фотографий в ситуациях с неправильным освещением. Этот режим автоматически улучшает динамический диапазон и детали фотографий.
- Активируйте режим «Портрет» для создания эффекта размытого фона и сосредоточения на объекте съемки. Вы можете регулировать глубину резкости после съемки, чтобы достичь идеального эффекта.
- Используйте функцию «Ночной режим» для съемки в условиях низкой освещенности. iPhone 11 автоматически оптимизирует настройки, чтобы получить яркие и четкие фотографии в темноте.
- Экспериментируйте с режимом «Live Photos», который позволяет создавать живые фотографии с анимацией и звуком. Вы можете выбрать лучший кадр после съемки или использовать эффекты, такие как «повтор», «ускорение» или «отражение».
- Настройте параметры фильтров, чтобы добавить эффекты и настроить насыщенность, контрастность и оттенки ваших фотографий.
Не стесняйтесь экспериментировать и настраивать настройки камеры на вашем iPhone 11, чтобы получить самые красочные и качественные фотографии. Со временем вы найдете именно то, что подходит вам и вашему стилю съемки.
Как включить вспышку при звонке iPhone
Чтобы входящий звонок или СМС-сопровождались не только звуковым и вибросигналом, но и многократным миганием фонарика, потребуется выполнить несколько простых действий. Но для начала следует разблокировать свой девайс.
На рабочем столе нужно зайти в Главное меню, и найти в нем иконку «Настройки».
- В открывшемся разделе выбрать пункт «Основные».
- В открывшейся вкладке найти строку «Универсальный доступ». Прокрутив список, выбрать раздел «Слух».
Чтобы активировать функцию, следует перейти в раздел «Вспышка предупреждений». Остается только переместить ползунок в положение «Включено».
После окончания несложных манипуляций можно проверить, попросив кого-то позвонить и отправить SMS. В момент вызова световой индикатор должен вспыхнуть трижды. С этого момента миганием LED-вспышки будут сопровождаться не только входящие вызовы, но также сообщения и уведомления, поступающие от сторонних приложений (например, В Контакте). Данная функция будет активна, только если экран устройства заблокирован. Если в момент поступления звонка телефон используется, вспышка не сработает.
Как включить вспышку для тихого режима
Кстати мигание вспышки можно активировать, если смартфон находится в беззвучном режиме. Этот вариант актуален для тех, кто часто находится на улице или в других шумных местах. Звуковое оповещение человеческое ухо вряд ли способно уловить, а мерцание света пропустить невозможно. Такой способ подходит и пользовательницам, которые хранят телефон в сумке, и часто не могут его вовремя отыскать.
Превратить свой Айфон в своеобразный стробоскоп можно следующим образом.
- На главном экране зайти в Меню и выбрать иконку «Настройки». В выпавшем списке выбрать «Основные».
- Пролистать до пункта «Универсальный доступ», и выделить его. В открывшемся окне найти раздел «Слух».
- Из перечня выбрать «Вспышка предупреждений».
- На этот раз активировать нужно ползунок, находящийся напротив опции «Вспышка в бесшумном режиме».
После завершения процесса следует также проверить работоспособность светодиодной лампы смартфона. При входящем звонке или уведомлении она должна несколько раз мигнуть. Данная функцию оценили миллионы пользователей яблочных устройств, и считают ее полезной, если смартфон находится в режиме «Не беспокоить» или «Ночной звонок».
Как настроить камеру на айфоне
Настройка камеры iPhone довольно проста, главное знать для чего каждая опция необходима и как ее использование отразится на качестве и структуре снимка.
Включение сетки и вспышки на iPhone
Включение сетки – это удобная опция, позволяющая правильно выстраивать перспективу. Активировать ее можно, пройдя путь: «Настройки» – «Камера». Особенность сетки заключается в том, что изображение, видное через видоискатель, будет делиться на линии по горизонтали и вертикали. Благодаря опции начинающему фотографу значительно проще компоновать свои кадры посредством правила золотого сечения.
Что касается вспышки, то работать с нею необходимо очень осторожно, а лучше вообще ее отключить. Она предназначена для того, чтобы делать фото ночью или при плохой освещенности, но всегда результат получается удовлетворительным
Специалисты рекомендуют делать несколько кадров – один со вспышкой и другой без нее.

Детализация на камерах iPhone
Экспозиция, цветопередача и баланс белого
В настройках гаджета по умолчанию баланс белого регулируется автоматически, но если результат пользователя не устраивает, то можно произвести настройки вручную. Для коррекции цветопередачи рекомендуется воспользоваться сторонним приложением из магазина Apple.
Обратите внимание! Чтобы меньше использовать вспышку в темных местах, лучше настроить удлиненное время экспозиции. Это позволит делать более качественные и при этом красочные фото
Настройка серийной съёмки на iPhone
Компания Apple, начиная с модели смартфона 5S, начала интегрировать в приложение «Камера» режим серийной съемки. Настраивать ее достаточно просто: необходимо лишь зажать виртуальный затвор, после чего camera начнет делать снимки со скоростью 10 кадров в секунду. В завершение владельцу камерофона остается выбрать наиболее удачные снимки и обработать через редакторы.
Обратите внимание! Функцию рекомендуется использовать для съемки динамичных объектов
Настройка режима HDR на iPhone
Чтобы установить режим, достаточно пройти путь «Настройки» – «Камера» и среди доступных опций выбрать «HDR». После активации режима HDR видеокамера автоматически сделает три снимка с разной степенью выдержки экспозиции и лучшие фрагменты фото будут соединены воедино. В моделях моложе 5S нет необходимости постоянно использовать эту функцию, поскольку на настройках камеры во время ее использования достаточно тапнуть на иконку HDR и выбрать режим «Авто».
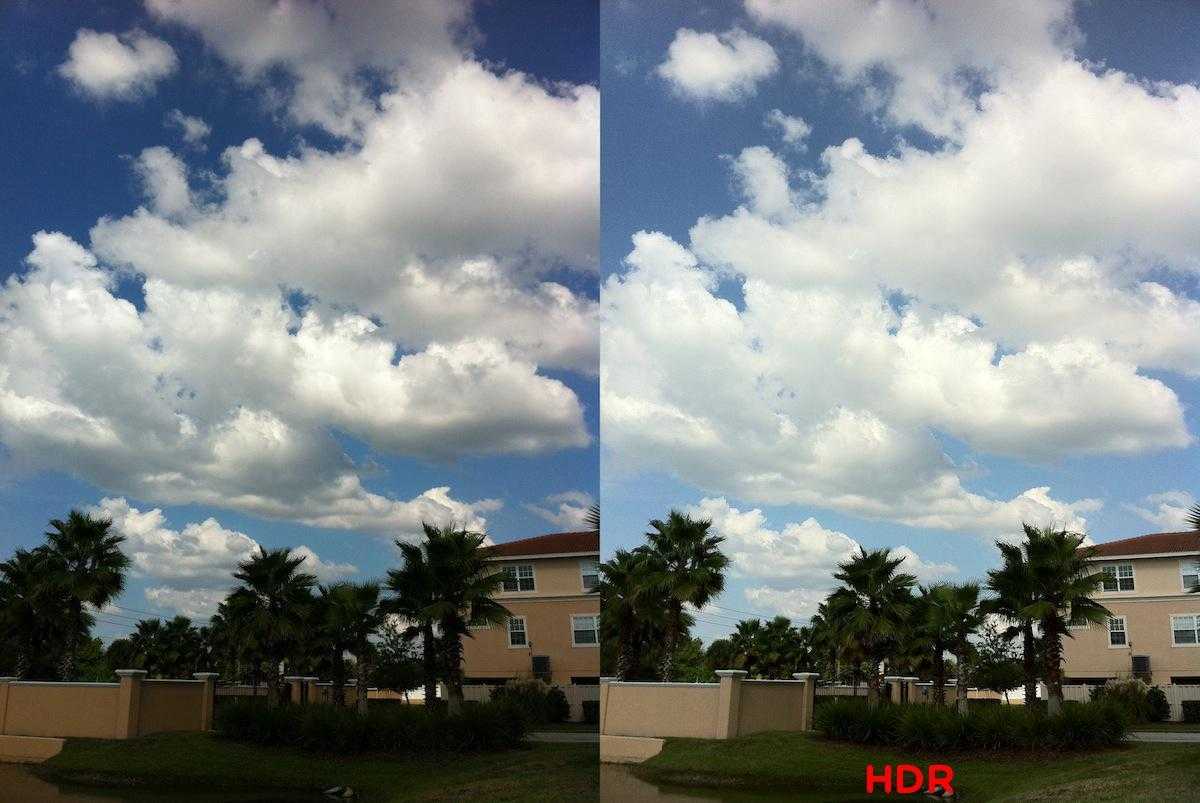
Фото, полученное в режиме HDR на iPhone
Отключение звука камеры на iPhone
Во время видеосъемки у владельца гаджета также есть возможность отключить звук затвора. Для этого необходимо выполнить следующие действия:
- Включить на своем iPhone беззвучный режим.
- Запустить приложение «Камера» и делать качественные селфи и снимки.
Другого способа отключить звук камеры на оригинальных устройствах от Apple, к сожалению, нет.
Как выключить фонарик
Здесь, в принципе, нужно идти «от обратного», и выполнять почти те же действия, что и с активацией фонарика:
В центре управления вам необходимо просто кликнуть по иконке, чтобы погасить вспышку. Об этом будет свидетельствовать сменившаяся картинка;
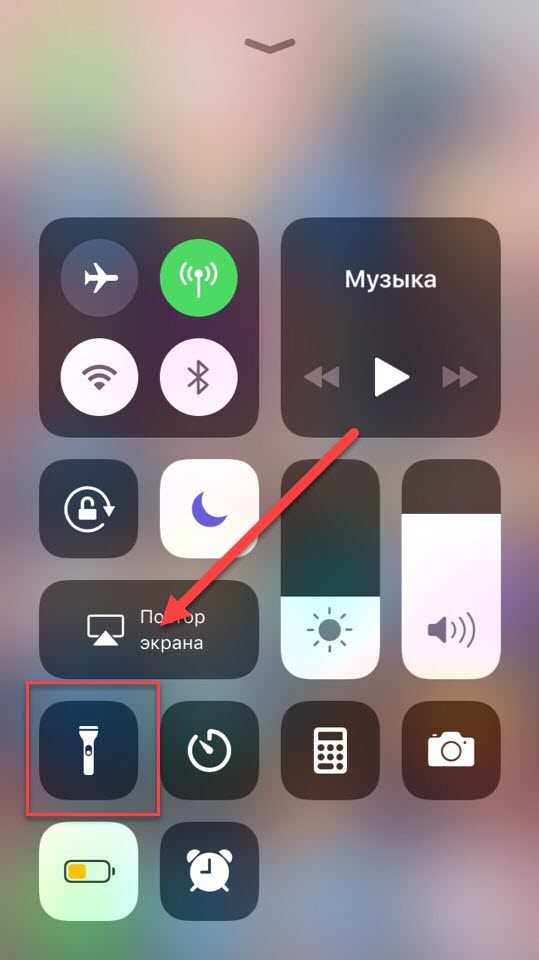
У Siri достаточно произнести фразу «Siri, выключи фонарик», и он будет отключен автоматически в течении доли секунды;
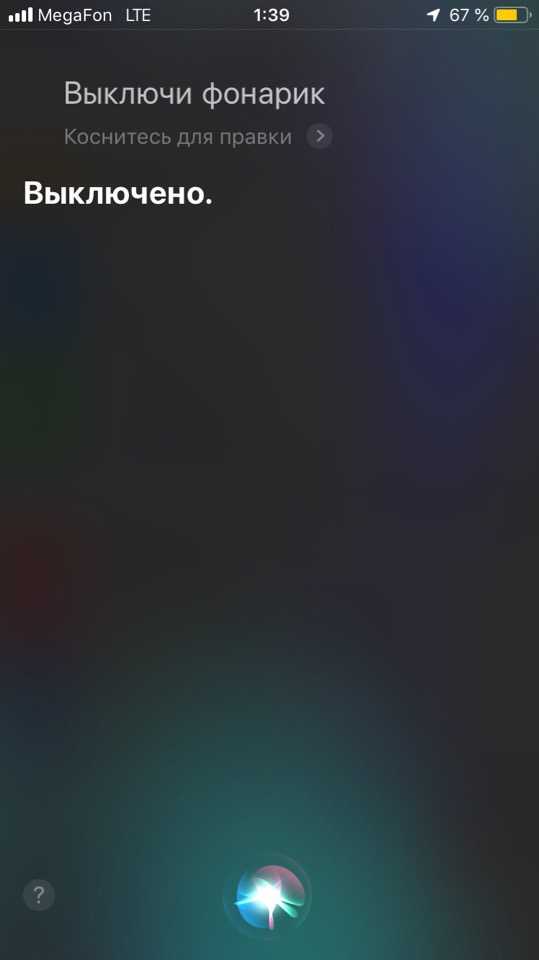
Если сделаете свайп влево, чтобы вызвать камеру, но при этом вспышка будет активирована, она автоматически отключится. Непонятно, баг ли это или специальная фишка Apple, но на данный момент она работает именно так;
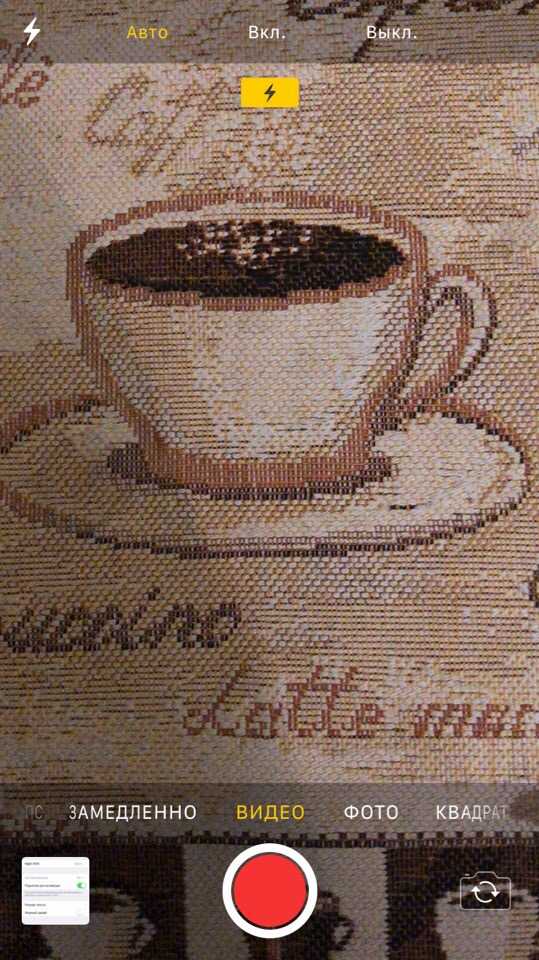
На iPhone X нужно лишь кликнуть по иконке фонарика на заблокированном экране, и он отключится, если до этого был активирован.
Использование фотокамеры для вспышки
iPhone 11 оснащен превосходной фотокамерой, которая также может использоваться в качестве вспышки. Вот несколько советов о том, как использовать фотокамеру для освещения в темных условиях.
Откройте приложение «Камера» на своем iPhone 11.
Настройте фотокамеру на режим «Вспышка»
Обычно вспышка активируется автоматически при низком уровне освещения, но вы также можете включить ее вручную.
Обратите внимание, что настройки фотокамеры влияют на яркость вспышки. Некоторые режимы, такие как «Вспышка с самозаглушением», позволяют выбрать различные эффекты освещения.
Расположите ваш iPhone 11 таким образом, чтобы вспышка была направлена на объект, который вы хотите осветить
Например, если вы делаете селфи, рекомендуется активировать вспышку спереди.
Важно помнить, что вспышка может создавать яркие и контрастные источники света, поэтому экспериментируйте с различными настройками, чтобы достичь наилучшего эффекта освещения. Кроме того, не забывайте поддерживать свою фотокамеру в чистоте, чтобы избежать возможных испорченных снимков
Удачных фотосессий!
Как изменить фокус и экспозицию
В общих чертах камера на Айфоне сама настраивает фокус и экспозицию в режиме фото-, видеосъемки. Это идеальный вариант, если нужно сделать снимок быстро и без лишних сложностей.
Фокус
Для того чтобы вручную настроить фокус вам всего лишь необходимо коснуться пальцем в интересующую вас точку и через несколько секунд камера сфокусируется на заданном плане. Настройка фокуса вручную срабатывает даже в том случае, если камера предлагает своё местоположение.
Экспозиция
Достигнуть оптимальных настроек экспозиции вручную возможно аналогично, что и при настройке фокуса. После фокусировки рядом с жёлтой квадратной рамкой должен появиться значок Солнца. Передвигая его в различных направлениях — можно установить оптимальные настройки экспозиции для вашей фотографии. Затем нажмите на спусковой индикатор и просто сделайте снимок.
Метод 4: Использование фотоаппаратов
Если вы хотите включить вспышку на iPhone 11 во время съемки фотографий или видео, вы также можете воспользоваться встроенной камерой устройства.
1. Откройте приложение «Камера» на своем iPhone 11.
2. Найдите внизу экрана иконку молнии, которая находится рядом с другими режимами съемки.
3. Просто нажмите на эту иконку, чтобы включить вспышку. Когда она включена, она будет отображаться на экране в виде белого молниеносного символа.
4. Для выключения вспышки просто нажмите на эту иконку еще раз, чтобы она стала серой и исчезла с экрана.
Теперь вы знаете, как включить и выключить вспышку на iPhone 11 с помощью встроенной камеры. Это позволит вам получать качественные фотографии и видео даже в условиях недостаточного освещения.
Обработка фотографий с вспышкой на iPhone 11
Вот несколько советов, как обрабатывать фотографии с вспышкой на iPhone 11:
| Шаг | Описание |
|---|---|
| Шаг 1 | Используйте функцию «Редактировать» во встроенном приложении «Фото» на вашем iPhone 11. Она позволяет внести различные корректировки, такие как яркость, контраст и насыщенность, чтобы достичь желаемого эффекта освещения. |
| Шаг 2 | Используйте приложения для редактирования фотографий, доступные в App Store. Там вы найдете множество приложений, которые позволяют вам редактировать фотографии с вспышкой на iPhone 11. Эти приложения предлагают различные инструменты и фильтры для настройки фотографий под ваш вкус. |
| Шаг 3 | Используйте функцию «Режим ночной съемки» на вашем iPhone 11. Этот режим позволяет сделать фотографии в условиях низкой освещенности без использования вспышки. Он автоматически корректирует освещение и цвета, чтобы получить более естественные снимки. |
Эти советы помогут вам получить лучшие результаты при обработке фотографий с вспышкой на iPhone 11. Экспериментируйте с разными настройками и инструментами, чтобы найти свой собственный стиль обработки фотографий.
























