Использование беспроводного геймпада Xbox One с USB-кабелем

Если контроллер все еще не работает после попытки всех возможных исправлений, то может быть физическая проблема с вашей консолью или вашим контроллером.
Вы можете еще сузить спектр причин, пытаясь синхронизировать свой геймпад с другим Xbox One. Если все работает нормально, проблема в консоли Xbox One, а не в контроллере. Если он все еще не подключен, значит, у вас сломан контроллер.
В любом случае вы можете использовать контроллер, просто подключив его к консоли с помощью USB-кабеля. Это менее удобно, чем использование контроллера по беспроводной сети, но это дешевле, чем покупка нового контроллера.
Альтернативный способ: пошаговая инструкция по проводному подключению геймпада к консоли
Если вы предпочитаете использовать проводное подключение, следуйте этим простым инструкциям:
- Возьмите USB-кабель, который поставляется в комплекте с Xbox One S или приобретите его отдельно.
- Подключите один конец USB-кабеля к геймпаду Xbox One S, а другой конец в один из USB-портов на передней или задней панели консоли Xbox One S.
- После подключения геймпада к консоли по проводу, они автоматически синхронизируются.
- Геймпад готов к использованию! Теперь вы можете наслаждаться играми на Xbox One S с помощью проводного подключения.
Важно отметить, что проводное подключение позволяет избежать задержек и проблем с беспроводным подключением, идеально подходит для соревновательных игр, где каждая миллисекунда важна. Использование геймпада Xbox One S по проводу также может быть полезным в случае, если у вас есть проблемы с беспроводным подключением в вашем помещении или если вы хотите сэкономить заряд аккумулятора геймпада
Использование геймпада Xbox One S по проводу также может быть полезным в случае, если у вас есть проблемы с беспроводным подключением в вашем помещении или если вы хотите сэкономить заряд аккумулятора геймпада.
Преимущества проводного подключения геймпада Xbox One S:
Преимущества
Описание
Отсутствие задержек
Проводное подключение позволяет избежать задержек, которые могут возникать при использовании беспроводного подключения.
Устойчивое подключение
Проводное подключение обеспечивает стабильную связь между геймпадом и консолью без помех или сигналов от других устройств.
Экономия заряда аккумулятора
При использовании провода ваш геймпад не будет тратить заряд аккумулятора, что продлит его время работы перед необходимостью зарядки.
Независимо от того, выбираете ли вы беспроводное или проводное подключение, геймпад Xbox One S обеспечит вам комфорт и удовлетворение от игры на Xbox One S.
Шаг 1: Проверьте совместимость
Перед тем как подключать новый джойстик к Xbox One, убедитесь, что он совместим с вашей консолью.
Большинство джойстиков Xbox One совместимы с консолями Xbox One, Xbox One S и Xbox One X. Они имеют беспроводное подключение через технологию Bluetooth или можно использовать проводное подключение с помощью специального USB-кабеля.
Если вы используете беспроводное подключение, убедитесь, что ваш джойстик поддерживает Bluetooth и что ваша консоль имеет встроенный Bluetooth-адаптер. Если вашей консоли не хватает встроенного Bluetooth, вы можете использовать Xbox Wireless Adapter для подключения беспроводного джойстика к консоли.
Если вы используете проводное подключение, вам необходимо USB-кабель, который поддерживает передачу данных. Обычные USB-кабели для зарядки, которые поставляются с джойстиками, не подходят для проводного подключения. Убедитесь, что у вас есть соответствующий USB-кабель.
Кроме того, некоторые сторонние джойстики могут требовать наличие дополнительных драйверов или программного обеспечения для работы на консоли Xbox One. Проверьте документацию или веб-сайт производителя джойстика, чтобы узнать о таких требованиях.
В итоге, перед тем как приобрести новый джойстик, убедитесь, что он совместим с вашей консолью Xbox One и что вы обладаете необходимыми компонентами и аксессуарами для его подключения.
Подключение геймпада Xbox 360 к компьютеру
Подключить геймпад Xbox 360 к компьютеру можно двумя способами:
С помощью провода
Для этого достаточно вставить геймпад в свободный usb-порт на компьютере, а затем установить необходимые драйвера, которые можно скачать с интернета или установить с диска. В последних версиях ОС Windows установка драйверов производится автоматически при подключении геймпада. После установки желательно проверить геймпад на работоспособность.
Беспроводной способ
Для этого понадобится ресивер, который свяжет геймпад и компьютер по беспроводной сети. Необходимо будет установить драйвера. Затем включите ресивер и геймпад. Нажмите на ресивере кнопку подключения, которая замигает зеленым светом. Затем необходимо нажать на кнопку подключения у геймпада, которая находится сзади. Остается дождаться, когда устройства увидят друг друга и станут гореть зеленым светом, сообщив, что соединились.
Таким способом подключается геймпад от приставки Xbox 360. Геймпад от приставки Xbox One подключается проще.
Пошаговые инструкции по предоставлению общего доступа к учетной записи и играм Xbox One с нуля
В следующих параграфах вы узнаете, как шаг за шагом поделиться своим профилем с кем.
Обратите внимание на каждую деталь:
Отключите вашу консоль от основной
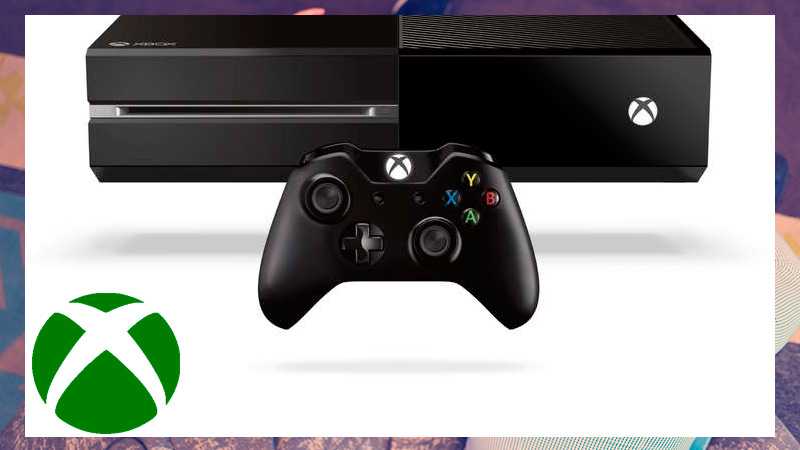
Первое, что вам следует сделать, это удалите настройку вашей консоли One как основной.
Для этого вам нужно будет проделать следующие шаги:
- С вашей консоли Найдите главное меню и щелкните по нему. Для этого нажмите на свой профиль.
- Перейдите к значку, представленному снаряжение. То есть нажмите на «Настройка» один из последних вариантов и выберите его.
- Тогда выбирай «Вся конфигурация» и там выберите «Главный Xbox».
- Оказавшись внутри, нажмите зеленую кнопку «Это не моя основная консоль». Вам нужно будет подтвердить эту операцию дважды.
Выйдите из своей основной учетной записи
После того, как вы отключили свой Xbox в качестве основного вам придется закрыть аккаунт логин.
Вы можете сделать это шаг за шагом:
- Снова зайдите в начальное меню и расположитесь там, где находится аватар вашего профиля.
- Где это указывает “Мой профайл” под фото есть выпадающее меню. Нажмите здесь.
- Откроется список с несколькими вариантами, найдите функцию “Выйти” и нажмите.
Войдите в систему с учетной записью вашего друга
Теперь вам нужно связать обе учетные записи:
- Как только ваш профиль пользователя будет закрыт, вернитесь туда, где вы вошли в систему, и нажмите на инструмент «Добавляйте и управляйте».
- Там они откроются фотографии профиля обведены именем каждой учетной записи.
- Вместо того, чтобы выбирать свой, выберите круг “Добавить новое”.
- После загрузки через несколько секунд появится раздел авторизоваться.
- В этом поле будет поле, в котором вы должны указать адрес электронной почты или номер телефона вашего друга.
- Вы также должны указать свой пароль, визуальные настройки и другие настройки. как будто вы впервые начали.
Отметьте учетную запись друга как основную Xbox
Теперь ты в профиль вашего друга, так что у вас будет доступ к их играм и всем их дополнительным настройкам.
Следующие шаги:
- Вы снова должны перейти в меню параметров «Настройка».
- Нажмите на «Вся конфигурация».
- Нажмите поле «Логин, безопасность и пароль ».
- После того, как вы выполните предыдущий шаг, откроются три варианта.
- Указывает «Моя основная Xbox» и введите пароль вашего друга.
- Когда вы нажали кнопку “Принять” немедленно он будет отмечен как основной.
Завершите, войдя в свой профиль
Продолжайте так:
- К последнему, зайти в меню и среди профилей выбрать свой.
- Выберите его и войти в систему как обычно.
- В настоящее время теперь вы можете перейти к играм и установить все игры вашего друга.
- В консоли вашего партнера появится и ваша, если вы правильно выполнили этот процесс.
Как подключить второй джойстик к Xbox One

В комплекте с каждым Xbox One поставляется один геймпад. Если вы любите играть в компании друзей, то вам необходимо приобрести дополнительные джойстики для своей консоли. Приставка поддерживает одновременное подключение до восьми беспроводных контроллеров.
В данной статье мы расскажем каким образом можно подключить (синхронизировать) новый контроллер с вашим Xbox One.
Как подключить второй геймпад к Xbox One с помощью кнопки на консоли
Большинство геймеров утверждает, что получить максимальное удовольствие от игры, можно только при беспроводном подключении геймпада.
Для использования нового джойстика в беспроводном режиме необходимо:
- Установить в геймпад две батарейки или аккумулятор размера AA.
- Подключить приставку к сети электропитания и включить её.
- Включить геймпад, для чего нажать и удерживать кнопку Home (большая клавиша сверху в центральной части). Если подсветка кнопки «Home» равномерно светится, значит синхронизация с данным геймпадом была проведена ранее и повторять процесс не требуется. Если данный геймпад ранее не был синхронизирован с вашей консолью вы увидите мигание подсветки данной кнопки.
- Однократно нажать на кнопку, слева на консоли, отвечающую за синхронизацию беспроводных устройств.

Теперь у вас есть 20 секунд, чтобы нажать на кнопку синхронизации на джойстике. Она расположена на верхнем торце, в непосредственной близости от разъёма micro-USB.
Процесс окончен. Новый геймпад подключен и синхронизирован с вашей приставкой, можно наслаждаться игрой в компании друзей.
Существует ещё один способ беспроводной синхронизации, с использованием приставки Kinect.
Порядок действий при этом сходен с предыдущим методом, разница лишь в том, что вы не нажимаете кнопку синхронизации на консоли, а просто включив все компоненты, направляете джойстик в сторону камеры Kinect и нажимаете кнопку синхронизации. Камера Kinect поймает инфракрасный сигнал от контролера и синхронизация произойдёт в автоматическом режиме.
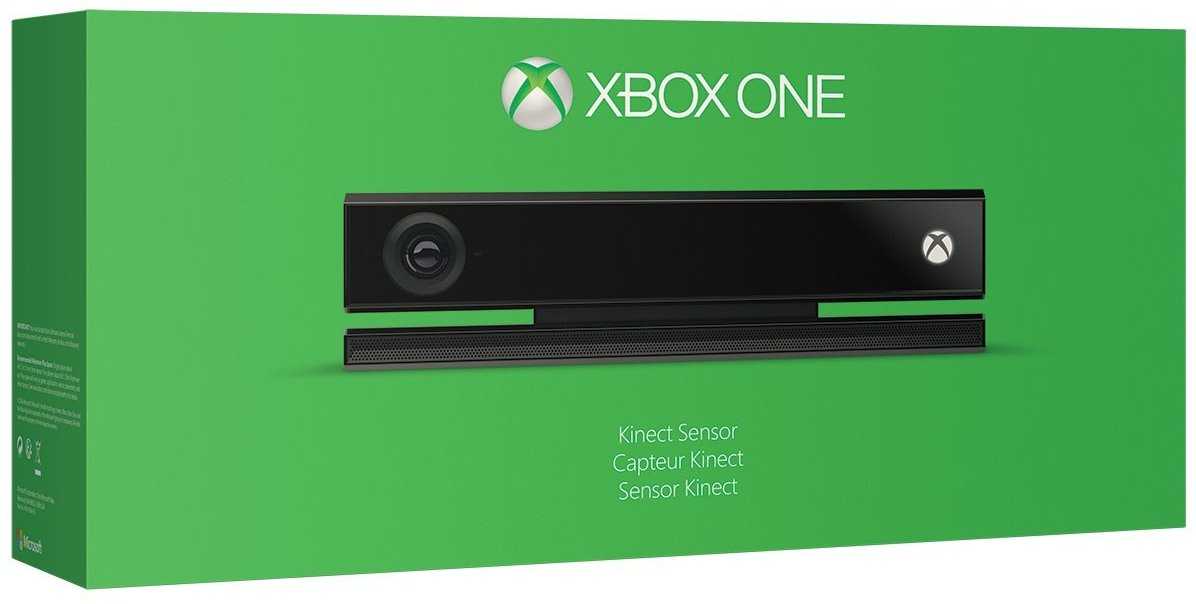
Как подключить джойстик к Xbox One, используя кабель
Ещё один способ подсоединения контроллера к приставке — подключение с помощью кабеля micro-USB. Можете воспользоваться данным способом, если вас не смущает перспектива играть с подключенным кабелем.
Для реализации этого метода просто подключите один конец кабеля в разъём micro-USB в верхней части джойстика, а другой — в гнездо на консоли. Всё, никаких дополнительных действий предпринимать не надо, можно приступать к игре.

Некоторые испытывают неудобство из-за наличия кабеля, но это единственный способ поиграть, если у вас нет необходимых элементов питания для использования джойстика в беспроводном режиме.
Это основные методы подключения нового геймпада к вашей консоли Xbox One. Надеемся, что наши советы окажутся вам полезны и вы с лёгкостью справитесь с поставленной задачей.
Как перевести контроллер Xbox в режим сопряжения
Мигель Лагоа / Shutterstock
Знаете ли вы, что вы можете использовать свой контроллер Xbox с ПК, Mac, смартфоном и т. Д.? Контроллеры Microsoft работают по беспроводной сети с рядом дополнительных устройств — кабели не требуются.
Вот как подключить контроллер Xbox не только к Xbox.
Как подключить геймпад к Xbox
Чтобы подключить новый контроллер к Xbox Series X или S или к более старой консоли Xbox One (включая One S и One X), вставьте в контроллер две батареи AA или аккумуляторную батарею. Microsoft предоставляет набор одноразовых батарей в коробке, но вы можете купить комплект для игры и зарядки примерно за 20 долларов.
Нажмите кнопку питания на передней панели, чтобы включить консоль Xbox. Найдите и нажмите кнопку сопряжения на консоли; на Xbox Series X и S это небольшая круглая кнопка рядом с передними портами USB, как показано ниже.
Microsoft
На Xbox One X или S кнопка сопряжения находится на передней панели консоли, рядом с USB-портом справа, как показано ниже.
Microsoft
На оригинальном Xbox One вы найдете кнопку сопряжения слева от консоли рядом с дисководом оптических дисков.
Microsoft
Теперь нажмите и удерживайте кнопку сопряжения на верхнем краю геймпада, чуть выше батарейного отсека. Вам не нужно сначала включать контроллер. Нажмите и удерживайте кнопку сопряжения, пока логотип Xbox на контроллере не начнет быстро мигать.
Тим Брукс
Когда логотип Xbox перестанет мигать и останется постоянным, ваш контроллер сопряжен. Если у вас возникнут какие-либо проблемы, убедитесь, что ваша консоль находится в режиме сопряжения.
Теперь вы должны иметь возможность управлять интерфейсом Xbox с помощью нового контроллера.
Сопряжение вашего контроллера с ПК, Mac и др.
Вы также можете подключить свой контроллер к другим устройствам через стандартное соединение Bluetooth. Процесс похож на сопряжение с Xbox, но вам, вероятно, придется адаптировать некоторые шаги в зависимости от устройства.
В целом, однако, для сопряжения вашего контроллера с другим устройством нажмите и удерживайте кнопку сопряжения вдоль верхнего края возле батарейного отсека. Вы узнаете, что ваш контроллер находится в режиме сопряжения, когда логотип Xbox быстро мигает.
Теперь у вас есть 20 секунд, чтобы связать контроллер с устройством, которое вы хотите использовать. Откройте интерфейс сопряжения Bluetooth на устройстве и выберите контроллер. Он должен немедленно соединиться, если он совместим.
Вам придется сделать это, если вы хотите удаленно играть в игры Xbox на своем смартфоне
Обратите внимание, что контроллер Xbox Series X и S в настоящее время изначально не совместим с iPhone или iPad, поэтому они откажутся от сопряжения
Microsoft пообещала, что в будущем обновлении будет добавлена поддержка устройств Apple, но вам придется подключить контроллер к Xbox, чтобы применить обновление.
Только контроллеры Xbox One и Series X и S
Теперь вы должны иметь возможность сопрягать контроллеры Xbox One или Xbox Series X и S с любой совместимой консолью, компьютером или смартфоном.
Если у вас есть более старый беспроводной контроллер Xbox 360, вам понадобится труднодоступный беспроводной приемник Microsoft для сопряжения вашего контроллера с ПК. Проводные контроллеры Xbox 360 подключаются и работают через USB.
Думаете о покупке Xbox Series X или S? Перед покупкой узнайте все, что вам нужно знать о Xbox следующего поколения.
Подключение геймпада PS3 к компьютеру
Подключение геймпада от приставки PS3 к компьютеру происходит намного сложнее, чем геймпада Xbox. Связано это с тем, что необходимо установить специальные драйвера, чтобы Windows увидел геймпад и мог с ним работать. Однако за все время был разработан простой способ подключения:
- Скачиваем архив с драйверами отсюда .
- Подключаем геймпад.
- Открываем «Диспетчер устройств» и находим наш геймпад, который скорее всего будет помечен знаком вопроса. Открываем через контекстное меню свойства устройства. Заходим во вкладку «Драйвера». Нажимаем «обновить» или «установить драйвера» и указываем путь до скачанных драйверов.
- Устанавливаем драйвер «ForceFeedbackDriver», который также находится в папке скачанных драйверов. Этот драйвер отвечает за вибрацию геймпада во время игры.
- Устанавливаем из папки драйвер «SDDriverSetting», который поможет в назначении клавиш и настройке Bluetooth.
После этого геймпад должен корректно работать с ОС Windows.
Понадобились месяцы перманентного нытья геймеров, чтобы Microsoft наконец-то выполнила собственные обещания и выпустила официальные Windows-драйвера под джойстик Xbox One, благодаря которым девайс теперь можно подключать и к обычным PC.
Стоит также отметить, что в отличие от беспроводного геймпада консоли Xbox 360, который с ПК работает только через специальный USB-ресивер, проводной джойстик Xbox One к игровому компьютеру подключить можно через стандартный шнурок micro-USB. Понятно, что беспроводное соединение — это как бы удобнее и современнее, но зато c кабелем в контроллере не нужно заряжать аккумуляторы, поскольку питание у него идет от USB-порта.
Как подключается джойстик Xbox One, вроде понятно, теперь о «дровах»
Чтобы джойстик Xbox One заработал с вашим настольным компом (или ноутом, или Win-планшетом) нужны драйвера. На данный момент скачать их получилось.
Если вы не знаете, какая именно версия системы установлена на вашей машине, то
в Window 7 — Пуск -> пкм по «Компьютер» -> Свойства
.
в Windows 8 — Открываем панель Charms
, далее Параметры -> Сведения о компьютере -> Панель управления -> вкладка «Система и безопасность» -> «Система»
.
Открываем загруженный архив, радуемся предупреждению о «Неизвестном издателе», которое все равно появится, даже не смотря на то, что драйверы собственные Microsoft-овские, и жмем кнопку «Запустить». Софт должен установиться на комп даже если сам джойстик Xbox One в процессе и не участвует.
Теперь можно подключать и геймпад. По факту подключения разъема джойстик Xbox One может завибрировать, после чего в трее появится сообщение об успешной установке драйверов. С этого момента устройство готово к работе.
Запускаем любимую игрушку или качаем новые PC игры и вперед. К слову, игры, в которых предусмотрена поддержка контроллера Xbox 360, должны его распознавать автоматически, без каких-то дополнительных настроек. Но есть и некоторые нюансы.
Возможные проблемы
Самая существенная непонятка, которая проявилась уже в процессе тестирования разных игрушек на ПК, состоит в том, что некоторые из них джойстик Xbox One видеть упорно не желают. К примеру, в Dark Souls II, Transistor, Eldritch, Super Meat Boy и Trials Evolution задействовать только что подключеный геймпад так и не вышло. Удалением и переустановкой драйверов проблемку решить тоже не получилось. Возможно, Microsoft сообразит чего-нибудь по этому поводу с первым же апдейтом данного ПО.
Дальше: после первой установки драйвера на ноутбук с Windows 7 и подключения к нему джойстика вылезло сначала сообщение о «Runtime Error». Джойстик Xbox One, впрочем, работал, но табличка мешала. После переустановки «дров» ошибка пропала.
И еще один момент: подключение игрового контроллера к ПК «расстраивает» его беспроводное соединение с консолью, потому при повторном его подключении к Xbox One надо будет использовать тоже USB, чтобы они с приставкой снова «нашлись».
Bluetooth
Инструкция #17: Как подключить геймпад к Xbox One? (беспроводной)

Как известно, в комплекте с игровой приставкой Xbox One идет лишь один геймпад, но это не значит, что со временем пользователи не пожелают приобрести второй, третий и так далее. Чаще всего владельцы консоли решают дополнительно купить беспроводной геймпад. В данной инструкции вы узнаете, как подключить геймпад к Xbox One , сделать это можно двумя способами.
Способ 1:
1) Включите консоль и вставьте в беспроводной геймпад Xbox One батарейки типа AA (или аккумуляторы).
2) Активируйте контроллер, зажав на нем клавишу Home , расположенную сверху. Если световая индикация кнопки пульсирует, значит геймпад еще не подключен к консоли.

3) На левом торце игровой приставки Xbox One имеется кнопка для синхронизации беспроводных устройств, нажмите на нее и отпустите.
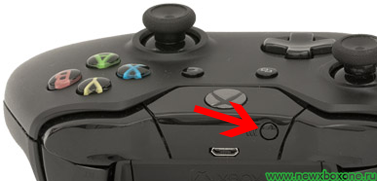
4) После этого в течение 20 секунд необходимо нажать и отпустить клавишу синхронизации на геймпаде, которая расположена неподалеку от разъема micro — USB

5) Далее световая индикация на геймпаде начнет быстро мигать, свидетельствуя о том, что он ищет Xbox One . Спустя несколько секунд кнопка Home на контроллере начнет светиться, свидетельствуя о том, что синхронизация завершена.
Способ 2:
1) Включите Xbox One и вставьте в беспроводной геймпад Xbox One батарейки типа AA (или аккумуляторы).
2) Активируйте контроллер, зажав на нем клавишу Home , расположенную сверху. Если световая индикация кнопки пульсирует, значит геймпад еще не подключен к консоли.
3) Направьте переднюю часть геймпада в сторону подключенного к Xbox One сенсора Kinect и нажмите на контроллере кнопку синхронизации (инструкция выше, пункт

4). Камера Kinect считает необходимую информацию с ИК-светодиодов и соединит консоль с геймпадом.
Теперь вы знаете, как подключить геймпад Xbox One двумя способами. Имеется и третий метод, просто использовать кабель USB – micro — USB для соединения устройств.
Возможные проблемы и их решение
При подключении второго джойстика к Xbox One для многопользовательских игр возможны некоторые проблемы. Вот некоторые из них:
1. Не распознается второй джойстик. Если ваш Xbox One не распознает второй джойстик, убедитесь, что оба джойстика находятся в радиусе действия консоли и правильно подключены к ней. Попробуйте также перезагрузить консоль и проверить настройки подключения в меню Xbox.
2. Не работает одна или несколько кнопок на втором джойстике. Если одна или несколько кнопок на втором джойстике не работают, возможно, проблема в самом джойстике. Попробуйте переключиться на другой джойстик или проверьте кнопки на работоспособность.
3. Задержка или отсутствие отклика на втором джойстике. Если вы заметили задержку или отсутствие отклика на втором джойстике, возможно, проблема в беспроводном соединении или батарейках джойстика. Попробуйте перезагрузить консоль, заменить батарейки или использовать проводное соединение с джойстиком.
4. Не удается настроить профиль для второго игрока. Если у вас возникают проблемы с настройкой профиля для второго игрока, убедитесь, что у вас есть достаточно свободного места на жестком диске консоли и войдите в меню настроек Xbox One, чтобы проверить и настроить профили пользователей.
В случае возникновения любых проблем с подключением второго джойстика к Xbox One для многопользовательских игр, рекомендуется прочитать инструкцию к консоли и джойстику, а также обратиться в техническую поддержку Xbox для получения дальнейшей помощи.
Отсутствие реакции джойстика
Иногда, пользователи Xbox One могут столкнуться с проблемой отсутствия реакции со стороны второго джойстика. Если джойстик не отображается или не работает, следуйте приведенным ниже рекомендациям, чтобы решить проблему.
1. Проверьте подключение джойстика к консоли Xbox One. Убедитесь, что джойстик полностью вставлен в порт на передней части консоли. Если он правильно подключен, вы должны увидеть мигающий светодиод на джойстике.
2. Убедитесь, что джойстик имеет достаточный заряд. Подключите джойстик к консоли с помощью кабеля USB и дайте ему время для полной зарядки.
3. Попробуйте подключить другой джойстик к консоли Xbox One. Если новый джойстик работает, это может указывать на проблемы с первоначальным джойстиком.
4. Обновите программное обеспечение консоли Xbox One. Идите в «Настройки» -> «Система» -> «Обновление консоли» и установите все доступные обновления.
5. Попробуйте перезапустить консоль Xbox One. Удерживая кнопку питания включенной в течение нескольких секунд, выключите консоль полностью. Затем включите ее снова и проверьте, работает ли второй джойстик.
Если после выполнения всех этих шагов проблема с вторым джойстиком все еще не решена, возможно, вам потребуется обратиться в службу поддержки Xbox для дальнейшей помощи.
Полезные советы и выводы
В этой статье мы рассказали, как подключить второго игрока на Xbox Series S, добавить второй аккаунт, подключить второго игрока на Xbox, играть вдвоем на одном аккаунте, а также играть в Xbox на двоих. Помните, что совместная игра — это уникальный опыт, который создает взаимодействие между игроками и может улучшить ваш игровой опыт. Не стесняйтесь подключать второго игрока и участвовать в игре вместе!
Где взять игры на Xbox Series S
Если же вы хотите приобрести игры для Xbox Series S в электронном варианте, то это возможно через официальный магазин Xbox — Microsoft Store. Здесь вы найдете самые последние релизы и огромный выбор игр, которые доступны для загрузки на консоль
Также стоит обратить внимание на подписку Xbox Game Pass, которая предлагает доступ к более чем 100 играм за фиксированную ежемесячную плату. В общем, вариантов приобретения игр для Xbox Series S достаточно много, и каждый может подобрать наиболее удобный для себя способ
Главное, чтобы игры соответствовали возможностям консоли и приносили удовольствие во время игровых сессий.
Как подключить Xbox Series S к телевизору без HDMI
Если у вас Xbox Series S и вы не знаете, как его подключить к телевизору без HDMI, то спешим вас успокоить. В настоящее время на консолях Xbox Series отсутствует порт HDMI, но это не значит, что подключить их к телевизору невозможно. Вместо этого попробуйте подключить кабель или спутниковую антенну напрямую к телевизору. Возможно, для этого потребуется использовать специальный адаптер, наличие которого зависит от модели телевизора, однако это решение является наиболее оптимальным. Если у вас возникнут сложности при подключении, лучше обратиться за помощью к специалисту или к производителю телевизора, чтобы избежать возможной порчи электроники. Следуя нашим советам, вы сможете наслаждаться играми на Xbox Series S и не беспокоиться о проблемах с подключением.
Можно ли играть на Xbox Series S без интернета
Для того чтобы играть на Xbox Series S без интернета, можно переключить консоль в автономный режим. Это означает, что она не будет подключаться к сети и запросам на подключение к службе Xbox. Таким образом, игроки могут наслаждаться играми в одиночку или с друзьями в местной сети без необходимости доступа в интернет. Кроме того, автономный режим позволяет более точно контролировать доступ консоли к личной информации и управлять настройками безопасности. Однако, если игроки хотят использовать Xbox Live, загружать игры с диска или обновлять консоль, то им потребуется подключение к интернету. Но в целом, она может работать и без этого, если в игры хотят играть оффлайн.
Можно ли вставить диск Xbox 360 в Xbox Series X
Владельцы консоли Xbox Series X задаются вопросом, можно ли вставить диск Xbox 360 в эту новую консоль. На данный вопрос можно ответить — нет, нельзя. Однако, консоли Xbox Series X поддерживают не только диски с играми для этой консоли, но и для ее старых предшественников — Xbox и Xbox One, а также Xbox 360. Кроме игр, на консоли Xbox Series X можно воспроизводить фильмы и другие видеоматериалы на дисках DVD, Blu-ray и Ultra HD Blu-ray. Игры и фильмы на дисках обладатели консоли Xbox Series X могут использовать без проблем, если их диски поддерживаются данной консолью.






























