Kext
Или «kernel extension», можно назвать их своего рода драйверами для hackintosh.
-
FakeSMC
— эмулирует работу SMC
контроллера который передает операционной системе информацию о компьютере, температуре процессора и т.д. Обязателен для запуска hackintosh. (bitbucket.org) -
FakePCIID
— Перехватывает запросы PCI
-ID
, и возвращает значение, указанное через FakeID
в Clover. Понадобится для работы некоторых kext’ов wi-fi и встроенной графики. (bitbucket.org) -
BrcmPatchRAM
— Kext’ы для работы Wi-Fi модуля Broadcom. (bitbucket.org)
-
VoodooHD
— Универсальный kext для аудио. ()
-
AppleALC
— Альтернативный kext аудио. (github.com)
- IntelMausiEthernet — Kext для запуска Intel ethernet. (bitbucket.org)
- IntelGraphicsFixup — Фикс для различных встроенных видеокарт от Intel. (github.com)
- Shiki — Исправление возможных проблем с воспроизведеним видео. (github.com)
- Lilu — Расширение для поддержки различных kext’ов. (github.com)
Установка альтернативного драйвера сетевой карты
Если у вас возникают проблемы с работой Ethernet на хакинтош, одним из возможных решений может быть установка альтернативного драйвера для вашей сетевой карты. Этот способ может помочь вам восстановить подключение к сети и использовать интернет на вашем хакинтош.
- Первым шагом необходимо определить модель вашей сетевой карты. Для этого можно воспользоваться утилитой, такой как «Диспетчер устройств» на Windows или «Системная информация» на macOS.
- После определения модели сетевой карты, можно воспользоваться интернет-ресурсами для поиска и загрузки альтернативных драйверов. Рекомендуется обращаться к официальным сайтам производителей или сообществам хакинтош-пользователей, где обычно можно найти подробные инструкции и необходимые файлы.
- Загрузите альтернативный драйвер сетевой карты и установите его в соответствии с инструкциями, предоставляемыми производителем или сообществом. Обычно этот процесс сводится к запуску установочного файла и следованию инструкциям на экране. В некоторых случаях, может потребоваться перезагрузка системы после установки драйвера.
- После установки альтернативного драйвера сетевой карты, проверьте, работает ли Ethernet на вашем хакинтош. Подключите сетевой кабель, запустите браузер и попробуйте открыть любую веб-страницу. Если все исправно работает, то проблема с Ethernet должна быть успешно решена.
Если указанный выше способ не помог решить проблему с Ethernet на вашем хакинтош, рекомендуется обратиться за помощью к сообществу хакинтош-пользователей или специализированным форумам, где опытные пользователи смогут помочь в поиске и решении проблемы с сетью.
Шаг 1. Оценка и анализ железа
Да, несмотря на то, что Хакинтош так или иначе запускается на почти любых конфигурациях, делает он это всегда по-разному. Поэтому сразу стоит проанализировать наше железо.
Процессоры
Итак, начнем с того, что на машинах на процессорах AMD система работать НЕ БУДЕТ (то предсмертное состояние агонии, в котором она будет прибывать, «работой» назвать очень сложно). Да, по сути, можно поставить кастомное ядро, перепрошить его и так далее, но смысл изобретать велосипед из палок, если так или иначе он все равно сломается. Система встает без проблем на процессоры Intel, начиная с Core i3 (мы говорим конкретно про macOS Sierra 10.12, предыдущие выпуски могут встать также и на процессорах Core 2 Duo и Pentium). В моем случае выпал камень i5 4460 (4 ядра, 4 потока, турбобуст до 3,4 ГГц).
ACHTUNG 2
Наблюдаются проблемы на процессорах сокета 2011-3, в частности на чипсете X99. Обычно проявляется из-за слишком больших наворотов материнской платы.
Видеокарты
Список поддерживающихся графоядер Intel
Intel HD 3000
Intel HD 4000
Intel HD 4600 (лэптопы)
Intel HD 5000
Радеоны (AMD) заводятся, но опять же с треском. Например, новые карточки (RX-4**), а также всем известная R9 380 или R9 380x могут просто вывести загрузку в черный экран.
Список точно поддерживающихся карт AMD
Radeon HD 4000 series
Radeon HD 5000 series
Radeon HD 6000 series (Желательно 6600 и 6800)
Radeon HD 7000 series (Желательно 7700, 7800, и 7900)
Radeon R9 200 series (R9 290 не заводится)
Radeon R9 300 series (С R9 380 могут быть проблемы. Лично не проверял, но судя по отзывам на Реддите с этими карточками есть проблемы)
В этом мануале рассматривать завод графики AMD не будем, так как все это сводится к патчам фрэймбуффера и подменам Device ID в загрузчике (что для каждого индивидуально). Подробнее о картах AMD тут: тык (English).
Совсем другое дело обстоит с карточками от NVidia. Заводятся почти все, за исключением некоторых особо-одаренных. Проблемы наблюдаются на 10-ой серии, но, скорее всего, их не скоро будет. На картах GTX графика заводится с полпинка, карты выпуска GT тоже не отстают, хотя там и есть некоторые исключения.
Список рабочих карт NVidia
Geforce 7000 series
Geforce 8000 series
Geforce 9000 series
Geforce 200 series
Geforce 400 series
Geforce 500 series
Geforce 600 series
Geforce 700 series
Geforce 900 series
Более чем уверен, что вы найдете в списке свою карту.
Сетевой контроллер
Думаю, не нужно разжевывать, как можно определить свою сетевую карту…
Ньюби гайд
Открываем Диспетчер задач → вкладка «производительность» → Ethernet (Windows 10), там большими черными буквами будет сетевуха.
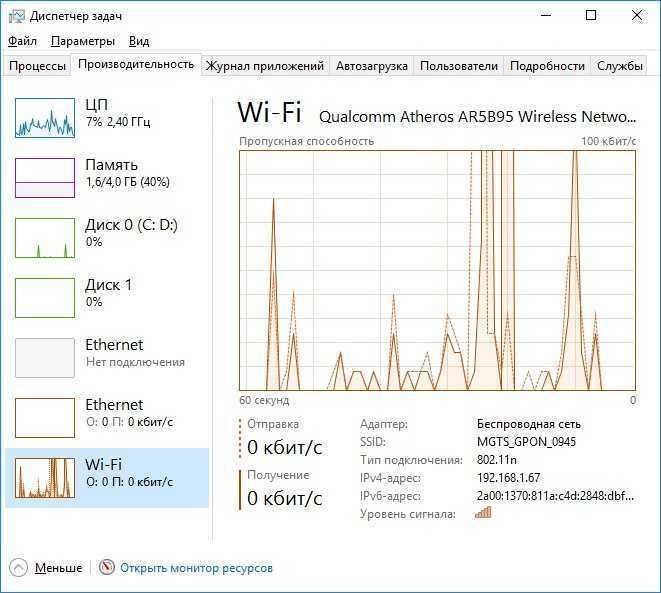
К слову, еще можно в BIOS’e посмотреть
Так или иначе, на этом подробно останавливаться не будем. Сетевую карту в любом случае придется заводить, так что просто предоставлю список поддерживаемых сетевых карт.
Сетевые карты
Intel Gigabit
5 Series – 82578LM/82578LC/82578DM/82578DC
6 and 7 Series – 82579LM/82579V
8 and 9 Series – I217LM/I217V/I218LM/I218V/I218LM2/I218V2/I218LM3
Realtek
RTL8111, 8168, 8101E, 8102E, 8131E, 8169, 8110SC, 8169SC
RTL8111/8168 B/C/D/E/F/G
RTL8101E/8102E/8102E/8103E/8103E/8103E/8401E/8105E/8402/8106E/8106EUS
RTL8105/8111E/8111F/8136/8168E/8168F
Broadcom
BCM5722, 5752, 5754, 5754M, 5755, 5755M, 5761, 5761e, 57780, 57781, 57785,5784M, 5787, 5787M, 5906, 5906M, 57788, 5784M
А если не помогает?
Мне вышеуказанные методы не помогли. Точнее, иногда на ограниченное время я всё-таки оживлял компьютер, несколько дней система работала нормально, но потом без видимых причин я снова наступал на те же грабли.
Потом я вспомнил, что у меня iMac свежий и новый, покупал я его летом 2018 года, а значит, надо обращаться в техподдержку, пока действует гарантия.
Мне предложили два варианта, и оба меня не устраивали, потому что я не хочу настраивать систему заново, создав нового пользователя. А стирать все данные и перестанавливать macOS из-за проблем с Bluetooth — это как-то совсем кардинально.
Решение проблемы
Во-первых, хочу поблагодарить всех, кто нашёл время и откликнулся. Спасибо, что не остались равнодушными.
Во-вторых, для меня эта история оказалась со счастливым концом, глюк всё-таки поборол. Владимир, спасибо за совет!
Метод оказался неожиданным: после удаления приложения Android File Transfer компьютер снова нормально заработал. Эта софтина помогает подключать к Макам телефоны на Android и передавать данные туда-сюда. Она славится глючностью, но я не думал, что проблемы настолько глубокие, что придётся ставить на уши поддержку Apple, а заодно изливать проблему в интернет.
Наиболее часто у пользователей Hackintosh возникают проблемы совместимости Bluetooth адаптеров с популярными «яблочными» аксессуарами, такими как Magic Mouse, беспроводная клавиатура и Magic Trackpad. Большинство USB адптеров Bluetooth не полностью совместимы и как правило, являются временным решением, перестающим работать после очередного обновления системы. Для работы некоторых, может понадобиться свой Kext файл.
Известно, что лучшее решение Bluetooth для хакинтоша — это использовать Bluetooth модуль Apple. Б/у модуль на Ebay, можно приобрести в пределах от $3 до $30. Есть несколько нюансов в использовании внутренних модулей, вы не сможете заставить его работать, просто подключив к USB порту. Для питания этих модулей необходимо 3,3 В постоянного тока. Большинство современных компьютеров получают 3,3В от блока питания, но это не является постоянной величиной, если компьютер переходит в «спящий режим», питание пропадает. Решение — получить из 5В внутреннего или внешний разъем USB 3,3В. Я не гуру электроники, поэтому выбрал решение, которое можно просто купить и установить. Чтобы уровень сигнала был лучше, я решил сделать модуль внешним и не размещать его внутри корпуса компьютера.
Внимание! Избегайте разряда статического электричества, когда прикасаетесь к любым компонентам электроники, чтобы не повредить их. Список необходимых деталей:
Список необходимых деталей:
Apple Bluetooth модуль. Не имеет значения, какой из них вы выберете, подойдут модули из последних (Intel) iMac, Macbook или Macbook Pro. Не будем рассматривать модули от Mac Pro, так как они немного отличаются и не имеют нужных нам проводов, а подключаются непосредственно к материнской плате. Убедитесь, что модуль поставляется с коротким жгутом проводов и антенной. (APPLE MACBOOK A1181 13″ BLUETOOTH MODULE AND ANTENNA 820-1829-A)
- USB кабель для дальнейшего подключения. Я использовал от старой мышки.
- Преобразователь 5В —> 3.3В. В моем случае MEW AMS1117-3.3 DC/DC Step-Down Voltage Regulator Adapter Convertor New. (обошёлся в 100р. с доставкой)
Корпус для будущего адаптера (я использовал крышку от крема, в виде стальной полусферы), паяльник и немного изоленты.
- Подключите красный провод кабеля USB к плюсовой клемме 5B на DC-DC преобразователя (VIN).
- Чёрный провод кабеля USB подключаем к минусовой клемме GND 5B на DC-DC преобразователя (VIN).
- Подключите красный провод от модуля Bluetooth к клемме 3,3B на DC-DC преобразователя (VOUT).
- Чёрный провод от модуля Bluetooth подключаем к клемме GND 3,3B на DC-DC преобразователя (VOUT).
- Желтый провод от модуля Bluetooth к зеленому проводу кабеля USB. Рекомендую пропаивать места соединения.
- Зеленый провод от модуля Bluetooth к белому проводу кабеля USB. Пропаиваем.
- Чтобы избежать замыкания, изолируем места соединения.
Заключительные операции:
- Закрепите детали в корпусе и подключите антенну к Bluetooth-модулю, если она была отключена.
- Не знаю можно ли подключать «на горячую» без последствий, поэтому убедитесь, что компьютер выключен и подсоедините кабель к USB порту.
- Включайте компьютер, и как только он загрузит систему OS X, модуль Bluetooth должен определиться, теперь он готов работать в паре с вашим любимым аксессуаром Apple.
В итоге: bluetooth клавиатура работает при загрузке в BIOS, bluetooth мышка или клавиатура без задержек выводят компьютер из режима «сна», а также стабильно работают без разрыва соединения.
-
Микромакс как включить блютуз
-
Настройка ftp сервера на роутере
-
Как подключить пульт к телевизору tcl через блютуз
-
Как переключить роутер на 3g
- Уличная ip камера видеонаблюдения с wifi как установить
Соединение Mac и Mac
Прежде всего рассмотрим способ подключения Mac к сети. Для соединения с Маками операционная система Mac OS X использует специальный унифицированный протокол AFP (Apple Filing Protocol). В своем роде Bonjour для OS X. Параметры общего доступа находятся в Системных настройках в разделе “Общий доступ к файлам”.
Mac OS X позволяет подключаться к Макам в сети для чтения и записи файлов в разрешенных папках, которые отображаются в боковой панели Finder.
Если вы хотите открыть общий доступ без аутентификации, зайдите в Системные настройки –> Общий доступ. Щелкните “+” и укажите нужную директорию (или просто перетяните ее в окно). Добавьте несколько папок, разграничив права доступа для разных пользователей. Для того, чтобы быстро расшарить папку, откройте окно ее Свойств и поставьте галочку “Общая папка”. Здесь вы можете добавить пользователей и поменять права в Разделе Общий доступ и права доступа. Небольшой трюк: Создайте в Учетных записях специального пользователя, от имени которого будете подключаться к вашим папкам. Эта учетная запись не будет иметь ни одного файла на диске, но будет использоваться для доступа к сетевым папкам.
Если по каким-либо причинам вы не можете подключиться к Mac (Mac не появляется в боковой панели Finder), воспользуйтесь командой Переход –> Подключение к серверу (Command + K). Введите IP-адрес удаленной машины или ее имя и допишите “.local”. Подключение по имени намного надежнее, поскольку IP-адрес компьютера имеет свойство меняться.
Поиск и установка wifi-драйверов
Есть несколько путей для поиска и установки wifi-драйверов:
1. Официальные веб-сайты производителей: Посетите веб-сайт производителя вашей wifi-карты и найдите раздел поддержки или загрузки. Здесь вы сможете найти драйверы, предназначенные специально для вашей модели устройства.
2. Комьюнити хакинтошеров: Существуют форумы и сообщества хакинтошеров, где пользователи обмениваются информацией и опытом настройки wifi на хакинтоше. Попробуйте найти темы или сообщения, связанные с вашей моделью устройства, и узнайте, какие драйверы другие пользователи использовали.
3. Сторонние программы: Существуют также сторонние программы, которые могут помочь в поиске и установке wifi-драйверов для хакинтоша. Некоторые из них предлагают автоматическое обнаружение и установку драйверов, основываясь на конфигурации вашей системы.
После того, как вы найдете нужные драйверы, следуйте инструкциям по установке, предоставленным производителем или сообществом. Обычно этот процесс включает в себя скачивание файлов, запуск программы установки и перезагрузку системы.
Установка
Загрузившись с установочной флешки в режиме UEFI
приступаем к установке. В окне Clover выбираем «Boot Mac OS
from OS
X Base System» и дожидаемся появления установки OS
X, на что уйдет до пяти минут. Переходим в дисковую утилиту и форматируем нужный диск. На одном из SSD
дисков я оставила уже установленную ранее Windows 10, а другой SSD
отформатировала из установщика в формат AFPS назвав его классическим Macintosh HD . Устанавливаем OS
X и дожидаемся перезагрузки. После перезагрузки вновь видим Clover.
Так как у меня встроенная видеокарта Intel UHD630
, то мне пришлось прописать параметр загрузки -disablegfxfirmware чтобы установка продолжилась дальше после циклической перезагрузки с ошибкой «Begin Gfx firmware load process». Чтобы прописать параметр загрузки в Clover откройте раздел Options , в строке Boot Args впишите -disablegfxfirmware и нажмите Enter.
После установки оказываемся в OS
X и первым делом устанавливаем ранее скачанный Clover EFI
Bootloader. В пункте Тип установки выбираем Настройки и расставляем галочки:
Вот перечень kext’ов установленных у меня:
- FakeSMC
.kext - FakeSMC_LPCSensors.kext
- FakeSMC_GPUSensors.kext
- FakeSMC_CPUSensors.kext
- FakeSMC_ACPISensors.kext
- FakePCIID
.kext - FakePCIID_Intel_HD_Graphics.kext
- FakePCIID_Broadcom_WiFi.kext
- BrcmFirmwareData.kext
- BrcmPatchRAM2
.kext - IntelGraphicsFixup.kext
- IntelMausiEthernet.kext
- VoodooHDA
.kext - Shiki.kext
- Lilu.kext
Также поместите ваши kext’ы в папку EFI/EFI/CLOVER/kexts/Other для загрузчика Clover.
Если диск отформатирован в AFPS может понадобится исправить проблему с загрузкой:
- В Finder — Переход — Переход к папке
- Ввести /usr/standalone/i386/
- Скопировать apfs.efi в /EFI/EFI/CLOVER/drivers64UEFI/
Конфигурация Clover редактируется в файле EFI/EFI/CLOVER/config.plist . Его можно править программой Clover Configurator или вручную, с помощью Microsoft Visual Studio Code.
Зачем хакинтош на ноутбуке
Пользователей, которые пытаются запустить macOS на ноутбуках, можно условно разделить на две группы.
Одни нуждаются в операционной системе Apple для разработки. Писать приложения для macOS или iOS из-под Windows невозможно, а работа на виртуальной машине имеет множество ограничений.
Другие просто хотят получить ноутбук с macOS для работы дешевле, чем MacBook.
Первые менее ограничены в выборе модели, ведь с легкостью переживут неработоспособность одного или нескольких компонентов. Например, проблемы с работой веб-камеры или картридера будут не сильно волновать пишущего приложения для iOS программиста.
Вторые для комфортной работы должны тщательно выбирать ноутбук, на котором получится завести все железо без исключения.
Третьего варианта здесь не дано. Ни о какой серьезной работе с графикой или монтаже виде на ноутбуке с хакинтошем речи идти не может. Нормально запустить дискретную видеокарту пока невозможно.
Все существующие варианты имеют слишком много нюансов и недостатков. Хакинтош для графики или видео – только стационарный.
В остальном можно получить годные аналоги MacBook/MacBook Air/MacBook Pro 13″.
Видеокарта
Встройки от Intel заводятся почти всегда с той или иной степенью успешности, но нередки артефакты и глючный интерфейс даже при использовании самых новых и, казалось бы, нативных экземпляров, например UHD630. Часто требуется подмена ID видеокарты на фейковый в загрузчике ( тут бояться не надо, все будет подробно объяснено ниже ).
Использовать графику от nVidia для хака я не рекомендую. Apple не ставит её уже много лет, ни о какой нативности речи не идет. Для них не существует драйверов под Mojave 10.14 и Catalina 10.15. Есть и общеизвестные легкозаводимые карточки, например, GT210 и 630, но они уже не встречаются в продаже.
Если и покупать видеокарту для хакинтоша, то только от AMD. Отлично работают RX4xx и RX5xx серии, за исключением RX550, с которой могут быть проблемы. Из профессионального сегмента — Vega 56 и 64, которые используются в оригинальных iMac Pro.
Вопросы и ответы о драйверах wifi на хакинтош
Что такое хакинтош?
Хакинтош — это неофициальный компьютер, который имитирует работу компьютера от Apple. Он может использовать операционную систему macOS, которая является собственностью Apple.
Почему драйвера wifi на хакинтош важны?
Драйвера wifi позволяют компьютеру подключаться к беспроводным сетям. На хакинтош, эти драйвера могут быть несовместимы с выбранной операционной системой
Поэтому важно установить правильные драйвера wifi для устойчивого и надежного подключения к интернету.
Как выбрать правильные драйвера для wifi на хакинтош?
Выбор правильных драйверов wifi зависит от используемого оборудования. Сначала нужно определить модель и производителя вашей беспроводной карты
Затем поискать и загрузить драйверы, предназначенные специально для хакинтош. Рекомендуется обращаться к сообществам хакинтош для получения помощи и советов по выбору драйверов.
Могу ли я использовать драйверы Windows для wifi на хакинтош?
В некоторых случаях можно использовать драйверы Windows для wifi на хакинтош, но это может не гарантировать надежную работу и совместимость. Самый надежный способ — найти и установить драйверы, созданные специально для хакинтош.
Как установить драйверы wifi на хакинтош?
Установка драйверов wifi на хакинтош обычно происходит через специальные утилиты, такие как Kext Utility или Hackintool. Они позволяют установить драйверы wifi в системную папку и обновить уведомления об оборудовании. После установки драйверов необходимо перезагрузить компьютер, чтобы изменения вступили в силу.
Какие проблемы могут возникнуть при установке драйверов wifi на хакинтош?
При установке драйверов wifi на хакинтош могут возникнуть следующие проблемы:
Отсутствие подходящих драйверов для вашей модели беспроводной карты.
Несовместимость установленного драйвера с вашей операционной системой.
Проблемы с работой беспроводной карты после установки драйверов.
Если вы столкнулись с такими проблемами, рекомендуется обратиться к сообществам хакинтош для помощи и советов.
Надеемся, что эти вопросы и ответы помогут вам выбрать и установить правильные драйверы wifi на ваш хакинтош.
Управление учетными записями пользователей
При подключении к рабочему столу или удаленным ресурсам можно сохранить учетные записи пользователей, чтобы их можно было выбрать снова. Вы можете управлять своими учетными записями с помощью клиента удаленного рабочего стола.
Чтобы создать учетную запись пользователя, выполните следующие действия.
- В Центре подключений выберите Параметры>Учетные записи.
- Выберите Добавление учетной записи пользователя.
- Введите следующие сведения:
- Имя пользователя — имя пользователя, которое нужно сохранить для использования при удаленном подключении. Вы можете ввести имя пользователя в любом из следующих форматов: «имя_пользователя», «домен\имя_пользователя» или user_name@domain.com.
- Пароль — пароль для указанного пользователя. Каждая учетная запись пользователя, которую вы хотите сохранить, чтобы использовать для удаленных подключений, должна иметь пароль.
- Понятное имя — если вы используете одну учетную запись пользователя с разными паролями, задайте понятное имя, чтобы различать эти учетные записи.
- Выберите Сохранить, затем выберите Параметры.
Не все компоненты ноутбука «завелись»
Я не ставил перед собой цель найти на 100% подходящий для хакинтоша ноутбук. В итоге получил macOS с неработающим тачпадом, Wi-Fi и Bluetooth-модулями.
Для решения проблемы с беспроводными модулями приобретается вот такая штука на AliExpress. Замена несложная, всего 15 минут и хакнтош видит родные для macOS Wi-Fi и Bluetooth.
С тачпадом решил сильно не заморачиваться, любой «виндовый» сенсор в любом случае не дотягивает до совершенного трекпада Apple.
Самой большой проблемой стала видеокарта. Установленная в моем ноутбуке GTX 960m работает исключительно с веб-драйверами. Это боль и разочарование. Лучше сразу отключить графику в хакинтоше и наслаждаться встроенной в процессор Core i7.
Получить прирост на неподдерживаемой из коробки карте не получится в большинстве графических редакторов и игр.
По сути без видеокарты получается аналог 13-дюймового MacBook с 15-дюймовым дисплеем. Производительности для большинства задач хватает, можно даже рендерить несложные проекты и играть в простые игры.
Для максимальной мощности, игр и майнинга сложных графических задач, есть Windows.
Заметки[]
Автономная загрузка файлов прошивки
Если вы не можете скачать файлы прошивки с помощью сценария install-wifi-wirewares.sh (например, из-за отсутствия подключения к интернету в Haiku), вы также можете загрузить этот скрипт и запустить его из другой ОС, на которой установлен zip.
Для пользователей Windows необходимы wget и zip для Windows, установленные в своих местоположениях по умолчанию, и использовать этот bat-файл.
Сценарий загрузит необходимые файлы и создаст zip-файл, который должен быть извлечен каталог /boot. После распаковки выполните сценарий install-wifi-wirewares.sh, чтобы установить файлы прошивки.
Поддержка Wi-Fi
Для поддержки большого количества беспроводных карт в Haiku используются беспроводные драйверы FreeBSD «завернутые» в код, чтобы перевести их в подсистему драйверов Haiku.
- Неподдерживаемое оборудование
- aironetwifi как минимум:
- Cisco Aironet 350 Series
- Aironet PCI4500
- Aironet PCI4800
- Следующие устройства Broadcom 43xx:
- bcm4311: vendor 14e4, device 4311
- bcm4312: vendor 14e4, device 4315
- aironetwifi как минимум:
- Поддерживаемое оборудование
Все WLAN драйверы FreeBSD 9.3, за исключением aironetwifi, должны работать.
- atheroswifi поддерживает почти все чипсеты Atheros (за исключением AR9285)
- broadcom43xx supporting
- Broadcom BCM4301
- Broadcom BCM4306
- Broadcom BCM4307
- Broadcom BCM4309
- Broadcom BCM4311
- Broadcom BCM4312
- Broadcom BCM4318
- ipw2100, поддерживающий Intel Pro Wireless 2100
- iprowifi2200 supporting
- Intel Pro Wireless 2200BG
- Intel Pro Wireless 2225BG
- Intel Pro Wireless 2915ABG
- iprowifi3945, поддерживающий Intel Pro Wireless 3945
- iprowifi4965, поддерживающий Intel Pro Wireless 4965
- marvell88w8335 supporting
- Marvell Libertas 88W8310
- Marvell Libertas 88W8335
- marvell88w8363, поддерживающий Marvell 88W8363
- ralink2860, поддерживающий Ralink RT2860
- ralinkwifi supporting
- Ralink RT2560
- Ralink RT2561S
- Ralink RT2561
- Ralink RT2661
- wavelanwifi поддерживает как минимум
- 3Com Airconnect
- GLPRISM2 WaveLAN
- Intersil Prism3
- Intersil Prism2.5
- Linksys WDT11
- Netgear MA301
- PRISM2STA WaveLAN
- Siemens SpeedStream
- SMC 2602W
- Us Robotics 2415
- Addtron AWA-100 PCI
Как делиться файлами через сторонний софт
Если вы не хотите настраивать общие файлы в системе, есть другие варианты. К примеру, программа Dukto позволяет локально делиться файлами между двумя любыми компьютерами.
Установите её на свой Mac и ПК с Windows и сможете быстро отправлять файлы с одного компьютера на другой. Помимо этой программы есть ещё множество подобных.
Большинство пользователей предпочитает синхронизацию файлов через BitTorrent. Программа позволяет синхронизировать целые папки на разных платформах, и компьютеры даже не должны быть подключены к одной сети.
Если вы уже настроили общий доступ к папкам Windows и Mac, то вы также можете подключиться к ним с вашего iPhone через программу Файлы.
Error happened.




























