Введение
VirtualBox это одна из трех распространенных систем
создания виртуальных машин. Системы виртуальных машин это программы, которые эмулируют аппаратную среду условного компьютера, таким
образом, что в этой виртуальной машине можно установить другую операционную
систему и эта, установленная внутри виртуальной машины, ОС будет «считать»,
что она работает на настоящем компьютере. То есть система ВМ позволяет на одном физическом
компьютере эмулировать несколько виртуальных компьютеров.
Такие виртуальные машины используют в разных целях. Например
для того, чтобы использовать прикладные программы, которые несовместимы с
основной ОС. Или для того, чтобы создать некую безопасную среду, которая не
может нанести вред основной операционной системе — так называемую песочницу.
В частности разработчики антивирусных программ изучают поведение вирусов,
заражая ими ОС установленную внутри виртуальной машины.
Почему VirtualBox? Потому, что, в
отличии от конкурентов, VMWare и Microsoft
Virtual PC, VirtualBox свободная
система ВМ, распространяемая под лицензией GNU GPL.
Еще одна причина в том, что VirtualBox
кроссплатформенная система — она может быть установлена не только на
GNU/Linux, но и на MS Windows. И «внутрь» ВМ VirtualBox можно установить как
GNU/Linux, так и MS Windows.
VMWare
также кроссплатформенная система, но это проприетарное коммерческое ПО. Microsoft
Virtual PC вообще исключительно одноплатформенный продукт — установить можно
только на Windows и «внутрь» ВМ
установить можно только Windows.
Method 2: Using a USB WiFi Dongle
If you want your Ubuntu virtual machine to have its own separate WiFi connection, you can use a USB WiFi dongle. Here’s how:
- Plug the USB WiFi dongle into your computer.
- Open the VirtualBox application and select the Ubuntu virtual machine.
- Click on the ‘Settings’ button and navigate to the ‘USB’ tab.
- Click on the ‘Add’ button (the one with the green plus icon) and select your USB WiFi dongle from the list.
- Click ‘OK’ to save the changes.
Now, start your Ubuntu virtual machine. It should recognize the USB WiFi dongle as a new network interface. You can then connect to a WiFi network using the standard Ubuntu network manager.
Трик 4. Снифаем весь трафик виртуальной машины
Недаром во время установки VirtualBox под винду выводятся предупреждения, что все сетевые подключения будут на небольшое количество времени отключены. Программа устанавливает в систему дополнительные сетевые драйвера и виртуальные сетевые адаптеры. Их можно найти через диспетчер устройств: «VirtualBox Host-Only Ethernet Adapter» — то, о чем я говорю. Весь трафик гостевой системы, конечно же, проходит через эти вспомогательные элементы. И вот за что разработчикам хочется в очередной раз сказать «Спасибо», так это за возможность записать весь трафик напрямую в pcap-файл. Да, для перехвата пакетов можно было воспользоваться и обычным сниффером (причем как под гостевой, так и под хостовой системой), но используя эту встроенную возможность VirtualBox, ты получаешь в распоряжение лог абсолютно всех пакетов, который отправила или получила гостевая ОС. Для включения записи сетевого трафика достаточно двух команд:
В результате в файле file.pcap будет полный дамп трафика, который можно изучить с помощью любого анализатора, например, Wireshark
Важно после всех экспериментов не забыть отключить логирование, иначе pcap-файлы будут разрастаться на диске (особенно если ты решишь скачать под гостевой ОС какие-то тяжелые файлы)
Сетевые настройки VirtualBox
Для начала установите любую версию виртуальной машины VirtualBox, начиная с 3.0. И вы найдете в
ней примерно одинаковые возможности по сравнению с теми, что описываются в данной статье.
После установки программы перейдите в меню «Настройки — Сеть». Вид открываемой вкладки
соответствует настройкам по умолчанию. Любая из виртуальных машин может быть настроена на использование четырех сетевых адаптеров — в зависимости от того, какой вам необходим в конкретном случае. Но чаще всего на практике требуется только один из них. Как правило, при установке виртуальной машины, по умолчанию создается простой сетевой адаптер. Этого достаточно для выхода в Интернет.
В зависимости от потребностей, может понадобиться создание нескольких сетевых интерфейсов разных типов. Или же нескольких устройств одного типа, но с разными настройками. Это может потребоваться для использования на виртуальной машине как физических, так и виртуальных сетевых адаптеров. Все зависит от того, какие из них подключены.
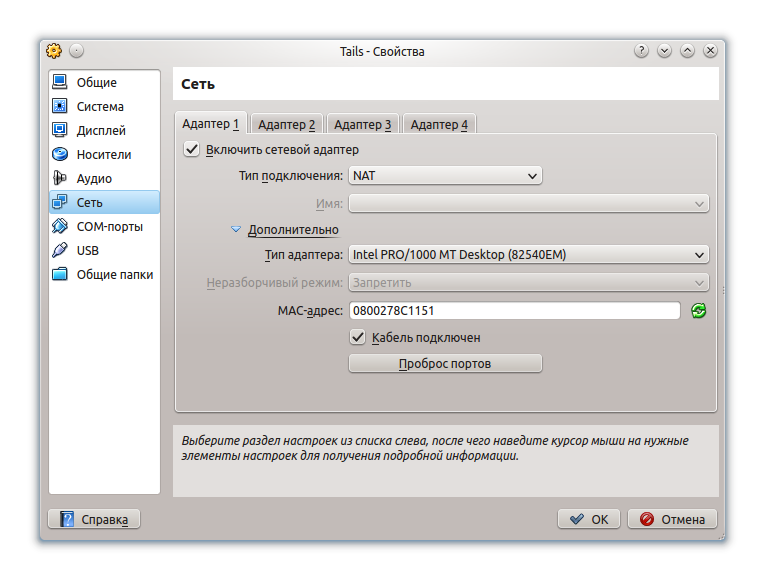
Для моего web-сервера с запущенным на нем CMS WordPress дела обстоят несколько сложнее, поэтому идем дальше… Вкладка «Тип адаптера» отвечает за настройку виртуального аппаратного обеспечения. VirtualBox прекрасно справляется с ролью связующего звена между программной сетевой платой и тем физическим интерфейсом, который установлен на реальной машине (хосте). Откройте ссылку «Дополнительно» и вам будут доступны расширенные возможности сетевого адаптера. В этой статье я детально опишу все настройки в порядке их следования, начиная с установки типа адаптера.
Pre-requisite
To be able to connect your VM to internet, the easiest way is to configure your interface for DHCP instead of static IP. Although static IP also can be used if you are familiar with the networking concepts.
But here let me assume that you are new to the networking configurations in Linux and we will use DHCP.
Login to your Linux VM and use nmcli to list available interfaces
Check if DHCP is enabled on your interface:
In my case the DHCP is already enabled but in your case you can enable DHCP if not enabled:
Next you need to refresh the network configuration so you can connect to your VM directly (if you are using SSH then your connection may break):
Verify that DHCP is Enabled and Working
Способ 2
Также причиной неисправности может послужить только что установленное обновление Windows. Как мы уже рассказывали, автоматические обновления могут вызывать сбои в работе программ. В этом случае решением проблемы может быть удаление всех последних установленных апдейтов или же определённого (обычно «виновником» является апдейт с кодом KB3004394). Процесс удаления мы уже подробно описывали. Сделать это можно несколькими методами. Напомним алгоритм действий через командную строку.
- Нажимаем «Выполнить» в меню «Пуск».
- Набираем cmd и нажимаем ОК.
- Вводим команду для удаления нужного нам обновления: wusa /uninstall /kb:3004394
- Нажимаем Enter.
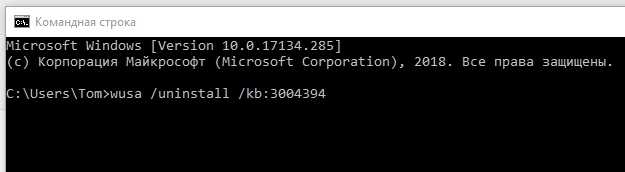
Если система найдёт файл, то удалит. Если же нет, можно попробовать избавится от всех последних автоматически установленных. Бывает, что система не находит нужную обнову, и, соответственно, не может устранить неполадку. В таком случае переходим к следующему методу.
Внутренняя сеть (Internal Network)
Если на практике вам потребуется настроить взаимосвязь между несколькими гостевыми операционными системами, работающими на одном хосте и могущими сообщаться только между собой, тогда можно воспользоваться режимом «Внутренняя сеть». Конечно, для этой цели можно использовать режим «Сетевой мост», но режим «Внутренняя сеть» обладает большей безопасностью. В режиме «Сетевой мост» все пакеты отправляются и получаются через адаптер физической сети, установленный на машине-хосте. В этом случае весь трафик может быть перехвачен (например, путем установки сниффера пакетов на машине-хосте).
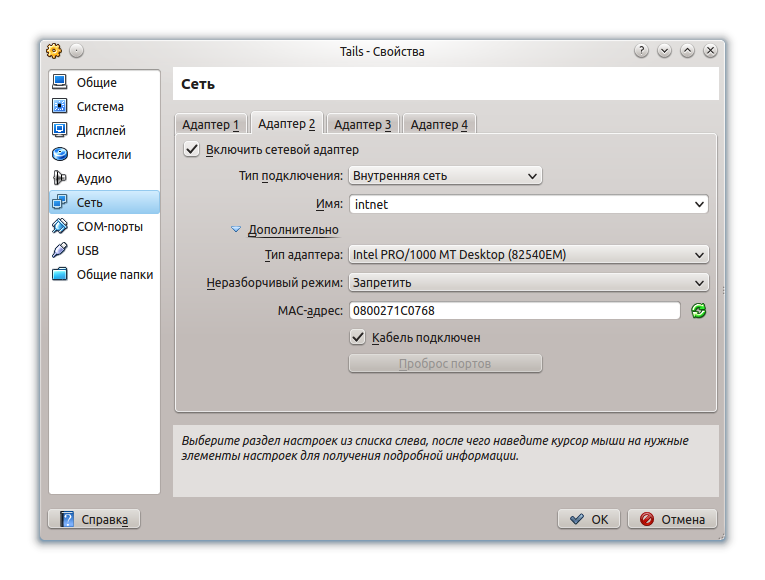
Внутренняя сеть, согласно руководству VirtualBox, является «программной сетью, которая может быть видима для выборочно установленных виртуальных машин, но не для приложений, работающих на хосте или на удаленных машинах, расположенных извне». Такая сеть представляет из себя набор из хоста и нескольких виртуальных машин. Но ни одно из вышеперечисленных устройств не имеет выхода через физический сетевой адаптер — он полностью программный, используемый VirtualBox в качестве сетевого маршрутизатора. В целом получается частная локальная сеть только для гостевых операционных систем без доступа в Интернет, что делает ее максимально безопасной. Возможное применение такой сети — сверхсекретный сервер с клиентами, предназначенный для разработки; тестирование систем на проникновение или какие-либо другие цели, преследующие создание внутренней сети для команд-разработчиков или организаций. Это идеальный способ для блокировки окружения от неавторизованной установки программного обеспечения, скачивания или закачивания файлов, посещения сервисов типа Facebook в рабочее время.
Итак, мы рассмотрели различные типы сетевых соединений. Каждый из них имеет свои собственные настройки и предназначен для определенных целей. Вернемся к тому моменту, откуда все началось — создание виртуального сервера для развертывания на нем CMS WordPress и его тестирования.
Виртуальная машина: ошибка 0x80004005
Метод №1 Переименование vbox-файла
Один небольшой трюк помогает большинству пользователей избавиться от проблемы при попытке запустить нужную им виртуальную машину. Как уже было сказано, ошибка 0x80004005 возникает, по большей части, из-за неправильно сохраненного состояния виртуальной машины в vbox-файл. Когда это происходит, то VirtualBox создает еще один файл, но только уже с приставкой -prev или -tmp. Вам нужно переименовать этот файл. Выполните следующее:
- пройдите в директорию C:Users<ПОЛЬЗОВАТЕЛЬ>VirtualBox VMs;
- найдите в папке файлы с именем вашей виртуальной машины и расширением .vbox и .vbox-prev(или -tmp), например, пускай это будут ВМ.vbox и ВМ.vbox-prev;
- удалите файл ВМ.vbox;
- переименуйте ВМ.vbox-prev в ВМ.vbox;
- далее перейдите в директорию C:Users<ПОЛЬЗОВАТЕЛЬ>.VirtualBox и выполните все описанное выше еще раз, т.е. удаление и переименование файлов.
Как только завершите возиться с файлами, попытайтесь вновь запустить нужную вам виртуальную машину в VirtualBox. Большинство пользователей утверждают, что от ошибки E_FAIL 0x80004005 им помогает избавиться именно вышеуказанный процесс.
Метод №2 Удаление обновления KB:3004394
Если дело заключалось не в неудачном сохраненном состоянии виртуальной машины, то, возможно, оно заключается в обновлении под номером KB:3004394. Уже многими доказано, что данное обновление может создавать конфликт во время работы VitualBox. Вам нужно попробовать удалить это обновление, а затем проверить наличие кода ошибки E_FAIL 0x80004005.
Удалить это обновление можно как через графический интерфейс системы, так и через консоль. Однако, через консоль процесс удаления выполняется куда быстрее. Поэтому мы покажем вам именно этот способ удаления обновления. Выполните следующие действия:
- нажмите на клавиатуре Windows+X;
- выберите из контекстного меню пункт «Командная строка(администратор)»;
- впишите в консоль команду wusa /uninstall /kb:3004394 и нажмите Enter;
Удалив обновление KB:3004394 из своей операционной системы, перезагрузите компьютер. Снова зайдите в VitualBox, запустите нужную виртуальную машину и убедитесь, что ошибка E_FAIL 0x80004005 была устранена. Если же нет, то давайте посмотрим на другие методы.
Метод №3 Активирование виртуализации в BIOS
Порой, ошибка E_FAIL 0x80004005 может возникать в результате отключенной в BIOS технологии виртуализации, которая позволяет на одном ПК создавать несколько виртуальных компьютеров. К сожалению, интерфейс BIOS разнится между собой, а поэтому описание точного расположения данной функции — невозможно. Вам придется покопаться в настройках BIOS и найти там опцию Виртуализации, а затем активировать ее. Как только вы это сделаете, попробуйте снова запустить VirtualBox и посмотрите, возникнет ли ошибка виртуальной машины E_FAIL 0x80004005.
Метод №4 Подбор рабочей версии VirtualBox
К сожалению, порой описываемая в данной статье проблема не может быть разрешена вышеуказанными методами. Правда в том, что не каждая версия программы VirtualBox будет работать на том или ином компьютере стабильно. Удалите ту версию, которая установлена на вашем компьютере в данный момент, а затем установите другую, желательно, самую последнюю версию.
Если код ошибки E_FAIL 0x80004005 появляется и на новой версии VirtualBox, то вам придется искать ту версию программы, которая наконец-то таки стабильно заработать на вашей системе. Так или иначе, вы найдете ее. Исходя из отзывов пользователей, стабильными версиями являются 4.3.12, 4.3.20, 5.0.6 и 5.1.8. Пробуйте, запускайте и проверяйте наличие ошибки E_FAIL 0x80004005.
Нашли опечатку? Выделите текст и нажмите Ctrl + EnterХ
На некоторых компьютерах при запуске виртуальной машины VirtualBox возникает ошибка, в которой написано, что «Не удалось открыть сессию для виртуальной машины». У меня она выглядела так:
Если щёлкнуть на слово «Детали» в окне этой ошибки, то можно увидеть код этой ошибки — E_FAIL (0x80004005):
Особенно неприятно, если у вас уже была настроена рабочая виртуальная машина в VirtualBox, которой вы пользовались, а через некоторое время она просто перестала запускаться, выдавая ошибку E_FAIL (0x80004005) «Не удалось открыть сессию для виртуальной машины». В данной статье мы последовательно рассмотрим три решения данной проблемы с запуском виртуальной машины.
Проблемы и решения, если у вас нет интернета
Способ подключения к Интернету с помощью виртуальной машины обычно осуществляется через NAT или через мост (адаптер режима моста), поэтому мы собираемся разделить этот раздел на две хорошо дифференцированные части: часть NAT и часть моста.
Если вы используете режим NAT на виртуальной машине
Если вы используете режим NAT в виртуальной машине, вы должны учитывать, что и VMware, и VirtualBox будут использовать внутреннюю таблицу маршрутизации компьютера для получения Интернета на имеющихся у нас ВМ. В этом режиме работы, если реальный компьютер, подключенный к физической сети, имеет подключение к Интернету, виртуальная операционная система всегда будет иметь подключение к Интернету. Независимо от того, какие политики безопасности действуют на сетевом уровне, весь сетевой трафик от виртуальных машин будет выходить в Интернет, как если бы он генерировался настоящим ПК, поэтому мы можем исключить все эти проблемы с подключением.
Единственная проблема, которая у нас может быть, заключается в том, что частный IP-адрес физической сети совпадает с адресом виртуальной сети . В этом случае операционная система может не очень хорошо знать, что делать с сетевым трафиком на основе ее таблиц маршрутизации, поэтому, если частный IP-адрес совпадает с виртуальной сетью, которую делает NAT, мы рекомендуем вам изменить подсеть NAT. VMware или VirtualBox, чтобы не возникало проблем.
Чтобы изменить подсеть NAT, необходимо перейти в « Редактировать / Редактор виртуальной сети « выберите VMnet8, который настроен как NAT, а внизу мы можем настроить часть «IP-адрес подсети», а также настроить сетевую маску. подсеть. Здесь мы можем изменить эту подсеть VMware по умолчанию, если она соответствует основной сети.
В случае с VirtualBox процесс будет аналогичным, режим NAT настроен по умолчанию, поэтому следует выбрать режим «сеть NAT» и настроить свободную частную подсеть, не совпадающую с физической подсетью. Таким образом, у нас не будет никаких проблем.
Как видите, это единственная проблема, которую мы можем найти в режиме NAT, что основная физическая сеть такая же, как и виртуальная сеть.
Если вы используете режим моста или моста
В том случае, если вы используете режим моста, вы должны учитывать несколько аспектов, если у вас есть проблемы с подключением к физической сети и Интернету. Если в режиме NAT все работает правильно, а в режиме моста или моста нет, то проверьте следующее:
Если вы используете VMware, в «Редакторе виртуальной сети» настройте сетевой профиль VMnet0, который подключается следующим образом:
Если вы оставите его автоматическим и у вас есть несколько сетевых интерфейсов, у вас могут возникнуть проблемы с мостом. Мы столкнулись с серьезными проблемами при его работе в автоматическом режиме, потому что, если мы изменим физический сетевой интерфейс, он заставит нас перезапуститься, чтобы решить эту проблему (и надеемся, что она исправится сама). Целесообразнее всего выбирать именно физическую сетевую карту, ничего не оставлять в автоматическом режиме, обязательно оставлять статически с той сетевой картой, которую мы хотим.
В этом режиме конфигурации у вас могут возникнуть проблемы с подключением к Интернету из-за безопасности физической сети, мы также должны проверить это, потому что это как если бы у нас был новый компьютер:
-
Коммутатор :
- Проверьте переключатель, если у вас есть Функция Port Security активирована и настроена . Если наш порт коммутатора имеет максимум 1 устройство одновременно, и мы подключаем виртуальную машину по мосту, у нас будет два, поэтому второе устройство не будет иметь связи. У вас также будут проблемы с основным ПК, если политика безопасности порта отключена, так как она автоматически отключит порт.
- Проверить Настройка привязки IP-MAC-порта . При наличии дополнительного оборудования на том же порту с другим IP-адресом и MAC-адресом средства защиты коммутатора могут заблокировать доступ к сети.
-
Маршрутизатор :
- Проверьте, что у нас есть DHCP-сервер активирован , иначе придется поставить фиксированный IP в операционной системе виртуальной машины.
- Проверяем, что у нас нет брандмауэр препятствуя общению.
- Убедитесь, что у нас нет ограничительных правил для добавления новых хостов в сеть, потому что мостовой хост действует как новый хост.
После того, как вы все это проверите, у вас не должно возникнуть проблем с подключением к Интернету с виртуальной машины. Мы также рекомендуем вам выполнить типичные тесты ping, чтобы увидеть, как далеко мы продвинулись, и где связь не достигает.
Трик 7. Wi-Fi и вардрайвинг под виртуальной машиной
Используя виртуальную машину, на которой установлен Linux, я не раз сталкивался с ограничениями из-за отсутствия прямого доступа к Wi-Fi-адаптору. Да, сделать инет в гостевой системе через хостовую ОС — не проблема, но использовать беспроводной адаптер со специальными приложениями просто не выйдет.
Поэтому всякий раз, когда была необходимость поэкспериментировать с беспроводными сетями с помощью aircrack’а и kismeta, чтобы послушать эфир или оценить защиту хотспота, приходилось запускать линукс с загрузочной флешки. Проблема эта, как оказалось, легко решаема благодаря возможности VirtualBox обращаться к USB-устройствам напрямую. Другими словами, можно купить за $20 USB’шный Wi-Fi-адаптер (причем сразу на правильном чипсете и с возможностью использовать внешнюю антенну) и сделать так, чтобы гостевая система думала, что он подключен к ней. Конечно, после подключения устройства к компьютеру/ноутбуку девайс определяется и устанавливается в основной системе (в моем случае — Windows). Но если зайти в свойства виртуальной машины и найти там раздел USB, то любое из устройств можно «примонтировать» к гостевой ОС. Для этого нажимаем на кнопку «Добавить новый фильтр» и из контекстного меню выбираем наш USB’шный адаптер. Все, устройство отключится от хостовой ОС и станет доступным в виртуальной машине. Пробуем запустить под Backtrack’ом aircrack и убеждаемся, что все работает. Наконец-то все это стало возможным без перезагрузки в Linux.
How to use Wireless Network in Virtualbox?
I’m trying to enable Wireless on VirtualBox in my Ubuntu 14.04. I use a Kali Linux as the guest OS, but this OS not show the wi-fi when I connect it.
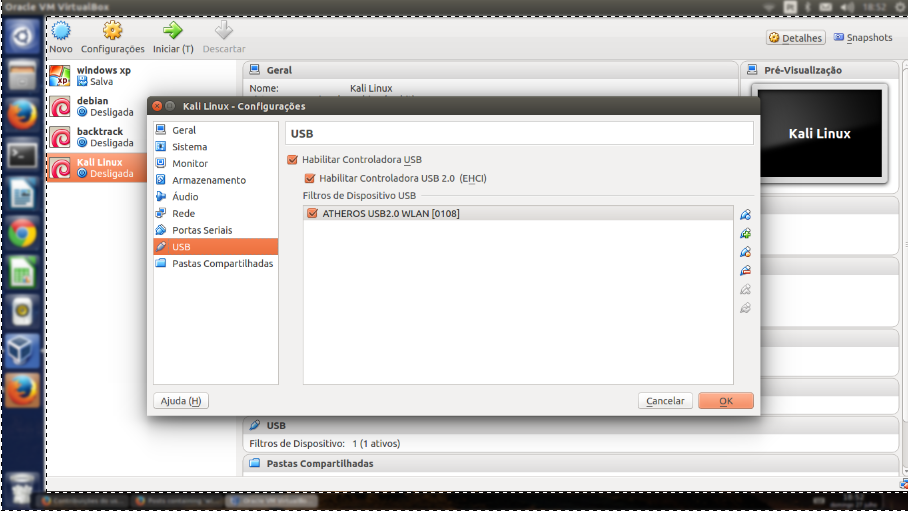
After starting the guest OS, it still does not show the wi-fi
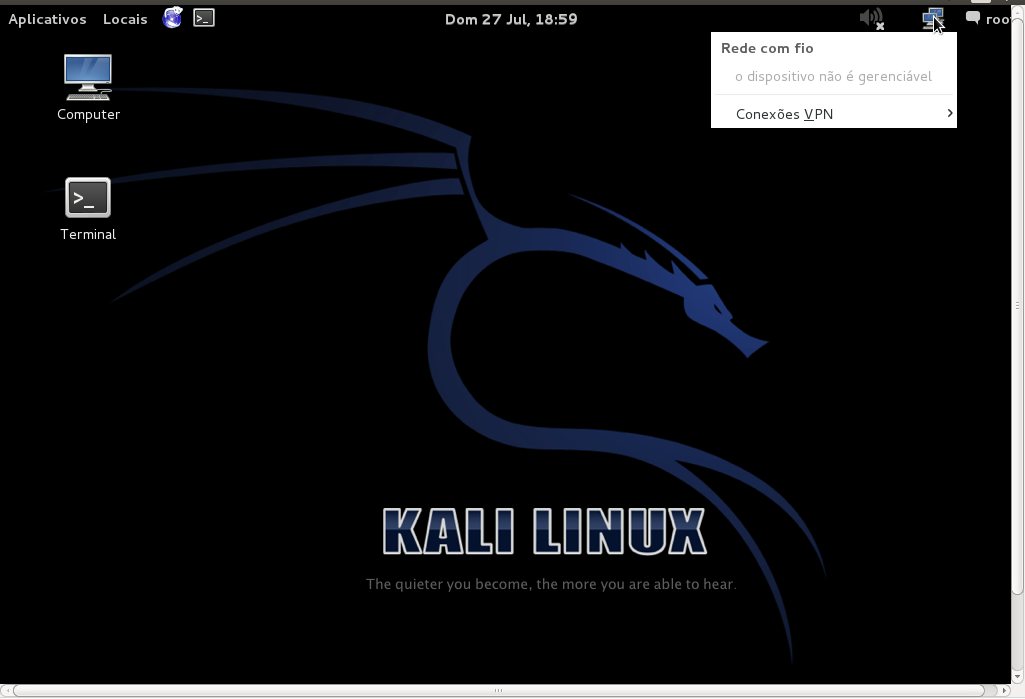
I already tried the suggestions from this link and this link, but my virtualbox does not enable my wireless.
1 Answer 1
Instead of using an USB filter, just connect the wireless network on the host operating system, and define a bridged or NAT connection in the VM configuration.
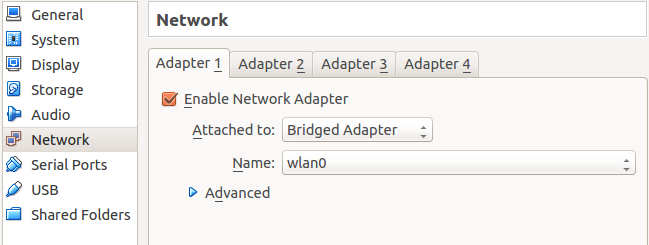
On the image referenced in the comments, you have both a bridged adapter to wlan1 and an USB filter.
According to the VirtualBox manual, section 3.10: «VirtualBox can allow virtual machines to access the USB devices on your host directly. To achieve this, VirtualBox presents the guest operating system with a virtual USB controller. As soon as the guest system starts using a USB device, it will appear as unavailable on the host.«.
So, if the USB filter is pointing to the WLAN adapter, it will disappear from the host OS when you boot the VM, also disabling the bridged adapter. In that case, remove the USB filter from the configuration.
Трик 3. Управляем ВМ через консоль!
Но удаленный доступ — это не все, что нужно для эффективного использования виртуальных машин. Еще одна важная часть — возможность автоматизации. К счастью, в VirtualBox никто не обязывает тебя использовать GUI-интерфейс. Любые действия можно выполнить через консольную утилиту администрирования VBoxManage.exe и использовать ее в любых своих сценариях. Можешь попробовать ввести команду «VBoxManage list vms» — получишь в консоли список всех существующих виртуальных машин, их имена и идентификаторы UUID:
Хочешь запустить одну из них прямо из консоли? Ничего сложного: отдаем соответствующую команду, указав имя нужной виртуалки — «VBoxManage.exe startvm xp». Верный способ получить справку о том, какие команды доступны, и как их использовать — запустить приложение без параметров. Разработчики гарантируют, что консольная версия ничем не уступает GUI-оболочке, и любые действия с виртуальными машинами можно с не меньшим успехом выполнить через VBoxManage. Выше я упоминал SDK для разработчиков, который обновляется с каждой новой версией VirtualBox и выкладывается на официальном сайте.
Программа предоставляет мощнейший API для управления виртуальными машинами. Система встроенных вызовов такова, что использовать ее можно из самых разных языков программирования: существуют привязки (то есть специальные модули) для Java, Python и других языков. В качестве хорошего примера для старта можно взять из SDK vboxshell.py, в котором через API реализовано несколько полезных опций для управления виртуалками. В том числе запуск программы внутри гостевой ОС, создание скриншота с дисплея виртуальной машины, подключение ISO-образа в качестве CD/DVD-диска, проброс портов из хостовой машины в гостевую ОС и т.д. В прошлом году у нас был материал «Прокачиваем виртуальную машину», где мы уже рассматривали API VirtualBox’а. Тогда из-за отсутствия вызовов для управления поведением гостевой системы (например, запуска приложений) нам пришлось использовать API VMware с более продвинутыми возможностями. Сейчас же API VirtualBox сделала два шага вперед, и мы вполне могли обойтись без использования платной VMware.
Настройка сети виртуальной машины
Для работы сети виртуальной машины в VirtualBox необходимо правильно настроить сетевые подключения. Сначала необходимо выбрать тип подключения сетевого адаптера в настройках виртуальной машины. В VirtualBox доступно несколько типов подключения: NAT, мостовой адаптер, внутренний адаптер и другие.
В зависимости от выбранного типа подключения, можно настроить различные параметры сети. Например, при использовании NAT можно настроить сетевые настройки для виртуальной машины, как будто она подключена к локальной сети с помощью маршрутизатора. При использовании мостового адаптера можно подключить виртуальную машину к существующей физической сети.
Если требуется подключить WiFi адаптер в VirtualBox, необходимо выбрать тип подключения «мостовой адаптер», а затем выбрать нужный WiFi адаптер в настройках виртуальной машины. После этого виртуальная машина будет иметь доступ к сети через WiFi адаптер компьютера.
Помимо выбора типа подключения и настройки сетевых параметров, также можно настроить дополнительные параметры сети, такие как протоколы, фильтры и порты. Это позволяет более гибко настраивать сетевое взаимодействие виртуальной машины.
Правильная настройка сети виртуальной машины позволяет обеспечить ее полноценное функционирование в сети и обеспечить доступ к интернету и другим устройствам в сети. Также это позволяет эффективно использовать сетевые ресурсы и обеспечить безопасность сети виртуальной машины.
Подключение виртуальной машины к wifi сети
Чтобы подключить виртуальную машину к wifi сети в VirtualBox, необходимо сделать несколько шагов:
1. Проверьте настройки сетевого адаптера
Перед началом процесса убедитесь, что виртуальная машина имеет правильно настроенный сетевой адаптер. Для этого откройте настройки виртуальной машины в VirtualBox и перейдите на вкладку «Сеть». Проверьте, что тип адаптера установлен как «Bridged Adapter» или «Сетевой мост».
2. Установите драйвер wifi адаптера
Вам потребуется установить драйвер wifi адаптера внутри виртуальной машины. Для этого скачайте необходимый драйвер с официального сайта производителя адаптера. Затем, используя средства передачи файлов между хостовой и виртуальной системой (например, общую папку или функцию «Drag and Drop»), скопируйте драйвер внутрь виртуальной машины.
3. Установите драйвер в виртуальной машине
Запустите виртуальную машину и откройте ОС внутри нее. Откройте файловый менеджер и найдите сохраненный драйвер wifi адаптера. Установите его, следуя инструкциям на экране.
4. Настройте wifi соединение в виртуальной машине
После установки драйвера, найдите в настройках ОС внутри виртуальной машины раздел сети или wifi соединений. Нажмите на кнопку «Добавить новое соединение» или аналогичную, и следуйте инструкциям на экране, чтобы подключиться к wifi сети.
Примечание: Некоторые адаптеры могут потребовать дополнительных настроек, таких как ввод пароля wifi или выбор правильной шифровки. Убедитесь, что вводите все необходимые данные верно и точно следуйте инструкциям производителя.
Теперь вы можете использовать виртуальную машину с подключенным wifi адаптером для работы в wifi сети!
Запуск Kali Linux на VirtualBox
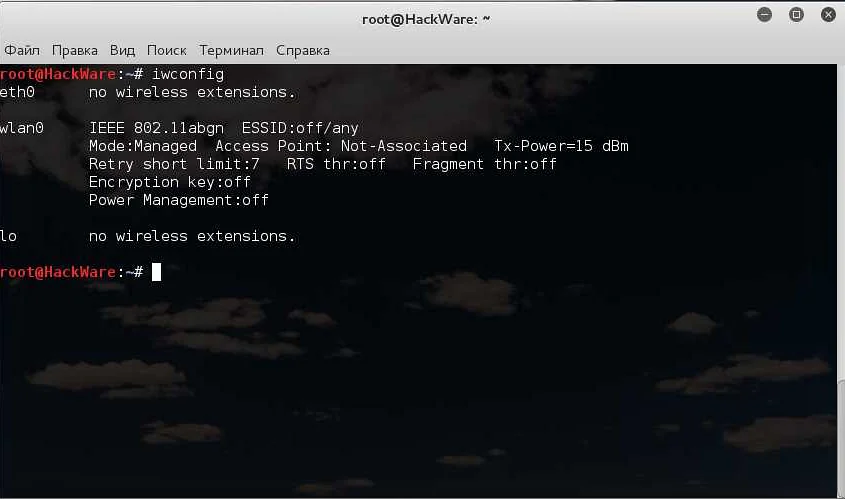
Для запуска Kali Linux на VirtualBox необходимо сначала скачать и установить VirtualBox на свой компьютер. Это можно сделать с помощью официального сайта Oracle VirtualBox.
После установки VirtualBox, следующим шагом является скачивание Kali Linux. Кали Линукс можно найти на официальном сайте Kali Linux в разделе «Download».
Выберите количество оперативной памяти и присвойте виртуальной машине диск, на котором будет установлена Kali Linux.
Далее, выберите файл образа диска Kali Linux, который был скачан на предыдущем шаге, и нажмите «Старт», чтобы запустить виртуальную машину.
После успешного запуска Kali Linux на VirtualBox, можно приступать к настройке и использованию системы для выполнения своих задач.
Conclusion
Connecting Ubuntu in VirtualBox to WiFi can be achieved through various methods. The best method for you depends on your specific requirements and the resources available to you. Whether you choose to use NAT, a USB WiFi dongle, or a USB Ethernet adapter, make sure to install the necessary drivers within the Ubuntu virtual machine to support the WiFi connection.
Can I connect my Ubuntu virtual machine to WiFi using the NAT networking mode in VirtualBox?
Yes, you can connect your Ubuntu virtual machine to WiFi using the NAT networking mode in VirtualBox. Simply enable the network adapter and select NAT as the attached mode in the VirtualBox settings for your virtual machine.
Can I use a USB WiFi dongle to establish a separate WiFi connection for my Ubuntu virtual machine?
Yes, you can use a USB WiFi dongle to establish a separate WiFi connection for your Ubuntu virtual machine. By adding the USB WiFi dongle to the USB settings of your virtual machine, it will be recognized as a new network interface within the Ubuntu virtual machine.
Is it possible to use a USB Ethernet adapter to connect my Ubuntu virtual machine to WiFi?
Yes, you can use a USB Ethernet adapter to connect your Ubuntu virtual machine to WiFi. By adding the USB Ethernet adapter to the USB settings of your virtual machine, it will be recognized as a new network interface within the Ubuntu virtual machine, allowing you to connect to the internet using the standard Ubuntu network manager.
Do I need to install any additional drivers within the Ubuntu virtual machine to support the WiFi connection?
Yes, if you are using a USB WiFi dongle or a USB Ethernet adapter, you may need to install the necessary drivers within the Ubuntu virtual machine to support the WiFi connection. This will depend on the specific device you are using. Make sure to check the manufacturer’s website for any available drivers and instructions on how to install them within the Ubuntu virtual machine.
Can I use other networking modes in VirtualBox to connect my Ubuntu virtual machine to WiFi?
No, virtual machines in VirtualBox cannot directly access the physical wireless cards. Therefore, the NAT networking mode, USB WiFi dongle, or USB Ethernet adapter are the recommended methods to connect your Ubuntu virtual machine to WiFi. Other networking modes in VirtualBox, such as Bridged Adapter, Internal Network, and Host-Only Adapter, do not provide direct access to WiFi connections.
Как настроить и подключить виртуальные машины через Wi-Fi?
Виртуальные машины, которые могут быть созданы с помощью VirtualBox, имеют такие же разнообразные возможности, как и на физическом компьютере. Фактически, возможно клонировать виртуальную машину и даже для подключения сигнала Wi-Fi или внешней сети к любой виртуальной машине, которую мы создаем. Мы можем сделать это из вкладка настроек виртуальной машины в зависимости от выбранной нами операционной системы.
Конфигурация самой виртуальной машины позволяет нам выбрать конкретную сеть. Для этого вы должны сначала получить доступ к опциям и параметрам операционной системы, которую мы выбрали для виртуальный ящик. Там нам будет представлено большое количество опций, включая систему и экран, USB и пользовательский интерфейс.
Именно среди этих опций и параметров мы можем найти тот, который позволяет нам подключите нашу виртуальную машину к Wi-Fi или к внешней сети.
Чтобы начать этот процесс, давайте выполним следующие шаги, которые сделаны для быстрого подключения нашего виртуальную машину в Wi-Fi.
- Давайте выберем виртуальную машину, которую мы хотим редактировать, независимо от операционной системы, в которой она работает.
- Перейдем к разделу «(Операционная система) — Конфигурация В котором вы найдете все разнообразие упомянутых выше вариантов. Теперь выберем раздел «Сеть», где мы увидим 4 варианта адаптера: первый, второй, третий и четвертый.
У первого, естественно, будет несколько полей для изменения, но мы не будем трогать или манипулировать элементами. Вместо этого мы сразу перейдем ко второму адаптеру с именем «Адаптер 2», который мы и редактируем.
В поле «Подключено к:» мы выберем опцию «Мостовой адаптер» . Мы выберем название нашей команды и перейдем к следующему шагу, на котором оставим имя адаптера по умолчанию. Мы также откажемся от «беспорядочного режима» и, наконец, оставим адрес операционной системы таким, какой он есть.
Наконец, все, что осталось, — это подключиться к нашей виртуальной машине, чтобы убедиться, что она уже подключена к Wi-Fi. Если внутри мы не видим никаких признаков того, что он подключен или что мы можем перемещаться, вероятно, мы сделали ошибка в процессе .
VirtualBox, несомненно, является ценным инструментом, но, как и другие программы, его довольно сложно использовать, поэтому важно точно знать каждую часть процесса. Когда вы уже являетесь мастером, вы также можете настроить сети типа NAT
Настройка сети Virtualbox
1. Настройка сети NAT
Здесь почти нет о чем говорить. Получение доступа к сети через NAT включено по умолчанию. Проброс портов я рассматривал в отдельной статье. Но если вы раньше отключали сетевые адаптеры, то чтобы включить NAT обратно достаточно открыть настройки нужной машины:
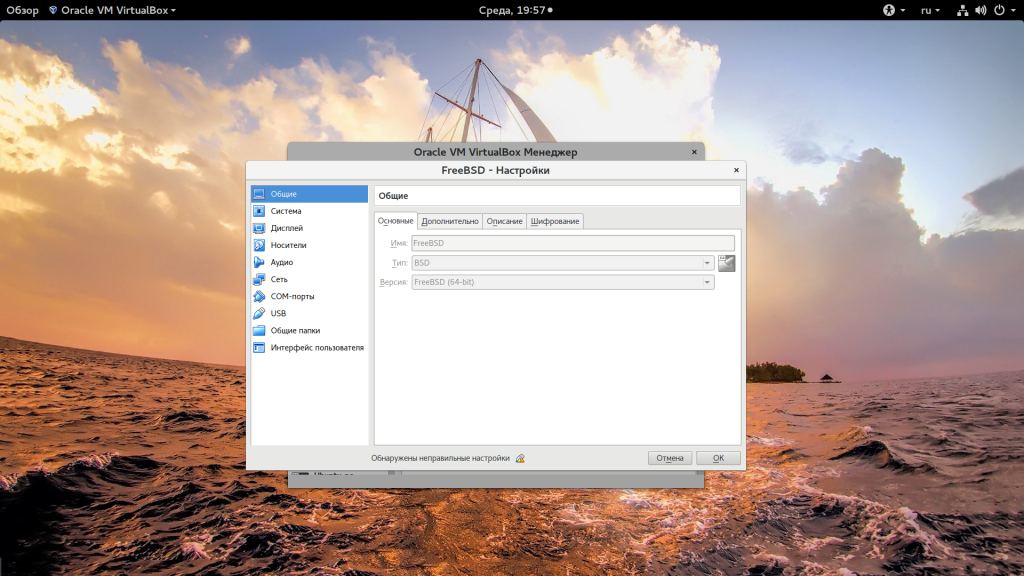
Перейти на вкладку «Сеть»:
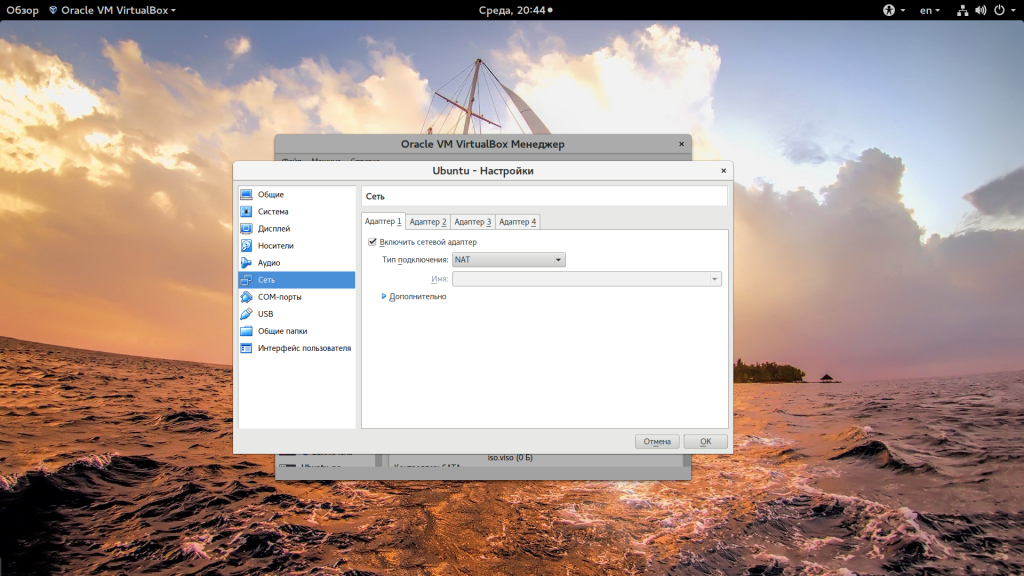
Выбрать один из адаптеров. К виртуальной машине можно подключить несколько адаптеров и это очень удобно, так как вы можете комбинировать вместе адаптер виртуального хоста и NAT чтобы получить преимущества обоих режимов. Дальше вам нужно выбрать пункт «NAT» в списке «Тип подключения».
На вкладке «Дополнительно» вы можете настроить марку устройства адаптера и MAC адрес:
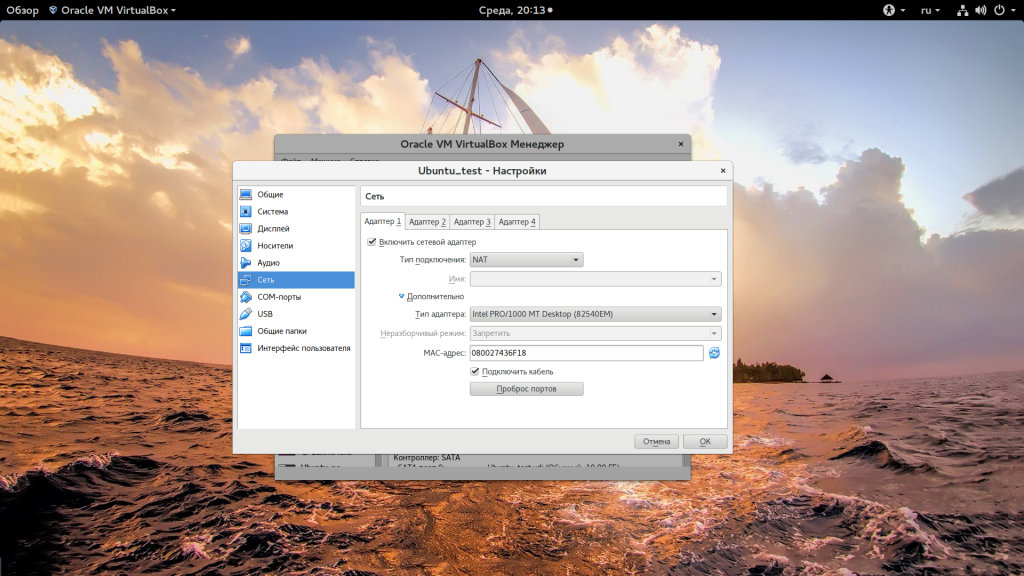
Если вы собираетесь устанавливать туда в Windows, то лучше будет работать Intel PRO/1000 MT Desktop, а для Linux можно оставить AMD PCNet FAST III, так как он поддерживается всеми операционными системами.
2. Настройка сети NAT
В версии Virtualbox, начиная с 4.3 была добавлена поддержка сетей NAT, это работает очень похоже на виртуальный адаптер хоста, все машины, подключенные к одной сети могут получить доступ друг к другу, а доступ в интернет выполняется через NAT, но основная система доступа к гостевым не имеет. Чтобы настроить такое подключение нужно сначала создать сеть NAT. Для этого откройте «Файл» -> «Настройки», «Сеть». Здесь перейдите на вкладку «Сети NAT». Дальше нажмите кнопку с зеленым плюсом, чтобы создать новую сеть:
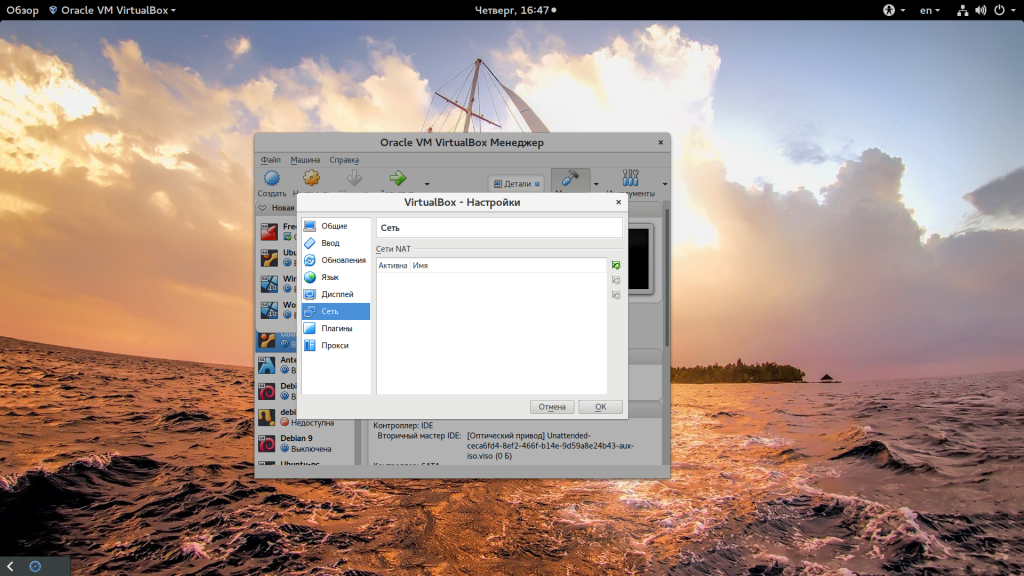
Нажмите «Ok» и закройте это окно. Дальше откройте настройки для виртуальной машины, перейдите на вкладку «Сеть» -> «Адаптер 1»:
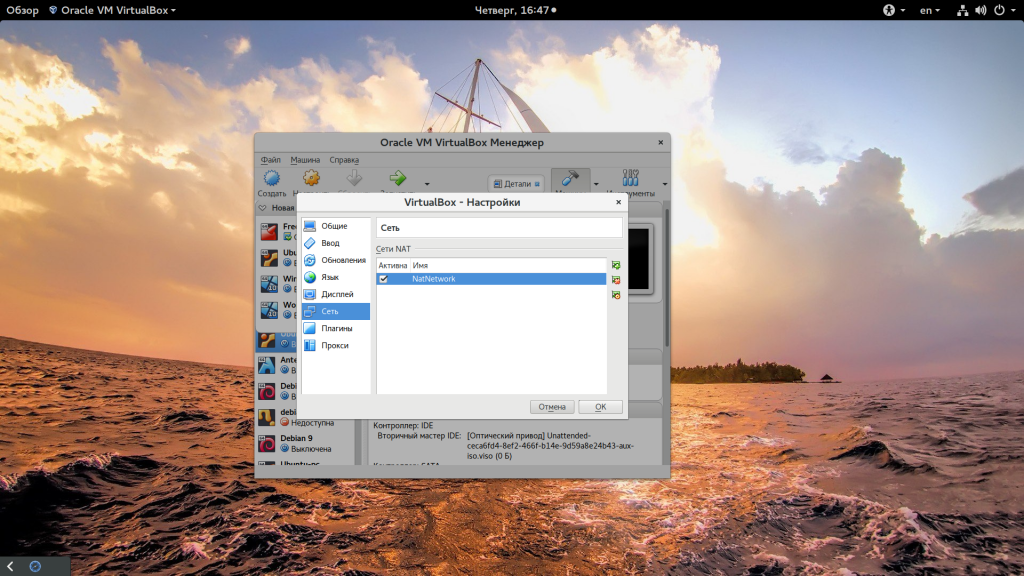
Выберите «Тип подключения» — «Сеть NAT», а «Имя» — только что созданную сеть.
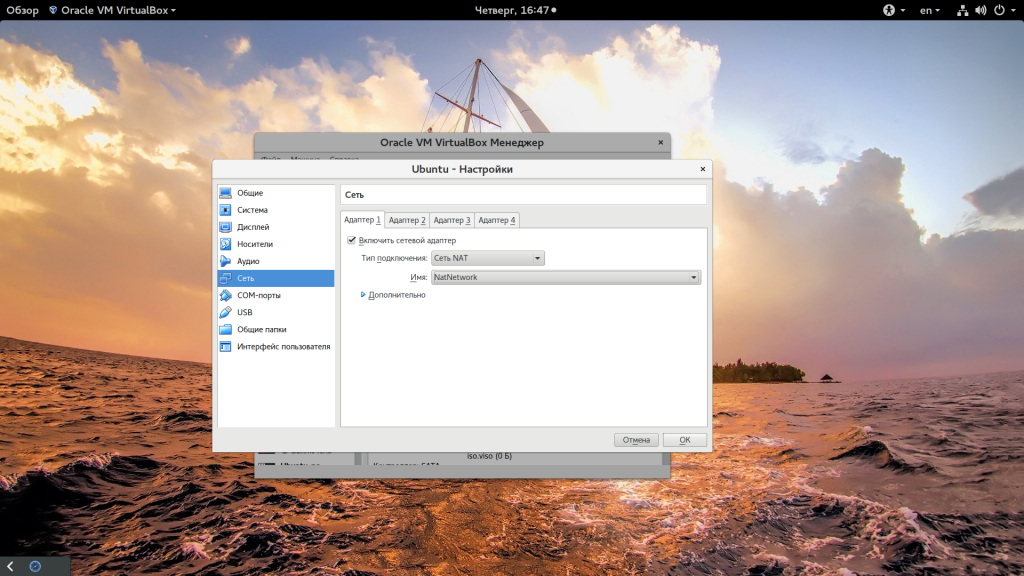
Теперь все машины, подключенные к этой сети, будут доступны друг другу, как в VMWare.
3. Настройка адаптера виртуального хоста
Теперь задача немного интереснее — нам нужна локальная сеть virtualbox между несколькими виртуальными машинами и хостом. Для того чтобы все это заработало в Linux, нам нужно чтобы были загружены модули ядра vboxnetadp и vboxnetflt:
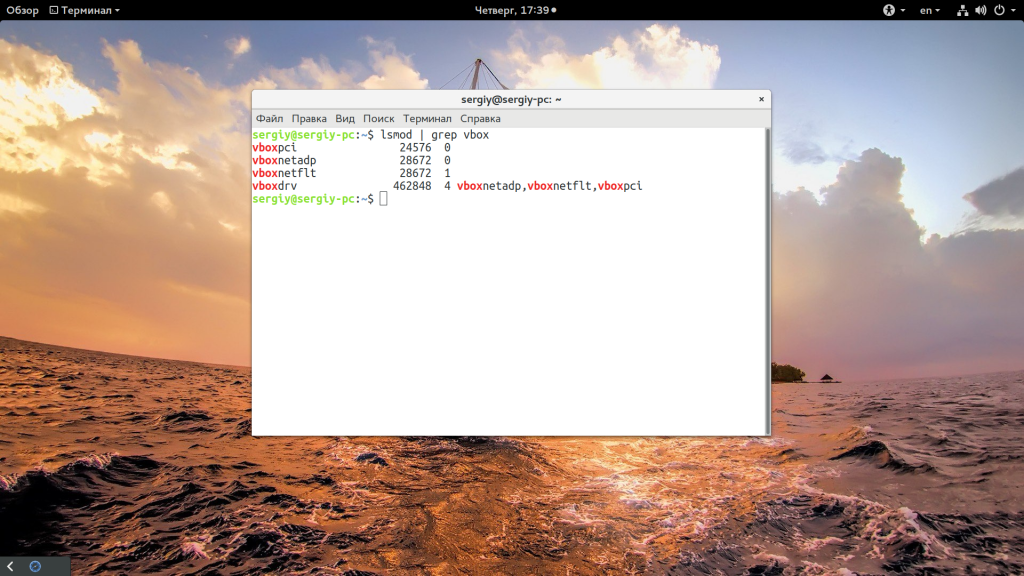
Возможно, для их правильной работы вам придется установить пакет net-tools. Дальше нужно создать сам виртуальный адаптер. Для этого откройте меню «Файл», затем «Настройки» -> «Сеть». Затем нажмите кнопку с зеленым значком плюс, а затем «Ok», все параметры можно оставить по умолчанию. В VirtualBox 5.2 и выше интерфейс был изменен. Теперь вам нужно открыть меню «Инструменты» -> «Менеджер сетей хоста»:
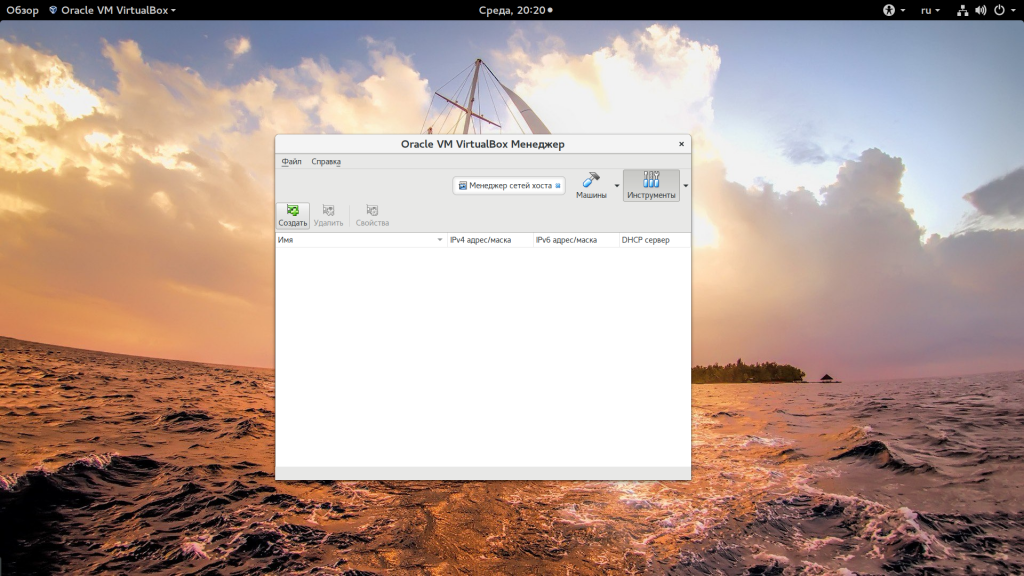
Нажмите кнопку «Создать», затем, в появившемся адаптере, напротив пункта DHCP установите галочку «Включен».
Теперь вернитесь к списку виртуальных машин, зайдите в настройки машины, «Сеть»:
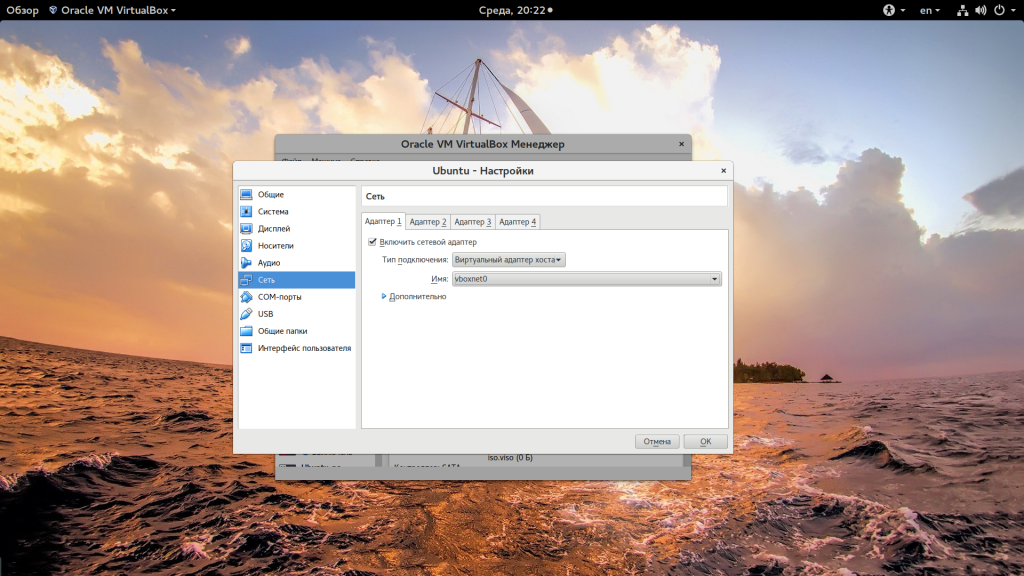
Выберите «Тип подключения» — «Виртуальный адаптер хоста», а имя vboxnet0, тот, который вы создали раньше.
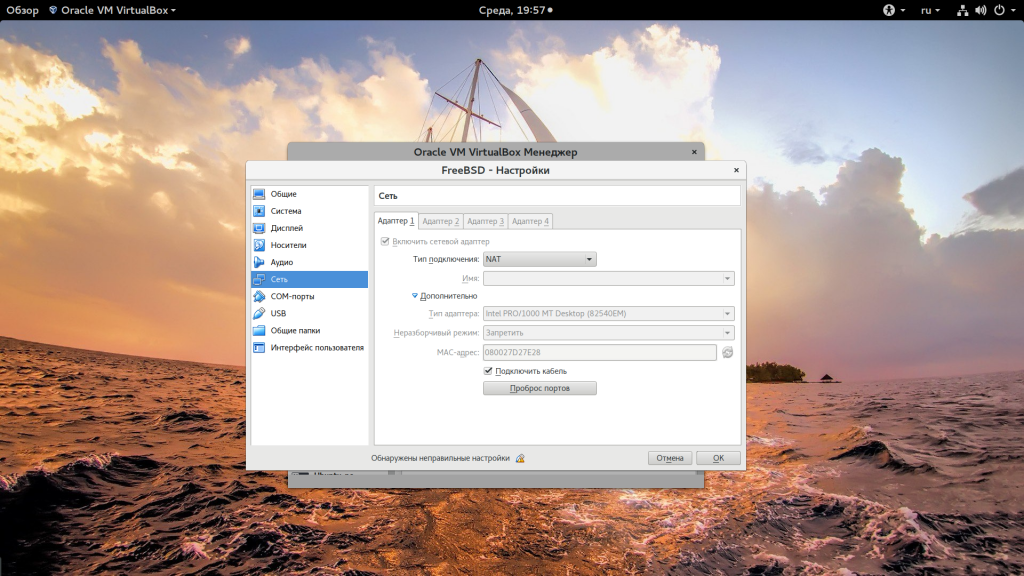
Для всех машин, которые вы хотите объединить в одну сеть нужно выбирать один и тот же адаптер хоста. Если вы захотите добавить машинам также доступ в интернет, просто перейдите на вкладку «Адаптер 2», включите его и настройте NAT, как описано в первом пункте.
4. Настройка сетевого моста VirtualBox
Режим сетевого моста позволяет виртуальной машине выступать в роли реального сетевого устройства с отдельным ip адресом. Чтобы это настроить откройте это же меню — настойки виртуальной машины, затем «Сеть». Здесь выберите «Тип подключения» — «Сетевой мост»:
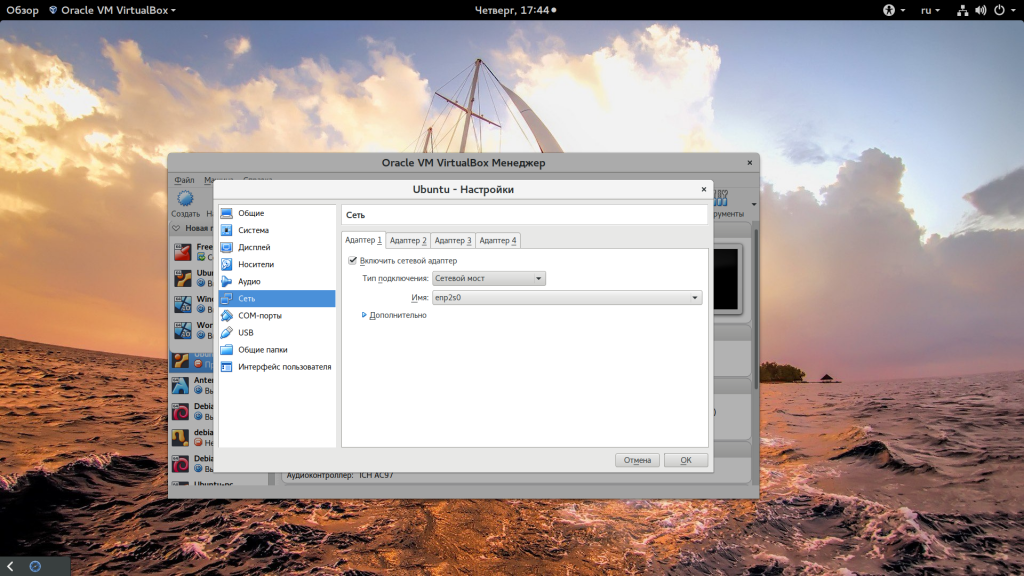
В поле «Имя» вам необходимо выбрать сетевой интерфейс, который будет использоваться для связи с внешним миром. Минус такого способа в том, что внешние компьютеры смогут получить доступ к виртуальной машине, а это не очень хорошо с точки зрения безопасности.
5. Внутренняя сеть VirtualBox
Режим внутренняя сеть Virtualbox похож на «Виртуальный адаптер хоста», за тем лишь исключением, что из хостовой системы доступа к гостевым не будет, и настроить все немного проще. Достаточно выбрать «Тип подключения» — «внутренняя сеть», а затем просто выбрать нужную сеть в поле «Имя», или создать новую, просто изменив имя текущей.
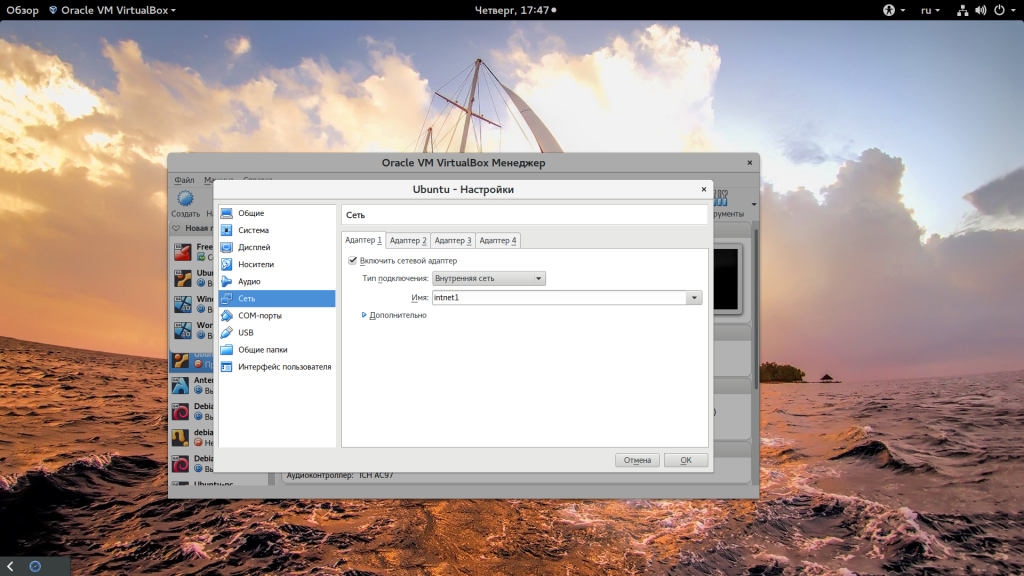
Как видите, существует тип подключения NAT — где только интернет, Мост — где машина становится членом внешней сети, а все остальные — это настройка виртуальной сети virtualbox, где машины могут видеть друг друга.

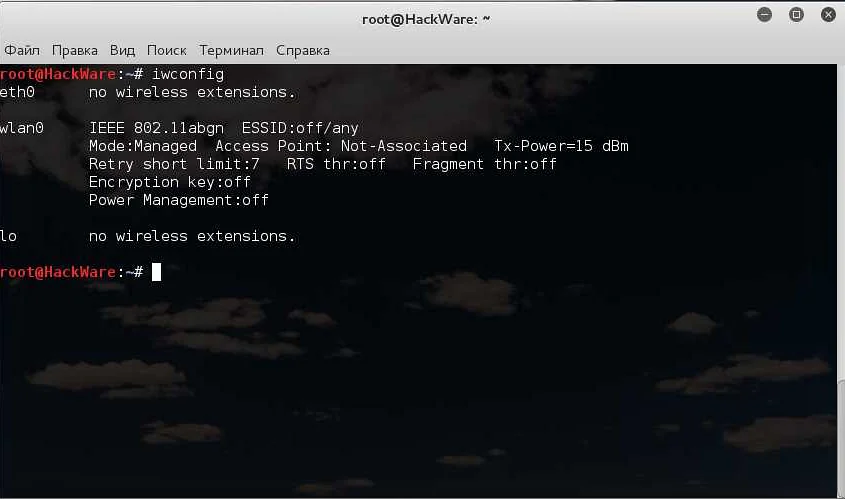






















![Connect vm to internet in oracle virtualbox [10 steps] | golinuxcloud](http://vvk-yar.ru/wp-content/uploads/d/8/8/d889c856855ae13355e7b9750c0aed7a.jpeg)





