Настройка HDMI подключения
Итак, всё соединено и теперь осталось немного настроить это дело. Если подключён только один телевизор, то картинка сразу должна появиться. Заметьте, чтобы компьютер загружался по телевизору монитор нужно не просто выключить, а отсоединить от системного блока!
После загрузки Windows останется только выбрать подходящее разрешение экрана. Сделать это можно нажав по свободному месту на рабочем столе правой кнопкой и выбрав «Разрешение экрана»
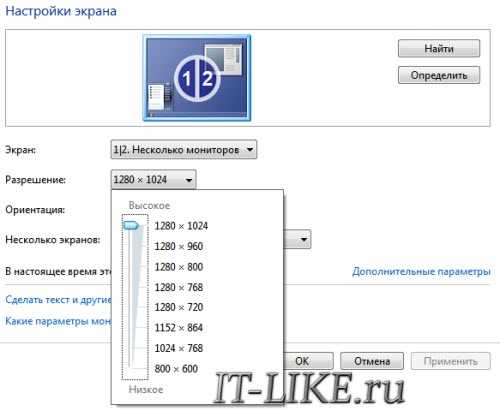
Здесь можно выбрать предпочитаемое разрешение. Чем выше – тем чётче картинка, но тем меньше всё на экране. По умолчанию система выбирает максимальное разрешение, которое поддерживает устройство. Можно так и оставить, если всё устраивает. Но если работать некомфортно, шрифт слишком мелкий и трудночитаемый, то можно уменьшить разрешение, но есть нюансы.
Жидкокристаллические телевизоры и мониторы рассчитаны показывать определённое количество точек (пикселей) по горизонтали и вертикали, например 1920×1080 (это и есть разрешение матрицы). И если выставить нестандартное разрешение, то чтобы его отобразить на своей матрице телевизор будет его масштабировать, а это МОЖЕТ привести к ухудшению качества и замыливанию картинки, а может всё будет и так нормально.
Если ваш телевизор поддерживает разрешение 1920×1080 (Full HD), то он также будет хорошо показывать 1280×720, при этом все детали и шрифты будут большего размера. Для телевизора HD Ready (не Full HD) нет смысла выставлять 1920×1080, т.к. его реальное разрешение 1366×768 пикселей.
По кнопке «Дополнительные параметры» на вкладке «Монитор» можно установить частоту обновления экрана. Рекомендую поставить 60Гц или больше, если ваш телек это поддерживает:

Телевизор на этой вкладке может называться не своим именем, а как-нибудь типа «Универсальный монитор PnP». Если при просмотре видео немножко дёргается или идёт как-то не плавно, то можно поэкспериментировать с этим параметром. Качество цветопередачи на этой вкладке выбираем «True Color (32 бита)».
При любом изменении в разрешении, частоте или глубине цвета система покажет окно для подтверждения изменений. Если устройство не заработало с новыми параметрами, то вы не сможете увидеть это окно и не подтвердите свои действия. Не надо паниковать, просто подождите 15 секунд и система, поняв что вы ничего не видите, вернёт прежние настройки.
настройка двух мониторов, мыши, клавиатуры, аудиосистемы, игровых устройств, устройств виртуальной реальности
Настройка раздельного воспроизведения звука на ноутбуке и телевизоре На Windows 7, 8, 10 при подключении ноутбука к телевизору через HDMI, используя TV для просмотра фильма, а ноутбук – для прослушивания музыки:

настроить диспетчер Realtek HD для одновременного воспроизведения двух различных звуковых сигналов.
При необходимости скачайте скачайте обновленный Realtek High Definition Audio Driver с сайта www.realtek.com.tw/downloads/
на плеере AIMP3, на котором будем слушать музыку на ноутбуке, в параметрах воспроизведения выбрать Динамики (Realtel HD Audio)
на видеоплеере KMPlayer, где будем смотреть фильм на телевизоре, в настройках Аудио –> Рендер аудио –> Samsung TV
Возможные проблемы
Если после выполнения этих инструкций звук из выбранных динамиков по-прежнему не меняется, убедитесь, что описанные шаги и шаги были выполнены правильно. Кроме того, вы можете проверить следующие ситуации:
- соответствие установленных драйверов и мощности используемого «железа» (в некоторых случаях устаревшее оборудование может «не хватать» требуемых показателей);
- проверить персональный компьютер на действие вредоносного ПО с помощью антивирусной программы (иногда внесенные изменения не корректируются из-за поломок, вызванных вирусами);
- не раскрывайте настройки на вкладках, не указанных в инструкции (действия разрешены только после прочтения пояснений и возможных последствий).
Проблемы возникают на некоторых устройствах при обнаружении внутренних сбоев или вирусных заражений.
Пользователь может настроить персональный компьютер для работы с несколькими устройствами: например, звук может выводиться одновременно на наушники и динамики. Настройки простые, инструкция подходит для начинающих пользователей.
Источник изображения: it-tehnik.ru
Разделение звука между динамиками и наушниками на ПК с Windows
Чтобы разделить звук между динамиками и наушниками, вам необходимо выполнить следующий двухэтапный процесс.
Программы для Windows, мобильные приложения, игры — ВСЁ БЕСПЛАТНО, в нашем закрытом телеграмм канале — Подписывайтесь:)
- Откройте микшер громкости или настройки устройства.
- Установите устройства вывода для приложений.
Давайте поговорим об обоих этих шагах и посмотрим, как их сделать.
1]Открытый микшер громкости
Если вы работаете в Windows 11, микшер громкости — это место, где вам нужно настроить параметры звука. Самый простой способ открыть интерфейс — щелкнуть правой кнопкой мыши значок громкости на панели задач и выбрать кнопку «Открыть микшер громкости».
Если вы не хотите использовать этот метод, вы также можете открыть его с помощью настроек Windows. Просто нажмите Победа + я для запуска настроек, затем перейдите к Система > Звук > Микшер громкости.
Вы можете использовать любой из способов, но мы считаем, что первый — самый простой.
Пользователям Windows 10 необходимо щелкнуть правой кнопкой мыши значок и выбрать Откройте настройки звука. Затем выберите Громкость приложения и настройки устройства из дополнительных параметров звука.
Теперь, когда вы открыли необходимые приложения, необходимые для разделения звуков, давайте перейдем к следующему шагу.
Читать . Исправьте микшер громкости, который не открывается в Windows 11
2]Установите устройства вывода для приложений
Вам нужно установить определенные устройства вывода для разных приложений. Вы можете легко нажать кнопку раскрывающегося меню приложения, для которого вы хотите изменить устройство вывода, щелкнуть раскрывающееся меню устройств вывода и выбрать наушники или динамик. Теперь настройте другое приложение, которое вы хотите использовать одновременно, и выберите для него другое устройство вывода.
Итак, предположим, что вы хотите использовать Origin, средство запуска игр, для воспроизведения звука через наушники, просто настройте его таким образом, а затем настройте свой браузер или любое другое приложение для воспроизведения звука через динамик, изменив соответствующие устройства вывода.
Вы также можете настроить микрофоны, приложение для использования микрофона наушников и одно для использования ваших компьютеров. Все, что вам нужно сделать, это установить устройства ввода этих приложений, и все будет хорошо.
Вот как вы можете разделить звук между двумя разными устройствами вывода.
Приложение отсутствует в микшере громкости
Если приложение, для которого вы хотите настроить устройство вывода, отсутствует в микшере громкости, это означает, что оно не работает в фоновом режиме. Вы должны помнить, что приложение появится в микшере громкости, только если оно работает в фоновом режиме. Итак, если вы хотите разделить звук между двумя приложениями, убедитесь, что они работают в фоновом режиме. Вы, очевидно, можете запустить их только ради смены устройств вывода, и Windows это запомнит.
Сбросить конфигурацию устройств вывода для всех приложений
Как упоминалось ранее, Windows запомнит изменения, внесенные вами для каждого приложения. Таким образом, даже если вы закроете приложение или свой компьютер, при следующем его открытии устройства вывода будут такими же, как вы установили ранее. Если вам не нравятся внесенные вами изменения, вы всегда можете изменить настройки вручную, но это займет много времени, особенно если есть много неправильно настроенных приложений.
В этом случае откройте микшер громкости и нажмите кнопку «Сброс», расположенную рядом с «Сбросить звуковые устройства и громкость для всех приложений до рекомендуемых значений по умолчанию». Это должно сделать работу за вас.
Читайте: Как вернуть старый микшер громкости в Windows 11
Как включить Stereo Mix в Windows 11?
Чтобы включить Stereo Mix в Windows 11, выполните указанные действия.
- Откройте панель управления.
- Перейти к Оборудование и звук > Звук.
- На вкладке «Воспроизведение» щелкните правой кнопкой мыши на пустом месте.
- Выбирать Показать отключенные устройства, а также Отключенные устройства.
- Он должен показать Stereo Mix.
- Щелкните правой кнопкой мыши и включите его.
Это активирует Stereo Mix на вашем компьютере.
Программы для Windows, мобильные приложения, игры — ВСЁ БЕСПЛАТНО, в нашем закрытом телеграмм канале — Подписывайтесь:)
Как подключить наушники и колонки одновременно
Если на вашем компьютере установлена карта Realtek, вы можете настроить динамики и наушники для одновременной работы. Этапы действий пользователя:
открыть блок «Панель управления» (через кнопку «Пуск» на мониторе ПК или в строке поиска);
заходим в раздел «Realtek HD Manager», запускаем инструмент;
в правом верхнем углу открытого окна нажмите на пункт «Дополнительные настройки устройства»;
- в функциях воспроизведения установите пункт «Отключить», в строке записи перейдите в «Объединить»;
- справа вверху над словом «Аналог» нажмите на изображение желтой папки;
установите флажки в окне «Параметры коннектора».
После выполнения этой инструкции наушники будут подключаться через выход на передней панели ПК, динамики – с противоположной стороны (иногда наоборот, но разницы в этой ситуации нет).
Подключаем внешний монитор к ноутбуку через порт HDMI
Итак, у нас есть ноутбук с портом HDMI (рис. 1).

Рис. 1. Порт HDMI в ноутбуке
Нам к нему нужно подключить внешний монитор с помощью кабеля и разъема VGA.
Для подключения монитора с входом VGA понадобится переходник HDMI-VGA (рис. 2). Жаль, конечно, что переходник не белого цвета для белого ноутбука, но тут, как говорится, лучше иметь функциональную и работающую, чем красивую и неработающую вещь. Поэтому подойдет и переходник черного цвета.

Рис. 2. Переходник HDMI-VGA
Затем подключаем переходник HDMI-VGA к разъему HDMI ноутбука (рис. 3).

Рис. 3. Переходник HDMI-VGA подключен к ноутбуку
На следующем шаге понадобится провод, идущий от внешнего монитора с разъемом VGA на конце, для последующего присоединения к переходнику HDMI-VGA (рис. 4).

Рис. 4. Подготовка к подключению разъема VGA внешнего монитора к переходнику HDMI-VGA
Итак, соединяем эти 2 разъема вместе и закрепляем соединение, для чего аккуратно без особых усилий вращаем винты, расположенные с двух сторон разъема VGA (рис. 5).

Рис. 5. Разъем VGA внешнего монитора подключен к переходнику HDMI-VGA
Казалось, что на этом все, ведь монитор теперь подключен.
Однако не будем забывать, что через порт HDMI ноутбука передается не только видео сигнал, но и звуковой аудио сигнал. Поэтому подготовим звуковые колонки для подключения их к этому же переходнику HDMI-VGA (рис. 6)
Колонки тоже желательно подключать в выключенном состоянии, хотя для них это не так важно, как для внешнего монитора

Рис. 6. Подготовка к подключению разъема аудио к переходнику HDMI-VGA
Гнездо для подключения аудио разъема находится на противоположной стороне от той, куда мы подключали разъем VGA внешнего монитора (рис. 7).

Рис. 7. Звуковые колонки подключены к переходнику HDMI-VGA – это последний шаг в подключении внешнего монитора к ноутбуку
Что такое HDMI ARC?
Большинство телевизоров Samsung поддерживают технологию кабелей HDMI, которая называется Audio Return Channel. HDMI ARC предназначена для уменьшения количества кабелей между телевизором и внешним домашним кинотеатром или звуковой панелью. Аудиосигнал может передаваться в обе стороны от динамиков и к ним, что повышает качество звука и сокращает задержку сигнала.
Другими словами, вам не нужен второй оптический/аудиокабель, подключенный к динамику, совместимому с HDMI ARC. Чтобы подключить телевизор к динамику с поддержкой ARC, убедитесь, что вы используете кабель HDMI версии 1.4 или более поздние версии. Функция HDMI-ARC доступна только через определенный разъем на телевизоре или блоке One Connect. Внешние динамики также должны быть совместимы с этим стандартом. Возможно, вам также необходимо будет изменить настройки внешних динамиков, чтобы включить элементы управления HDMI ARC.
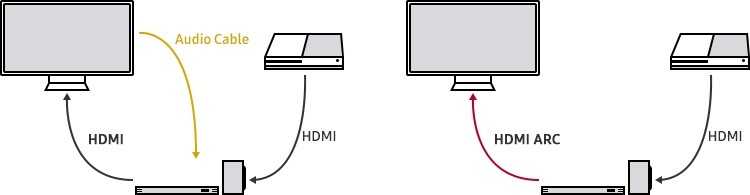
Аудиоформаты, поддерживаемые HDMI ARC:
- PCM (2-канальный)
- Dolby Digital (до 5.1-канального)
- DTS Digital Surround (до 5.1-канального)
Примечание. DTS доступен только в моделях, выпущенных до 2018 года.
Проблемы и решения при настройке звука на двух мониторах
1. Отсутствие звука на одном из мониторов
Если на одном из мониторов отсутствует звук, первым делом проверьте соединение аудиокабеля между монитором и компьютером. Убедитесь, что кабель правильно подключен и работает исправно. Если кабель исправен, возможно, проблема связана с настройками звука на компьютере. Проверьте, выбран ли правильный аудиовыход и уровень громкости в настройках звука.
2. Звук на обоих мониторах, но неравномерная громкость
Если звук на обоих мониторах есть, но уровень громкости отличается, возможно, проблема в различных настройках звука на мониторах. Проверьте уровень громкости на каждом из мониторов и приведите их в соответствие
Также обратите внимание на настройки звука на компьютере, чтобы они были одинаковыми для обоих мониторов
3. Эхо или другие неприятные звуковые эффекты
Если при использовании двух мониторов возникает эхо или другие неприятные звуковые эффекты, возможно, проблема в неправильной расстановке мониторов. Попробуйте изменить расположение мониторов таким образом, чтобы они были на одном уровне и имели одинаковое направление звука
Также обратите внимание на настройки звука на компьютере и убедитесь, что они правильно настроены для использования двух мониторов
4. Проблемы с выбором аудиовыхода на компьютере
Если у вас возникают проблемы с выбором аудиовыхода на компьютере при использовании двух мониторов, проверьте настройки звука в операционной системе. Убедитесь, что выбран правильный аудиовыход и уровень громкости в настройках звука. Если проблемы сохраняются, попробуйте обновить драйверы звуковой карты или обратитесь к производителю компьютера или мониторов за поддержкой.
5. Общие рекомендации
При настройке звука на двух мониторах рекомендуется:
- Проверять правильность подключения аудиокабелей;
- Установить одинаковые настройки звука на обоих мониторах;
- Правильно расставить мониторы для минимизации звуковых помех;
- Проверить настройки звука на компьютере и обновить драйверы звуковой карты, если необходимо.
Следуя этим рекомендациям, вы сможете успешно настроить звук на двух мониторах и наслаждаться качественным звучанием при использовании компьютера.
Как дублировать экран с компьютера на телевизор через wifi на Windows 7 или 10?
Вывод изображения экрана компьютера на телевизор можно реализовать не только по различным типам кабелей, но и по WiFi. Для этого есть несколько способов.
- На компьютерах с процессорами Intel и Windows 10 уже есть встроенная функция, которая называется Intel WiDi. С ее помощью легко без стороннего ПО дублировать экран компьютера на телевизор по беспроводному сигналу.
- Другой способ — использование технологии Miracast. Для этого нужно установить на телевизор отдельный MiraScreen адаптер. А на компьютер — приложение, с которым он будет работать. Этот вариант подходит для любой операционной системы, как Windows всей версий, так и для MacOS.
- Наконец, есть еще одно специально предназначенное для такого типа соединения устройство — видеосендеру. Об этом также поговорим в другой статье.
Вот такие способы подключить телевизор к компьютеру по кабелю HDMI или WiFi для трансляции с него изображения вместо монитора.
Настройка режимов работы нескольких мониторов
Особенно важными являются настройки «нескольких дисплеев», для которых на рис. 11 показаны все возможные варианты:
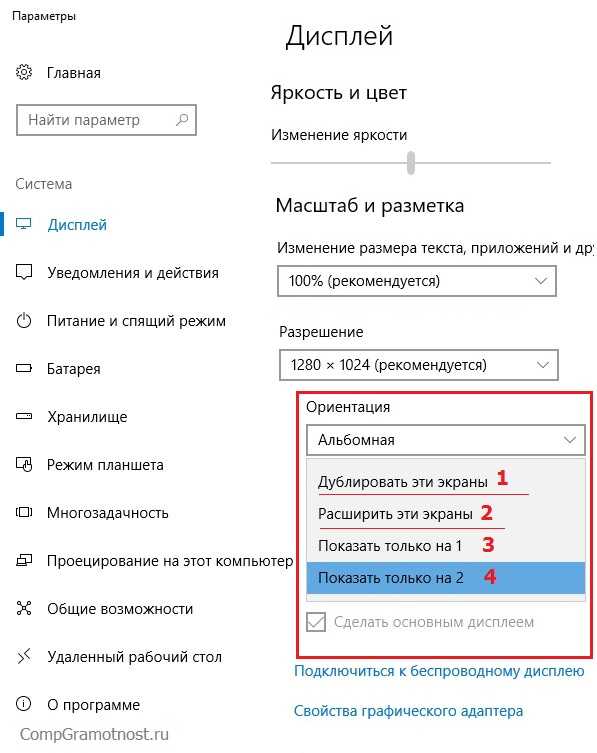
Рис. 11. Варианты настроек одновременной работы нескольких мониторов
Рассмотрим 4 (четыре) варианта для двух экранов, которые имеются в операционной системе Windows 10:
- Дублировать эти экраны
- Расширить эти экраны
- Показать только на 1
- Показать только на 2
1 Дублировать эти экраны
Этот вариант выделен цифрой 1 на рис. 11 – означает, что на втором мониторе картинка будет идентичной первому. Все, что будет происходить на основном, первом мониторе, будет автоматически дублироваться на втором внешнем мониторе.
Как правило, размеры и разрешения на основном (первом) и внешнем (втором) мониторах разные. Поэтому, чтобы добиться совпадения картинок на первом и втором мониторах система Windows автоматически делает картинку с разрешением, самым худшим из двух мониторов. То есть качество картинки на обоих мониторах будет таким, каким бы оно было на одном из них, у кого худшее качество воспроизведения видео.
Подобный режим чаще всего применяется для широкой демонстрации слайдов или любого другого контента, выводимого на экран основного монитора.
Скажем, докладчик демонстрирует слайды и комментирует их, а слушатели видят аналогичное изображение на экране внешнего второго монитора. Также часто в этом случае в качестве внешнего второго монитора выступает мультимедийный проектор, который проецирует изображение на большом экране для удобства его демонстрации широкой публике.
2 Расширить эти экраны
Цифра 2 на рис. 11 показывает этот вариант. Он означает, что на втором (на внешнем) мониторе появится продолжение (вправо) рабочего стола основного монитора ноутбука. Рабочий стол станет как бы больше в ширину. На нем можно будет открывать больше окон так, чтобы они не перекрывали друг друга.
Работает это таким образом. Вы открываете новую программу, новое окно. Эта программа, это окно открывается на основном мониторе, закрывая собой другие открытые там окна
Затем Вы просто перетаскиваете мышкой открывшееся окно вправо, не обращая внимание на то, что окно как бы будет уходить за пределы основного экрана вправо. Это окно одновременно будет появляться на втором внешнем мониторе, где Вы его сможете зафиксировать, и работать с этим окном уже на втором, на внешнем мониторе
Так удобно, например, одному пользователю ПК (ноутбука) на нем работать, а второму, скажем, смотреть ролики по Ютубу или телевизионные программы, транслируемые через Интернет. Также программисты в своей работе часто используют два монитора в таком режиме: на одном они пишут и редактируют код (программу), а на втором сразу смотрят результаты своих усилий. Это наглядно показано на самом первом рисунке в этой статье.
3 Показать только на первом экране
Такая возможность выделена цифрой 3 на рис. 11. Она говорит сама за себя:
- изображение будет выводиться только на основной экран ноутбука,
- либо на первый экран стационарного компьютера.
Второй монитор будет не задействован.
Смысл данной опции при подключении второго внешнего монитора состоит только в том, чтобы на время отключить вывод изображения на второй монитор, скажем, если в момент демонстрации презентации докладчик решил, что какую-то часть видео он не хочет транслировать, показывать широкой публике.
Или это может использоваться исключительно для настроек, когда нужно на время отключить второй внешний монитор, и опять же все изображение показывать только на основном экране ноутбука (стационарного компьютера).
4 Показать только на втором экране
Опция (показана цифрой 4 на рис. 11) тоже говорит сама за себя. Изображение будет видно только на втором внешнем мониторе, а основной монитор будет как бы отключен.
Данная опция применяется, если ноутбук используется в режиме системного блока, когда вся работа ведется только с большого внешнего монитора, а не на маленьком экране ноутбука.
Правда, в этом случае придется к ноутбуку подключать еще и внешнюю клавиатуру, и внешнюю мышку, то есть, «по полной» превращать ноутбук, где уже есть все встроенные устройства, в системный блок, к которому нужно подключать внешние устройства.
Также данной опцией пользуются те, у кого по тем или иным причинам не работает основной монитор, а возможности отремонтировать ноутбук нет, или это уже лишено всякого смысла из-за его морального старения. В этом случае применение внешнего монитора может надолго продлить жизнь такого ноутбука.
Для стационарного ПК подобная опция позволяет выводить изображение только на второй дополнительный монитор, если это нужно по тем или иным причинам, которые вот так сходу не вспомнить. Чаще всего, все-таки, на стационарном ПК пользуются тремя предыдущими опциями.
Настройки устройств воспроизведения и громкости для приложений в Windows 10
В параметрах, в разделе «Звук» нажимаем на «Параметры устройств и громкости приложений» (показывал выше) и переходим в окно с расширенными настройками.
Сначала там идут обычные настройки общей громкости и устройств вывода и ввода звука по умолчанию.
Ниже будет отображаться список приложений, для которых можно изменять параметры звука. Там отображаются приложения, которые воспроизводят, или записывают звук (на данный момент). Для каждого приложения можно изменить громкость, выбрать отдельное устройство вывода звука (динамики, колонки, наушники), или ввода (микрофоны).
На скриншоте ниже вы можете видеть, что я для браузера, в котором слушаю музыку, назначил вывод звука на Bluetooth наушники. А для проигрывателя «Кино и ТВ» выбрал в качестве устройства вывода – динамики монитора (это может быть телевизор), который подключен по HDMI. При этом остальные программы и системные звуки будут работать со встроенными в ноутбуке динамиками (так как они выбраны по умолчанию). Или с колонками, если у вас стационарный компьютер.
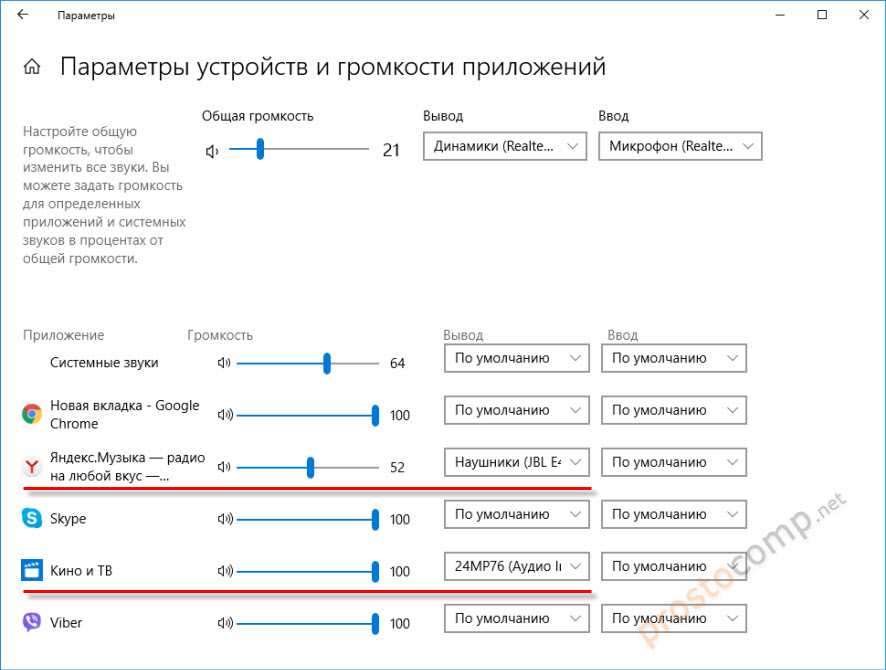
Несколько моментов:
- Если нужной вам программы нет в списке, то включите в ней воспроизведение звука. Закройте параметры и откройте их снова. Или закройте и заново запустите программу. Браузеры, например, не отображаются в списке. Но если включить в браузере видео, или музыку, то он станет доступен для настройки.
- Все выставленные вручную настройки автоматически сохраняются, и будут применяться к этим программам в дальнейшем. Вы в любой момент можете изменить настройки звука для программы в параметрах Windows 10.
- Чтобы очистить все настройки, можно нажать на кнопку «Сбросить». Которая находится ниже программ.После этого будут установлены стандартные значения.
- Если выбранное устройство для конкретной программы (например, наушники) будет отключено, то будет использоваться устройство установленное по умолчанию.
Чаще всего, в качестве второго устройства для вывода звука с компьютера, или ноутбука используют именно наушники. В таком случае, вам может пригодится статья: Не работают наушники на компьютере. Почему не идет звук на наушники.
Вывод звука на разные аудиоустройства
Существует два варианта разделения звука. В первом случае мы будем получать сигнал из одного источника и выводить его одновременно на несколько аудиоустройств. Во втором – из разных, к примеру, из браузера и плеера, причем каждый девайс будет воспроизводить свой контент.
Способ 1: Один источник звука
Данный способ подойдет в тех случаях, когда необходимо прослушивать текущую аудиодорожку сразу на нескольких устройствах. Это могут быть любые подключенные к компьютеру колонки, наушники и прочее. Рекомендации сработают, даже если используются разные звуковые карты – внутренняя и внешняя. Для осуществления задуманного нам понадобится программа с названием Virtual Audio Cable.
Скачать Virtual Audio Cable
Рекомендуется устанавливать софт в ту папку, которую предлагает инсталлятор, то есть путь лучше не менять. Это поможет избежать ошибок в работе.
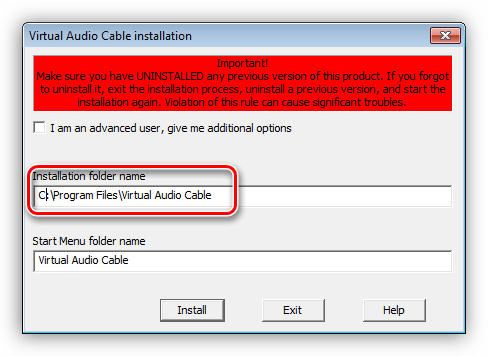
После установки софта в нашей системе появится дополнительный аудиодевайс «Line 1».
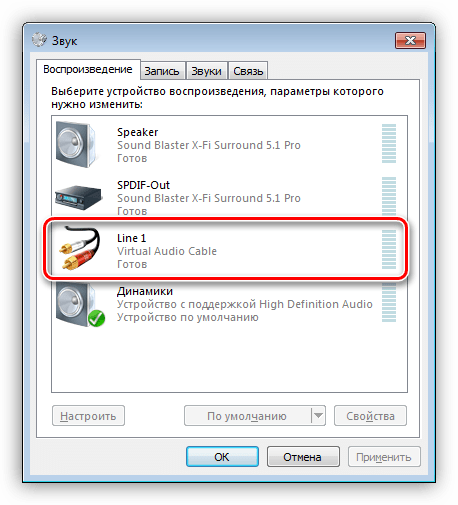
Способ 2: Разные источники звука
В этом случае мы выведем звуковой сигнал из двух источников на разные устройства. Для примера возьмем браузер с музыкой и плеер, на котором включим фильм. В качестве плеера выступит VLC Media Player.
Для выполнения данной операции нам также понадобится специальный софт – Audio Router, представляющий собой стандартный микшер громкости Windows, но с расширенным функционалом.
Скачать Audio Router
При загрузке обратите внимание, что на странице присутствуют две версии – для 32-х и 64-битных систем
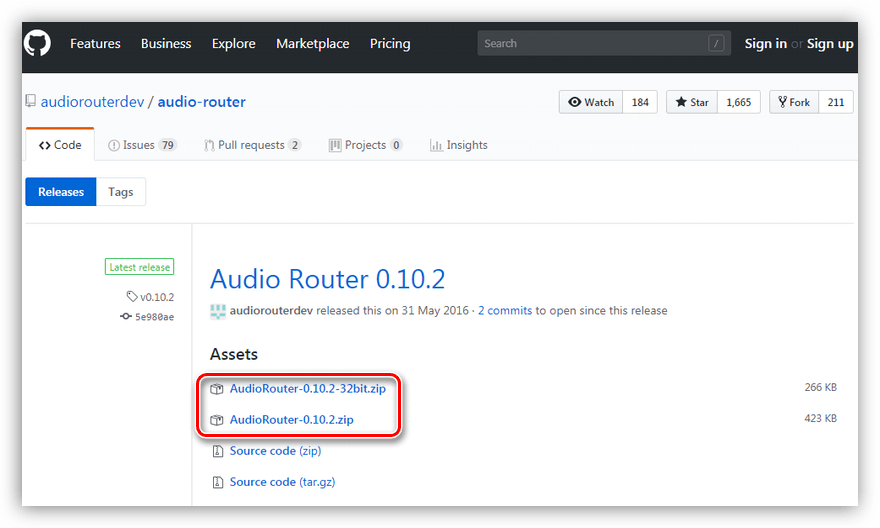
Поскольку программа не требует установки, то копируем файлы из полученного архива в подготовленную заранее папку.
Запускаем файл Audio Router.exe и видим все аудиоустройства, имеющиеся в системе, а также источники звука
Обратите внимание, что для того, чтобы источник появился в интерфейсе, необходимо запустить соответствующую программу – плеер или браузер.
Дальше все предельно просто. Выбираем, например, плеер и кликаем по значку с треугольником
Переходим к пункту «Route».
В выпадающем списке ищем необходимый девайс (телевизор) и жмем ОК.
То же самое проделываем и для браузера, но на этот раз выбираем другое аудиоустройство.
Таким образом мы получим желаемый результат – на телевизор будет выведен звук из VLC Media Player, а музыка из браузера будет транслироваться на любой другой выбранный девайс – наушники или колонки компьютера. Для того чтобы вернуться к стандартным настройкам, достаточно выбрать в списке «Default Audio Device». Не забудьте, что эту процедуру нужно провести два раза, то есть для обоих источников сигнала.
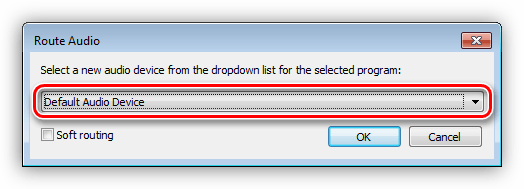












![Нет звука после добавления второго монитора [лучшие решения]](http://vvk-yar.ru/wp-content/uploads/7/1/c/71c462c7a48b70e972c60f523a1876d7.jpeg)





![Нет звука после добавления второго монитора [лучшие решения] - gadgetshelp,com](http://vvk-yar.ru/wp-content/uploads/2/6/c/26cd29416fb11db9f8e451d187871dc8.jpeg)






![Нет звука после добавления второго монитора [лучшие решения]](http://vvk-yar.ru/wp-content/uploads/2/d/8/2d8963a294db66fa6981cfc85c27a6aa.png)



