Плюсы и минусы
Прежде, чем установить продукт от VIA на своем персональном компьютере, стоит ознакомиться с его преимуществами и недостатками:
Плюсы:
- полная поддержка IHDA;
- удобный и эффективный функционал;
- простой и презентабельный интерфейс меню;
- возможность работать со всеми форматами аудио;
- поддержка многоканального звука 7.1;
- совместимость со всеми современными операционными системами Windows.
Минусы:
- обязательная подготовка ПК перед установкой драйверов;
- отсутствие русифицированной версии программы.
Что же касается недостатков, то они незначительны, ведь для удаления старых драйверов понадобится всего несколько минут, а работа с английской версией не составит дискомфорта благодаря простому интерфейсу.

Шаг 2: Основные настройки звука
После установки драйверов VIA HD Audio на ваш компьютер с операционной системой Windows 10, вы можете приступить к основным настройкам звука
Обратите внимание, что эти настройки могут отличаться в зависимости от вашего аудиоустройства и версии драйверов
1. Откройте панель управления звуком
Для первоначальной настройки звука откройте панель управления звуком, которая доступна в системных настройках Windows 10. Вы можете найти панель управления, щелкнув правой кнопкой мыши на значке громкости в системном лотке и выбрав «Звуки».
2. Выберите аудиоустройство
В разделе «Воспроизведение» или «Запись» вы увидите список доступных аудиоустройств. Выберите нужное устройство, если их у вас несколько.
3. Настройте громкость и уровень звука
Используйте ползунки громкости, чтобы установить уровень звука для выбранного аудиоустройства. Обычно есть отдельные ползунки для громкости воспроизведения и громкости микрофона.
4. Проверьте наличие звука
После настройки громкости проиграйте некоторое аудиофайлы или включите видео, чтобы проверить наличие звука через выбранное аудиоустройство. Убедитесь, что звук работает и настройки громкости соответствуют вашим предпочтениям.
5. Регулировка дополнительных параметров
В зависимости от драйверов VIA HD Audio, у вас могут быть дополнительные параметры настройки звука. Исследуйте дополнительные вкладки, где вы можете настроить звуковые эффекты, эквалайзеры и другие аудиофункции.
После настройки основных параметров звука с помощью VIA HD Audio вы можете наслаждаться качественным аудио на своем компьютере под управлением Windows 10.
Вопрос-ответ:
Как настроить звуковую панель Via HD Audio Deck?
Для настройки звуковой панели Via HD Audio Deck нужно следовать нескольким простым шагам. Сначала откройте панель управления звуком, нажав правой кнопкой мыши на иконку аудио в трее. Затем выберите «Звуковая панель Via HD» из списка доступных устройств. После этого вы сможете настроить все параметры звука, включая громкость, эквалайзер и эффекты звучания. Кроме того, вам будет доступен полный набор инструментов для настройки выходного уровня звука на разных устройствах.
Как использовать аудио-консоль Via HD Audio Deck?
Аудио-консоль Via HD Audio Deck является мощным инструментом для управления звуком на вашем компьютере. Это приложение позволяет настраивать все параметры звука, включая громкость, эквалайзер, эффекты звучания и многое другое. Вы можете открыть аудио-консоль через панель управления звуком, выбрав «Звуковая панель Via HD» из списка доступных устройств. Затем вы сможете настроить все параметры звука с помощью удобного интерфейса аудио-консоли.
Как использовать звуковой интерфейс Via HD Audio?
Звуковой интерфейс Via HD Audio предоставляет вам возможность подключать различные аудиоустройства к вашему компьютеру и настраивать их работу. Для использования звукового интерфейса Via HD Audio вам нужно подключить соответствующее устройство к компьютеру и настроить его через панель управления звуком. Вы сможете выбрать звуковой интерфейс Via HD Audio в качестве основного устройства вывода звука в настройках звука. После этого у вас появится возможность настроить все параметры звука на вашем устройстве.
Как настроить громкость в Via HD Audio Deck?
Для настройки громкости в Via HD Audio Deck следуйте этим простым шагам. Во-первых, откройте звуковую панель Via HD Audio Deck через панель управления звуком. Затем найдите ползунок громкости и переместите его в нужное положение. Вы также можете использовать кнопки «уменьшить» и «увеличить» для тонкой настройки громкости. После того, как вы установите желаемую громкость, нажмите «Применить», чтобы сохранить изменения.
Как установить Via HD Audio Deck?
Для установки Via HD Audio Deck, сначала необходимо скачать драйверы с официального сайта производителя звуковой карты. После скачивания, запустите установочный файл и следуйте инструкциям на экране. После завершения установки, вы сможете найти Via HD Audio Deck в списке программ.
Управление эффектами звука
При помощи программы VIA HD Audio Deck вы можете настроить различные эффекты звука, чтобы получить более качественное и реалистичное звучание. В этом разделе мы рассмотрим основные возможности управления эффектами звука.
Эквалайзер
Эквалайзер позволяет настроить различные частоты звука для достижения желаемого звукового баланса. В программе VIA HD Audio Deck доступно несколько предустановленных настроек эквалайзера, а также возможность вручную настроить уровень каждой частоты.
3D-звук
3D-звук создает пространственное звучание, что делает звук более объемным и реалистичным. В программе VIA HD Audio Deck вы можете включить или отключить 3D-звук, а также настроить уровень его интенсивности.
Эффекты комнаты
Эффекты комнаты позволяют добавить эффект «присутствия» звука в определенном помещении, таком как концертный зал или кинотеатр. В программе VIA HD Audio Deck вы можете выбрать одну из предустановленных комнатных эффектов или вручную настроить параметры звучания.
Эффект «усиления басов»
Эффект «усиления басов» позволяет усилить низкие частоты звука, что делает его более насыщенным и глубоким. В программе VIA HD Audio Deck вы можете настроить уровень усиления басового звука с помощью специального регулятора.
Виртуальный сурраунд
Виртуальный сурраунд создает эффект звучания, похожий на пространственное звучание идеальных колонок вокруг вас. В программе VIA HD Audio Deck вы можете включить или отключить виртуальный сурраунд, а также настроить уровень его интенсивности.
Эффект «голос+музыка»
Эффект «голос+музыка» позволяет сделать голос вокалиста более выразительным и четким на фоне остальной музыки. В программе VIA HD Audio Deck вы можете настроить уровень этого эффекта с помощью специального регулятора.
Аудиоускоритель
Аудиоускоритель позволяет улучшить качество звука, сделав его более чистым и ясным. В программе VIA HD Audio Deck вы можете включить или отключить аудиоускоритель, а также настроить уровень его интенсивности.
Заключение
Программа VIA HD Audio Deck предоставляет множество возможностей для управления эффектами звука, чтобы сделать его более качественным и реалистичным. Попробуйте различные настройки и выберите те, которые наиболее удовлетворяют ваши потребности и предпочтения в звуковом воспроизведении.
Настройка звука для получения максимального эффекта
1. Регулируйте громкость
Первое и самое очевидное, что можно сделать, чтобы получить максимальный эффект от звуковой системы, это настроить громкость. Подберите такой уровень, при котором звук не будет искажаться и не будет слишком тихим. Уделите время для прослушивания звука на разных уровнях громкости и выберите наиболее комфортное для себя значение.
2. Настройте баланс каналов
Чтобы почувствовать всю глубину и объем звука, проверьте, что баланс каналов правильно настроен. Если звук слышен только с одной стороны или неравномерно распределен между каналами, следует отрегулировать баланс. Это можно сделать в настройках звука на компьютере или с помощью программы VIA HD Audio Deck.
3. Эквализация
Используя функцию эквалайзера, можно настроить частотный баланс звуковой системы. Подберите оптимальные параметры для различных диапазонов частот, чтобы усилить низкие или высокие звуки. Это позволит достичь более полного и глубокого звучания музыки или звуковых эффектов.
4. Используйте звуковые эффекты
Многие программы VIA HD Audio Deck предлагают различные звуковые эффекты, такие как 3D-звук или звуковое окружение. Эти эффекты могут создать более реалистичное и пространственное восприятие звука. Используйте эти возможности для достижения максимального эффекта при прослушивании музыки, просмотре фильмов или игре в видеоигры.
5. Тестирование и настройка
Не забывайте проводить тестирование звука после каждой настройки. Проигрывайте различные типы звуков и музыкальных композиций, чтобы проверить, как изменения в настройках влияют на качество звука. Используйте настройки программы VIA HD Audio Deck для более точной и индивидуальной настройки звука под ваши предпочтения.
Настройка качества звука для просмотра видео
Для достижения наилучшего качества звука при просмотре видеоматериалов через программу VIA HD Audio Deck, необходимо правильно настроить параметры звуковой карты. Установка правильных параметров позволит создать более реалистичное звуковое оформление и не упустить ни одной детали звучания.
Для начала, стоит обратить внимание на режим звуковой карты. Настройка режима «Стандартный» обеспечит баланс между натуральностью и яркостью звучания
Если же вы предпочитаете более насыщенное звучание, то режим «Театр» или «Студия» может быть более подходящим. В каждом режиме есть свои особенности, поэтому рекомендуется провести прослушивание в различных режимах и выбрать оптимальный для вас.
Далее стоит обратить внимание на эквалайзер. Этот инструмент позволяет вручную настроить частотный диапазон звука
Можно усилить басы или высокие частоты, а также убрать некоторые нежелательные частоты, чтобы достигнуть более приятного и сбалансированного звучания. Рекомендуется поэкспериментировать с различными настройками эквалайзера, чтобы найти наиболее подходящие для вас.
Контроль над громкостью также важный аспект при настройке качества звука для просмотра видео. При правильной настройке громкости можно избежать искажений звука и услышать все детали звучания. Не рекомендуется устанавливать слишком высокую громкость, чтобы избежать риска повреждения аудиооборудования или портативных устройств.
Использование эффектов пространственной обработки звука позволит создать объемный и реалистичный звук, который погрузит вас в атмосферу просматриваемого видео. В программе VIA HD Audio Deck доступны различные эффекты, такие как увеличение звуковой сцены или добавление реверберации. Рекомендуется устанавливать эти эффекты с учетом конкретного вида видеоматериала.
Итак, при настройке качества звука для просмотра видео через программу VIA HD Audio Deck следует учитывать режим звуковой карты, эквалайзер, громкость и эффекты пространственной обработки звука. Это позволит достичь наилучшего звучания и полноценно насладиться просмотром видеоматериалов.
Работа с эффектами звука и расширенными настройками
В VIA HD Audio Deck есть широкий набор эффектов звука, которые могут значительно улучшить качество звучания. Настройка эффектов звука позволяет создавать более реалистичные и глубокие звуковые эффекты.
Один из наиболее интересных эффектов звука, доступных в VIA HD Audio Deck, — это «Эффект объемного звучания». Он позволяет расширить звуковое поле и создать эффект наличия дополнительных акустических каналов. Таким образом, звук становится более объемным и реалистичным.
Кроме того, в VIA HD Audio Deck имеется возможность настраивать басы и высокие частоты звука. При помощи регуляторов «Бас» и «Требл» можно контролировать глубину и яркость звука соответственно. Это позволяет подстроиться под предпочтения пользователя и получить оптимальное звучание на любых наушниках или колонках.
Кроме того, в VIA HD Audio Deck есть возможность настраивать уровень громкости для каждого аудиоустройства отдельно. Это полезно, например, при подключении наушников и колонок одновременно, когда каждое устройство может иметь свой уровень громкости.
Для удобства использования эффектов звука и расширенных настроек можно создавать профили звука. Профили позволяют быстро переключаться между различными настройками звука в зависимости от потребностей пользователя. Например, можно создать профиль для прослушивания музыки и отдельный профиль для просмотра фильмов или игр. Переключение профилей звука осуществляется одним кликом мыши.
Все эти возможности VIA HD Audio Deck делают его мощным инструментом для настройки звука в операционной системе Windows. Благодаря этому пользователи могут получить максимально качественное звучание и наслаждаться прослушиванием музыки, просмотром фильмов и игрой.
Настройте звук на своем компьютере
Звук является одним из важнейших параметров работы компьютера. С правильно настроенным звуком можно получить настоящее удовольствие от просмотра фильмов или прослушивания музыки. Если вы не довольны качеством звука или столкнулись с проблемами в его настройке, следуйте этим рекомендациям.
- Проверьте подключение аудиоустройств. Убедитесь, что все аудиоустройства, такие как наушники или динамики, подключены к компьютеру правильно. При необходимости переподключите их и убедитесь, что они включены.
- Проверьте громкость. Убедитесь, что громкость на компьютере и на самом аудиоустройстве установлена на нужном уровне. Проверьте настройки звука в операционной системе и в приложении, которое вы используете для воспроизведения звука.
- Обновите драйвера. Если у вас возникают проблемы со звуком, попробуйте обновить драйвера аудиоустройства. Это можно сделать с помощью специальной программы или вручную, загрузив драйверы с сайта производителя аудиоустройства.
- Проверьте настройки звука в операционной системе. Откройте панель управления звуком и убедитесь, что выбран правильный звуковой вывод и включены необходимые параметры, такие как 3D-звук или эффекты обработки звука.
- Настройки звука в приложении. Если проблема с звуком возникает только в одном приложении, проверьте его настройки звука. Возможно, здесь вы сможете найти решение проблемы.
- Проверьте наличие вирусов или вредоносного ПО. Иногда проблемы со звуком могут быть вызваны вирусами или вредоносным ПО. Проведите проверку системы с помощью антивирусной программы и удалите все обнаруженные угрозы.
Загляните также в документацию к вашему аудиоустройству и операционной системе. Возможно, там вы найдете дополнительные рекомендации по настройке звука. Не стесняйтесь экспериментировать с разными настройками и эффектами, чтобы получить максимальное качество звука на вашем компьютере.
Решение проблем с звуком на компьютере при помощи VIA HD Audio Deck
VIA HD Audio Deck — это программное обеспечение, которое позволяет настраивать звуковые параметры на компьютере. Оно позволяет пользователю настроить такие параметры звука, как уровень громкости, баланс, эквалайзер и другие. Если у вас возникли проблемы с звуком на компьютере, то пошаговая настройка VIA HD Audio Deck может помочь вам решить эти проблемы.
Шаг 1: Проверьте физические подключения
Первым делом необходимо проверить, правильно ли подключены акустические системы или наушники к компьютеру. Убедитесь, что кабель корректно вставлен в соответствующий разъем на задней панели компьютера или на передней панели, если таковая имеется. Также проверьте, что акустические системы или наушники включены.
Шаг 2: Откройте VIA HD Audio Deck
Чтобы открыть VIA HD Audio Deck, щелкните правой кнопкой мыши на значке динамика в системном трее (рядом с часами) и выберите «VIA HD Audio Deck» или «Настройки звука». Если значка динамика нет в системном трее, вы можете открыть программу через Пуск или с помощью сочетания клавиш Win + R и введя команду «hdvdeck».
Шаг 3: Проверьте уровень громкости
На вкладке «Громкость» убедитесь, что ползунки на максимальном уровне и звук не отключен. Если ползунки установлены на минимальном уровне или звук отключен, переместите ползунки в нужное положение и убедитесь, что галочка рядом с «Выключить все звуки» не установлена.
Шаг 4: Проверьте баланс и эквалайзер
На вкладке «Баланс» проверьте, что ползунки баланса установлены по центру (если используются акустические системы) или на нейтральных значениях (если используются наушники). Если баланс смещен влево или вправо, переместите ползунки в центральное положение.
На вкладке «Эквалайзер» вы можете настроить частотные характеристики звука в соответствии с вашими предпочтениями. Экспериментируйте с ползунками, чтобы достичь желаемого звучания.
Шаг 5: Проверьте параметры звука
На вкладке «Параметры звука» убедитесь, что выбран правильный выходной источник звука. Если используются акустические системы, выберите «Динамики» или «Стерео». Если используются наушники, выберите «Наушники» или «Стандартные наушники». Если у вас есть микрофон, также проверьте его настройки на этой вкладке.
Шаг 6: Перезапустите аудио-службы
Иногда проблемы со звуком на компьютере могут быть вызваны неправильной работой аудио-служб Windows. Чтобы исправить это, вы можете перезапустить соответствующие аудио-службы.
- Щелкните правой кнопкой мыши на значке Пуск в левом нижнем углу экрана и выберите «Панель управления».
- В Панели управления выберите «Система и безопасность» и затем «Администрирование».
- В разделе «Управление компьютером» выберите «Службы и приложения» и затем «Службы».
- В окне служб найдите службы «Windows Audio» и «Windows Audio Endpoint Builder».
- Щелкните правой кнопкой мыши на каждой из этих служб и выберите «Перезапустить».
- После перезагрузки службы звука, проверьте звук на компьютере.
Шаг 7: Обновите драйверы аудио
Если у вас все еще возникают проблемы со звуком на компьютере, попробуйте обновить драйверы аудио. Вы можете скачать последние версии драйверов с официального веб-сайта производителя вашей звуковой карты или ноутбука. Установите новые драйверы и перезагрузите компьютер.
Шаг 8: Обратитесь за помощью
Если после всех этих действий проблемы со звуком на компьютере все еще не решены, возможно, имеет смысл обратиться за помощью специалиста. Они смогут более детально исследовать проблему и предложить соответствующие решения.
Следуя этим шагам, вы должны смочь решить большинство проблем с звуком на компьютере при помощи VIA HD Audio Deck. Удачной работы с звуком!
Основные функции программы
Вот основные функции программы:
- Настройка аудиопотоков: Via HD Audio Deck позволяет настроить различные аудиопотоки, такие как динамики, наушники и микрофон. Вы можете изменить громкость, баланс и другие параметры для каждого аудиопотока отдельно.
- Улучшение звука: Программа также предлагает ряд инструментов для улучшения звучания аудио. Вы можете использовать эквалайзер для изменения частотного диапазона, улучшитель басов для усиления басов и другие эффекты.
- Настройка звукового пространства: Если у вас есть многоканальная аудиосистема, Via HD Audio Deck позволяет настроить звуковое пространство. Вы можете выбрать режим воспроизведения, такой как стерео, 5.1 или 7.1, и настроить расположение динамиков для оптимальной звуковой сцены.
- Управление эффектами: Via HD Audio Deck предлагает широкий выбор эффектов звука, таких как эхо, реверберация и изменение тона. Вы можете добавлять эффекты к аудиофайлам или передачам в реальном времени.
- Настройка микрофона: Если у вас есть микрофон, программа позволяет настроить его параметры. Вы можете регулировать уровень записи, шумоподавление, эхокомпенсацию и другие настройки.
Это лишь некоторые из основных функций Via HD Audio Deck. Программа предлагает еще больше возможностей для настройки звуковой системы и обладает интуитивно понятным интерфейсом, что делает ее удобной в использовании.
Установка программы
Итак, рассмотрев возможности VIA HD Audio Deck для Windows 10, мы переходим дальше и будем говорить, во-первых, как установить драйвер, во-вторых, как инсталлировать панель управления звуком, ну и в-третьих, как все это корректно настроить. Не откладывая, приступаем.
Инсталляция драйвера
Для того чтобы быстро и бесплатно установить последнюю версию драйвера с официального сайта, поступаем следующим образом:
- Сначала переходим в самый конец этой странички и, найдя там соответствующий раздел, скачиваем VIA HD Audio Deck для Windows 10. Далее распаковываем полученный архив и запускаем файл, который мы отметили на скриншоте ниже.
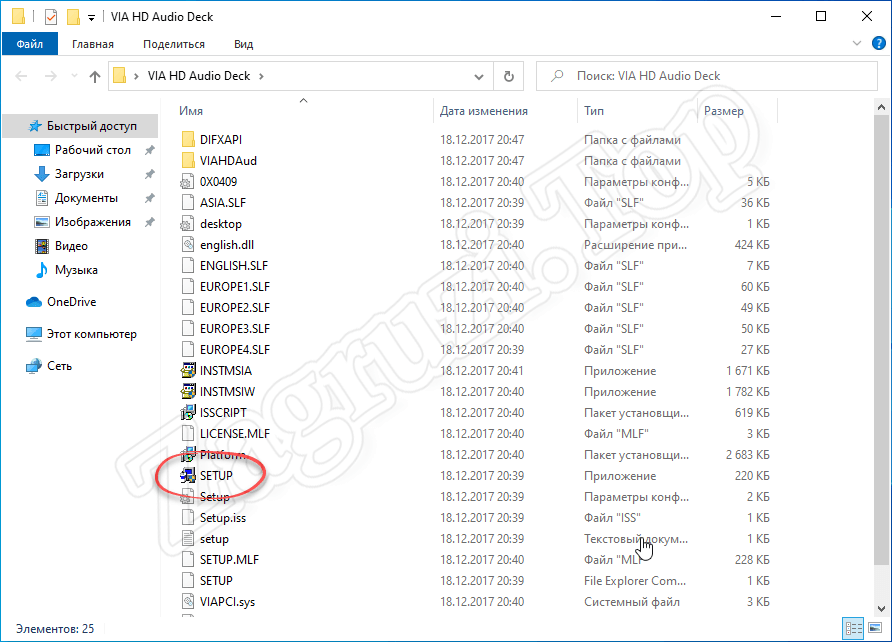
- Операционная система от Microsoft запросит доступ к администраторским полномочиям. Его нужно обязательно утвердить, кликнув по кнопке «Да».
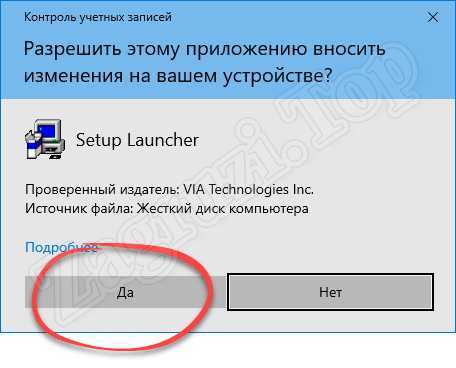
- В результате начнется подготовка к инсталляции звукового драйвера от VIA.
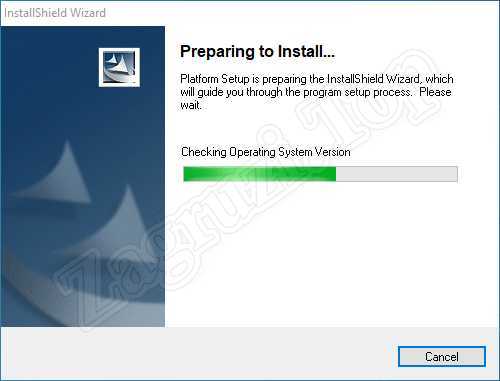
- На следующем этапе нам нужно всего лишь кликнуть по кнопке «Далее».
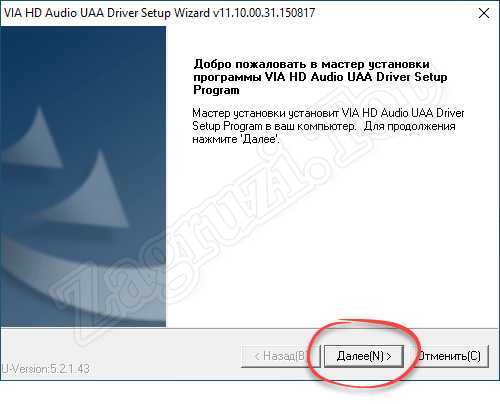
- Переключаем флажок в положение «Согласен» и переходим к следующему этапу.
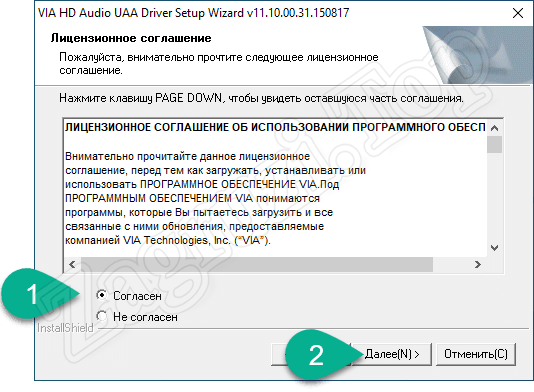
- Устанавливаем галочку напротив драйвера, подходящего именно для нашего аппаратного обеспечения, а затем кликаем по «Далее».

- То же самое делаем и на следующем этапе.
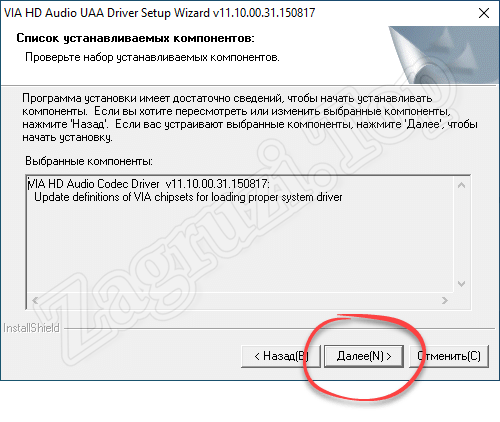
- Запустится процесс инсталляции нашего звукового драйвера. Дожидаемся его завершения.

- Дальше кликаем по все той же кнопке.
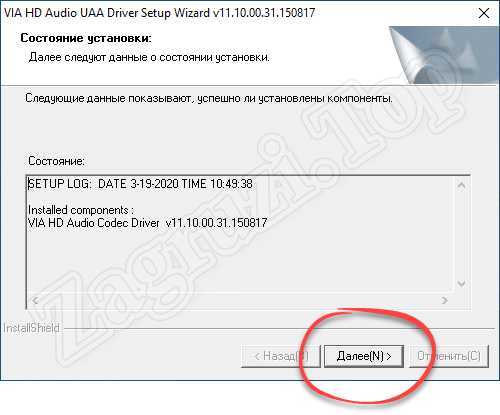
- На этом наша установка завершена. ОС предложит перезагрузить компьютер, с чем желательно согласиться. Жмем кнопку «Готово».
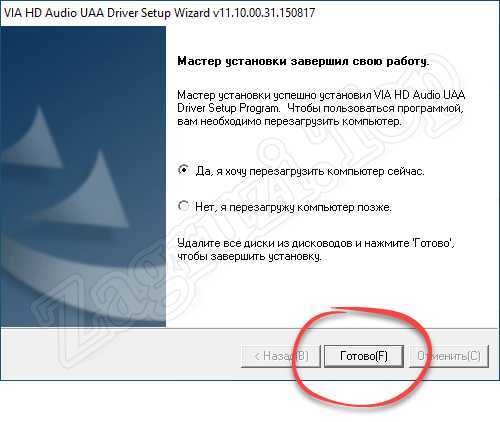
Установка панели управления звуком
Итак, наш драйвер установлен и устройство работает. Рассматриваемый программный пакет предусматривает также наличие панели управления звуком. Она предоставляет пользователю огромное количество дополнительных возможностей, которые мы обозревали в самом начале статьи. Давайте рассмотрим, как запустить VIA HD Audio Deck. Делается это следующим образом:
- Сначала мы переходим в проводник Windows 10. Для этого достаточно кликнуть по его иконке на панели задач операционной системы.
- Следуем по пути «C:Program Files (x86)VIA» и создаем тут папку «VIAudioi».
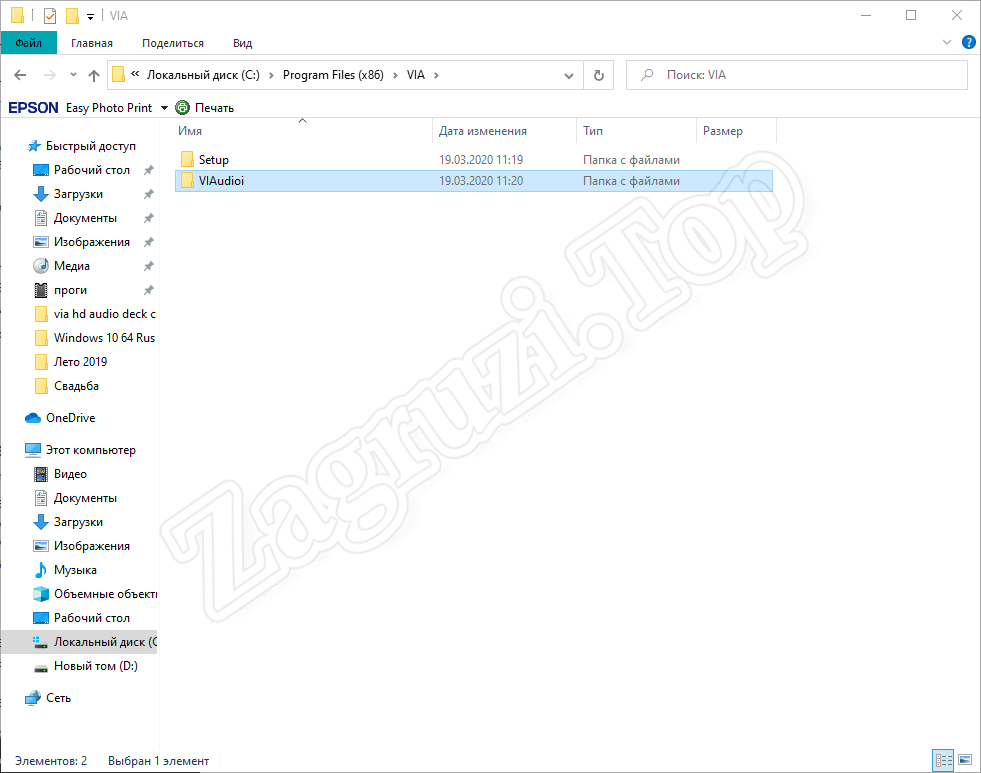
- Переходим в папку «VIAudioi» и делаем в ней еще один каталог. Называем его «VDeck».
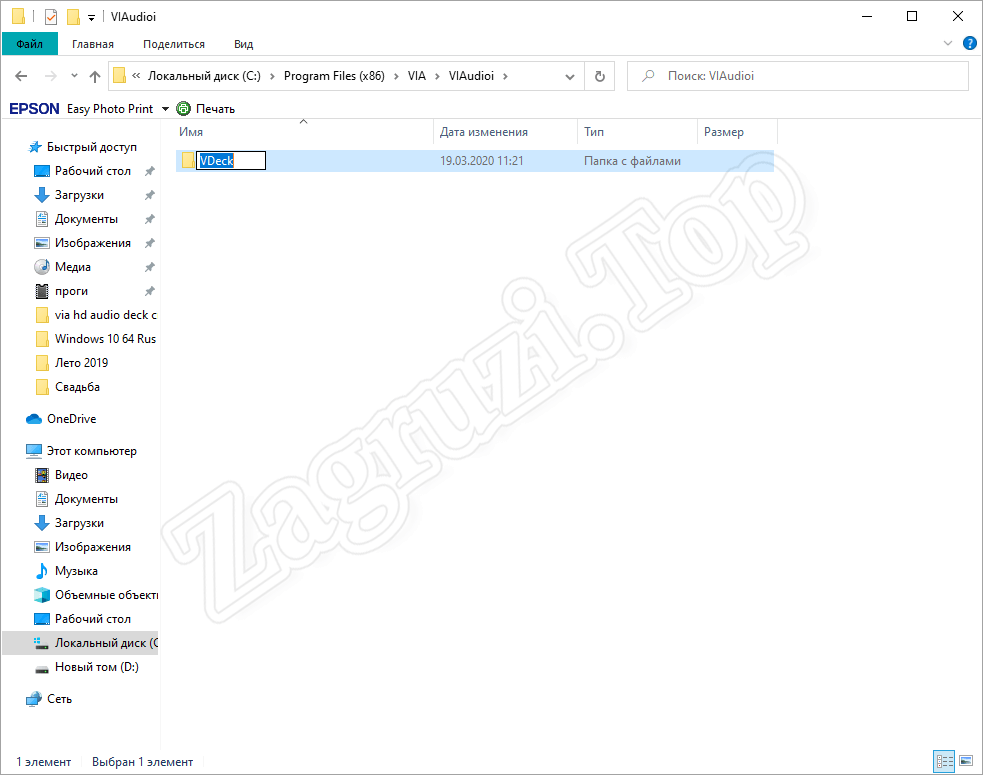
- Возвращаемся к ранее распакованным установочным файлам драйвера и, перейдя по адресу «VIAHDAudPresentVDeck64», копируем все содержимое буфера обмена.
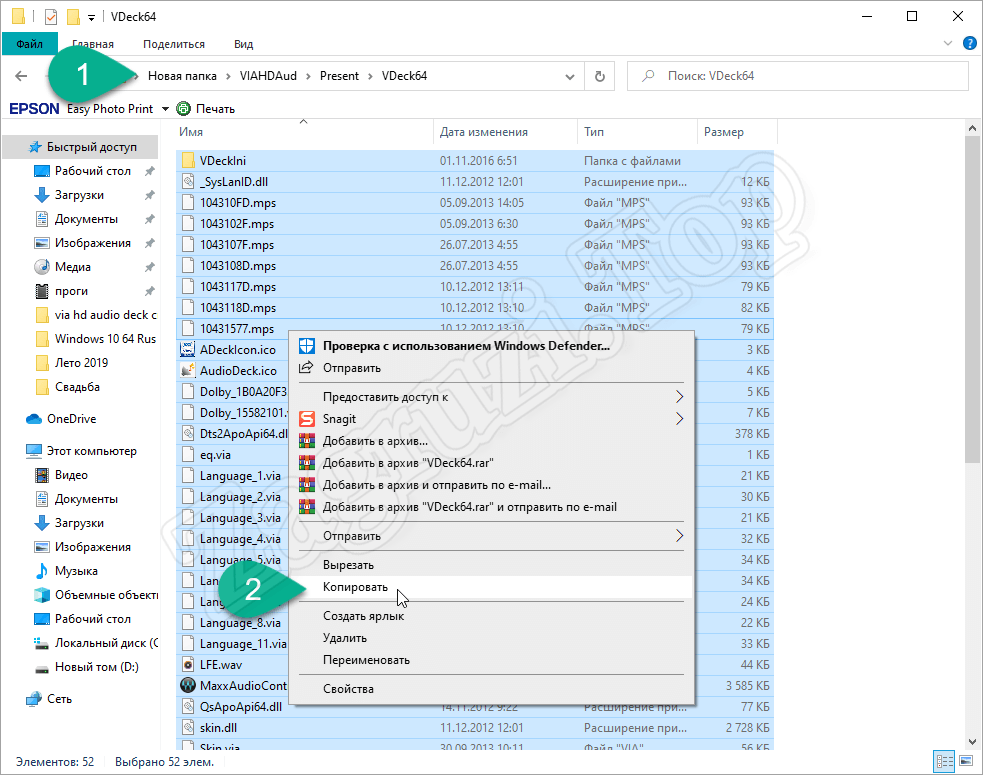
- Возвращаемся к созданному ранее каталогу «C:Program Files (x86)VIAVIAudioiVDeck», а затем вставляем только что скопированные файлы. Для этого опять же, можно воспользоваться контекстным меню, вызываемым правой кнопкой мыши, или сочетанием горячих клавиш «Ctrl» + «V».

- При этом система обязательно запросит администраторские полномочия. Любые действия над ОС или установленным ПО требует этого. Соответственно, разрешаем, нажав кнопку «Продолжить».
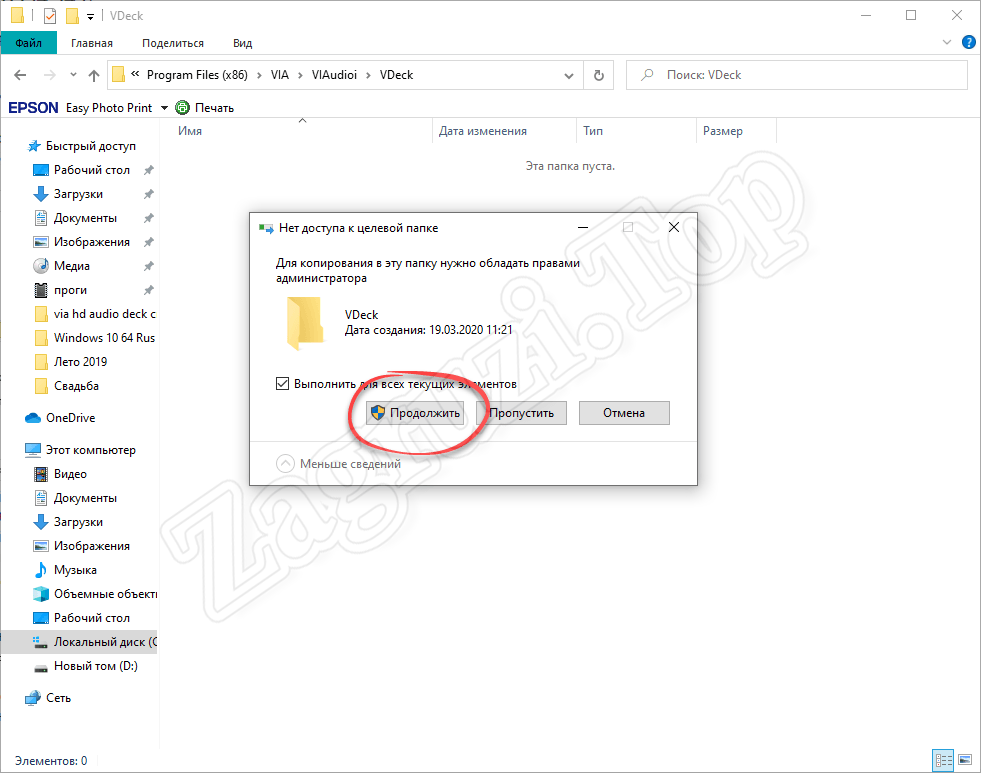
- Дальше запускаем файл, который откроет инсталлятор нашей звуковой панели.
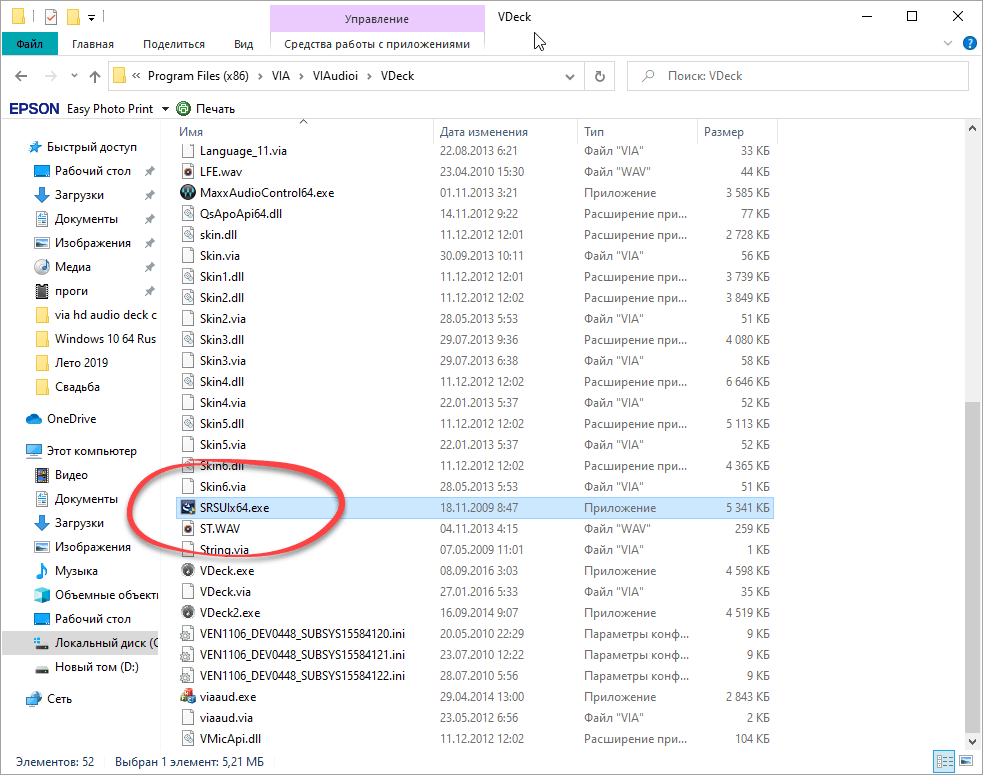
- В результате начнется подготовка, завершения которой мы должны будем дожидаться.
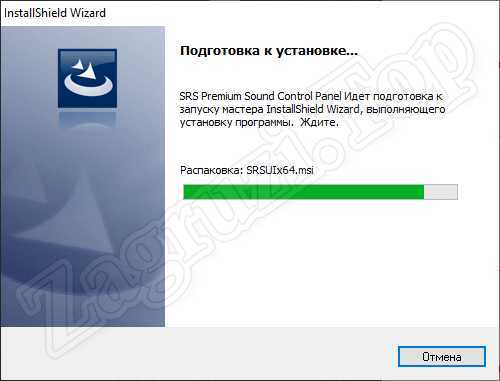
- Как и в случае с инсталляцией драйвера, переходим к следующему этапу, кликнув по уже знакомой кнопке.
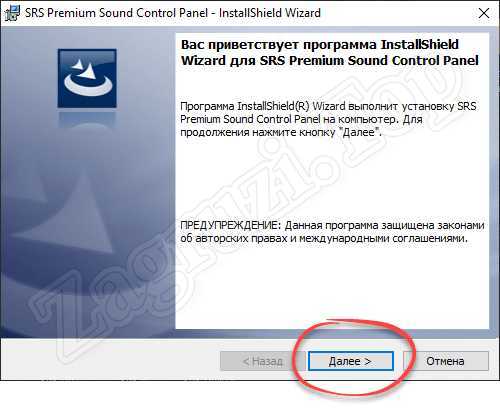
- Принимаем лицензионное соглашение, переключив триггер в нужное положение, а потом кликаем по «Далее».
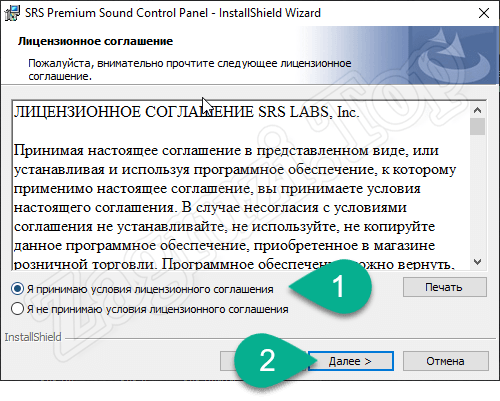
- При необходимости меняем каталог, в которой будет устанавливаться наша панель. После этого двигаемся дальше, кликнув по обозначенной на скриншоте кнопке.
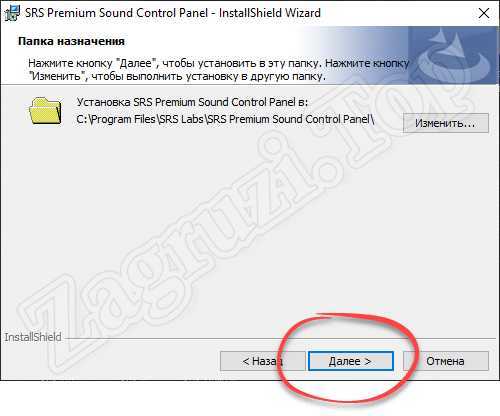
- После этого переходим непосредственно к инсталляции, кликнув по кнопке с надписью «Установить».
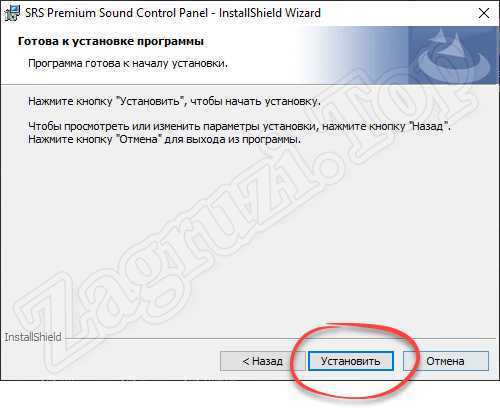
- Дожидаемся завершения процесса инсталляции.
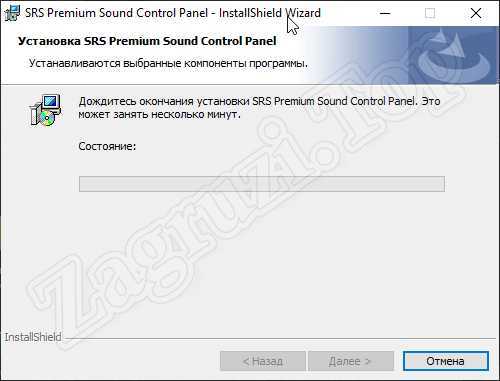
- В результате установка будет завершена и в меню «Пуск» появится иконка запуска панели управления звуком VIA HD Audio Deck для Windows 10. Теперь приложением можно пользоваться.
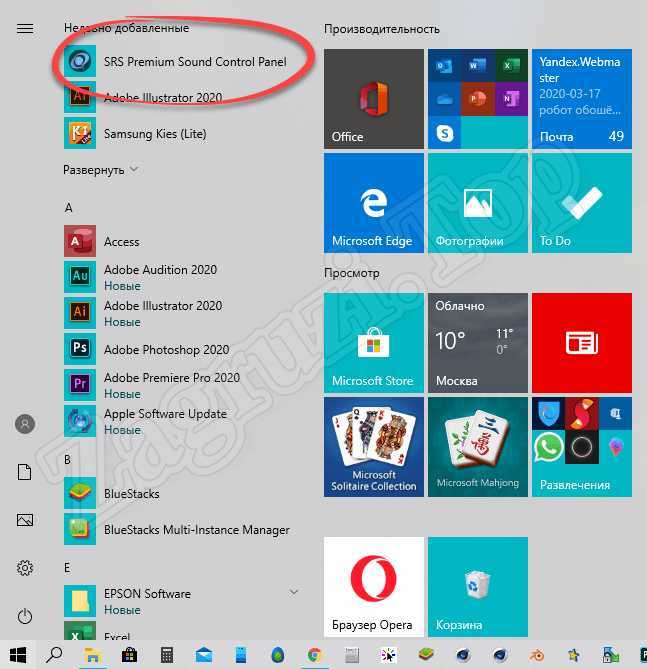
Если ОС выдаст сообщение, что ПО не поддерживается данным компьютером, значит, у вас другая (не VIA) звуковая карта.
Оптимизация звуковой карты VIA HD Audio Deck
Для достижения максимального качества звука и оптимальной работы звуковой карты VIA HD Audio Deck рекомендуется выполнить несколько важных настроек и оптимизаций.
- Обновление драйверов: Периодически проверяйте наличие обновлений драйверов VIA HD Audio Deck на официальном сайте производителя и устанавливайте их при необходимости. Это позволит исправить возможные ошибки, улучшить совместимость с другими устройствами и получить новые функции.
- Настройка эквалайзера: Если вы хотите изменить звучание в соответствии с вашими предпочтениями, воспользуйтесь эквалайзером в настройках VIA HD Audio Deck. Попробуйте разные настройки, чтобы найти наиболее подходящую для вас.
- Удаление фоновых шумов: В VIA HD Audio Deck имеется функция подавления фоновых шумов, которая может значительно улучшить качество звука при воспроизведении музыки или прослушивании аудио. Активируйте эту функцию и настройте ее с помощью специальных регуляторов.
- Настройка объема: Если звуковая карта VIA HD Audio Deck подключена к системе динамиков или наушников, регулируйте объем звука с помощью главного динамикового регулятора. Не забудьте проверить, что уровень громкости не слишком высокий, чтобы избежать искажений и повреждения динамиков.
- Настройка микрофона: Если вам нужно настроить работу микрофона, в VIA HD Audio Deck вы найдете все необходимые опции. Произведите настройку чувствительности микрофона, убедитесь, что не активированы фильтры шума и эффекты потребленияшумящих радиолокационных станций, и проверьте уровень громкости во время записи или разговора по Skype.
Помните, что оптимальные настройки звуковой карты VIA HD Audio Deck могут зависеть от индивидуальных предпочтений и особенностей вашего аудиооборудования. Экспериментируйте, тестируйте разные настройки и находите оптимальное соотношение качества звука и удобства использования. Удачной оптимизации!
Настройка и использование
Итак, теперь вы знаете, где найти панель управления звуком от VIA, а также, как установить нужный для ее работы аудиодрайвер. Теперь мы можем взглянуть, как же выглядит данное программное обеспечение. Основной интерфейс выполнен в темных или светлых тонах. Это зависит от выбранной пользователем темы и легко переключается в настройках. В главном окне мы видим инструмент для настройки сигнала на передней и задней панели системного блока. Также при помощи отдельных вкладок настраивается динамик и микрофон.
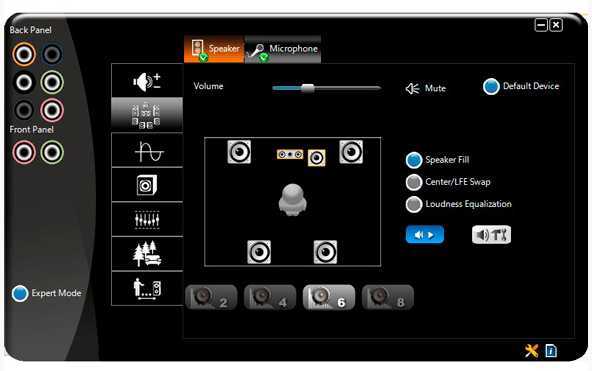
В самом центре окна находится диаграмма, отражающая положение звука при настройке пространственного звучания. Немного левее вы найдете несколько вкладок, каждая из которых содержит дополнительный функционал. Настроив профиль, вы можете сохранить конфигурацию в один из 8 слотов. В дальнейшем это поможет быстро переключать те или иные настройки, в зависимости от игры, просмотра фильма, прослушивания музыки и так далее. Самые догадливые из наших читателей наверняка заметили, что в левом нижнем углу программы находится переключатель, запускающей так называемый экспертный режим настроек.
Так вот, если на него нажать, мы попадем в меню, содержащее гораздо большее количество опций, которые подойдут для продвинутых пользователей. Если мы перейдем в одну из вкладок, содержащую те или иные настройки, то сможем увидеть, что и она разделена на несколько частей. Например, обратившись к опциям по настройке уровня звука, мы увидим разделы конфигурации для динамика, микрофона или SPDIF. Для удобства все эти настройки разделены по вкладкам, но уже расположенным сверху.
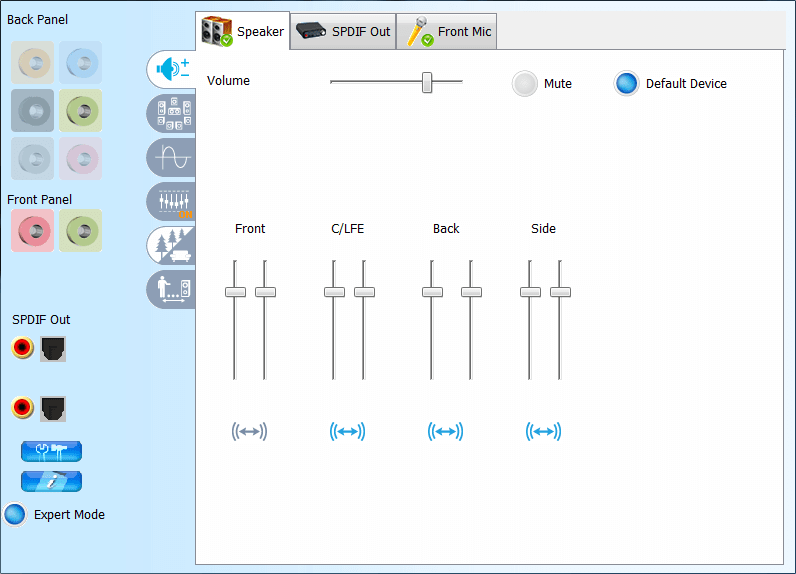
Еще один раздел содержит различные профили, которые позволяют отдельно для того или иного устройства регулировать громкость, на время отключается сигнал или выбирать предустановку.
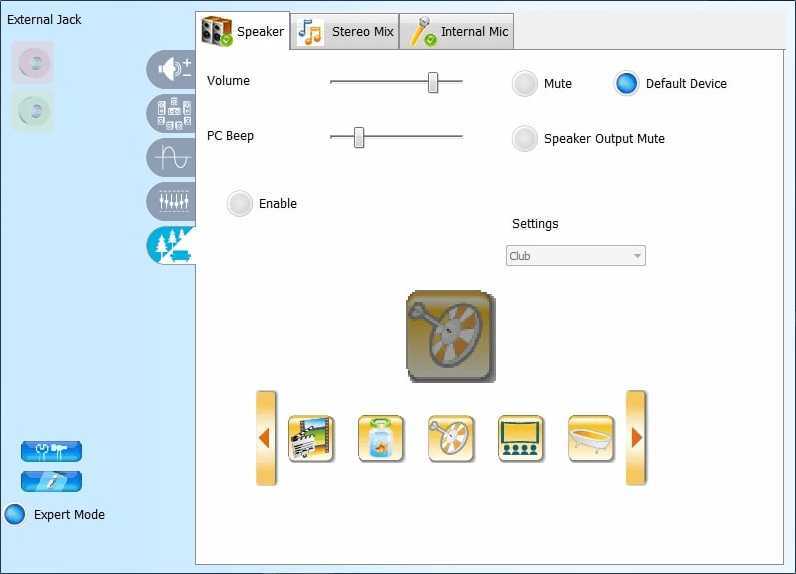
Переключившись на следующую вкладку, мы можем установить не только уровень воспроизведения, но и задать битность сигнала или частоту его дискретизации.

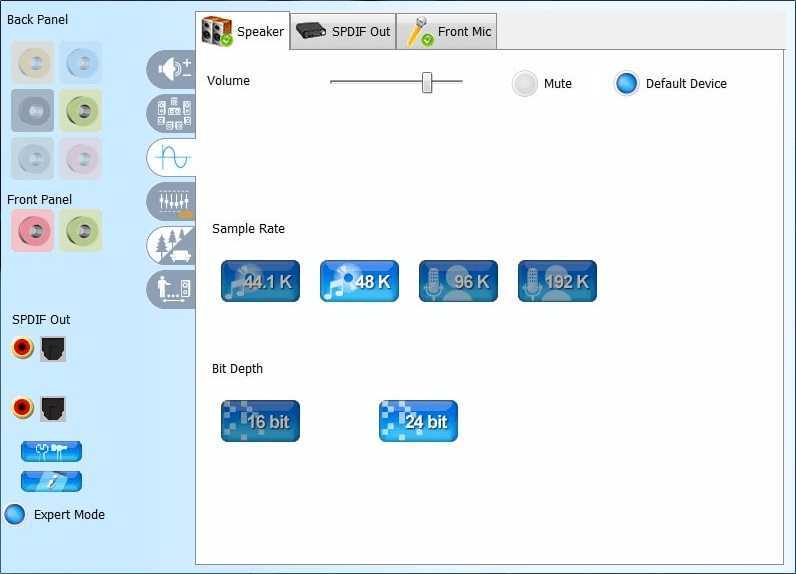
Настройка звука в музыке
Хорошая настройка звука в музыке является ключевым элементом для достижения максимального удовольствия от прослушивания. Звук должен быть четким, насыщенным и балансированным, чтобы полностью передать эмоции и нюансы музыкальной композиции
Для этого важно правильно настроить настройки звука в плеере и на аудиоустройстве
В настоящее время большинство плееров и аудиоустройств имеют широкий спектр настроек звука. С помощью этих настроек можно улучшить басы, выделить высокие частоты, регулировать баланс каналов и т. д. Один из способов настроить звук в музыке — использование графического эквалайзера. С помощью эквалайзера можно регулировать уровни различных частот, чтобы сохранить баланс и достичь желаемого звучания.
Однако при настройке звука важно помнить, что каждый жанр музыки имеет свои особенности, и то, что хорошо звучит для одного жанра, может не подходить для другого. Например, для классической музыки может быть важна подробная передача высоких и низких частот, в то время как для рока может быть важна сила и насыщенность звука
Поэтому рекомендуется экспериментировать с настройками звука для каждого жанра, чтобы достичь наиболее приятного и достоверного звучания.
Кроме того, настройка звука в музыке может зависеть от типа аудиоустройства и акустической обстановки. Например, для наушников рекомендуется настроить звук с учетом особенностей их звучания, а для акустической системы — учесть расположение динамиков
Важно иметь в виду, что настройка звука является индивидуальным процессом, и то, что звучит хорошо для одного человека, может не соответствовать предпочтениям другого
Hd vdeck для windows 7 настройка
Программа VIA HD Audio Deck является удобным менеджером для настройки параметров драйверов звуковых устройств, подключенных к компьютеру. С помощью данного программного обеспечения можно производить точную регулировку и отладку аудиосистем, наушников, микрофонов.
Ключевые особенности этого ПО мы разберем в нашей статье.
Драйвер VIA HD Audio Deck совместим с большинством современных аудиочипов VIA серий VT17xx, VT18xx, VT20xx, которые устанавливаются на материнские платы всех производителей. Проверенный временем, он отличается высокой стабильностью в работе, и подходит для операционных систем Windows XP, 7, 8 ,10 разрядностью x32 и x64 bit.
Вкладка «Динамик» панели управления менеджера дает возможность точно настраивать каждую аудиоколонку системы любой конфигурации, вплоть до 7.1. Здесь присутствует регулировка громкости динамиков высоких и низких частот, выбор частоты дискретизации и битового разрешения, расширенная настройка сабвуфера.
Отдельно стоит отметить функцию «Коррекция помещения», которая облегчает отладку домашнего кинотеатра за счет указания расстояния колонок от компьютера.
В «арсенале» VIA HD Audio Deck есть отличный десятиполосный эквалайзер для точной настройки частот воспроизводимого звука в колонках и наушниках. Неопытные пользователи могут выбрать один из предустановленных профилей в списке. Пункт «Окружающее аудио» содержит перечень эффектов, имитирующих окружающую обстановку.
Левая часть окна отведена под индикатор подключенных устройств к задней и передней панели системного блока ПК. Отдельная аудиоколонка настраивается по нажатию на ее иконку, что очень помогает при работе со сложными аудиосистемами. Весь текст программы переведен на русский язык.
• поддерживает большинство чипов VIA;
• удобная и точная настройка многоканальных систем;
• присутствует микшер и эквалайзер;
• красивое и информативное оформление интерфейса;
• бесплатная программа на русском языке.
• драйвер не подходит для аудиочипов других производителей, например Realtek.
BB-код ссылки (для форумов):
BB-код ссылки (для форумов):
BB-код ссылки (для форумов):
BB-код ссылки (для форумов):
BB-код ссылки (для форумов):
BB-код ссылки (для форумов):
BB-код ссылки (для форумов):
200?’200px’:»+(this.Height+5)+’px’);»> Windows Registry Editor Version 5.00
200?’200px’:»+(this.Height+5)+’px’);»> Windows Registry Editor Version 5.00
Добавлено (04.06.2016, 11:03)
BB-код ссылки (для форумов):
BB-код ссылки (для форумов):
BB-код ссылки (для форумов):
Привет.посмотри в настройках биос,должно быть включено «ac97» и будет у тебя работать передняя панель
BB-код ссылки (для форумов):
У всех так? сборка 14393
BB-код ссылки (для форумов):
KIBERMAX, собственно просит установить версию x64.
BB-код ссылки (для форумов):
BB-код ссылки (для форумов):
KIBERMAX, найдите в папке с драйверами папку х64, в которой есть vdeck.exe, скопируйте все содержимое от туда в папку куда устанавливается панель управления, проверял, панель запускается, не все функции работают
то есть из «VIAHDAud_v11_1100e_01282016VIAHDAudPresentVDeck64» в «C:Program Files (x86)VIAVIAudioi» с заменой файлов
BB-код ссылки (для форумов):
maratrepack, Спасибо, не ну всё равно, в x64 битную винду устанавливается x86 драйвер вместо x64, а в 10586, всё нормально, либо тупость майков ,либо тупость драйвера via.
P.S. спасибо вам за подсказку, насчёт некоторых функций у меня всё доступно, просто я ещё некоторые файлы перекинул, как и эту папку то что вы написали.
Upd, изменил код установки, перекидывал файлы в установочнике, всё равно требует x86, хотя у меня установленна винда x64, косяк майков короче.
Регулировка громкости и микрофона
Чтобы настроить громкость звука и микрофона с помощью VIA HD Audio Deck, выполните следующие шаги:
- Откройте VIA HD Audio Deck, щелкнув на иконке в системном трее или найдите ее в панели управления.
- Перейдите на вкладку «Микшер» или «Входы/Выходы», в зависимости от вашей версии утилиты.
- Настройте громкость для каждого доступного устройства.
- Громкость воспроизведения: перемещайте ползунок «Громкость» влево или вправо, чтобы уменьшить или увеличить громкость звука.
- Громкость записи: перемещайте ползунок «Громкость» влево или вправо, чтобы уменьшить или увеличить громкость микрофона.
Если доступно, вы также можете включить функцию усиления звука, чтобы улучшить качество звука или повысить его громкость. Это можно сделать, перемещая ползунок «Усиление» влево или вправо.
Проверьте результаты, проигрывая звук или говоря в микрофон, и вносите необходимые корректировки.
После завершения настройки громкости и микрофона сохраните изменения и закройте VIA HD Audio Deck.
Убедитесь, что настройки звука соответствуют вашим предпочтениям и требованиям. В случае необходимости вы всегда сможете вернуться в настройки VIA HD Audio Deck и внести изменения.




























