Простейшие автокликеры: eMouse, AutoClicker,Ghost Mouse
Очень часто при работе на компьютере приходится выполнять ряд однотипных действий с мышью, клавиатурой, и т.д. Всё это выматывает и сообразительные программисты (а они всегда сообразительные!),для облегчения работы пользователя написали такие программы, которые называются автокликеры. Рассмотрим, как можно избежать рутинной работы на примере замечательной программы eMouse.
eMouse
Заходим на сайт и её скачиваем . Установка — ничего сложного. После установки её запускаем — появляется окно.
Слева кнопка «Rec»(запись) -после нажатия будут записаны ваши действия с мышью и на клавиатуре. «Play» проиграет (повторит записанные действия). А сколько раз можно установить в поле «х» (на картинке установлено 1 раз), при этом ставим галочку в поле «loop Playback»
Внизу слева стоят галочки Record: Keys и Mouse, т.е. если эти галочки стоят, то будут записываться действия мыши и клавиатуры (а если не стоят, то соответственно).
Можно посмотреть (и изменить) настройки. Жмем на ссылку «Edit» и в контекстном меню выбираем «Settings»
Вот и настройки.
Установлены «Горячие клавиши». Для начала записи действий — F5, а для паузы- F11, для воспроизведения- F12.
Записанные действия (скрипт) можно сохранить,т.е. можно написать кучу всяких последовательностей и вызывать их по мере необходимости.
Открываем «File» и выбираем «Save Script as…» (Сохранить скрипт как…) и сохраняем его где нам нужно.
AutoClicker (самый примитивный)
Если нужно делать огромное количество кликом правой или левой кнопкой мыши то эта прога для вас. Отлично использовать Вконтакте в играх PROFIT! Супер Кликер или Кликер.
Как работать с левой кнопкой мыши -написано в левой части, а с правой — в правой( с ползунками разберемся позднее). Используем горячие клавиши.
Запускаем программу, т.е. жмем на клавиатуре ALT+1. Это не значит, что мы нажимаем на клавиатуре клавишу ALT, потом клавишу «+», а потом и клавишу с цифрой «1!. Нет, мы просто одновременно нажимаем клавиши «ALT» и «1».
Заходим Вконтакте, ищем игру где нужно делать кучу кликов, подводим мышь и жмем ALT+1. И пока не нажмем ALT+2 клики будут продолжаться.
Ghost Mouse
Ghost Mouse можно скачать на сайте. Установка -ничего сложного. Запускаем.
Для записи действий нажимаем красную кнопку. Или нажимаем F9, Для воспроизведения действий нажимаем «Ctrl+Q «.
Настройки
Нажимаем на «File».
Для новой записи последовательности(скрипта) — New.
Чтобы открыть записанный ранее скрипт -Open.
Для сохранения скрипта -Save.
Для выхода-Exit.
Нажимаем на Options
Playback устанавливает скорость исполнения скрипта -регулируется ползунком.
Recording — выбор, что будет записываться (ставим или снимаем галочки).
Settings- настройки.
Hotkey-определяем горячие клавиши для записи скрипта и воспроизведения.
View- определяем сворачивать в трей при записи скрипта и воспроизведении.
Sturtup-запускать или нет программу при старте системы.
Other-другие настройки.
Что это?
Здесь на Klik-Test мы предоставляем:
- Точное число КПС
- Хорошую производительность теста
- График скорости по времени (5+ секунд)
- Историю КПС (последние 200 результатов)
- Оценку результата после каждого теста
- Можно использовать и правую кнопку мыши, меню не появится.
- Возможность поделиться результатом
Как пользоваться тестом:
- Нажмите зелёную кнопку «Старт», и тест начнется.
- Продолжайте кликать по кнопке, пока время не выйдет.
- Получите свой результат.
Если нужно начать заново, для этого есть красная кнопка сброса.
Klik-Test рисует график КПС для тестов длиной от 5 секунд, на котором наглядно видно, как меняется скорость клика во время теста.
Это очень важная функция для отслеживания усталости пальцев, особенно во время длинных тестов.
Этот клик тест может засчитывать до 200 (или больше на мощных ПК) кликов в секунду, поэтому здесь можно проверять свои макросы и автокликеры.
На Klik-Test показываются последние 200 результатов для каждого теста.
Мы не собираем данные на своем сервере, они хранятся в cookie файлах вашего браузера.
Если очистить куки сайта, то рекорды будут утеряны.
После завершения каждого теста вы получите окно с результатом в КПС и его шуточную оценку.
В том же самом окне можно найти кнопки для шаринга в соцсетях.
Таймер и задержка между кликами
Одним из важных инструментов автокликера является таймер, который позволяет устанавливать задержку между кликами. Задержка между кликами определяет интервал времени, через который автокликер будет выполнять клики.
Задержка между кликами может быть полезна в различных ситуациях. Например, если вы использование автокликера в онлайн-игре, вы можете установить задержку между кликами, чтобы избежать подозрений со стороны администрации игры.
Чтобы установить задержку между кликами в автокликере, необходимо открыть настройки программы. В настройках вы сможете указать значение задержки в миллисекундах. Значение задержки зависит от ваших потребностей и требований конкретной задачи.
При выборе значения задержки следует учитывать скорость обработки команд компьютером и скорость реакции сервера (если вы используете автокликер для работы в сети). Если задержка между кликами слишком мала, то сервер может не успевать обрабатывать каждый клик, что может привести к потере точности и ошибкам в работе автокликера.
Оптимальное значение задержки между кликами можно подобрать экспериментальным путем. Рекомендуется начинать с небольшой задержкой (например, 100-200 миллисекунд) и постепенно увеличивать ее до тех пор, пока автокликер работает стабильно и без ошибок
Важно помнить, что режим автоклика может быть запрограммирован таким образом, чтобы не выполнять клики в случае ошибки сервера или других проблем
Использование таймера и задержки между кликами позволяют автокликеру выполнять рутинные операции более эффективно и без непредвиденных ошибок. Правильная настройка задержки между кликами может значительно повысить эффективность работы автокликера и сэкономить ваше время и силы.
Clickermann
Утилита автоматизирует рутинную работу. Позволяет заменить однотипные действия. Благодаря автоматизации пользователь получает «свободу» от повторяющихся, монотонных манипуляций. Программа имитирует пользовательские действия, управляет мышью и клавиатурой, инициирует запуск ПО, анализирует экран, записывает и читает. Чтобы софт корректно работал, нужно прописать скрипт. После запуска останется лишь наблюдать за работой автокликера.
В приложении доступен дополнительный функционал. Если пользователь выберет опцию редактора сцен, сможет включить подсветку синтаксиса и вставку команд, настроить «горячие клавиши» и поддержку языком сценариев подпрограмм, циклов, переменных, анализа экрана. Достоинства – не требуется установка, интуитивно понятный интерфейс на русском языке.
Запуск программы и настройка options
Для начала работы с автокликером Кликерман необходимо совершить несколько простых шагов:
- Запустите программу Кликерман на вашем компьютере.
- Откройте меню настроек, выбрав пункт «Options» или «Настройки» в главном окне программы.
- В открывшемся окне options у вас будет возможность настроить различные параметры автокликера.
Далее рассмотрим основные настройки options, которые помогут вам настроить автокликер по вашим потребностям:
- Interval between clicks (интервал между кликами): здесь вы можете задать интервал времени между каждым кликом. Укажите значение в миллисекундах (1 секунда = 1000 миллисекунд).
- Number of clicks (количество кликов): указывает количество кликов, которые автокликер будет совершать при запуске программы.
- Click type (тип клика): выберите тип клика – одиночный или двойной клик.
- Click location (место клика): здесь вы можете выбрать место на экране, где будет производиться клик. Можно выбрать определенные координаты или использовать функцию «Mouse Cursor».
- Hotkey (горячая клавиша): введите комбинацию клавиш, которая будет запускать или останавливать автокликер. Например, Ctrl+Shift+L.
- Save settings (сохранить настройки): не забудьте сохранить все изменения, сделанные в options, нажав на кнопку «Save».
После того как вы настроили все нужные параметры, вы можете сохранить свой конфигурационный файл и запустить программу, чтобы автокликер начал выполнять свою работу. Удачного использования Кликерман!
Auto Clicker’s Best Settings for Windows & Mac Users:
Best settings in the sense, they are not only fast but also reliable. You can try out the below settings in case if you need fast clicks, reliable clicks and clicks at some specific place, etc.
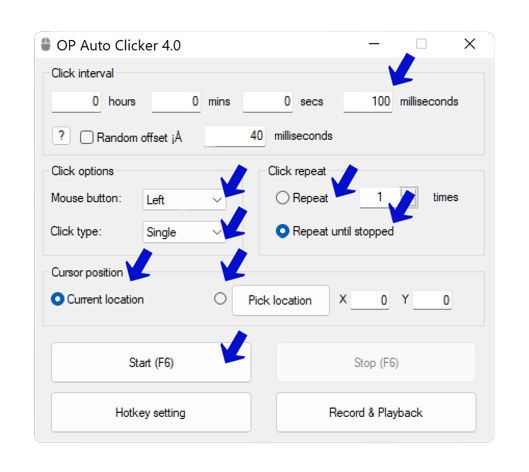
Fastest Settings (Faster Clicks)
Not to forget, in order to get fastest clicks, you pc should have some requirements. Recommended RAM is 8 GB and the processor should be at least Intel i5 Third or Second Generation.
- Set 0 (zero) Hours, 0 (zero) Minutes, 0 (zero) Seconds and 50 (Fifty) milliseconds as your Click Interval.
- It means that you will get a click for every 50 milliseconds. You will get 20 clicks per second since 1000 milliseconds is equals to 1 second.
- If you want even more faster clicks, you should alter the milliseconds from 50 to anything below that to get even more faster clicks.
- Let’s say for example, you keep 20 milliseconds as your Click Interval and the other sections are 0 (zero). You will get 50 clicks per second.
- If you want fastest clicks, keep 5 milliseconds as your click interval and leave rest everything as 0 (zero). So, you are going to get 200 clicks per second.
Try fastest settings only if your pc is capable of handling the fastest clicks. Otherwise, you may see lags and it may not work as expected. In such cases, read the article about Guide To Fix Auto Clicker Issues.
Best Settings (Widely Used)
When it comes to the reliable clicks; you need to follow the below tips. The auto clicker’s best settings deals with Click Options, Click Repeats, Cursor Position, etc. Let’s go through the guidelines shared below in order to get the best performance from the auto clicker.
- Select “Left” for Mouse Button under Click Options; to get clicks from your left mouse button. It can be a laptop’s left touch pad button.
- Don’t go for “Right” mouse button because the right click might not work as expected. It’s because that the right click is always meant for the options to explore. You should not go for right mouse button clicks until and unless you have pre-configured your mouse buttons that you want it to work.
- On the other hand, it’s not at all recommended to select “Middle” mouse button. Because, they are just useless in my opinion; especially when you are playing games like Roblox, Minecraft and Fortnite, Skyrim, Cookie Clicker, etc.
- Enter the number of clicks for “Repeat” option under “Click Repeat” settings. This will help you in getting only the specified number of clicks. This is very useful when you are using any weapons in the game. Using excessive clicks will exhaust the bullets, gems and points, health in other words.
- You may select “Repeat Until Stopped” option if you want to have unlimited clicks. In order to stop the clicks, you should have configured the hotkeys for Start and Stop. Don’t worry, you don’t need to do it manually since you will get the default hotkey F6 for Start and Stop tasks.
We leave cursor position settings and hotkey settings to yourself. Because they both work well when configured based on your game mode, and priorities, etc.
Here are some similar software in which you can try out the above and below settings,
- Auto Clicker By Polar
- Auto Clicker By Shocker
- Max Auto Clicker
- Flame Auto Clicker
- Forge Auto Clicker
- Fast Mouse Clicker
- Alpha Auto Clicker
Автоматический кликер на Андроид: настройка и использование
Первым шагом в использовании автоматического кликера на Андроид является скачивание и установка соответствующего приложения из магазина приложений Google Play. После успешной установки приложения, откройте его и приступите к его настройке.
В настройках автоматического кликера на Андроид вы найдете различные опции, которые позволяют настроить такие параметры, как скорость клика, местоположение нажатия и задержку перед выполнением каждого нажатия. Выбор правильных настроек зависит от вашей конкретной задачи или игры, в которой вы хотите автоматизировать нажатия.
Когда вы настроили автоматический кликер на Андроид, вы можете начать его использовать. Откройте приложение или игру, на которой вы хотите использовать автоматический кликер, и нажмите кнопку запуска в приложении. Автоматический кликер будет начинать свою работу, повторяя нажатия на экран, согласно заданным настройкам.
Важно помнить, что использование автоматического кликера на Андроид в некоторых случаях может нарушать правила использования приложений или игр. Перед использованием автоматического кликера убедитесь, что вы не нарушаете правила платформы или разработчика
В заключение, автоматический кликер на Андроид — это мощный инструмент, который может упростить и ускорить некоторые задачи на вашем устройстве. Правильная настройка и использование автоматического кликера позволит вам использовать его с максимальной эффективностью. Помните о возможных ограничениях и правилах для каждой конкретной задачи или игры.
Что учитывать при выборе бизнес идеи?
Выбирая бизнес идею, необходимо учитывать следующие факторы.
Современность товаров или услуг, способов их продажи
Некоторые идеи становятся устаревшими уже по истечению нескольких лет. Например, нанимать
коммивояжеров, чтобы они напрямую распространяли товары, еще пару лет назад было выгодной идеей,
особенно, если такой продукции не могли предложить конкуренты. Но сейчас с большой долей
вероятности такой бизнес потерпит катастрофу.
Наличие постоянной клиентской аудитории
Разумно выбрать такую идею, которая охватывала бы максимально широкий круг населения, или
наоборот, максимально специфический, требующий уникальных услуг. К примеру, открывать барбершоп стоит, если город довольно большой, и есть
достаточно людей, постоянно пользующихся услугами. Если нет уверенности, что клиентов будет
достаточно, лучше открыть обычную парикмахерскую.
Отсутствие прямых конкурентов
При наличии, например, супермаркета по соседству лучше не открывать маленький продуктовый
магазин – большинство решит пойти в привычное место.
Высокое качество предлагаемых товаров или услуг
Задача рекламы и маркетинга – привлечь покупателя. Удержать его сможет лишь качество
предлагаемой продукции или услуг.
Как пользоваться Op autoclicker?
- Скачайте и установите программу Op autoclicker на свой компьютер.
- Запустите программу.
- Настройте параметры автокликера в соответствии с вашими потребностями.
- Укажите точку на экране, где должно производиться нажатие кнопки мыши.
- Укажите, какую кнопку мыши использовать (левую или правую).
- Выберите режим работы – одиночный клик или множественные клики.
- Установите интервал между кликами (если необходимо).
- Нажмите кнопку «Старт» или соответствующую комбинацию клавиш для начала работы автокликера.
Op autoclicker предоставляет множество функций для более гибкой настройки и управления автоматическими кликами. Вы можете настроить количество кликов, продолжительность нажатий, предварительно записать и воспроизвести последовательность кликов и многое другое. Это позволяет вам полностью контролировать процесс и адаптировать его под ваши потребности.
Важно помнить:
- Автокликеры могут быть запрещены в некоторых играх и программах, поэтому перед использованием Op autoclicker убедитесь, что его использование допустимо.
- Остерегайтесь злоумышленников, которые могут использовать автокликеры для мошенничества или нарушения правил.
- Убедитесь, что вы используете автокликер только для законных целей и в соответствии с действующим законодательством.
Op autoclicker — это мощный инструмент, который может значительно упростить выполнение многих задач
Однако не злоупотребляйте им и используйте его с осторожностью
Скачивание и установка кликера autoclicker
Перед началом использования кликера autoclicker необходимо скачать и установить программу на свой компьютер. Для этого следуйте инструкциям:
1. Откройте нужный вам интернет-браузер (например, Google Chrome, Mozilla Firefox, Opera и т.д.).
2. В адресной строке браузера введите «скачать autoclicker». Нажмите клавишу «Enter» или кликните по кнопке «Поиск».
3. Выберите один из предлагаемых результатов поиска и откройте его
Обратите внимание на рейтинг и отзывы, чтобы выбрать надежный и проверенный источник для скачивания
4. На странице загрузки найдите кнопку «Скачать» или «Download» и нажмите на нее.
5. В появившемся окне выберите папку, куда вы хотите сохранить файл установщика кликера autoclicker. Нажмите кнопку «Сохранить».
6. После завершения скачивания найдите скачанный файл и откройте его двойным щелчком мыши.
7. Следуйте инструкциям на экране, чтобы выполнить установку кликера autoclicker. Обычно эта процедура предельно проста и состоит из нескольких шагов, например, выбора языка и папки для установки.
8. После завершения установки кликер autoclicker будет готов к использованию. Запустите программу и начните осваивать ее функции.
Теперь вы готовы приступить к использованию кликера autoclicker и автоматизировать клики мыши на своем компьютере.
UoPilot
Профессиональный кликер, который не имеет функции полноценной записи действий мыши или клавиатуры. Создание скрипта производится посредством ручного ввода расположения кликов и их количества, также задается кнопка и количество нажатий. Отдельно выставляется интервал от миллисекунд до неограниченного количества часов. Присутствует поддержка переменных циклов.
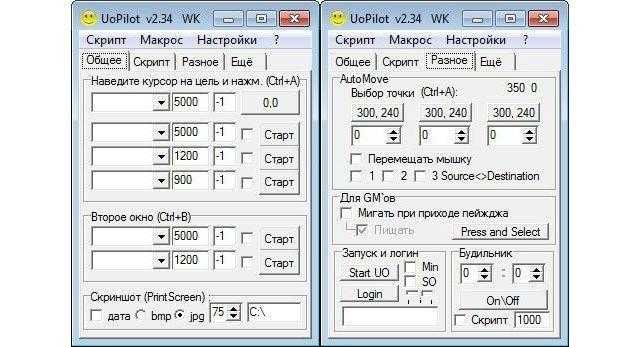
Программа хорошо справляется со своей задачей, предоставляя широкие возможности для пользователей. Однако для ее полноценного использования потребуется обладать соответствующими знаниями: понимать принцип работы макросов, уметь писать скрипты.
Основные особенности UoPilot:
- отсутствие функции записи действий с экрана;
- может применяться для игр, поскольку обеспечивает тонкую настройку в соответствии с параметрами пользователя;
- нет планировщика, который обеспечивает автоматическое повторение выбранного макроса.
Надоело кликать? Качаем автокликер для мышки.
Представляю вашему вниманию очень простую и очень полезную программу кликер для вашей мышки под названием GS Auto Clicker. Установленная программа весит всего 1.65 Мб. Программа предназначена для кликания любой кнопкой мыши через определенный промежуток времени. Активируется программа при нажатие кнопки F8, таким же способом мы останавливаем кликание. Если вам не нравится кнопка F8 можете заменить ее на любую другую в опциях программы.
Вот как выгладит сама программа, все очень просто.
И так перейдем к настройкам программы. Мы можем выбрать какую кнопку будет кликать наша программа, а также будет это одиночный клик или двойной.
Gs Auto Clicker имеет очень полезную функцию записи ваших кликов. Это когда вы нажали запись, покликали так как вам надо, а потом запустили программу и она будет повторять все ваши клики мышкой.
Лично я использую эту программу играю в Lineage II, когда играю крафтером.
Вы можете сами выбрать применение этой программы для облегчения вашей жизни и экономии времени.
Очень часто, работая с компьютером или ноутбуком, мы сталкиваемся с рутиной, которую выполнять просто лень. Бывает и так, что в какой-то игре нам приходится выполнять большое количество похожих операций. Все это ПК может сделать за вас. Достаточно скачать и установить специальный автокликер, который может обучаться и работать в автоматическом режиме. Итак, давайте рассмотрим, где взять, как установить, а также как пользоваться программой Clickermann.
Advanced Key and Mouse Recorder
Конфигурирование настроек программы
После установки OP Auto Clicker 3.0 вы можете настроить программу для выполнения различных действий, оптимизирующих ваш рабочий процесс. В этом разделе мы рассмотрим основные настройки, которые можно изменить в программе.
Для начала настройки программы откройте OP Auto Clicker 3.0 и перейдите на вкладку «Настройки». Там вы увидите различные параметры, которые можно настроить по своему усмотрению.
| Настройка | Описание |
| Время задержки (мс) | Этот параметр задает задержку между каждым нажатием кнопки мыши. Вы можете установить значение для достижения необходимой скорости кликов. |
| Клавиша запуска/остановки | Здесь вы можете выбрать клавишу, которую необходимо нажать для запуска или остановки автокликера. По умолчанию установлена клавиша «F6». |
| Левая/правая кнопка мыши | В этом разделе вы выбираете, какую кнопку мыши использовать для кликов. Вы можете выбрать левую или правую кнопку мыши. |
| Ограничение кликов | Здесь вы можете установить количество кликов, которое должен выполнить автокликер. После достижения этого числа программа автоматически остановится. |
После того как вы настроили программу, нажмите кнопку «Сохранить настройки», чтобы применить изменения. Теперь ваш OP Auto Clicker 3.0 готов к использованию с вашими персонализированными настройками.
Обратите внимание, что некоторые настройки могут быть недоступны, в зависимости от версии программы или операционной системы. Убедитесь, что ваша программа обновлена до последней версии
Теперь вы знаете, как конфигурировать OP Auto Clicker 3.0 для выполнения действий по вашему желанию. Не бойтесь экспериментировать с настройками и находить оптимальные параметры для вашей работы!
Скачать Auto Clicker бесплатно
Auto Clicker для Windows (1 МБ)
Далее обратитесь к вкладке «Click mode» программы Auto Clicker. Здесь вы устанавливаете непосредственно параметры самих кликов. Первым делом интерфейс предлагает установить количество точек на экране и число кликов по ним. Затем определите интервал между нажатиями
Обратите внимание, что установить его можно в секундах, миллисекундах, минутах и часах. Вам необходимо выбрать: правую или левую кнопки нужно кликать, а так же двойной или одинарный щелчок применять
Третья вкладка «Ie settings» программы Auto Clicker для Windows предназначена в большей степени для тех, кто занят заработком в интернете. Тут можно сменить Ip прокси сервера между двумя кликами.
Обратите так же внимание, что Auto Clicker для Windows имеет набор «горячих» клавиш. С их помощью можно упростить работу с программой:
С их помощью можно упростить работу с программой:
- Alt+C – команда начать запись действий
- Alt+S – команда закончить запись действий
- Alt+R – команда начать воспроизведение записи
- Alt+P – команда остановить Auto Clicker
- Alt+E – команда выйти из программы Auto Clicker
Бесплатную программу Auto Clicker скачать можно прямо здесь на нашем сайте. Установка программы не займет у вас много времени. Она осуществляется автоматически, вам останется лишь несколько раз подтвердить правильность установки.
Очень часто при работе на компьютере приходится выполнять ряд однотипных действий с мышью, клавиатурой, и т.д. Всё это выматывает и сообразительные программисты (а они всегда сообразительные!),для облегчения работы пользователя написали такие программы, которые называются автокликеры. Рассмотрим, как можно избежать рутинной работы на примере замечательной программы eMouse.
Как пользоваться автокликером
Универсальный рецепт пользования любым из них заключается в следующем:
Сначала вы включаете автокликер, затем включаете игру, в которой планируете применять всю его мощь. Далее нужно выбрать точку для клика, зажав комбинацию клавиш Ctrl+A. Сверху в окне программы появились цифры – их можно изменить на нужные вам. В левой части окна выберите действие, которое кликер будет осуществлять.
Часть из них может сохранять запись ваших действий, в таких случаях вам необходимо нажать запись и произвести комбинацию кликов по нужным вам точкам. Сохраненную комбинацию в дальнейшем можно будет включить и бесконечно проматывать по кругу.
Как пользоваться автокликером в играх? Все просто, программа самостоятельно будет проигрывать все заданные вами клики по указанным точкам до тех пор, пока вы сами ее не остановите.
Скачать Clickermann
Безопасный автокликер для мыши.
Представляет собой популярный скриптовый автокликер с широкими возможностями, позволяющими применять не только для обычной записи действий мыши, клавиатуры.
Программа отличается дружественным интерфейсом, понятным скриптовым языком и информативной документацией с подробными примерами. Оснащена практичным редактором кода с выделением синтаксиса, а также инструментами отладки. Позволяет записывать действия на компьютере и в дальнейшем воспроизводить.
Софт имитирует устройства ввода и привязку к заданному окну за счет нажатия одной кнопки, не мешая работе пользователя. Имеет компактный дистрибутив. Работает с файлами, в том числе читает/записывает информацию в текстовые документы, вызывает сторонние программы. Кроме того, позволяет создавать dll плагины и проигрывать звуки.
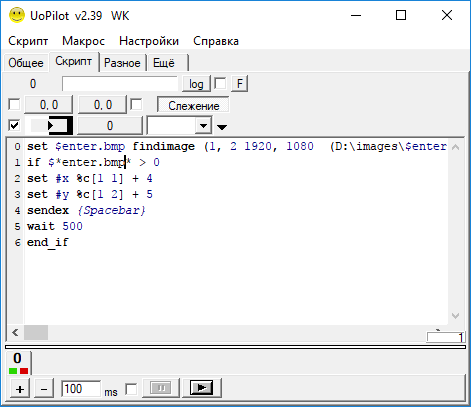
Подборка автокликеров для устройств андроид
eMouse
Заходим на сайт и её с . Установка — ничего сложного. После установки её запускаем — появляется окно.
Слева кнопка «Rec»(запись) -после нажатия будут записаны ваши действия с мышью и на клавиатуре. «Play» проиграет (повторит записанные действия). А сколько раз можно установить в поле «х» (на картинке установлено 1 раз), при этом ставим галочку в поле «loop Playback»
Внизу слева стоят галочки Record: Keys и Mouse, т.е. если эти галочки стоят, то будут записываться действия мыши и клавиатуры (а если не стоят, то соответственно).
Можно посмотреть (и изменить) настройки. Жмем на ссылку «Edit» и в контекстном меню выбираем «Settings»
Вот и настройки.
Установлены «Горячие клавиши». Для начала записи действий — F5, а для паузы- F11, для воспроизведения- F12.
Записанные действия (скрипт) можно сохранить,т.е. можно написать кучу всяких последовательностей и вызывать их по мере необходимости.
Открываем «File» и выбираем «Save Script as…» (Сохранить скрипт как…) и сохраняем его где нам нужно.
GS Auto Clicker
Служит для стимуляции нажатия мыши, доведения монотонной работы до автоматизма. Инструмент экономит усилия и время при выполнении однотипных скучных действий, а также улучшает пользовательскую производительность даже во время отсутствия юзера.
Чтобы приложение начало функционировать, достаточно настроить выполнение автоматических кликов мышки, которые будут активироваться без участия юзера и освобождать от лишней работы. При создании сценария указывают различные точки на экране для кликов, сохраняют задачу и выполняют запуск. Утилиту не нужно инсталлировать, а в одноконном интерфейсе просто разобраться.
Если ежедневно на работе приходится повторять одинаковые действия за компьютером, целесообразно воспользоваться помощью специальных утилит – автокликеров. Они при правильной настройке предоставят офисному сотруднику существенную свободу действий.
Automatic Mouse
Функции приложения распространяются на имитацию действия клавиатуры и мыши. Приложение автоматизирует перемещение курсора по заданному алгоритму, кликанье в выбранном месте. Оно планирует запуск сценариев, автоматически вводит текст и редактирует готовые скрипты. Пользователю достаточно запрограммировать последовательность и нажатия устройств вывода и ввода в макрос.
Несмотря на освобождение от рутинных нажатий, за работой приложения стоит наблюдать, чтобы избежать сбоев. Утилита «оснащена» лупой для корректировки перемещения курсора. Также в приложении предусмотрена функция компиляции скриптов в EXE и планировщик запуска сценариев. В доступе есть две версии. Бесплатная ограничена в функционале – скрипта после третьей минуты или пяти повторений прекращает работу.
Что такое автокликер на Android
Современные игры часто являются бесплатными и доступны к скачиванию абсолютно всем желающим. Это накладывает на действия в них ряд неприятных для пользователя ограничений. Часто для прокачки своего аккаунта или игрового персонажа нужно платить настоящие деньги или покупать герою вещи и предметы, которые будут в разы повышать его способности к прокачке.
Autoclicker на андроид позволяет автоматизировать скучные процессы
Чтобы не делать этого и не вкладывать реальные средства, люди выполняют однотипные действия и получают игровую валюту за них. Это довольно быстро надоедает. Специально для проделывания подобной рутины были придуманы программы, категория которых называется «Кликеры». Они способны выполнять нажатия на экран, клавиатуру и т. д. Точнее это нельзя назвать нажатиями. Это скорее их симуляция.
К сведению! Кликеры для андроид часто используются в играх с одноименным названием. Вся их суть заключается в нажатиях на экран и накоплении очков, которые можно тратить на встроенные кликеры или другие возможности, повышающие количество очков.
Кликер с интересным дизайном



















![Автокликеры для мыши – рейтинг лучших [2020]](http://vvk-yar.ru/wp-content/uploads/1/b/b/1bb2562bebbd3e871dc6ab0b43664d31.jpeg)









