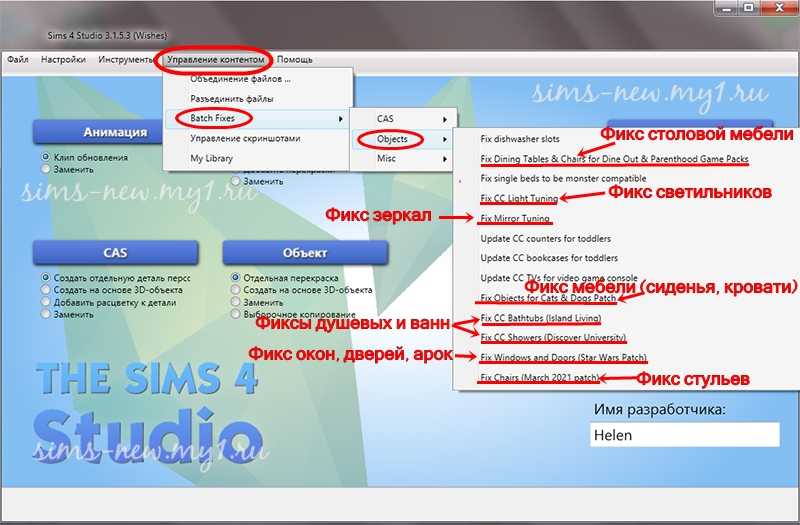Установка необходимых программ для создания видеоигры в Симс 4
1. The Sims 4
Перед тем, как начать создавать свою игру, нужно убедиться, что у вас установлена сама игра The Sims 4. Вы можете купить ее на официальном сайте компании Electronic Arts или на других платформах, таких как Steam или Origin.
2. The Sims 4 Studio
Для создания собственных объектов и персонажей для игры вам понадобится The Sims 4 Studio. Это бесплатное программное обеспечение, которое вы можете скачать с официального сайта sims4studio.com. Установка простая и занимает всего несколько минут.
3. Photoshop или другой графический редактор
Для работы с текстурами и создания красивых изображений вам потребуется графический редактор, такой как Adobe Photoshop. Если у вас нет Photoshop, вы можете использовать другие программы для работы с изображениями, такие как GIMP, Krita или Paint.NET.
4. Visual Studio или другая IDE
Если вы планируете создавать собственные скрипты и моды в The Sims 4, вам может понадобиться интегрированная среда разработки, такая как Microsoft Visual Studio. Это платное программное обеспечение, но есть и бесплатные альтернативы, такие как Eclipse или IntelliJ IDEA.
5. Mod Constructor V
Mod Constructor V — это бесплатный инструмент для создания модов в The Sims 4. Вы можете скачать его с официального сайта modconstructor.studio создателя Aariancya. С помощью этого инструмента вы сможете создать свои собственные модификации игры, не зная программирования.
Как использовать Симс 4 Студио для просмотра модификаций: советы и инструкции
Симс 4 Студио — это мощный инструмент, который позволяет создавать и редактировать различные модификации для игры The Sims 4. С его помощью вы можете просматривать и изменять уже существующие модификации, а также создавать свои собственные. В этой статье мы расскажем вам, как использовать Симс 4 Студио для просмотра модификаций, а также поделимся полезными советами и инструкциями.
Шаг 1: Установка Симс 4 Студио
Перед тем, как начать использовать Симс 4 Студио, вам необходимо установить его на свой компьютер. Вы можете скачать последнюю версию Симс 4 Студио с официального сайта разработчика. После скачивания запустите установочный файл и следуйте инструкциям на экране для установки программы.
Шаг 2: Открытие модификации в Симс 4 Студио
После успешной установки Симс 4 Студио вы можете открыть программу и приступить к просмотру модификаций. Для этого выберите в меню «Файл» пункт «Открыть». В появившемся окне выберите файл модификации, который вы хотите просмотреть, и нажмите кнопку «Открыть».
Шаг 3: Изучение модификации
После открытия модификации в Симс 4 Студио вы увидите ее интерфейс, который позволяет вам просмотреть и изменить различные аспекты модификации. В левой части экрана расположены панели со списком редактируемых элементов, таких как одежда, причёски, мебель и т. д. Выберите интересующую вас категорию и изучайте доступные варианты модификаций.
Шаг 4: Изменение и сохранение модификации
Если вы хотите внести изменения в модификацию, выберите элемент из списка и кликните на кнопку «Редактировать». В появившемся редакторе вы сможете менять текстуры, цвета, размеры и другие параметры выбранного элемента. После внесения изменений нажмите кнопку «Сохранить» для сохранения модификации.
Советы и рекомендации
- Перед началом работы с модификациями рекомендуется создать резервную копию своих сохранений игры, чтобы избежать потери данных.
- Используйте инструменты Симс 4 Студио для экспериментов с различными параметрами модификаций и создания уникальных комбинаций.
- Пользуйтесь онлайн-сообществами и ресурсами, где люди делятся своими модификациями, советами и идеями, чтобы обогатить свой опыт работы с Симс 4 Студио.
Теперь, когда вы знакомы с основными принципами использования Симс 4 Студио для просмотра модификаций, вы можете начать свое творчество и создание уникальных модификаций для игры The Sims 4. Используйте все доступные инструменты и экспериментируйте для достижения интересных результатов!
Шаг 2. Установка Sims 4 Studio
2.1 Скачивание установщика
Выберите версию программы в соответствии с вашим компьютером. Установщик доступен для операционных систем Windows и Mac.
Сохраните файл установщика на вашем компьютере и запустите его двойным кликом.
2.2 Установка Sims 4 Studio
После запуска установщика следуйте инструкциям на экране. Чтобы сохранить путь по умолчанию для установки, просто нажмите «Next» до тех пор, пока не будете готовы начать установку.
Если вы хотите изменить место установки, нажмите «Browse» и выберите папку назначения. После завершения выбора места установки нажмите на кнопку «Next».
Выберите, какой ярлык вы хотите создать, и нажмите на кнопку «Next».
После этого нажмите на кнопку «Install». Программа начнет устанавливаться на ваш компьютер.
Как только установка завершится, нажмите «Finish», чтобы закончить процесс установки Sims 4 Studio.
2.3 Запуск программы
Перейдите в меню Пуск и найдите установленную программу Sims 4 Studio в списке приложений. Щелкните на нем, чтобы запустить программу.
Также вы можете запустить Sims 4 Studio, дважды щелкнув на ярлыке на рабочем столе.
После запуска программы вы сможете начать использовать все ее функции.
Таким образом, вы установили Sims 4 Studio на свой компьютер. Теперь вы можете легко создавать и изменять моды для своей игры Sims 4.
Почему важно настроить путь к игре в Sims 4 Studio
Когда путь к игре настроен правильно, Sims 4 Studio сможет обратиться к игровой папке и использовать ее ресурсы для создания и редактирования контента. Это позволяет пользователям иметь доступ к огромному количеству игровых материалов, таких как текстуры, модели, анимации и многое другое, которые используются для создания собственных объектов и персонажей.
Кроме того, настройка пути к игре в Sims 4 Studio обеспечивает совместимость с другими модами и дополнительным контентом. Правильно настроенный путь позволит Sims 4 Studio видеть и использовать все установленные моды и расширения, что позволит пользователям создавать более интересные и богатые игровые сцены и истории.
Наконец, настройка пути к игре в Sims 4 Studio обеспечивает удобство использования программы. Когда игровая папка правильно установлена, пользователи могут легко находить и загружать нужные файлы, а также получать доступ к инструментам и функциям Sims 4 Studio без необходимости вручную указывать путь к файлам каждый раз при использовании программы.
В целом, настройка пути к игре в Sims 4 Studio является критическим шагом для полной и удобной работы с программой. Настроенный правильно путь позволяет получить максимальное число возможностей и создать уникальный контент в Sims 4 Studio.
Почему в симс 4 студио нет объектов
Sims 4 StudioМногофункциональная программа, в основном используемая для создания дополнительных материалов и моддинга в Sims 4.
Устанавливайте всегда последнюю версию Sims 4 Studio, т.к. разработчики программы постоянно ее обновляют, убирая всевозможные баги.
Ниже инструкция, где найти Фикс объектов
Обратите внимание, что там же есть и другие фиксы, например для окон и дверей!
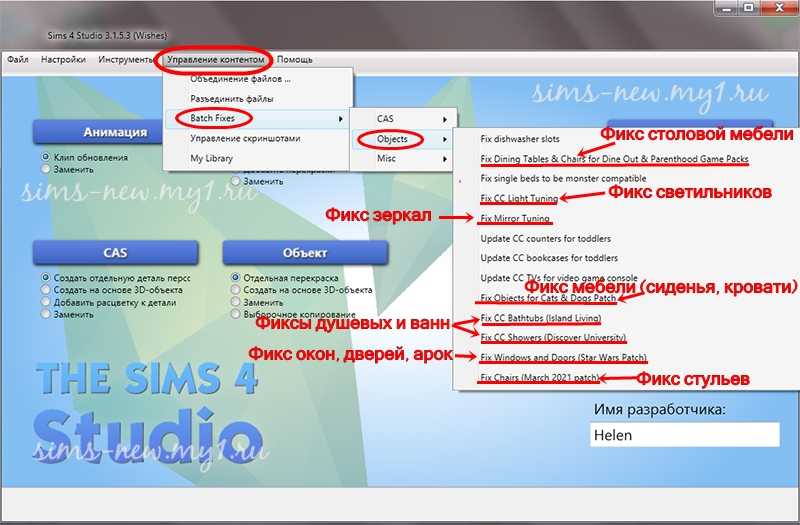
Обновленное меню в версии 3.1.5.3 Я вам показала основные фиксы, которые я использую.Внимание: программа не профиксит так называемые Merged файлы, это когда много файлов упакованы в сборку в один package. Вам необходимо перезакачать такие наборы по раздельности и уже только потом фиксить
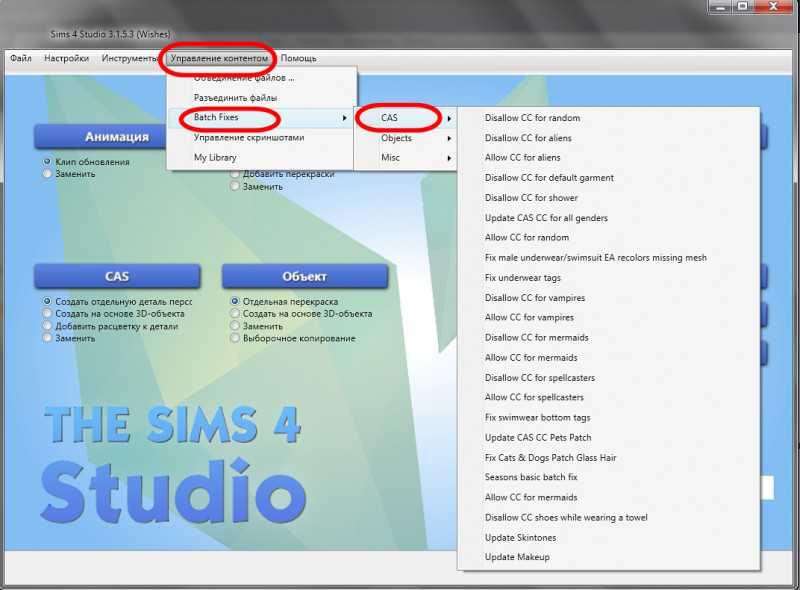
Работа с моделями в Blender
Blender — это мощный инструмент для создания трехмерных моделей и анимации. Для работы с моделями в Blender можно использовать различные инструменты и техники.
Один из основных инструментов в Blender для работы с моделями — это режим Edit Mode. В этом режиме можно изменять геометрию модели, перемещать, масштабировать и вращать вершины, ребра и грани. Также в Blender есть инструменты для создания новых форм и поверхностей, такие как Extrude, Sculpt и Boolean.
Для создания сложных моделей можно использовать такую технику, как моделирование по скульптуре. В этом случае модель создается путем добавления и удаления материала, чтобы создать желаемую форму и детализацию.
Особой важностью при работе с моделями в Blender является правильная топология. Топология — это распределение вершин, ребер и граней в модели
Хорошая топология обеспечивает плавные переходы и детали модели и упрощает ее анимацию. В Blender есть инструменты для корректировки топологии, такие как Remesh, Retopology и Subdivision Surface.
После завершения работы с моделью в Blender можно экспортировать ее в различные форматы, такие как .obj, .fbx и другие, чтобы использовать в других программах или играх, например, в Симс 4 Студио.
Установка текстур в sims4studio
Значение текстур одежды:
-
Diffuse — основной цвет
-
Shadow — тени от одежды на теле
-
Specular — блеск и его жесткость
-
Normal — часто эту текстуру называют bump или карта нормалей. Она отвечает за имитацию складок и неровностей на поверхности
-
Emission — анимированное свечение
заготовки текстур
Добавляем Diffuse. Эту текстуру мы перепекали в Blender 2.82. Встаем на это название в списке текстур и жмем Импорт. Допустимо создавать эту текстуру как в png формате с прозрачным фоном, так и в dds формате с альфа-каналом.У меня это будет png.
Shadow и Specular импортируйте из заготовленного набора.
Normal сделаем из Diffuse. Откройте текстуру в фотошопе и обесцветьте ее. Добавьте новый слой и залейте его черным. Выполните сведение слоев. У вас должен остаться один слой “Фон”.
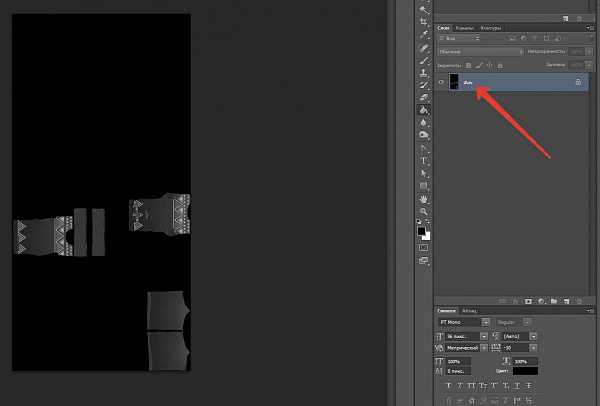
Обязательно устанавливайте плагин DDS для своего фотошопа. Я использую старый фотошоп CS6 для подготовки этих текстур. Если плагин установлен, идите по пути Фильтр > NVIDIA Tools > NormalMapFilter. Выставляйте такие настройки.
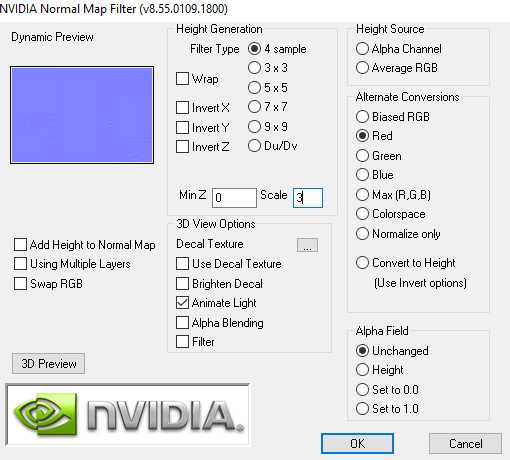
Текстура перекрасится. Переходите во вкладку каналы. Встаньте на Красный канал. Выделите все на холсте (Ctrl A) и скопируйте (Ctrl C). Создайте новый слой нажав на соответствующий значок внизу и вставьте скопированное (Ctrl V) на этот слой. Это будет альфа-каналом нашей текстуры.
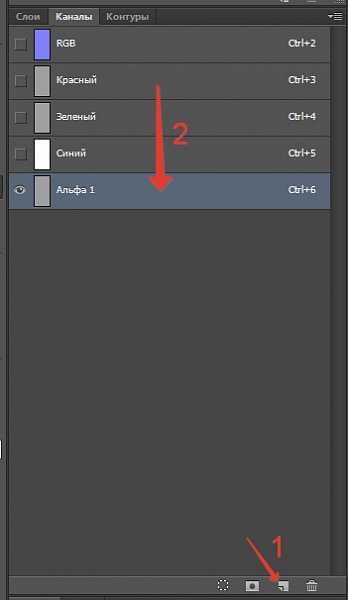
Далее скопируйте зеленый слой и вставьте его на место красного и синего
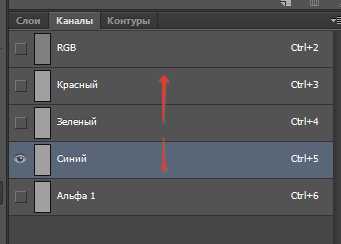
Обрежьте верхнюю часть холста. Он должен стать квадратным.
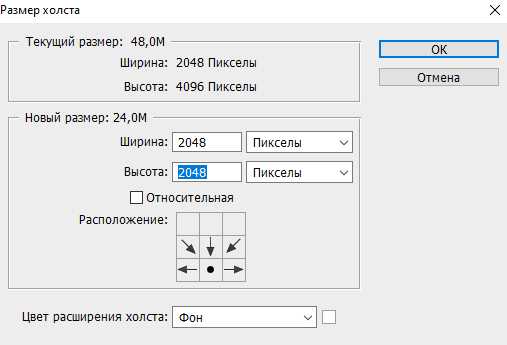
Сохраните текстуру как DDS с галкой Альфа-каналы.
Как создать свои объекты и одежду в Sims 4 Studio
Желаете добавить новые объекты и одежду в Sims 4? Нет проблем! С помощью Sims 4 Studio вы можете создавать свои уникальные предметы и добавлять их в игру. В этом разделе мы расскажем вам, как начать создавать свои объекты и одежду с помощью этого инструмента.
Первым шагом, чтобы создать свои объекты и одежду в Sims 4 Studio, вам понадобится иметь установленную программу. Затем перейдите в меню «File» и выберите опцию «New Project». Вы увидите окно, в котором нужно будет указать путь к игре. Убедитесь, что путь к вашей игре указан верно, чтобы Sims 4 Studio мог взаимодействовать с игрой.
После того, как вы настроили путь к игре, вы можете начать создавать свои объекты и одежду. Для создания объектов в Sims 4 Studio используйте встроенный объектный редактор. Выберите опцию «Create New Object» и введите название для вашего объекта. Затем начните добавлять различные элементы в свой объект, такие как текстуры, цвета, формы и другие детали.
Чтобы создать свою одежду, выберите опцию «Create New CAS Part» в Sims 4 Studio. Затем выберите тип одежды (верхняя или нижняя часть, аксессуары и т. д.), а также указывайте подробности о вашей одежде, такие как текстуры, цвета, модели и т. д.
Когда вы закончили создание своих объектов и одежды, сохраните их проекты и экспортируйте в формате, совместимом с игрой Sims 4. Затем перейдите в игру и добавьте ваши созданные объекты и одежду в свою коллекцию. Теперь вы можете наслаждаться игрой с новыми уникальными предметами, созданными вами!
| Шаги для создания своих объектов и одежды в Sims 4 Studio: |
|---|
| 1. Убедитесь, что Sims 4 Studio установлен и настроен соответствующим образом. |
| 2. В меню «File» выберите опцию «New Project» и укажите путь к игре. |
| 3. Для создания объектов выберите «Create New Object» и добавьте различные элементы в свой объект. |
| 4. Для создания одежды выберите «Create New CAS Part» и указывайте подробности о вашей одежде. |
| 5. Сохраните свои проекты и экспортируйте их в формате, совместимом с игрой Sims 4. |
| 6. В игре добавьте свои созданные объекты и одежду в свою коллекцию. |
Теперь вы знаете, как создавать свои объекты и одежду в Sims 4 Studio! Не бойтесь экспериментировать и добавлять новые элементы в игру, чтобы сделать ее более уникальной и интересной.
Шаг 1: создание файла .package
Для того, чтобы создать перекраску и в дальнейшем иметь возможность поделиться своим творением, нужно сформировать отдельный файл с расширением .package.Откройте программу Sims 4 Studio. Если вы работаете с программой впервые – необходимо будет сделать несколько настроек. Перейдите в пункт меню Setting (1). Далее:(2) Установите желаемый язык (русский также есть в перечне).(3) Укажите уникальное имя креатора.(4) Проверьте, верно ли указан путь к установленной у вас игре. Дело в том, что Sims 4 Studio часто автоматически указывает путь, предлагаемый игрой при установке по умолчанию, на диске С. Если папка The Sims 4 у вас находится в другом месте (как у меня), программа просто не найдет нужные ей файлы.
Дальнейшие действия зависят от того, где находится файл объекта, который вы хотите перекрасить, и как именно вы хотите это сделать.Если вы хотите изменить собственное творение – вам нужно нажать на кнопку My projects (1) и найти нужный. Или выбрать файл, если он уже указан в перечне ниже.
Если хотите создать перекраску на основе работы другого креатора – поместите этот файл в папку Mods (не игровую, а программы Sims 4 Studio, обычно адрес выглядит так: C:\User\ Documents\Sims 4 Studio\Mods) и перезапустите программу.
При выборе основы следует учитывать, что, если вы выберете объект из дополнения, а у человека, скачавшего эту вещь, этого дополнения нет, перекраска у него в игре не отобразится и работать не будет. То же касается и пользовательских мешей.
Я использовала в качестве основы меш ЕА из базовой игры, при этом создала самостоятельную копию объекта, которая будет отображаться в КАС отдельной иконкой рядом с оригинальной вещью. Для этого я выбрала пункт Create CAS Standalone и нажала кнопку CAS (2). Вы можете также добавить несколько цветовых вариантов к уже существующему объекту (Add CAS Part Swatch) или же полностью заменить игровые расцветки своими (Override).
В открывшемся окне выбираем нужную основу. У меня это женская футболка с V-образным вырезом.
Для более быстрого поиска можно воспользоваться фильтром, расположенным в верхней части окна. Здесь возможен отбор по полу, возрасту и типу объекта (1). Если вы создаете перекраску на основе работы другого креатора – проставьте галочку в пункте CC Only (2). Также можно ввести в поисковое поле справа от фильтра часть имени объекта. Для изменения можно выбрать как один цветовой вариант, так и все сразу. Для этого нужно кликнуть левой клавишей мыши на любом из нужных вариантов при зажатой клавише Shift.
Когда нужный объект выбран – нажимаем кнопку Next (3) и сохраняем наш файл .package под уникальным именем. Лично я обычно использую сочетание имени креатора, названия вещи и пола сима, для которого она предназначена.
Создание новых моделей
Создание новых моделей для игры Sims 4 является процессом, который требует определенных навыков и инструментов. Одним из таких инструментов является программа Sims 4 Studio. С ее помощью можно создавать новые объекты, одежду, прически, мебель и многое другое.
Прежде чем приступить к созданию новых моделей, необходимо загрузить и установить программу Sims 4 Studio на свой компьютер. После установки программы, запустите ее и создайте новый проект. Выберите тип модели, которую хотите создать, и начните проектирование с нуля или используйте уже имеющиеся материалы.
В процессе создания моделей необходимо учитывать особенности игровой графики и анимации. Уверьтесь, что модель соответствует геймплею Sims 4 и выглядит естественно в игровом мире
Обратите внимание на пропорции, текстуры и цвета модели, чтобы она была гармоничной и привлекательной
После завершения работы над моделью, экспортируйте ее в формат, подходящий для игры Sims 4. Для этого можно использовать программу Blender, которая позволяет экспортировать модели в нужном формате. Установите Blender на свой компьютер, откройте модель в программе и выберите нужный формат экспорта. Затем сохраните модель и импортируйте ее в программу Sims 4 Studio.
После импорта модели в Sims 4 Studio, вы можете настроить ее свойства, добавить текстуры и другие элементы внешности. Затем сохраните модель и экспортируйте ее в игру. В Sims 4 вы сможете протестировать созданную модель и исправить возможные ошибки или недочеты.
Создание новых моделей для Sims 4 — это творческий процесс, который требует времени и усилий, но при правильном подходе позволяет добавить уникальные объекты и элементы в игровой мир. Следуйте данной инструкции и воплотите свои идеи в реальность!
Доработка в S4CASTool
Сохраните ваш package s sims4studio и откройте его в S4CASTool через Clone Package Editor
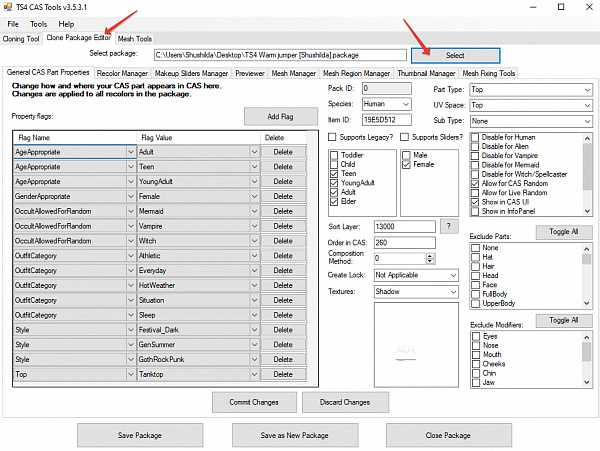
Если ваш клон содержал больше групп, например s4studio_mesh_1, s4studio_mesh_2 и т.д. то во вкладке Mash Manager переключившись на By Meshpart вы можете удалить все лишнее, оставив только части (Regions) Base. Мы сразу выбирали исходник без лишних частей, поэтому нам это не потребуется.
Идем во вкладку Mesh Fixing Tools и исправляем то, что не стали делать в блендере, т.е. морфы (UV1) и Vertex color. Просто жмите кнопки в том порядке, в каком показано на скриншоте.
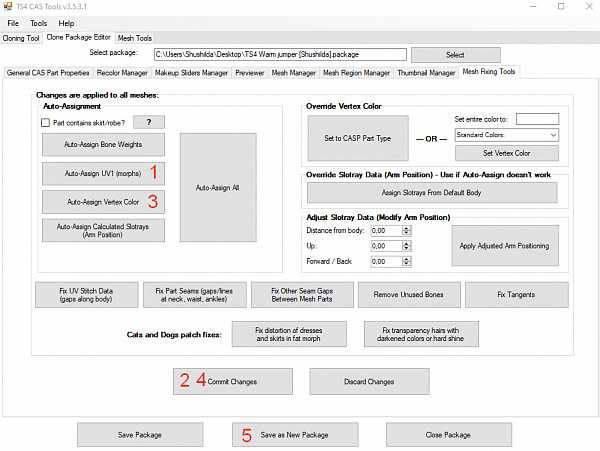
Наш меш для LOD 0 готов. Обычно на этом этапе я проверяю привязку и морфы в игре. Чтобы потом сосредоточиться на текстурах имея уже полностью готовый меш.
Для проверки морфов в игре я введу два кода TestingCheats true и cas.fulleditmode чтобы менять комплекцию симки в CAS. Если свитер “толстеет” вместе с симом — значит все успешно.

Как начать делать одежду и аксессуары для симов без опыта в 3D
Даже если у вас нет опыта моделирования и создания текстур, вы можете начать делать одежду и аксессуары для симов сразу хорошего качества. Лучший способ — это конвертировать объекты из других игр или находить бесплатные модели.
Вот список некоторых сайтов, где можно скачать готовые модели для конвертации:
Важно! Не все модели подойдут для конвертации в симс, так как здесь есть некоторые ограничения. Во-первых, модель должна быть низкополигональной
Т.е. ее сетка не должна быть слишком плотной. Ищите lowpoly (низкополигональные) модели. На многих сайтах они помечены соответствующим тегом. Приемлемое количество полигонов до 50к.
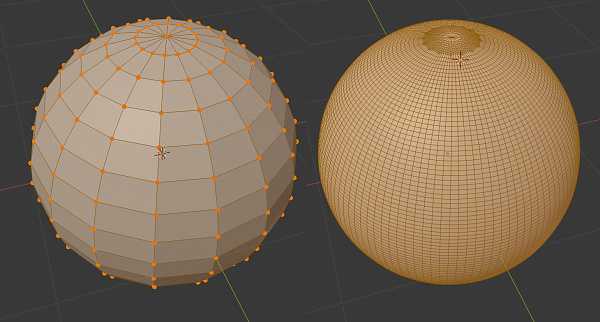
Во-вторых, модель должна включать в себя один материал. Иначе вам придется очень сильно перерабатывать текстуры и развертку. Опытный креатор с этим справится, если не поленится. Но новичку лучше выбрать вариант проще.
Таким образом, лучше всего вам подойдут модели, которые отмечены как Game ready.
Изменение существующих объектов
Шаг 1: Открытие объекта для изменения
Перед тем, как изменить объект в Симс 4 Студио, откройте его в программе. Для этого выберите «File» в главном меню и нажмите «Open». В открывшемся окне выберите нужный вам объект и нажмите «Open». Объект автоматически загрузится в Студио.
Шаг 2: Изменение объекта
После того, как объект открыт в Студио, вы можете его изменять. Для этого используйте панели «Catalog», «Meshes», «Textures» и «Overrides».
Catalog — позволяет изменять категорию, на которую отображается объект в игре. Например, вы можете изменить категорию дивана с «Comfort» на «Living Room».
Meshes — позволяет изменять форму объекта. Вы можете добавить новые части к объекту или изменить существующие.
Textures — позволяет изменять текстуры объекта. Нажмите на объект в окне «Texture» и замените текстуру на другую.
Overrides — позволяет изменять параметры объекта, такие как цена, доступность и другие свойства.
Шаг 3: Сохранение изменений
После внесения необходимых изменений, сохраните объект. Для этого выберите «File» в главном меню и нажмите «Save». Вы также можете сохранить объект как новый, выбрав «Save As» вместо «Save».
Теперь вы можете использовать измененный объект в игре Симс 4.
Редактирование моделей
1. Импорт модели в программу.
Перед тем, как начать редактировать модель в Симс 4 Студио или Blender, необходимо импортировать ее в выбранную программу. В Симс 4 Студио можно импортировать модель из игры, выбрав нужный пакет или позиционный файл, а затем экспортировать его в формат OBJ. В Blender можно импортировать модель из других форматов, таких как OBJ, FBX или Collada.
2. Работа с геометрией модели.
После импорта модели в программу можно приступить к редактированию ее геометрии. Это может включать удаление, перемещение или изменение формы отдельных вершин, ребер или граней модели. В Симс 4 Студио для этого можно использовать инструменты на панели «Геометрия». В Blender доступны различные инструменты моделирования, такие как скульптинг или использование сетки.
3. Применение текстур и материалов.
Чтобы сделать модель более реалистичной или добавить ей определенный стиль, можно применить текстуры и материалы. В Симс 4 Студио это можно сделать, выбрав соответствующие опции на панели «Материалы». В Blender можно создать и настроить текстуры и материалы в разделе «Материалы» на панели свойств объекта.
4. Работа с анимацией.
Если нужно создать анимацию для модели, в Симс 4 Студио можно использовать инструменты анимации, включая ключевые кадры и таймлайн. В Blender также доступен мощный инструментарий для создания анимаций, включая возможность создавать скелетную анимацию и работать с ключевыми кадрами.
5. Экспорт модели.
После завершения редактирования модели, ее можно экспортировать из программы в нужный формат. В Симс 4 Студио следует выбрать опцию экспорта и сохранить модель в формате, совместимом с игрой. В Blender следует выбрать формат экспорта из списка доступных, указать нужные настройки и сохранить модель.
Редактирование моделей в Симс 4 Студио и Blender позволяет создавать уникальные и оригинальные объекты и персонажей. С помощью этих программ можно реализовывать самые смелые идеи и воплотить их в виртуальном мире.
ПОМОГИТЕ! Проблема с Sims 4 Studio! Не отображаются объекты (одежда, мебель) Играю на пиратке.
Печаль. Но, спасибо за ответ.пс. у меня лицензия есть но там всё равно какую-то ошибку выдаёт лол.
XaronX Мастер (1687) Это игра от ЕА, компании, у которой репутация, мягко говоря неахти, из-за её игр и того, что она с ними делает
Возможно скачали не ту версию студии, что подходит вашей игре, проверье
У меня самой была такая проблема. Её очень просто решить, надо установить путь не в папку Bin.А только В симс 4
Как жаль, что всё-таки купили лицензию, это не играет роли на студио. Я с пиратки всегда делаю CC. Скорее всего вы указали не ту папку в строке Path ( подчеркнула красным на фто) . Нужно указывать не папку с доп контентом, которая в electronic arts, а ту, которая на диске в папке games.Папку из el. arts нужно на строке ниже указать ( зеленым)
Ну я вот вроде бы всё правильно делаю, а всё равно не работает. Разве что у меня игра на диске D. Путь указываю верно. Зато благодаря вашему комментарию передумала лицензию покупать.)
Алёна Профи (537) Valeria, У вас под словом CAS поставлена галочка (точечка) «На основе 3D- объекта». Нажмите на «создать отдельную деталь персонажа». Может поможет.
спасибо вам, алёна! ![]() долго маялась и думала, что всё, только лицуху брать, но вы помогли.
долго маялась и думала, что всё, только лицуху брать, но вы помогли.
спасибо огромное. я думала, что лицензия нужна или программу обновлять нужно, а новые версии не работают у меня, только старые открываются. спасибоо
Я перепробывала столько разных способов, а нужно было всего лишь запустить от имени администратора .
Шаг 2: извлечение файла текстур .DDS
В открывшемся после сохранения файла окне нас в дальнейшем будут интересовать несколько пунктов:
(3) Цветовая иконка (до трех цветов)
(4) Пользовательская иконка (можно импортировать рисунок в формате .jpg или jpg), обычно используется, если есть принт или паттерн
(6) Собственно, текстура
Для ее извлечения выберите нужный цветовой вариант и в пункте Texture нажмите кнопку Export (6). Сохраните эту текстуру под любым удобным именем. Пока Sims 4 Studio нам больше не нужна. Можете свернуть или закрыть программу.
Шаг 5: проверка в игре
Обязательно проверьте вещь за пределами редактора, прежде чем делиться файлом! Во-первых, сразу будет видно, не конфликтует ли с другими игровыми файлами созданная перекраска. А во-вторых, вещи в CAS и в игре могут выглядеть по-разному (в КАС они обычно показаны на максимальных настройках, а на них играют далеко не все), и конечный результат вам может в итоге не понравиться.
Подготовка
Для работы вам понадобятся:
1. Игра The Sims 4 (или The Sims 4 Create-A-Sim demo).
2. Графический редактор, например, Photoshop и инструменты для создания и обработки DDS текстур.
Кто-то использует не фотошоп, а Gimp. У него есть свой собственный плагин для DDS .
3. Базовые знания по работе с графическим редактором.
4. Программа Sims 4 Studio (на момент написания урока я пользовалась бета-версией 2.6.1.2 под названием Sugar).
Как настроить путь к игре в Sims 4 Studio
Для полноценной работы с Sims 4 Studio необходимо правильно настроить путь к игре. Это позволит получить больше возможностей и расширить функционал программы.
Для начала откройте Sims 4 Studio и перейдите в настройки программы. Обычно они находятся в меню «Настройки» или «Preferences». В открывшемся окне найдите раздел «Путь к игре» или «Game Path».
Здесь вам нужно указать путь к папке с установленной игрой «The Sims 4». Если игра у вас установлена в стандартную папку, то путь будет выглядеть примерно так: «C:\Program Files\Electronic Arts\The Sims 4». Если же игра установлена в другую папку, найдите ее и скопируйте полный путь.
После ввода пути к игре нажмите кнопку «Сохранить» или «Save», чтобы применить изменения. Теперь Sims 4 Studio будет знать, где искать файлы игры и сможет использовать их для создания модификаций, создания новых объектов и многого другого.
Если вы впервые настраиваете путь к игре в Sims 4 Studio, рекомендуется перезапустить программу, чтобы изменения вступили в силу. Теперь вы готовы в полной мере пользоваться всеми функциями Sims 4 Studio и создавать уникальный контент для вашей игры.
| Шаги: | Результат: |
|---|---|
| Открыть Sims 4 Studio | Запущена программа Sims 4 Studio |
| Перейти в настройки программы | Открыто окно настроек Sims 4 Studio |
| Найти раздел «Путь к игре» или «Game Path» | Отображается поле ввода пути к игре |
| Ввести путь к папке с игрой | Путь к игре успешно указан |
| Нажать кнопку «Сохранить» | Настройки сохранены |
| Перезапустить Sims 4 Studio | Изменения вступают в силу |
Полезные функции в Sims 4 Studio
1. Создание новых объектов. С помощью Sims 4 Studio вы можете создавать совершенно новые объекты для вашего игрового мира. Вы можете выбирать форму, цвет, текстуру и другие параметры объекта и добавлять его в игру. Это отличный способ добавить уникальные предметы своим симам.
2. Редактирование существующих объектов. Sims 4 Studio также позволяет редактировать уже существующие объекты в игре. Вы можете изменять текстуры, добавлять новые детали и изменять функциональность объектов. Таким образом, вы можете создать собственные варианты мебели, одежды и других предметов.
3. Создание новых персонажей. Если вы хотите добавить новых персонажей в игру, Sims 4 Studio может быть вам полезен. Вы можете создавать новых симов, выбирать их черты характера, стиль одежды и внешность. Это дает вам возможность добавить в игру своих друзей, семью или известных личностей.
4. Редактирование карьер и навыков. Sims 4 Studio также позволяет редактировать карьеры и навыки в игре. Вы можете создавать новые карьеры с уникальными требованиями и вознаграждениями, а также изменять навыки персонажей, чтобы они были более подходящими для вашей игры.
Таким образом, Sims 4 Studio предоставляет множество полезных функций, которые позволяют вам настраивать и расширять игровой процесс в The Sims 4. Используйте эти функции, чтобы создать собственный уникальный контент и привнести свежесть в вашу игровую сессию.
Исправляем ошибку в Sims 4 Studio: подробные инструкции
Ошибка в Sims 4 Studio может вызвать массу проблем, одной из которых является невозможность загрузки игры. Но не отчаивайтесь, в этой статье мы расскажем, как можно исправить некоторые из наиболее распространенных ошибок.
Первым шагом в исправлении ошибки Sims 4 Studio является проверка всех установленных модификаций и ПО. Обновление драйверов графической карты и программ .NET Framework и Visual C++ может помочь решить проблему.
Если проблема не решена после проверки ПО, следует выполнить сканирование системы на наличие вирусов и других вредоносных программ. Если вы обнаружили угрозу, необходимо очистить компьютер от всех вредоносных элементов.
Другим важным шагом в решении проблемы Sims 4 Studio является проверка конфигурации системы. Проверьте, соответствуют ли требованиям вашей операционной системы минимальные требования для установки Sims 4 Studio.
- Убедитесь, что у вас достаточно свободного места на жестком диске и оперативной памяти.
- Проверьте, не блокирует ли ваш антивирус или брандмауэр программу.
Если все вышеперечисленные действия не помогли решить проблему, попробуйте переустановить Sims 4 Studio или выполнить восстановление системы до более раннего периода времени.
Исправление ошибки Sims 4 Studio может быть довольно трудным процессом, однако вы сможете это сделать, при условии, что тщательно следовать нашим инструкциям. Надеемся, что после прочтения этой статьи у вас не останется ни одной проблемы с Sims 4 Studio.