DNS-серверы для ForkPlayer: самые свежие серверы
Как обновлять Форк Плеер на Смарт ТВ Самсунг
Время от времени разработчики видеоплеера выпускают обновления программы. Эти обновления будут автоматически установлены на ваш телевизор, если вы зарегистрируетесь на официальном сайте программы и у вас будет стабильное интернет-соединение.
В заключение хотелось бы отметить, что приложение ForkPlayer — очень полезная программа, действительно существенно расширяющая возможности смарт-ТВ-ресивера. Однако риски, связанные с установкой этой программы, несет пользователь.
Поэтому перед тем, как принять окончательное решение, владелец телевизора должен критически оценить свои программные навыки. Это поможет пользователю избежать ошибок, которые могут привести к серьезным сбоям в программном обеспечении дорогого цифрового устройства.
Что такое Forkplayer
Forkplayer – специальное приложение для Smart TV, предоставляющее доступ к контенту напрямую через Интернет.
Forkplayer – специальное приложение для Smart TV, предоставляющее доступ к контенту напрямую через Интернет. Просмотр видео и программ в таком случае становится бесплатным. Подхоlит виджет для телевизоров марки Samsung, LG, Phillips, Sony, Panasonik и других с функцией Смарт ТВ.
Возможности приложения Форк плеер для LG Смарт ТВ
ForkPlayer – это приложение, сочетающее программное обеспечение для просмотра страниц в интернете, изображений, а также воспроизведения аудио- и видеофайлов различного типа, или потокового видео. Пользователь получает доступ к большому количеству каналов, и возможность воспроизведения видеофайлов с флешки.
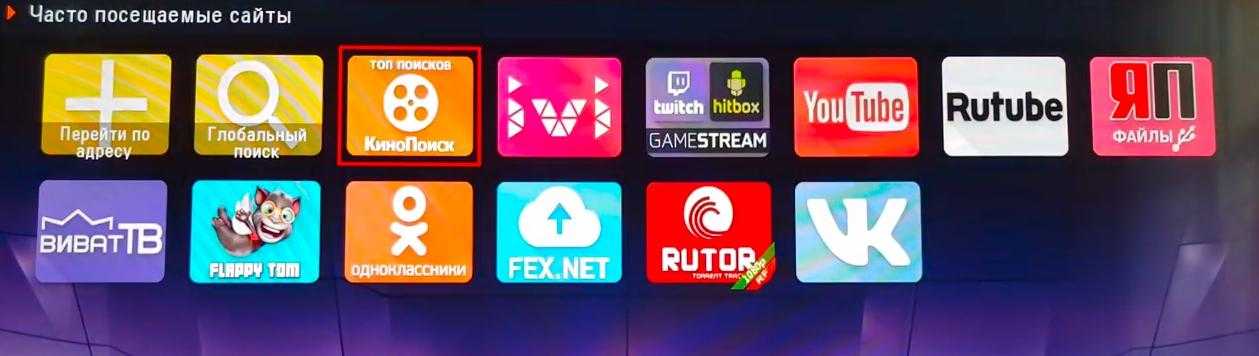
Главное достоинство Форк Плеера – это возможность воспроизведения видео из различных источников в самом проигрывателе, без переключения между другими приложениями. Можно выделить еще несколько его преимуществ:
- простая навигационная панель для быстрого перехода в нужный раздел;
- визуальное отображение хода загрузки в виде полосы, с указанием оставшегося времени до окончания загрузки;
- удобная система закладок, в которой можно быстро сохранить необходимую информацию;
- система персональных настроек позволяет изменять внешний вид приложения;
- можно установить на телевизоры любых фирм Samsung, LG и др.


Что такое ForkPlayer для Смарт ТВ
ForkPlayer — это браузер, который адаптируется к устройству с функцией Smart TV, оптимизирует страницу для просмотра на экране и позволяет смотреть фильмы, потоковое видео, просматривать изображения, слушать музыку или радио с максимальным комфортом. Программное обеспечение предлагает возможность работы с сайтами FXML и доступ к необходимому контенту из готовых или созданных списков воспроизведения, настройка программного обеспечения на телевизоре или компьютере также позволяет вам делиться ими с другими пользователями.
Браузер ForkPlayer работает по следующему принципу: он берет контент из источника, конвертирует его в формат страницы, наиболее подходящий для устройства, и отображает его на экране. Благодаря оптимизации и высокой скорости процессов на различных устройствах загрузка страниц будет быстрой.
Виджет ForkPlayer для LG, Samsung, Sony и устройств с Smart TV, Android TV предлагает простую навигацию по страницам с помощью кнопки дистанционного управления и удобный просмотр контента на телевизоре. Функциональные возможности плеера могут незначительно отличаться для каждой модели ТВ-ресивера.
Как настроить Форк Плеер
Сразу после запуска ForkPlayer показывает ограниченное количество сервисов, с которых собирается информация. Этот список можно легко расширить, посетив меню. Также можно будет указать другие не менее важные параметры. Как это сделать:
- Находясь в приложении, нажмите красную кнопку на пульте дистанционного управления, выберите «Настройки приложения».
- Повторите действия шага 1 и выберите строку «Настройки меню Пуск».
- Будет представлен список всех доступных услуг. При нажатии кнопки «ОК» на пульте дистанционного управления они активируются или, наоборот, деактивируются.
- В предоставленном списке вы можете выбрать язык программы, часовой пояс, качество видео по умолчанию (до 1080p), проигрыватель для открытия видео, функцию кнопки Enter и многое другое. Значение каждого параметра легко угадать, поэтому проблем не возникнет.
Как использовать ForkPlayer:
- На главном экране приложения выберите службу доставки контента, например «Fex.net». Используйте поиск, чтобы найти конкретный материал, или перейдите в раздел «Все файлы» для просмотра по папкам.
- Чтобы смотреть ТВ онлайн, нужно запустить ссылку «Интернет ТВ». Все исходники запускаются без установки дополнительного ПО. Исключением является «Торрент ТВ через Ace Stream», для которого вам потребуется установить клиент «Ace Stream».
- Для поиска всех сервисов вам нужно щелкнуть значок «Глобальный поиск» на главном экране и ввести название видео. Доступные источники появятся слева, а описание контента (год выпуска, жанр и т.д.) — справа.).
Придерживаясь представленных рекомендаций, вы сможете использовать ForkPlayer на любой модели Smart TV от Samsung или LG. Приложение очень простое в использовании; вы можете ознакомиться с основными функциями менее чем за час.
Как пользоваться Media Station X на Samsung, LG Smart TV и других телевизорах
Первоначальная настройка Mediastation x
Перед настройкой Mediastation x вам понадобится:
| 1. | Подключить Mediastation x к телевизору или монитору с помощью HDMI-кабеля. |
| 2. | Подключить Mediastation x к сети интернет с помощью Ethernet-кабеля или Wi-Fi. |
| 3. | Включить питание Mediastation x. |
| 4. | Настроить язык и другие основные настройки на телевизоре или мониторе. |
После выполнения этих шагов, вы будете готовы к настройке Mediastation x:
| 1. | Откройте главное меню на телевизоре или мониторе, выберите вход HDMI, к которому подключена Mediastation x. |
| 2. | Настройте соединение с интернетом на Mediastation x, используя Ethernet-кабель или Wi-Fi. Следуйте инструкциям на экране. |
| 3. | После успешного подключения к интернету, выберите приложение Forkplayer в главном меню Mediastation x. |
| 4. | Следуйте инструкциям на экране, чтобы настроить и авторизироваться в Forkplayer. Введите свои учетные данные при необходимости. |
| 5. | После завершения настройки, вы сможете начать использовать Forkplayer на Mediastation x для просмотра контента из различных источников. |
Теперь вы оснастили Mediastation x с помощью Forkplayer и готовы наслаждаться разнообразным контентом на вашем телевизоре или мониторе!
Установка с флешки
Установить ForkPlayer можно не только через смену DNS, но и с флешки, но при этом следует учитывать, что контент будет ограничен. Чтобы получить полный доступ, потребуется установить на компьютер или другое устройство Remote ForkPlayer и запустить его. При этом опцию Remote ForkPlayer необходимо будет запустить в настройках Smart TV.
Способ №1
Так, если вам нужно установить с флешки ForkPlayer виджет на телевизор LG с операционной системой WebOS, необходимо будет выполнить следующие действия:
- На самой флешке необходимо распаковать архив, скачанный с http://obovse.ru/forkplayer/lg_forkplayer.rar ;
- Войдите в собственный аккаунт на LG Smart TV;
- Подключите к телевизору флешку;
- Как только Смарт ТВ ее обнаружит, нажмите на пульте дистанционного управления кнопку с домиком и листайте вправо до тех пор, пока не найдете в списке Лаунчера виджет;
- Запустите приложение. Для полного доступа включите программу Remote ForkPlayer на компьютере и активируйте RemoteFork в телевизоре.

Способ №2
Если же ваш телевизор LG Smart TV обладает ОС Netсast и был выпущен в период с 2010 по 2013 год, необходимо действовать в соответствии с этой инструкцией:
- Распакуйте rar архив на флешке и подключите ее к LG Смарт ТВ, войдя в свой акаунт, как и в предыдущем варианте;
- После этого вам нужно будет перейти в «Мои приложения», которые расположены в правом углу снизу;
- Выберите раздел «Мои приложения на USB»;
- Запустите приложение, хранящееся на флешке;
- Чтобы получить полный доступ, необходимо установить и запустить на ноутбуке или другом устройстве Remote ForkPlayer, а также активировать опцию RemoteFork.
Если же телевизор с Смарт ТВ не видит ваше устройство, то попробуете отформатировать флешку или возьмите другую.
Как установить приложение на Smart TV Samsung:
Рассмотрим два популярных варианта. Рекомендуется стандартный метод, так как некоторые
Smart TV имеют проблемы с установкой с носителя USB 3.0 или других модификаций.
Стандартным методом
На картинке показан вход в виджет ForkPlayer для Samsung Smart TV.
Собственники телевизоров Samsung с функцией Smart TV тоже могут применить функцию приложения ForkPlayer и добавить себе бесплатных мультимедиа-развлечений.
Установка ForkPlayer на Samsung:
- Кликните на пульте красную клавишу «A», чтобы открыть окно авторизации.
- Введите имя аккаунта «develop».
- Пароль должен высветиться автоматом.
- Нажмите «Вход».
- Кликните «Tools» на пульте.
- Зайдите в «Настройки», пункт «Разработка».
- Примите пользовательское соглашение.
- Откройте настройку IP-адреса.
- Для синхронизации напишите адрес 46.36.222.114 (или 85.17.30.89). Иногда нужно вручную прописывать DNS (значения выше) для ForkPlayer Samsung.
- Кликните «Ок» и подождите окончания синхронизации.
- По завершению синхронизации нужно закрыть Smart TV и открыть его снова через 10 минут. При повторной активации внизу рабочего стола будет установлен пакет ForkPlayer.
- После его открытия вы зайдете в список сайтов и трекеров, с которых можно бесплатно проигрывать медиа.
С использованием флешки
- Вставить USB-накопитель в слот.
- Нажать «Установка с носителя/Boot from USB media device».
- Выбрать пакет установки (если на флешке нет других программ, то вариант выбора будет всего один).
- Дождаться окончания установки.
- Перезапустить телевизор.
Обращаем внимание на серию телевизора
Способ инсталляции приложения на Smart TV может варьироваться в зависимости от серии и даже моделей TV Samsung.
К примеру, на Samsung UE40D6100SW пароль не добавляется по умолчанию при вводе имени аккаунты «develop». Если вы попали в такую ситуацию, попытайтесь ввести в поле для пароля цифры «111111» самостоятельно.
На альтернативных моделях вместо кнопки «Tools» нужно кликать на синюю кнопку «D», затем перейти в раздел «Разработка» и далее выполнять шаги описанные выше в инструкции.
В серии моделей M 2021 года процедура вообще другая:
- Зайдите в меню телевизора.
- Затем в «Настройки».
- Кликните кнопку вверх на пульте и активируйте пункт «Состояние сети».
- Перетащите курсор влево и запустите «Настройки IP».
- Задайте автоматическое получение IP-адреса. Если эта функция выбрана изначально, не изменяйте её.
- Вернитесь к настройкам DNS и активируйте «Ввести вручную».
- Введите адрес 85.17.30.89. Между числами нажмите на стрелку вправо, чтобы перейти в следующий блок.
- Кликните «Ок».
- Подождите окончания повторного коннекта.
ВАЖНО! Этот алгоритм не сработает на перепрошитых роутерах, которые продают провайдеры. Кроме того, поставщик связи может заблокировать редактирование DNS, так что вы не сможете реализовать эту операцию
Но никаких проблем с конфигурацией не будет. IPTV тоже будет работать нормально после такой перестановки.
Возможности и преимущества ForkPlayer
Таким образом, пользователи, установившие эту программу на свои телевизоры, смогут:
При этом основным преимуществом ForkPlayer, по мнению владельцев «умных» телевизоров, является то, что нет необходимости платить за скачивание, установку и использование этого качественного приложения, если, конечно, пользователь не хочет оформлять платную подписку.
Аналоги
Установка виджета не требуется, так как вы можете искать и просматривать контент со стандартным набором функций Smart TV. В то же время запуск и настройка Forkplayer позволяет расширить возможности пользователя. Среди аналогов приложения наиболее популярными являются Эдем ТВ, Комфорт ТВ, TV Cast, ForkSmart TV. Они различаются набором функций. Выбор нужно делать в соответствии с потребностями.
Настройка ForkPlayer
Установка и первичная настройка ForkPlayer отличается для моделей устройств разных производителей, серий и операционных систем. Так, чтобы получить доступ к ForkPlayer для Philips Смарт ТВ, в настройках сетевого подключения потребуется сменить DNS на 046.036.218.194, подключиться к сети, запустить сервис Megogo (в отдельных случаях требуется перезагрузка девайса), после чего остаётся дожидаться отображения ForkPlayer. На старых телеприёмниках, где Megogo отсутствует, можно использовать специальную версию с сайта Tvigle.
В целом настройка ForkPlayer, как для LG, Samsung, Филипс или любого другого телевизора с функцией Смарт ТВ предполагает возможность выставить определённые параметры индивидуально.
В параметрах программы (три полоски вверху интерфейса) нужно выбрать «Настройки приложения», после чего вы увидите настраиваемые опции. Рассмотрим, как можно настроить ForkPlayer на телевизоре. В настройках софта следует:
- указать часовой пояс, выбрать язык интерфейса;
- активировать живой поиск;
- выставить качество видео 1080р;
- отсортировать IPTV (например, от русского к английскому);
- разрешить доступ к стороннему контенту;
- напротив RemoteFork выставить «Авто» (потребуется для загрузки файлов и плейлистов с компьютера или смартфона на ТВ).
Также по необходимости можно настроить родительский контроль и прочие параметры. Для стартового меню (в параметрах программы нужно выбрать «Настройки стартового меню») можно выбрать из списка сервисы для быстрого запуска, перенести сайт или виджет в избранное и т.д.
Чтобы комфортно смотреть ForkPlayer, на компьютере, как и на телевизоре, потребуется наличие RemoteFork. Программа служит для подсоединения Смарт ТВ к сетевому хранилищу и устройствах в пределах сети. Такие плагины как Ace TorrentPlay и Seasonvar расширят возможности просмотра контента (в первом случае с торрент раздач в режиме потоковой передачи без скачивания, во втором – сериалов).
Установка Media Station X
Для начала вам потребуется установить приложение Media Station X на ваше устройство. Следуйте инструкциям ниже, чтобы успешно завершить процесс установки:
| Шаг 1 | Откройте официальный веб-сайт Media Station X в вашем веб-браузере. |
| Шаг 2 | Перейдите на страницу загрузки программы и выберите план-тариф, который вам подходит. |
| Шаг 3 | Нажмите кнопку «Скачать», чтобы загрузить установочный файл Media Station X на ваше устройство. |
| Шаг 4 | Откройте установочный файл и следуйте инструкциям мастера установки для завершения процесса установки. |
| Шаг 5 | После установки запустите приложение Media Station X на вашем устройстве. |
Поздравляю! Теперь у вас успешно установлена программа Media Station X и вы готовы приступить к процессу подключения ForkPlayer.
Настройка настроек видео и аудио
Как настроить видео:
1. Войдите в меню настроек Forkplayer, выбрав его на экране главного меню.
2. В разделе «Настройки видео» вы можете изменить параметры воспроизведения видео.
3. Настройте разрешение видео для оптимального воспроизведения на вашем устройстве.
4. Установите качество видео в соответствии с вашими предпочтениями и возможностями интернет-соединения.
5. Если у вас есть проблемы с воспроизведением видео, попробуйте изменить параметры декодирования.
6. Сохраните изменения и закройте меню настроек.
Как настроить аудио:
1. Войдите в меню настроек Forkplayer, выбрав его на экране главного меню.
2. В разделе «Настройки аудио» вы можете изменить параметры воспроизведения звука.
3. Настройте язык аудио для оптимального воспроизведения на вашем устройстве.
4. Установите звуковые эффекты в соответствии с вашими предпочтениями.
5. Если у вас есть проблемы с звуком, попробуйте изменить параметры аудиовыхода.
6. Сохраните изменения и закройте меню настроек.
Полная настройка ForkPlayer
Рекомендую внимательно пройтись по пунктам инструкции и настроить Форкплеер так, как удобно именно вам. Я покажу настройку главных, по моему мнению, моментов в плеере.
1. Нажмите красную кнопку на пульте, чтобы открыть Меню — Настройки приложения.
2. Проверьте, чтобы функция живого поиска была включена. Она отвечает за подсказки во время поиска, чтобы можно было набрать 3 буквы, а название фильма уже появилось.
3. По желанию можно отключить взрослый контент. Также под номером 17 есть функция родительского контроля.
Менять данные в настройках просто: стрелками влево-вправо или кнопкой ОК.
4. Отрегулируйте максимальное качество видео в зависимости от скорости интернета. Этот пункт распространяется только на часть кинопорталов, другие продолжат показывать 4К фильмы даже при ограничении в 1080p.
5. Важный момент. 8 и 9 пункты отвечают за плееры. Они бывают четырёх видов: Медиа плеер, VIMU, JW Player и HTML Player.
6. RemoteFork нужен для загрузки файлов и плейлистов с ПК/телефона на ТВ, просмотра торрентов. Ace Stream тоже нужен для воспроизведения торрент-трекеров.
7. 21 и 22 пункты отвечают за то, где будут храниться все настройки, стартовый экран и т.д. Если пользуетесь Андроид приставкой или Маг Ауро, то храните данные на сервере, а если заходите в ForkPlayer через браузер, то сохраняйте информацию локально.
Не советую менять предпочитаемый сервер, пусть остаётся Авто.
Настройка стартового меню (экрана) в ForkPlayer
Я покажу, как настроить стартовое меню в Форкплеере: скрыть стандартные сайты, добавить в избранное и т.д.
1. Нажмите на раздел Избранные.
2. Здесь можно включить или отключить отображение панели поиска.
3. Чтобы перенести сайт/виджет из лучших в избранное, зажмите красную кнопку и вызовите меню. Таким способом можно добавить в избранное, закладки или настроить сайт.
4. Для примера я перенёс YouTube. Чтобы скрыть раздел с «лучшими» сайтами, нажмите на надпись Лучшие.
5. Уменьшите вкладку «Лучшие» до 0 строк.
6. Теперь вы умеете сохранять нужные порталы в избранном и убирать лишние!
Как добавить новый плейлист или сайт на стартовую панель?
1. Введите адрес плейлиста в поисковой строке.
2. Кликните по значку звезды и выберите, куда хотите сохранить IPTV плейлист.
3. Для примера я сохранил его в стартовое меню.
4. Есть второй способ: откройте Добавить ярлык.
5. Укажите заголовок и URL ссылки. Ресурс добавится так же, как и в прошлом методе.
Как добавить новый портал?
1. Алгоритм действий не отличается от добавления плейлиста. Введите адрес портала в поиске.
2. Добавьте в стартовое меню или панель закладок, нажав на иконку звезды.
Как переименовать ярлык?
Чтобы переименовать сайт, наведите на него курсор и нажмите красную кнопку. Перейдите в Редактировать — Переименовать.
Также в этом меню вы можете удалить ярлык, передвинуть и изменить иконку.
Как открыть новую вкладку?
Дизайн ForkPlayer староват, поэтому многие пользователи путаются и не могут открыть новую вкладку, чтобы запустить второй сайт, не закрывая первый.
Делается это легко: курсором поднимитесь к названию портала и перейдите вправо к иконке плюса. Кликните на него и откроется стартовое меню.
Внутренние и внешние закладки в ForkPlayer
Закладки особенно полезны при создании плейлистов, будь это IPTV или с обычными фильмами. Их можно сортировать по категориям и создавать собственные разделы.
Как добавить канал/фильм во внутреннюю закладку?
1. Откройте любой плейлист. Наведите курсор на канал и нажмите красную кнопку и выберите Добавить в закладки. Добавьте в самообновляемые и IPTV закладки.
Повторите действия с нужными телеканалами или кинолентами.
2. Вернитесь на стартовое меню, наведите курсор на любой ярлык и нажмите красную кнопку. Откройте внутренние закладки.
3. Перейдите в нужный вам раздел.
К слову, кликнув на Добавить папку можно добавить ещё одну. Например, «Закладки / Музыка».
4. Так выглядит кастомный плейлист во внутренних закладках.Внешние закладки
Внешние закладки в Форкплеере нужны, чтобы синхронизировать папки и плейлисты между вашими устройствами. Для этого используется аккаунт на forkplayer.tv
1. В стартовом меню нажмите на иконку с тремя горизонтальными полосками, как показано на скриншоте. Откройте вкладку Мой аккаунт — Войти.
2. Введите логин и пароль или зарегистрируйтесь.
3. После успешной авторизации в той строке будет отображаться ваш аккаунт. (Test12 — мой логин).
4. Нажмите на жёлтую кнопку или на красную, а потом перейдите во внешние закладки.
5. Тут отображаются все плейлисты, файлы и папки из аккаунта. Сейчас есть только тестовая папка.
Подключение Mediastation x к Интернету
Для того чтобы настроить forkplayer на Mediastation x, сначала необходимо подключить устройство к Интернету. Для этого следуйте инструкциям:
1. Соединение с Wi-Fi
Перейдите в меню настроек Mediastation x и найдите раздел «Сеть» или «Wi-Fi». Откройте данный раздел и включите Wi-Fi. Далее выберите сеть, к которой хотите подключиться, и введите пароль, если требуется. После этого Mediastation x будет подключен к выбранной Wi-Fi сети.
2. Подключение через кабель Ethernet
Если вы предпочитаете подключение по кабелю, найдите порт Ethernet на задней панели Mediastation x. Подсоедините один конец Ethernet-кабеля к порту на Mediastation x, а другой конец к своему роутеру или модему. После подключения получите доступ к Интернету на Mediastation x.
3. Проверка подключения
После того как Mediastation x подключен к Интернету, вы должны проверить, работает ли подключение корректно. Для этого откройте любой браузер на Mediastation x и попробуйте открыть любую веб-страницу. Если страница загружается успешно, значит подключение к Интернету работает.
Теперь, когда ваш Mediastation x успешно подключен к Интернету, можно перейти к настройке forkplayer и наслаждаться просмотром вашего любимого контента.
Установка с флешки
Установить ForkPlayer можно не только через смену DNS, но и с флешки, но при этом следует учитывать, что контент будет ограничен. Чтобы получить полный доступ, потребуется установить на компьютер или другое устройство Remote ForkPlayer и запустить его. При этом опцию Remote ForkPlayer необходимо будет запустить в настройках Smart TV.
Способ №1
Так, если вам нужно установить с флешки ForkPlayer виджет на телевизор LG с операционной системой WebOS, необходимо будет выполнить следующие действия:
- На самой флешке необходимо распаковать архив, скачанный с http://obovse.ru/forkplayer/lg_forkplayer.rar;
- Войдите в собственный аккаунт на LG Smart TV;
- Подключите к телевизору флешку;
- Как только Смарт ТВ ее обнаружит, нажмите на пульте дистанционного управления кнопку с домиком и листайте вправо до тех пор, пока не найдете в списке Лаунчера виджет;
- Запустите приложение. Для полного доступа включите программу Remote ForkPlayer на компьютере и активируйте RemoteFork в телевизоре.

Способ №2
Если же ваш телевизор LG Smart TV обладает ОС Netсast и был выпущен в период с 2010 по 2013 год, необходимо действовать в соответствии с этой инструкцией:
- Распакуйте rar архив на флешке и подключите ее к LG Смарт ТВ, войдя в свой акаунт, как и в предыдущем варианте;
- После этого вам нужно будет перейти в «Мои приложения», которые расположены в правом углу снизу;
- Выберите раздел «Мои приложения на USB»;
- Запустите приложение, хранящееся на флешке;
- Чтобы получить полный доступ, необходимо установить и запустить на ноутбуке или другом устройстве Remote ForkPlayer, а также активировать опцию RemoteFork.
Если же телевизор с Смарт ТВ не видит ваше устройство, то попробуете отформатировать флешку или возьмите другую.
https://youtube.com/watch?v=E5br0unX6KQ
Установка через смену DNS
На телевизорах от компании LG, поддерживающих функцию Смарт ТВ, можно несколькими способами и настройка через смену DNS – один из них. При этом следует учитывать год выпуска телевизора и его операционную систему. В зависимости от этих нюансов будет отличаться и инструкция по настройке.
Первый способ
Так, если вы обладаете телевизором Smart TV от компании LG, работающим на или Netcast, который был выпущен, начиная с 2010 года по сегодняшний день, инструкция по настройке через смену DNS будет следующей.
- Зайдите в меню телевизора на WebOS;
- Перейдите во вкладку, отвечающую за настройку подключения Смарт ТВ к сети интернет;
- Выберите пункт «Сервер ДНС»;
- В появившееся окошко введите один из указанных ниже адресов ДНС. При этом стоит учесть, что в зависимости от ДНС адреса будет запускаться определенная программа. Так, если вы введете 85.17.30.89, то запуститься сама программа ForkPlayer. Если же ввести ДНС адрес 217.79.190.156 – запуститься неофициальный магазин ForkStore, где будет и приложение.
- Если вы ввели ДНС 217.79.190.156, то в появившемся окне вам нужно будет перейти в раздел «Премиум». В нем вы сможете найти и запустить Россия Телевидение, Первый автомобильный, Радио или vTuner.

Второй способ
Если же вы обдаете телевизором LG Netcast Smart TV с операционной системой WebOS или Netcast версии 2.0, 3.0, 4.0 или 4.5, то процесс установки виджета через смену DNS будет следующий:

Для того чтобы работать с приложением было удобней, установите на свой компьютер, ноутбук или смартфон Remote ForkPlayer и активировать RemoteFork в настройках телевизора.

Как добавить ForkPlayer через IDE разработчика
Способ требует наличия компьютера и роутера, так как нужно, чтобы телевизор и ПК находились в одной сети. К тому же необходимо устанавливать различные утилиты, дополнения, программы на комп.
Для установки потребуется немало времени и возможна масса ошибок. Если нет опыта, то лучше воспользоваться способами выше. В ином случае, если есть большое желание, можете следовать инструкции с официального сайта .
Media Station X Версия: 0.1.138
Последнее обновление программы в шапке: 23.08.2021
Краткое описание:Оболочка для медиатеки телевизора или приставки
Features:- Create simple or complex media pages.- Easily navigate through these media pages by using your remote control or pointer device.- Play multiple video/audio files in a playlist.- Show multiple images in a slideshow.- While watching a video or listening to an audio file, simultaneously browse further media pages (the video/audio file keeps running in the background).- Open links in full screen mode.
noname.do.am — Vplay/GinPlay/FXMLPlayer/ForkPlayer/OTT-Play/OTTplayer/Xsmart/SmartBox/Dstore/GetsTV/YouTube/YouTube Kids/OVP/ТутКино/Rutube/MyTuner/RADIOPLAYER/WIFIRE TV/QWEDL MOVIES/RE! MUSIC/ВКонтакте/SPEEDTEST/TWITCH (TEST)/CLOUDDY (TEST)/ТЕСТ
instant.vplay.one — Мгновенный запуск vPlay через MSX
kotiptv.ru — «MSX KotiPTV»: ИНФО/YouTube «ФИЛЬМЫ»: UHD (4K) HDR/КИНОЗАЛ «IPTV»: OTTPlayer/IPTV каналы/ForkPlayer «SOUNCLOUD»: Top 50/New & hot/Поиск треков «Радио»
sc.msx.benzac.de — Sound Cloud MSX
gd.msx.benzac.de — Google Drive MSX
od.msx.benzac.de — OneDrive MSX
db.msx.benzac.de — Dropbox MSX
nb.msx.benzac.de — Node Browser MSX
tmdb.msx.benzac.de — THE MOVIE DataBase MSX
ttv.msx.benzac.de — Twitch MSX
lp.msx.benzac.de — Lorem Picsum MSX
Требуется Android: 4.2+Русский интерфейс: Да (но не сразу)
0.1.132- Added shortcut feature for option items and player buttons- General API extensions- Minor bug fixes
0.1.127- Minor improvements
Версия: 0.1.127Media Station X_v0.1.127.apk ( 3.36 МБ )
Версия: 0.1.125Media Station X_v0.1.125.apk ( 3.36 МБ )
ForkPlayer стал отличной альтернативой стандартному браузеру на телевизорах со Smart TV. Теперь не нужно долго искать нужные фильмы, ждать пока загрузятся страницы интернет-сайтов. К тому же «Форк Плеер» практически не содержит рекламы. Придется только при первом воспроизведении посмотреть один рекламный ролик. Рекламу получится пропустить через 8 секунд после старта проигрывания.
Внешний вид плеера напоминает меню старенького телефона или планшета. Стандартный интерфейс сайтов преобразован в FXML-формат, благодаря чему не грузится много ненужных данных.
Как установить ForkPlayer для LG Smart TV
При установке Форк Плеера нужно обратить внимание на год выпуска телевизора и тип установленной ОС. Процесс установки может немного отличаться
Установить Fork Player для Смарт ТВ LG можно двумя основными способами – сменой DNS, или запуском с флеш-накопителя. Первый способ более популярен и прост в исполнении.
Чем полезен Forkplayer для LG Смарт ТВ?
ForkPlayer – полезный инструмент для техники LG. Он необходимо для расширения встроенных функций приставки. После включения утилита смотрите различные страницы, загружайте видеоролики и телеканалы. Пользователю нужно взвесить все риски, так как неправильные параметры настроек могут испортить телевизор.
Установка через официальный маркет приложений
Телевизоры южнокорейского бренда LG работают под управлением операционной системы WebOS. В фирменном магазине нет нужного приложения, поэтому настройка ForkPlayer невозможна. Это вполне естественное явление. Например, в маркете операционной системы Tizen, на основе которой функционируют Samsung Smart TV, также отсутствует данная программа.
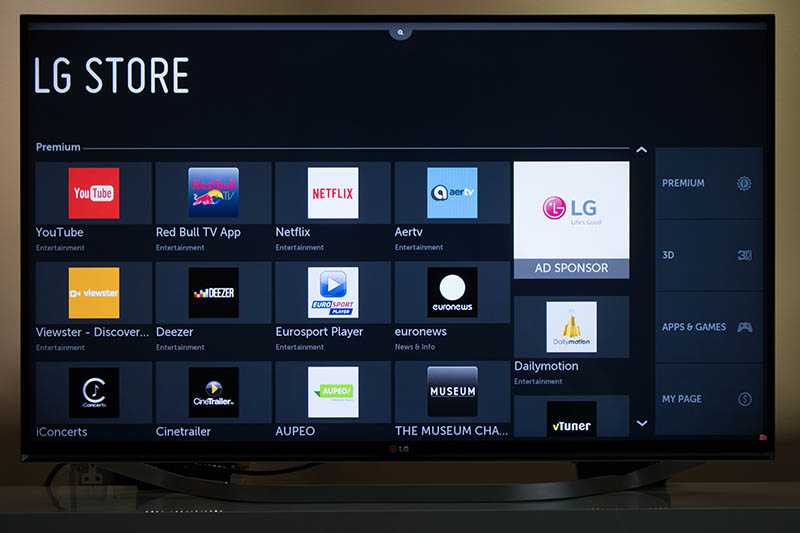
Чтобы скачать ForkPlayer, нужно зайти в магазин FokStore . Например , это можно сделать путем смены DNS-сервера или инсталляции программного обеспечения с внешних носителей. Подробно рассмотрим каждый из этих вариантов.
С помощью смены DNS
Чтобы установить forkplayer для LG smart, можно сменить DNS. Для этого есть несколько методов, речь о которых пойдет далее.
ОС ВебОС или Net Cast
Данные системы установлены на телевизорах, выпущенных с 2010 года. Тут настройка Forkplayer на lg Смарт ТВ проходит через ДНС следующим образом:
Ремонт телевизоров на 30% нижечем в сервисных центрах у дома Заказать ремонт
- Взять пульт от ТВ. Зайти в меню.
- Войти в подраздел «подключение к сети».
- Найти и открыть пункт «DNS сервер».
- В открывшемся окне ввести нужный ДНС. К примеру, 85.17.30.89 – запуск самой программы. А адрес 217.79.190.156 – открытие неофициального магазина Fork Store, откуда можно скачать утилиту.
- При переходе на магазин нужно зайти в раздел «Премиум». Там найти и открыт Россия Телевидения, Первый автомобильные, Радио или vTuner.

Все настройки после установки пройдут автоматически. А владельцам Смарт ТВ станут доступны всевозможные телепередачи для просмотра в бесплатном варианте.
ОС WebOS или NetCast версии 2.0, 3.0, 4.0, 4.5
Второй вариант установки через ДНС подходит для перечисленных вариантов операционных систем. Сама загрузка следующая:
- Открыть настройки подключения к сети – «Сетевое подключение».
- Выбрать установленный вариант подключения – проводное, беспроводное (Wi-Fi).
- При подключении через кабель откроется подтверждение подключения и выбор точек доступа, сетей.
- Найти кнопку «Расширенные настройки». В нем – вкладку ручного ввода IP-адреса для ДНС.
- Ввести соответствующий номер 46.36.222.114.
- При просмотре телевидения через Wi-Fi найти и открыть расширенные настройки, где есть доступ к ручному вводу нужных команд, IP адресов.
- На экране высветится надпись с ошибкой подключения к серверу. Надо подождать 2-3 минуты. Должно запуститься окно с вводом данных. Если нет – перезапустить Смарт ТВ и попробовать еще раз.
- Нажать на кнопку «Готово», когда адрес введен. И перейти во вкладку «Премиум» для выбора телевидения.
Нюансы установки через DNS
При введении адреса иногда возникают ошибки. Могут появиться сообщения о некорректном коде, поэтому под рукой стоит держать свежие ДНС и пробовать несколько вариантов. Свежими считаются: 36.222.115, 26.219.195, 36.221.208, 101.119.43.





![Форк плеер для самсунг смарт тв – инструкция по установке для всех моделей [2020]](http://vvk-yar.ru/wp-content/uploads/6/8/9/689fe8e39b6949cfaa2412225c4a5856.jpeg)





















