Быстрый выбор всех коннекторов
Иногда на странице требуется выбрать все коннекторы, чтобы применить к ним то или иное изменение. Например, у вас может появиться необходимость заменить сплошные линии всех коннекторов на странице на пунктирные. Для этого потребуется быстро выделить все эти коннекторы. Для этого действия вы можете выбрать их по типу, как показано ниже.
На вкладке Начало (Home) в группе Редактирование (Editing) в выпадающем списке элемента Выделить (Select) выберите команду Выбор по типу (Select by Type).
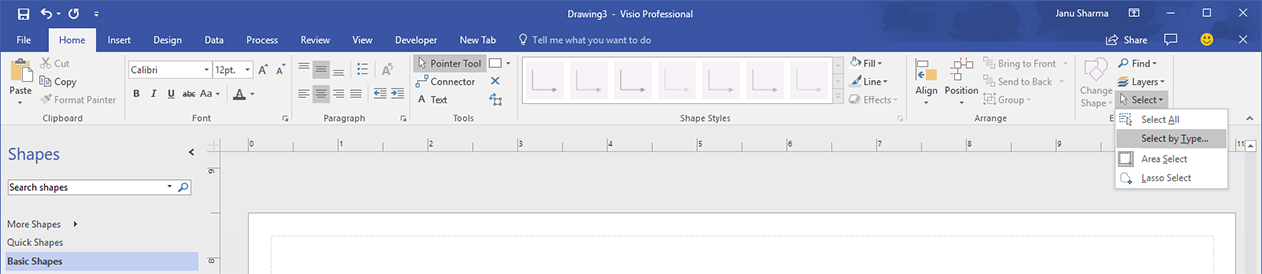
В окне Выбор по типу (Select by Type) вы можете использовать любой из показанных ниже вариантов для выбора всех коннекторов.
Роль фигуры (Shape role)
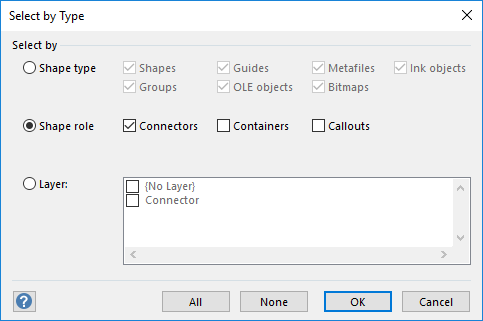
Слой (Layer)
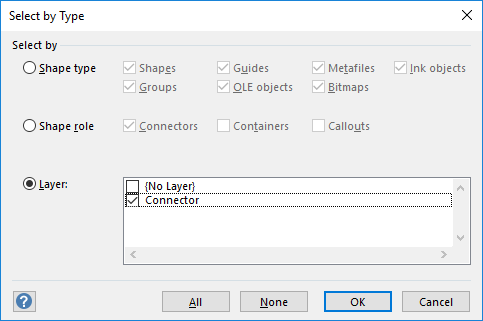
Нахождение и настройка изменения маршрута
Если коннекторы автоматически меняют маршрут или сдвигаются при перемещении фигуры рядом с ними (см. анимацию ниже), а вы не желаете данного действия, вы можете добиться необходимого поведения коннекторов, изменив несколько соответствующих параметров.
Параметры поведения для фигуры, которая вызывает сдвиг коннекторов
- Выберите фигуру, которая вызывает сдвиг коннектора.
- На вкладке Разработчик (Developer) в группе Конструктор фигур (Shape Design) щелкните элемент Поведение (Behavior). В появившемся окне параметров поведения откройте вкладку Размещение (Placement).
- В выпадающем списке Поведение при размещении (Placement behavior) выберите одну из следующих опций:
- Не размещать и не задавать маршрут (Do not lay out and route around);
- Разместить и задать маршрут (Lay out and route-around).
В разделе Взаимодействие с соединительными линиями (Interaction with connectors) установите флажки, отвечающие за горизонтальное и вертикальное прокладывание маршрута через фигуру.
Параметры поведения для коннекторов
Вы также можете изменить параметры коннекторов, а не фигур, которые вызывают изменение маршрута.
- Выберите коннектор. На вкладке Разработчик (Developer) в группе Конструктор фигур (Shape Design) щелкните элемент Поведение (Behavior).
- В появившемся окне параметров поведения откройте вкладку Соединительная линия (Connector). В разделе Маршрутизация линий (Line routing) для параметра Изменение маршрута (Reroute) выберите значение Никогда (Never) из выпадающего списка вариантов.
Инструменты для создания и редактирования стрелок
Программа Визио предлагает различные инструменты для создания и редактирования стрелок, которые можно использовать в диаграммах, схемах и других графических объектах. С помощью этих инструментов вы можете добавлять стрелки на рисунки, указывать направление движения или связь между объектами, а также настраивать их внешний вид и свойства.
Одним из основных инструментов для создания стрелок в программе Визио является инструмент «Стрелка», который позволяет рисовать стрелки различных форм и размеров. Вы можете выбрать начальную и конечную точку для стрелки, а также настроить ее длину, ширину и стиль линии.
Если вам необходимо добавить стрелку к уже имеющемуся объекту, вы можете использовать инструмент «Прикрепить стрелку к точке». Этот инструмент позволяет выбрать точку на объекте, к которой будет прикреплена стрелка, и настроить ее параметры.
Для более точного позиционирования и редактирования стрелок в программе Визио есть инструменты выравнивания и распределения. С их помощью вы можете быстро выровнять стрелки по горизонтали, вертикали или по центру, а также распределить их равномерно по определенному промежутку.
Кроме того, в программе Визио доступны дополнительные функции для редактирования стрелок, такие как изменение цвета, добавление тени или обводки, изменение стиля стрелки и многое другое. Все эти инструменты позволяют создавать и редактировать стрелки согласно вашим потребностям и предпочтениям.
Начало работы с программой
После запуска программы открывается рабочая область, где можно создавать новые документы или открывать уже существующие. Для создания нового документа следует выбрать соответствующую опцию в меню «Файл» или воспользоваться горячими клавишами (Ctrl + N). При открытии уже существующего документа необходимо выбрать его в диалоговом окне «Открыть».
После создания или открытия документа можно приступить к работе над ним. Основные инструменты и функции Визио находятся в верхней панели инструментов. Здесь можно найти кнопки для создания различных элементов диаграммы, таких как блоки, стрелки, текстовые поля и другие.
Для создания стрелки можно использовать инструмент «Линия» или «Стрелка» в панели инструментов. После выбора нужного инструмента следует кликнуть левой кнопкой мыши на начальной точке стрелки и, удерживая кнопку, провести линию до конечной точки. Затем можно настроить фигуру стрелки, ее цвет и другие параметры при помощи панели свойств.
Однако, следует помнить, что создание стрелок — лишь одна из возможностей программы Визио. С ее помощью можно создавать множество других элементов диаграммы, а также производить их редактирование с помощью различных инструментов и функций.
После завершения работы над диаграммой следует сохранить ее. Для этого следует выбрать опцию «Сохранить» в меню «Файл» или воспользоваться горячими клавишами (Ctrl + S). При сохранении документа необходимо указать его название и расположение на компьютере.
Таким образом, для начала работы с программой Визио необходимо установить ее на компьютер, открыть или создать новый документ, ознакомиться с основными инструментами и функциями программы, а затем приступить к созданию и редактированию нужных элементов диаграммы.
Выравнивание блоков и объектов в документах Visio
Во время перемещения элементов по странице они автоматически выравниваются относительно сетки и соседних элементов. Даже если сетка отключена, выравнивание производится относительно так называемой «динамической сетки», которая строится программой непосредственно в процессе работы и не отображается на экране. В процессе работы с программой вы можете видеть «динамические направляющие», указывающие на направления, в которых может автоматически удерживаться перемещаемый элемент (рис. 4.13).
Рис. 4.13. Перемещаемые блоки автоматически «привязываются» к окружающим элементам иллюстрации
По умолчанию объекты «прилипают» к сетке и делениям линеек (фактически, к более мелкой сетке), направляющим линиям, контурам и соединительным точкам фигур. Используя команду Сервис → Привязать и приклеить можно изменять параметры динамической привязки. На рис. 4.14 представлено окно, появляющееся на экране при вызове этой команды. При помощи флажков, расположенных на вкладке Общие, вы можете задать набор объектов, относительно которых перемещаемые элементы иллюстрации будут выравниваться автоматически. В нижней части окна находится небольшая кнопка с символом в виде вопросительного знака. Нажав ее, можно вызвать на экран окно справочной системы Visio с подробным описанием элементов окна.
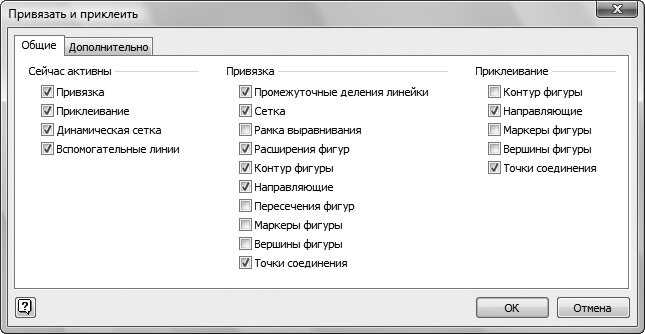
Рис. 4.14. Можно задать набор объектов, относительно которых будут автоматически выравниваться перемещаемые элементы иллюстрации
На вкладке Дополнительно можно выбрать, относительно каких частей фигур будет выполняться автоматическая привязка элементов, а также задать «силу привязки» — расстояние, на котором будет включаться привязка к тому или иному объекту (см. рис. 4.15).

Рис. 4.15. Настройка параметров автоматической привязки объектов
«Сила привязки» задается в пикселах, установить ее значение можно при помощи набора ползунков или расположенных рядом с ползунками полей ввода. Для того чтобы выбрать части фигур, относительно которых выполняется привязка, установите флажки напротив соответствующих пунктов списка, расположенного на вкладке Дополнительно. Если вы часто меняете режимы автоматической привязки элементов, вызовите на экран специально предназначенную для этого панель инструментов (см. рис. 4.16).

Рис. 4.16. Панель инструментов Привязать и приклеить позволяет быстро переключать режимы динамической привязки элементов
Сделать это можно при помощи команды меню Вид → Панели инструментов → Привязать и приклеить. При наведении указателя мыши на любую из кнопок панели, на экране появится всплывающая подсказка с ее описанием.
Параметры страницы, масштаб, линейка, сетка, направляющие
Параметры страницы
Параметры страницы, такие как размер, автоподбор размера и ориентация, задаются на вкладке Конструктор в группе Параметры страницы. Для настройки параметров, не отраженных в данной группе, щелкните кнопку Параметры страницы в правом нижнем углу группы (см. Рис. 2.13). Эта кнопка открывает окно настроек «Параметры страницы«.
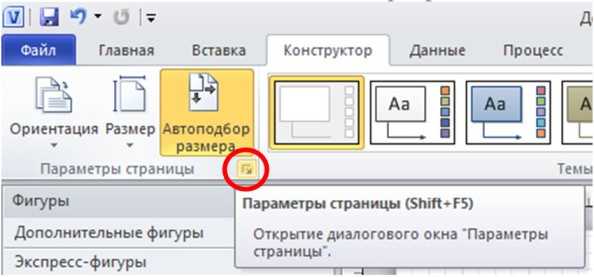
Рис. 2.13. Кнопка «Параметры страницы»
Масштаб страницы
Масштаб отображения страницы определяется на вкладке Вид в группе Масштаб. Также масштаб можно изменить при помощи ползунка Масштаб в правом нижнем углу окна Visio и окна Панорама и масштаб, которое подключается и отключается кнопкой Панорама и масштаб (см. Рис. 2.14).
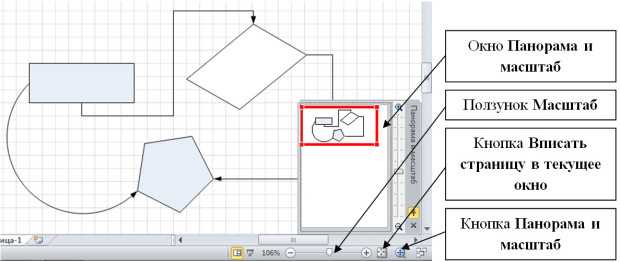
Рис. 2.14. Изменение масштаба
Линейка и сетка
Для более удобного размещения фигур на схеме можно использовать линейку и сетку. Чтобы подключить эти объекты на вкладке Вид в группе Показать поставьте соответствующие флажки. Для настройки параметров откройте окно Линейка и сетка, щелкнув одноименную кнопку в правом нижнем углу группы (см. Рис. 2.15).
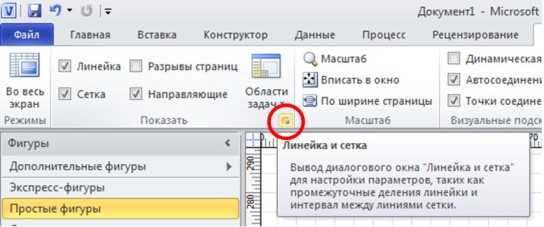
Рис. 2.15. Кнопка «Линейка и сетка»
Направляющие
Направляющие представляют собой вспомогательные линии, не выводимые на печать и предназначенные для удобного размещения фигур на схеме. Направляющие линии могут быть горизонтальными и вертикальными, также можно выполнить поворот любой из этих линий аналогично повороту фигур.
Для создания горизонтальной (вертикальной) направляющей прижмите левую клавишу мыши на горизонтальной (вертикальной) линейке и перетащите мышь, а вместе с ней и направляющую, в нужное положение на странице.
Для отображения направляющих на странице на вкладке Вид в группе Показать поставьте флажок Направляющие.
Для скрытия направляющих — снимите поставленный флажок.
Для удаления направляющей выделите ее и щелкните клавишу на клавиатуре.
Задание 3
- Создайте новый документ.
- Задайте масштаб отображения документа 100% (вкладка — Вид, группа — Масштаб, кнопка — Масштаб).
- На вкладке Вид в группе Показать подключите следующие элементы окна, если они еще не подключены: Линейка; Сетка; Направляющие.
- Постройте вертикальную направляющую, расположив ее на метке 80 мм. Для этого:
- Наведите мышь на вертикальную линейку.
- Прижмите левую клавишу мыши и, не отпуская ее, сдвиньте мышь (вместе с направляющей) на метку 80 мм.
- На вкладке Вид в группе Визуальные подсказки подключите подсказку Динамическая таблица. Эта подсказка помогает изменить размер, положение и выравнивание фигур относительно друг друга.
- Используя фигуры открытых наборов, постройте схему, приклеив центры фигур к направляющей (см. Рис. 2.16):
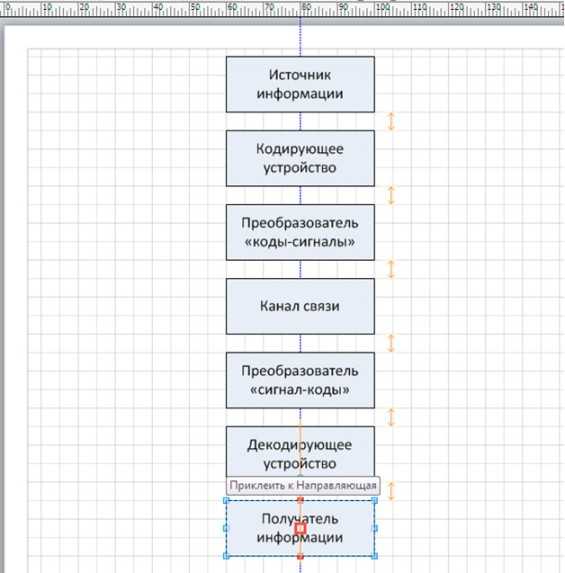
Рис. 2.16. Создание схемы с использованием стандартных фигур (этап 1)
- Постройте горизонтальную направляющую, расположив ее по центру прямоугольника «Канал связи». Для этого:
- Наведите мышь на горизонтальную линейку.
- Прижмите левую клавишу мыши и, не отпуская ее, сдвиньте мышь (вместе с линией) в нужное положение.
- Достройте схему, приклеив центры новых фигур к горизонтальной направляющей (см. Рис. 2.17).

Рис. 2.17. Создание схемы с использованием стандартных фигур (этап 2)
- Скройте сетку. Для этого на вкладке Вид в группе Показать снимите флажок Сетка.
- Скройте направляющие. Для этого на вкладке Вид в группе Показать снимите флажок Направляющие.
- Используя фигуры набора Соединительные линии, соедините верхнюю часть блоков схемы (см. Рис. 2.18).
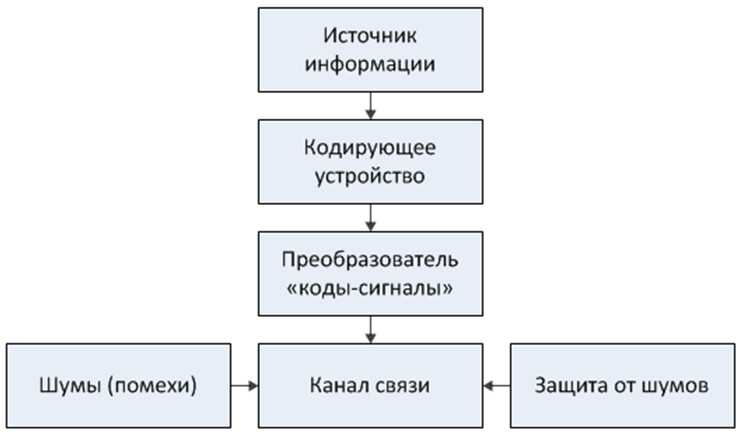
Рис. 2.18. Создание схемы с использованием стандартных фигур (этап 3)
Сохраните схему под именем Передача информации.
Подготовка к рисованию стрелок в Визио
Прежде чем приступить к рисованию стрелок в программе Визио, необходимо выполнить некоторые предварительные действия. Это поможет вам упростить процесс работы и получить качественные результаты.
-
Выберите подходящий шаблон
В программе Визио предлагается широкий выбор шаблонов, включающих готовые формы и элементы для создания диаграмм и схем. Перед началом работы выберите подходящий шаблон, который будет соответствовать вашим потребностям.
-
Определите цель и структуру диаграммы
Прежде чем рисовать стрелки, определите цель и структуру вашей диаграммы. Распределите элементы, которые будут связаны стрелками, и определите порядок их размещения на странице Визио.
-
Изучите инструменты для рисования стрелок
В программе Визио есть несколько инструментов, которые помогут вам создать стрелки. Ознакомьтесь с функционалом каждого инструмента и выберите наиболее удобный для рисования стрелок в вашей диаграмме.
-
Подготовьте элементы для связи
Если вам требуется связать конкретные элементы друг с другом, необходимо подготовить эти элементы. Обозначьте их на странице Визио или создайте отдельную таблицу, в которой указаны их координаты, чтобы было удобно определить точки для рисования стрелок.
После того, как вы выполните все эти предварительные шаги, вы будете готовы к рисованию стрелок в программе Визио. Не забывайте проявлять творческий подход к созданию диаграмм и экспериментировать с различными стилями и вариантами стрелок, чтобы достичь наилучшего результата.
Настройка формы и внешнего вида стрелки
Как только вы добавили стрелку на рабочую область Visio, вы можете настроить ее форму и внешний вид с помощью различных инструментов и параметров. Вот несколько способов настроить стрелку:
1. Изменение формы стрелки:
Вы можете изменить форму стрелки, используя инструмент «Форма» в панели инструментов Visio. Выделите стрелку и выберите инструмент «Форма». Затем вы можете изменить форму стрелки, перетаскивая и изменяя управляющие точки на стрелке. Это позволяет вам создавать кастомные формы стрелок.
2. Применение стилей стрелок:
Visio предлагает несколько вариантов стилей для стрелок, которые вы можете применить, чтобы изменить внешний вид стрелки. Для этого выберите стрелку, перейдите на вкладку «Формат» в ленте инструментов и выберите желаемый стиль стрелки из галереи «Стили стрелок».
3. Изменение размера стрелки:
Если вам нужно изменить размер стрелки, выделите стрелку и перетащите управляющие точки на стрелке, чтобы изменить ее размер. Вы также можете задать определенные значения ширины и высоты стрелки, выбрав стрелку и изменяя значения в поле «Ширина» и «Высота» в разделе «Размер» на вкладке «Формат».
4. Изменение цвета стрелки:
Visio позволяет вам изменять цвет стрелки, чтобы она соответствовала вашему дизайну. Выделите стрелку и выберите желаемый цвет из палитры цветов в разделе «Заливка» на вкладке «Формат». Вы также можете изменить цвет обводки стрелки, выбрав желаемый цвет из палитры цветов в разделе «Обводка».
С помощью этих инструментов и параметров вы можете достичь желаемого внешнего вида для стрелки в Microsoft Visio. Экспериментируйте с формами, стилями, размерами и цветами, чтобы создать стрелку, которая вам нравится.
Сохранение и экспорт схемы с повернутой стрелкой
Visio предоставляет возможность сохранить и экспортировать схему, на которой установлена повернутая стрелка, чтобы поделиться ею с другими пользователями или использовать в других программах.
Чтобы сохранить схему с повернутой стрелкой, выполните следующие шаги:
- Откройте схему, на которой установлена повернутая стрелка.
- Нажмите на вкладку «Файл» в верхнем меню Visio.
- Выберите пункт «Сохранить как» в меню «Файл».
- Укажите путь и имя файла для сохранения схемы.
- Выберите формат файла, в котором хотите сохранить схему. Например, вы можете выбрать формат «Visio Drawing (*.vsdx)» или «PNG Image (*.png)».
- Нажмите кнопку «Сохранить».
Теперь ваша схема с повернутой стрелкой сохранена и готова к использованию или передаче другим пользователям.
Если вы хотите экспортировать схему с повернутой стрелкой в другую программу, например, Microsoft PowerPoint или Word, выполните следующие шаги:
- Создайте новый документ в программе, в которую вы хотите экспортировать схему.
- Откройте схему с повернутой стрелкой в Visio.
- Нажмите на вкладку «Файл» в верхнем меню Visio.
- Выберите пункт «Экспорт» в меню «Файл».
- Укажите путь и имя файла для экспорта схемы.
- Выберите формат файла, в котором хотите экспортировать схему. Например, вы можете выбрать формат «PowerPoint Presentation (*.pptx)» или «Word Document (*.docx)».
- Нажмите кнопку «Сохранить».
Теперь схема с повернутой стрелкой экспортирована и может быть использована в других программах.
Поворот стрелки с использованием клавиатуры
В Visio есть возможность изменять положение и угол поворота объектов с помощью клавиатуры. Это может быть полезно, если вы предпочитаете работать с клавиатурой или у вас нет доступа к мыши. Вот как повернуть стрелку с помощью клавиатуры:
- Выберите стрелку, которую вы хотите повернуть, с помощью клавиши Tab или сочетания клавиш Shift+Tab.
- Нажмите клавишу Ctrl+PgUp, чтобы повернуть стрелку против часовой стрелки, или клавишу Ctrl+PgDn, чтобы повернуть стрелку по часовой стрелке. Каждое нажатие поворачивает стрелку на небольшой угол.
- Продолжайте нажимать комбинацию клавиш Ctrl+PgUp или Ctrl+PgDn, пока стрелка не окажется в нужном вам положении.
Это простой способ повернуть стрелку без использования мыши. Вы можете использовать эту технику для изменения положения и угла поворота других объектов в Visio.
Добавление стилей и эффектов
P>Когда стрелка была создана, вы можете добавить стили и эффекты, чтобы сделать ее более привлекательной и информативной. В Microsoft Visio доступно множество опций для настройки внешнего вида стрелок.
Вы можете изменять цвет стрелки, толщину линии, добавлять заливку и тени. Для этого нужно выбрать стрелку и открыть вкладку «Формат» на панели инструментов Visio.
На вкладке «Формат» вы можете выбрать нужное вам стили форматирования. Например, вы можете изменить цвет стрелки, щелкнув на кнопке «Цвет контура» и выбрав желаемый цвет.
Вы также можете изменить толщину линии, щелкнув на кнопке «Толщина контура» и выбрав нужное значение. Большое значение сделает линию толще, а маленькое — тоньше.
Для добавления заливки стрелке можно щелкнуть на кнопке «Заливка формы» и выбрать нужную опцию. Например, вы можете выбрать один из предустановленных цветов или настроить опцию «Заливка по цвету» для использования собственного цвета.
Чтобы добавить тень к стрелке, необходимо выбрать кнопку «Тень» и выбрать нужный стиль тени. Вы можете настроить параметры тени, такие как цвет, прозрачность и угол наклона.
Кроме того, вы можете добавить другие эффекты, такие как эффекты 3D, обводки и т. д. Чтобы добавить эффект, щелкните на соответствующей кнопке на вкладке «Формат» и выберите нужный эффект из доступного списка.
При необходимости вы также можете изменить размер стрелки, ее форму и другие параметры на вкладке «Формат». Используйте доступные опции для создания стрелки, которая соответствует вашим потребностям и предпочтениям.
Направляющие, линейки и позиционирование блоков в MS Visio
Рабочая область MS Visio имеет очень приятную особенность — помещенные на неё элементы блок-схем и текстовые надписи по-умолчанию перемещаются по листу с привязкой к сетке. Внешне это заметно по «скачкообразному» движению блоков.
Такой принцип организации позволяет очень просто и быстро располагать элементы относительно друг друга — выравнивать, совмещать и т.п. Сегодня мы рассмотрим все элементы MS Visio, упрощающие эти и другие рутинные операции.
Выравнивание элементов блок-схемы относительно друг друга
Если в рабочую область MS Visio поместить больше 1-го блока, то при перемещении одного из них относительно другого, программа будет автоматически выдавать подсказки, проводя пунктирные линии зеленого цвета в те моменты, когда верхние, нижние грани или углы блоков, будут оказываться на одной линии.
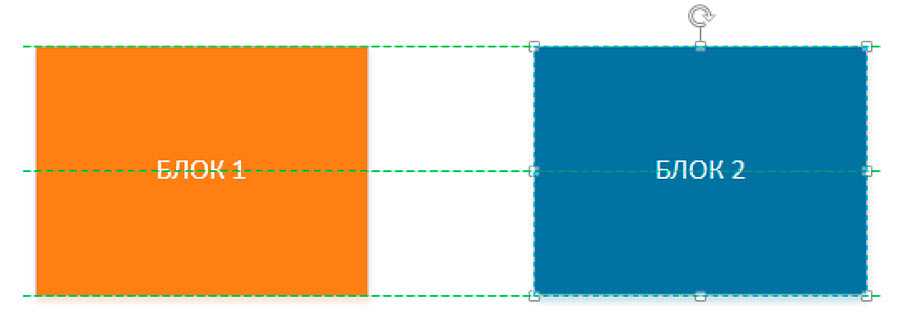
Автоматические направляющие точно очерчивают границы стыковки блоков в MS Visio.
Эти подсказки позволяют очень точно позиционировать отдельные элементы блок-схемы на листе, относительно друг друга. Однако, если элементов достаточно много, и стоят они один за другим, или же, не на строгой горизонтали/вертикали, возможностей автоматических подсказок окажется уже маловато.
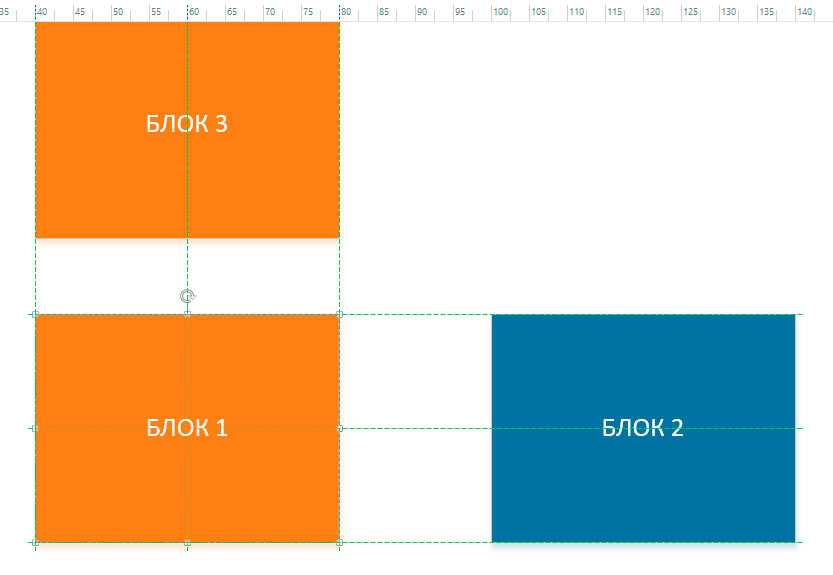
Те же автоматические направляющие MS Visio, позволяют выровнять блоки сразу по горизонтали и вертикали
Сетка в MS Visio
Как уже говорилось выше, по-умолчанию элементы помещаемые в рабочую область MS Visio, имеют привязку к сетке, однако сама сетка на экран не выводится.
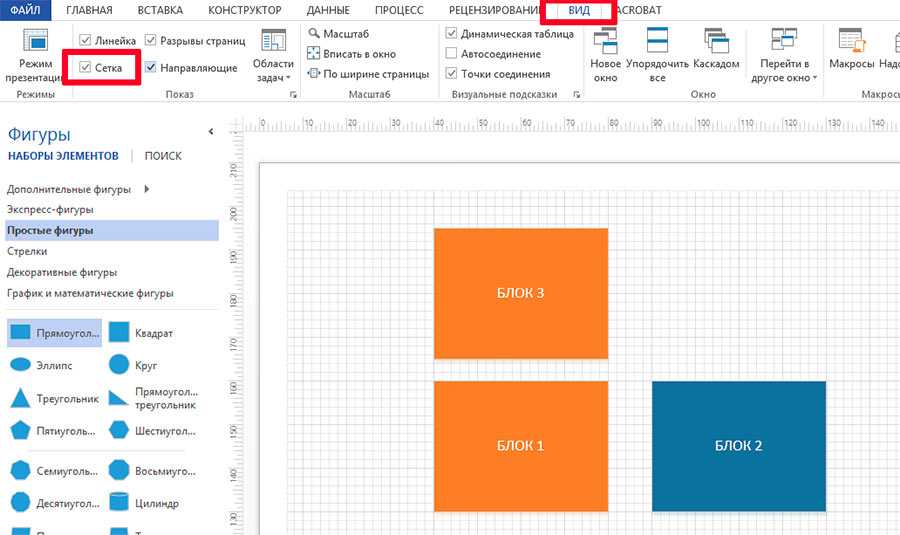
Включаем сетку на листе MS Visio
Чтобы сделать сетку видимой, перейдем на вкладку «Вид» и в группе «Показ» поставим галочку напротив пункта «Сетка». Лист автоматически окажется расчерчен на клетки. Притом, заметьте, сетка не простая, а масштабируемая — при увеличении и уменьшении масштаба листа, изменится и «шаг» сетки.
При сдвиге элемента мышью, он сдвинется ровно на один ряд клеток. Если же сдвигать блок на мышью, а нажатием стрелок на клавиатуре, сдвиг будет более «точным» и его шаг составит 1/5 клетки.
Направляющие в MS Visio
Еще одним средством точного позиционирования элементов в MS Visio служат направляющие линии, которые могут быть горизонтальными или вертикальными. В отличие от линий сетки, направляющие можно передвигать мышью и размещать в любом месте страницы.
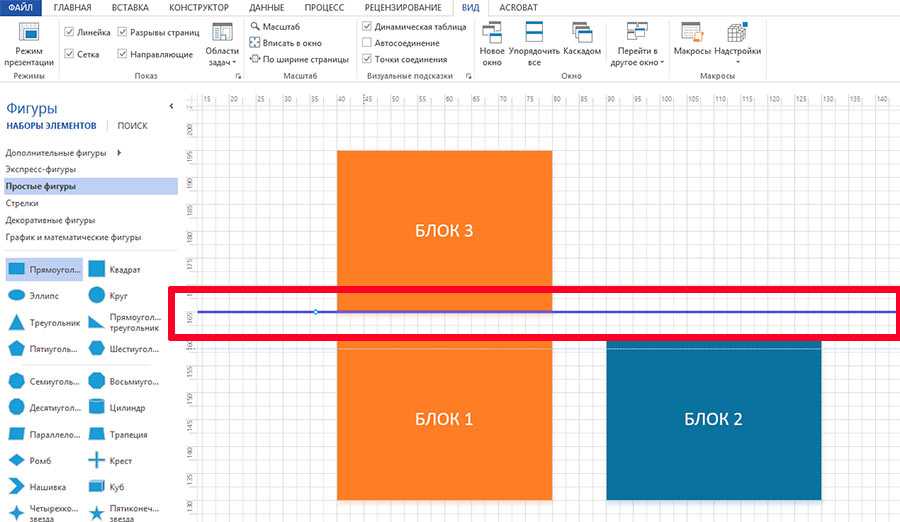
А вот и направляющая
Обратите внимание — активные направляющие в MS Viviso выделяются ярким синим цветом. Направляющие линии и сетка отображаются независимо друг от друга, поэтому можно убрать с экрана сетку и воспользоваться для точной расстановки блоков заранее подготовленными направляющими или наоборот, скрыть направляющие и воспользоваться сеткой
Направляющие линии и сетка отображаются независимо друг от друга, поэтому можно убрать с экрана сетку и воспользоваться для точной расстановки блоков заранее подготовленными направляющими или наоборот, скрыть направляющие и воспользоваться сеткой.
К направляющим «прилипают» не только углы и стороны, но и области по центру элементов, благодаря чему можно легко выровнять даже ряд разноразмерных блоков по вертикали или по горизонтали.
Для того, чтобы создать новую направляющую линию, щелкните мышью над «линейкой», расположенной вдоль верхнего или левого краев листа, зажмите левую кнопку мыши и, не отпуская ее, переместите указатель вниз или вправо. На листе появится направляющая линия, которую вы сможете передвигать мышью.
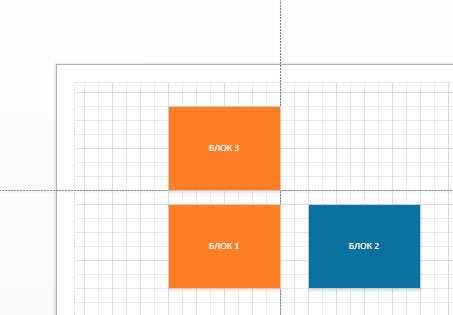
А вот пример сразу двух направляющих на листе MS Visio
После того, как направляющая больше не нужна, вы можете удалить её, сперва щелкнув по ней левой кнопкой мыши для выделения, а затем нажав кнопку «Delete» на клавиатуре.
Работа с группами
Группа в Microsoft Visio — это две или более фигур, которые работают как одно целое. Вместо того чтобы перемещать или изменять размер каждой фигуры, можно перетащить или изменить целую группу. Несмотря на то, что фигуры в группе работают как одна фигура, есть возможность работать с ними по отдельности, хотя отдельные фигуры группы защищены от некоторых видов изменений, например, удаления, отдельного от остальных фигур перемещения и др.
Для создания группы выполните следующие действия:
- Выделите все фигуры, включаемые в группу: щелкните первую выделяемую фигуру левой клавишей мыши; прижмите клавишу на клавиатуре и выполните щелчки по остальным фигурам, включаемым в группу; затем отпустите клавишу .
- На вкладке Главная в группе Упорядочить щелкните кнопку со списком Группировать, затем в открывшемся списке выберите команду Группировать.
Для добавления дополнительного объекта в группу выполните действия:
- Выделите группу и добавляемый в нее объект.
- На вкладке Главная в группе Упорядочить щелкните кнопку со списком Группировать, затем в открывшемся списке выберите команду Добавить в группу.
Удаление объекта из группы:
- Выделите группу, выполнив по ней щелчок левой клавишей мыши, затем — объект в группе.
- На вкладке Главная в группе Упорядочить щелкните кнопку со списком Группировать, затем в открывшемся списке выберите команду Удалить из группы.
Для отмены группировки фигур выполните действия:
- Выделите группу, выполнив по ней щелчок левой клавишей мыши.
- На вкладке Главная в группе Упорядочить щелкните кнопку со списком Группировать, затем в открывшемся списке выберите команду Разгруппировать.
Задание 6
Измените схему, созданную при выполнении задания 5.
- Выделите в группу круг, шестиугольник и скругленный прямоугольник. Для этого:
- Выделите фигуры.
- На вкладке Главная в группе Упорядочить щелкните кнопку со списком Группировать, затем в открывшемся списке выберите команду Группировать.
- Добавьте к созданной группе соединительные линии. Для этого:
- Выделите группу и соединительные линии.
- На вкладке Главная в группе Упорядочить щелкните кнопку со списком Группировать, затем в открывшемся списке выберите команду Добавить в группу.
- Измените размер, положение группы, поверните группу.
- Удалите из группы круг. Для этого:
- Выделите группу, затем выделите круг.
- На вкладке Главная в группе Упорядочить щелкните кнопку со списком Группировать, затем в открывшемся списке выберите команду Удалить из группы.
- Попытайтесь подвигать круг.
- Отмените группировку фигур. Для этого:
- Выделит группу.
- На вкладке Главная в группе Упорядочить щелкните кнопку со списком Группировать, затем в открывшемся списке выберите команду Разгруппировать.
- Попытайтесь подвигать отдельные фигуры.
- Сохраните и закройте документ.
Visio как настроить шаг привязки поворота
Уроки по работе с Microsoft Visio. Второе занятие
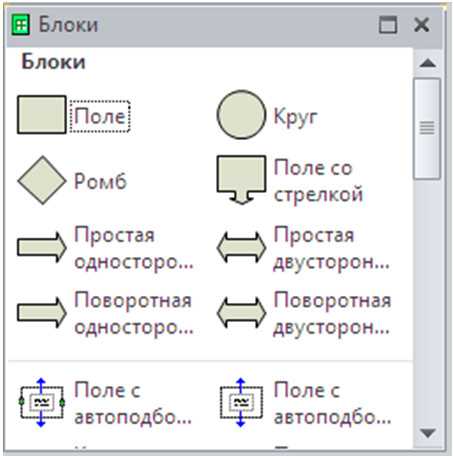
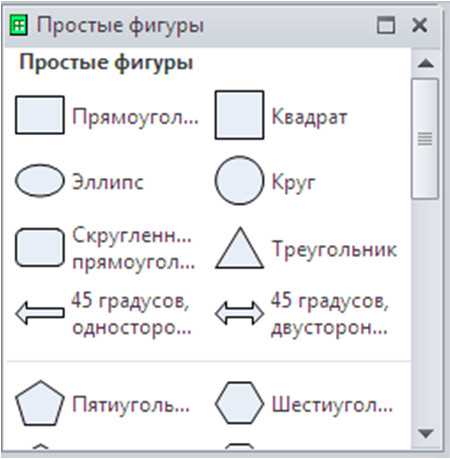


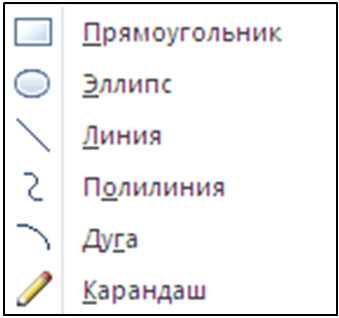
- Откройте Microsoft Visio 2010.
- Создайте новый документ.
- Откройте в окне Фигуры наборы фигур Простые фигуры из категории Общие. Разместите на схеме прямоугольник и пятиугольник (см. Рис. 2.6).
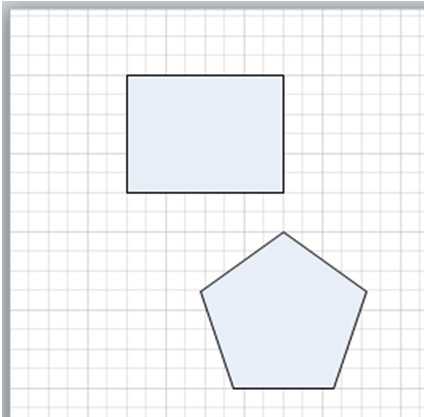
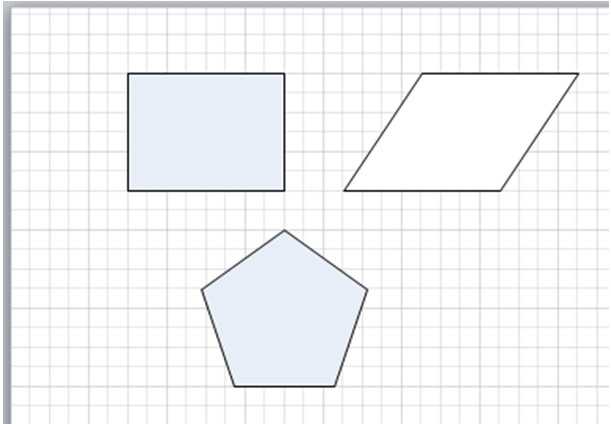
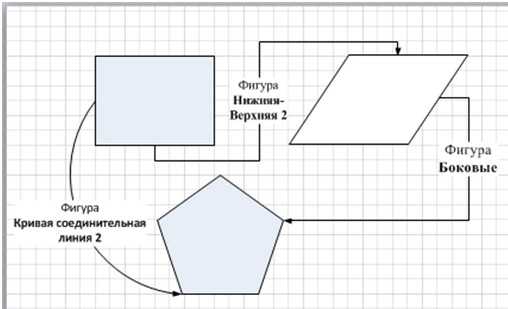
- Выделите фигуру (щелкните по ней левой клавишей мыши).
- Используя размерные маркеры (голубые квадратики на серединах сторон и в вершинах фигуры), измените размер (см. Рис. 2.9).
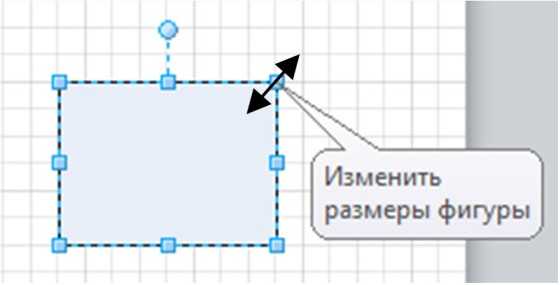
- Выделите фигуру (щелкните по ней левой клавишей мыши).
- Используя маркер поворота (голубой кружок), разверните фигуру (см. Рис. 2.10).
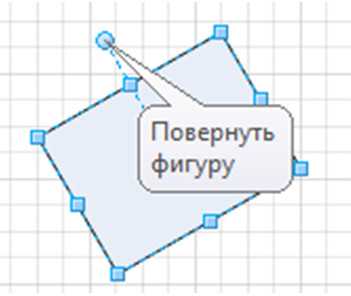
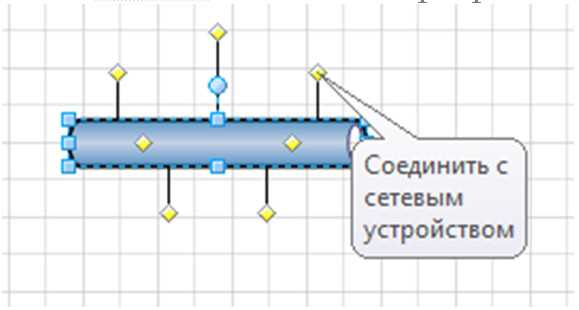
- Измените схему, созданную при выполнении задания 1, используя перемещение, изменение размера и поворот фигур (см.Рис. 2.12).
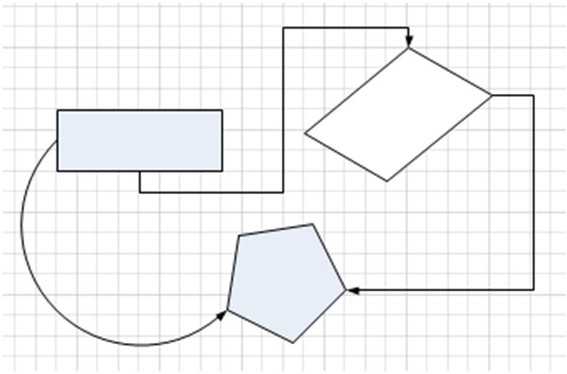
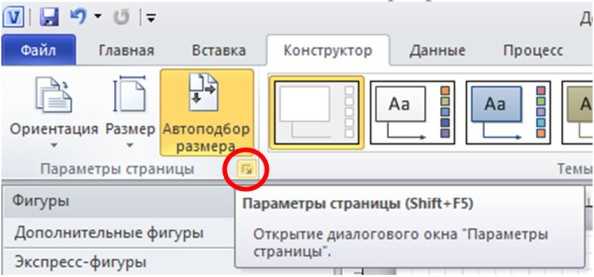
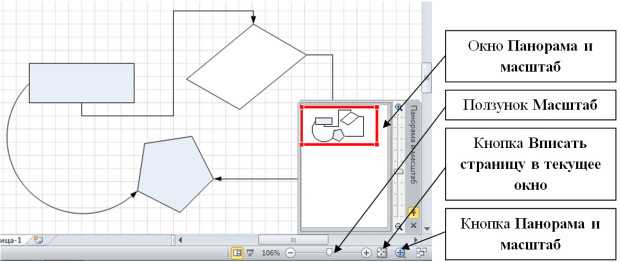
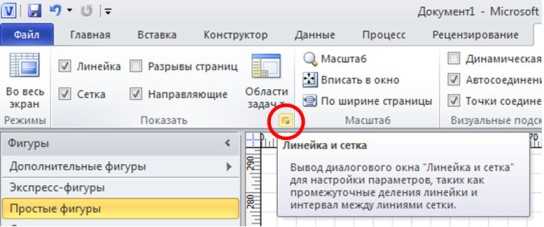
- Создайте новый документ.
- Задайте масштаб отображения документа 100% (вкладка — Вид, группа — Масштаб, кнопка — Масштаб).
- На вкладке Вид в группе Показать подключите следующие элементы окна, если они еще не подключены: Линейка; Сетка; Направляющие.
- Постройте вертикальную направляющую, расположив ее на метке 80 мм. Для этого:
- Наведите мышь на вертикальную линейку.
- Прижмите левую клавишу мыши и, не отпуская ее, сдвиньте мышь (вместе с направляющей) на метку 80 мм.
- На вкладке Вид в группе Визуальные подсказки подключите подсказку Динамическая таблица. Эта подсказка помогает изменить размер, положение и выравнивание фигур относительно друг друга.
- Используя фигуры открытых наборов, постройте схему, приклеив центры фигур к направляющей (см. Рис. 2.16):
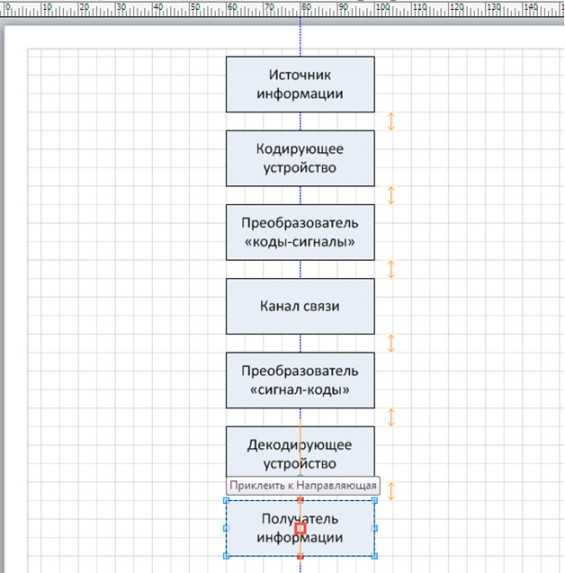
- Постройте горизонтальную направляющую, расположив ее по центру прямоугольника «Канал связи». Для этого:
- Наведите мышь на горизонтальную линейку.
- Прижмите левую клавишу мыши и, не отпуская ее, сдвиньте мышь (вместе с линией) в нужное положение.
- Достройте схему, приклеив центры новых фигур к горизонтальной направляющей (см. Рис. 2.17).

- Скройте сетку. Для этого на вкладке Вид в группе Показать снимите флажок Сетка.
- Скройте направляющие. Для этого на вкладке Вид в группе Показать снимите флажок Направляющие.
- Используя фигуры набора Соединительные линии, соедините верхнюю часть блоков схемы (см. Рис. 2.18).
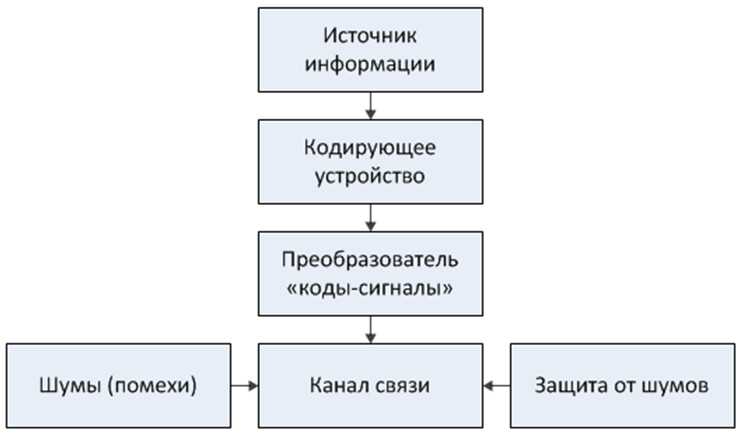
Перетащите первую фигуру на страницу документа.
Подключите подсказку Автосоединение, если она не подключена.
Начните перемещение следующей фигуры на схему. Задержите указатель мыши над фигурой, которая уже находится на странице
Обратите внимание на небольшие голубые стрелки на четырех сторонах фигуры. Это стрелки автосоединения (см.Рис
2.19), которые можно использовать для соединения фигур.
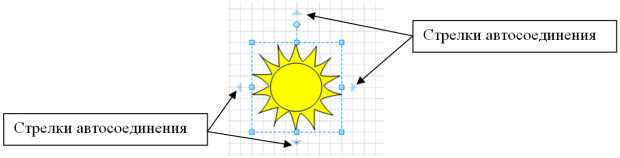
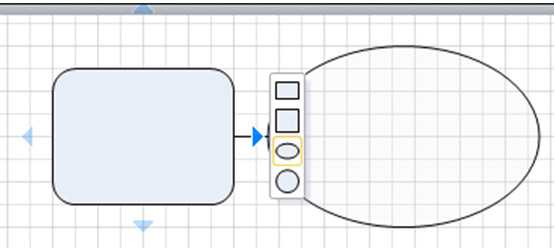
- Перетащите первую фигуру на страницу документа.
- Подключите подсказку Автосоединение, если она не подключена.
- Задержите указатель мыши над стрелкой автозаполнения. Появится мини-панель инструментов с предлагаемыми для построения фигурами. Кроме того, на странице может появиться образец фигуры (см. Рис. 2.20).
- Подключите подсказку Автосоединение, если она не подключена.
- Наведите указатель мыши на одну из соединяемых фигур. Когда появится стрелка автосоединения, наведите указатель на стрелку, указывающую в сторону фигуры, с которой нужно соединить первую фигуру.
- Прижмите левую клавишу мыши над стрелкой автосоединения и перетащите соединитель в центр второй фигуры.
- Когда стрелка будет находиться над центром второй фигуры, вокруг нее появится красная рамка. Отпустите мышь.
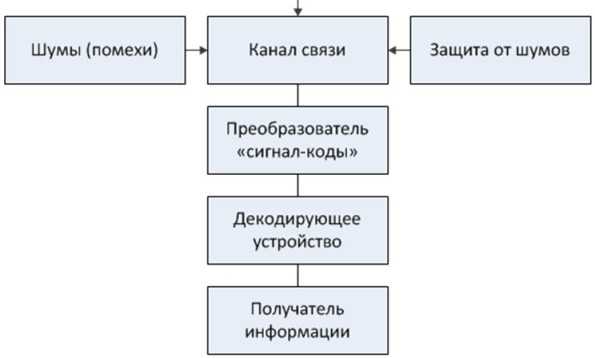
- На вкладке Вид в группе Визуальные подсказки подключите подсказку Автосоединение.
- Соедините оставшиеся блоки схемы, используя стрелки автосоединения (см. Рис. 2.21). Для этого: Наведите указатель мыши на фигуру, от которой строится соединение.
- Щелкните по стрелке, указывающей направление соединения.
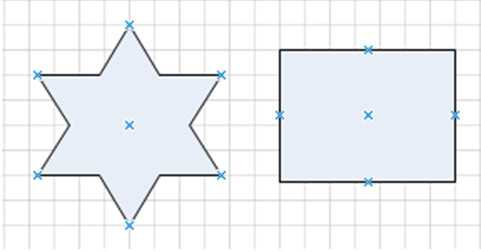
- На вкладке Главная в группе Сервис выберите инструмент Точка соединения.
- Прижмите клавишу на клавиатуре и сделайте щелчок левой клавишей мыши в нужном месте контура фигуры.
- На вкладке Главная в группе Сервис выберите инструмент Точка соединения.
- Нажмите левую клавишу мыши над перемещаемой точкой соединения и перетащите ее в нужное место. Отпустите мышь.
- На вкладке Главная в группе Сервис выберите инструмент Точка соединения.
- Щелкните удаляемую точку соединения.
- Нажмите клавишу на клавиатуре.
- Внутренние (внутрь) — используются для соединения одномерных и двумерных фигур;
- Внешние (наружу) — используются для склеивания двумерных фигур, эта связь позволяет объединить фигуры так, чтобы они сохраняли свой порядок или угол относительно друг друга;
- Смешанные (внутрь и наружу) — позволяют объединять любые фигуры, сочетая в себе возможности внутренней и внешней точки.
Для изменения типа точки соединения необходимо выбрать берите инструмент Точка соединения , щелкните изменяемую точку правой клавишей мыши и выберите нужный тип.
Создание образца фигуры
Вы можете повторно использовать произвольную фигуру в других графических элементах, сделав ее основным фигурой. Чтобы превратить произвольную фигуру в образец, выполните указанные ниже действия.
В области фигуры щелкните Дополнительные фигуры, а затем выберите настраиваемый набор элементов или создайте новый настраиваемый набор элементов, выбрав пункт новый набор элементов (единицы измерения США) или новый набор элементов (метрическая система мер).
На странице документа выберите настраиваемую фигуру и перетащите ее в новый набор элементов в области фигуры .
Чтобы переименовать новый образец фигуры, щелкните фигуру правой кнопкой мыши, выберите команду Переименовать образеци введите имя нового образца фигуры.
В области фигуры в настраиваемом наборе элементов нажмите кнопку сохранить , чтобы сохранить изменения в настраиваемом наборе элементов с помощью нового образца фигуры.
Дополнительные сведения о том, как создать новый образец фигуры, можно найти в разделе Создание фигуры или Изменение образца фигуры.
В редакторе схем MS Visio хватает предустановленных наборов блоков для составления схем любой сложности. Однако иногда возникает потребность в том, чтобы изобразить на листе то-то этакое и тогда на помощь приходят… инструменты рисования.
Учитывая тот факт, что MS Visio вообще-то для рисования не предназначен, выбор инструментов весьма ограничен, да и их возможности урезаны по сравнению со стандартными автофигурами (нет возможности связи их с помощью соединительных линий), но в некоторых случаях, без них не обойтись.
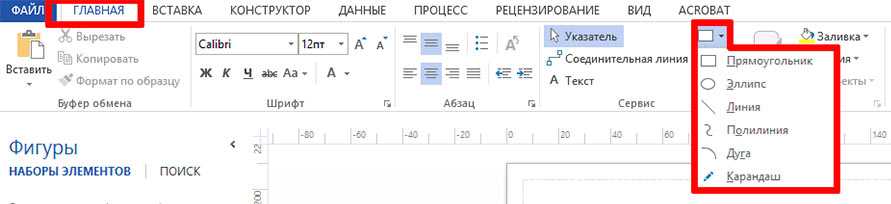
Инструменты рисования в MS Visio
Редактирование и настройка стрелок в Visio
Когда вы создаете диаграммы или схемы в Visio, вы можете использовать стрелки для связывания объектов и указания направления потока. В Visio доступно множество различных типов стрелок, которые можно настроить в соответствии с вашими предпочтениями и требованиями.
Чтобы редактировать стрелку в Visio, выберите ее и откройте вкладку «Дизайн» на панели инструментов. Здесь вы найдете множество опций для настройки стрелок.
Форма стрелки: Вы можете изменить форму стрелки, выбрав определенный стиль из списка доступных в опциях «Форма стрелок». Например, вы можете выбрать треугольник, круг или прямоугольник.
Размер стрелки: Вы можете изменить размер стрелки, регулируя значения в опциях «Высота стрелки» и «Ширина стрелки». Это позволит вам установить оптимальные размеры стрелки в соответствии с вашими потребностями.
Цвет стрелки: Для изменения цвета стрелки выберите опцию «Цвет стрелки» и выберите нужный цвет из палитры или укажите свой собственный цвет.
Стиль линии стрелки: Вы можете изменить стиль линии стрелки, выбрав определенный стиль из списка доступных в опции «Стиль линии стрелки». Например, вы можете выбрать сплошную линию, пунктирную линию или линию с точками.
Закругление стрелки: Вы можете изменить закругление стрелки, регулируя значение в опции «Закругление стрелки». Это позволяет вам установить желаемую степень закругления в соответствии с вашими предпочтениями.
Угол наклона стрелки: Если вам нужно изменить угол наклона стрелки, вы можете воспользоваться опцией «Угол наклона стрелки». Это позволяет вам установить желаемый угол и направление стрелки.
Обратите внимание, что доступные опции и функции для редактирования стрелок могут различаться в зависимости от версии Visio, которую вы используете. Используя эти инструменты и опции редактирования, вы можете настроить стрелки в Visio, чтобы они соответствовали вашим требованиям и помогали вам создать понятную и информативную диаграмму или схему
Используя эти инструменты и опции редактирования, вы можете настроить стрелки в Visio, чтобы они соответствовали вашим требованиям и помогали вам создать понятную и информативную диаграмму или схему.

























