Решение проблемы на принтере Zebra GK420t
Для наглядности рассмотрим в качестве примера эту проблему на одном из принтеров, который относится к начальному классу и широко используется для печати этикеток.
Zebra GK420t – это термотрансферный принтер, отличающийся высоким качеством печати и достаточной производительностью. У пользователей иногда возникают ситуации, когда он начинает выдавать пустые этикетки при печати.
Эта проблема может быть следствием следующих причин:
- Неправильная регулировка датчика этикеток. Нужно выставить правильное положение датчика, параметров страницы и печати, проверить правильность загрузки красящей ленты. Часто проблема является загрязнением этого датчика.
- Лента этикеток загружена неправильно. На корпусе устройства есть наглядный рисунок, как именно нужно заправлять ленту этикеток и риббона.
- Высота печатного материала установлена неправильно. Эти параметры меняются в соответствующей программе по настройке устройства.
- Недостаточная температура прогрева термоголовки. Проблема решается путем увеличения интенсивности цвета в настройках печати.
Важным этапом в работе принтера является его перекалибровка (нужна при смене размеров или типа загружаемых в устройство материалов). Даже если вы устанавливаете полностью идентичный расходный материал, то перекалибровка все равно нужна, т.к. параметры этикеток периодически меняются в рамках одной партии.
Данная процедура проводится двумя путями – вручную и автоматически. Ручная калибровка выполняется следующим образом:
- Убедитесь в загрузке носителя.
- Включите устройство.
- Нажмите кнопку Feed до тех пор, пока индикатор не начнет мигать зеленым цветом. Отпустите ее.
- Настройка датчика носителя проводится в зависимости от применяемой подложки.
Рулон в автоматическом режиме подается, пока этикетка не зафиксируется на печатающей головке. Происходит печать параметров датчика носителя, после чего они сохраняются в памяти оборудования. После этого устройство готово к работе в прежнем режиме.
В типографии «Варнис» большой выбор принтеров и другого оборудования для печати. В зависимости от ваших задач, можно выбрать модели разной производительности. Наши менеджеры окажут вам помощь в выборе.
Имя достаточный опыт работы с принтерами обоих марок, мы бы все-таки посоветовали в качестве принтера начального уровня Godex DT2 DT4.
Мнение эксперта
1С:Эксперт по технологическим вопросам
Задавайте мне вопросы, и я помогу разобраться!
Готовый шаблон можно выгрузить в mxl-файл или загрузить из файла в другую информационную базу воспользовавшись кнопками Импортировать Экспортировать обведены пунктиром. Zebra TLP 2824 Plus в Новосибирске | Купить по низкой цене в компании Анадо Обращайтесь в форму связи
Как удалить драйвер TLP Zebra 2824
В некоторых случаях возникает необходимость удалить драйвер Zebra 2824. Для этого выполняют следующие действия:
- В меню «Пуск» перейдите сначала в «Панель управления», далее в «Устройства и принтеры». В появившемся списке найдите название печатающего оборудования — щелкните по нему правой клавишей мыши и выберите команду «Удалить». После проведенных действий не перезагружайте компьютер.
- Откройте меню «Пуск» и в поисковой строке укажите следующий запрос «Services.msc». Перейдите по предложенной ссылке, чтобы открылась форма «Службы». В нем выполните перезапуск диспетчера печати.
- В поисковой строке меню «Пуск» укажите запрос printui /s /t2. Откроется форма «Свойства»в ней найдите название ПО, выделите его и активируйте опцию «Удалить». В открывшейся форме подтвердите выбранное действие.
- Вновь откройте меню Пуск, где в поисковой строке введите запрос «printmanagement.msc». Откроется форма, где в меню слева кликните по папке «Все программы». Из списка справа найдите название ПО, щелкните по нему правой клавишей мыши и из выпадающего перечня активируйте опцию «Удалить».
После вышеперечисленных шагов перезапустите операционную систему, перезагрузив компьютер.
Подберем принтер Zebra для печати этикеток за 5 минут. Доставка по всей России.Оставьте заявку и получите консультацию.</span></span>
Обзор принтеров этикеток Zebra GK420t и GK420d
Подпишитесь на обновления в один клик. У нас много полезной информации:
Поддержка и загрузки > Поддержка принтеров
В дополнение к ресурсам поддержки и ремонта принтера на этой странице, также см.
Спецификации Поиск Аксессуары ПринтерПринтер ЧастиСелектор предложения
Рекомендуется
«Конструктор против 5 Драйвер для Windows
OPERATING SYSTEM: Windows 7 (32 и 64 бит), Windows 10 (32 и 64 бит), Windows Server 2016, Windows Server 2012, Windows 8.1 (32 и 64 бит), Windows Server 2019 (64 бит), Windows Server 2008R2 (32 и 64 бит) Просмотр примечания
Утилиты настройки Zebra для Windows
Рекомендуемая установка драйвера и утилита конфигурации (ст. 1.1.9.1289).
OPERATING SYSTEM: Windows 7 (32 and 64 bit), Windows 10 (32 and 64 bit), Windows Server 2016, Windows Server 2012, Windows 8.1 (32 and 64 bit), Windows Server 2019 (64 bit), Windows Server 2008R2 (32 and 64 bit) View release notes
OLE для розничных POS (ОПОС) Я НЕ Я НЕ сЮр.
OPERATING SYSTEM: Windows 10, Windows 7, Windows 8.1 View релиз отмечает
третья сторона
Информация о CUPS Driver для принтеров non Kiosk
ОПЕРАЦИОННая система: Unix и Mac OS, Linux
V61.17.17 (12/30/2013)
Последняя версия
Посмотреть примечания к выпуску
Загрузчик ZDownloader
Утилита загрузки прошивки (для использования с прошивкой, специальной прошивкой и пакетами услуг)
Запрос инструментов разработчика для принтеров штрих-кодов
ZebraNet Bridge Enterprise User Guide
13743L-004
Download 2 MB
ZebraLink Enterprise Connector for Oracle BI Publisher User Guide
P1006951-002
Download 3 MB
ZebraDesigner Pro User Guide
13857L-003 Rev. A
Download 4 MB
ZebraDesigner Fonts and Graphics Downloadr User Guide
13859L-002
Download 354 KB
ZebraNet 10/100 Internal Print Server User Guide
Download 2 MB
TLP 2824 Guía del usuario (es)
P980643-041 Rev. A
Download 3 MB
TLP 2824-Z Users Guide (en)
980533-001 A
Download 4 MB
TLP2824 Plus 使用者指南 (zhtw)
P980643-261
Download 4 MB
TLP2824 Plus ユーザー・ガイド (ja)
P980643-071 Rev.B
Download 6 MB
TLP2824 Plus Guida per l’utente (it)
P980643-051
Download 4 MB
TLP2824 Plus Руководство пользователя (ru)
P980643-151
Download 5 MB
TLP2824 Plus Podręcznik użytkownika (pl)
P980643-141
Download 7 MB
TLP2824 Plus Guia do usuário (pt)
P980643-091
Download 4 MB
TLP2824 Plus Users Guide (en)
P980643-001
Download 5 MB
TLP2824 Plus 사용자 안내서 (ko)
P980643-081
Download 5 MB
TLP2824 Plus Benutzerhandbuch (de)
P980643-031
Download 4 MB
TLP2824 Plus Guía del usuario (es)
P980643-041
Download 4 MB
TLP2824 Plus Guide d’utilisation (fr)
P980643-021
Download 4 MB
ZKDU Guía del usuario (es)
P1059693-041 Rev.A
Download 1 MB
ZKDU Guide d’utilisation (fr)
P1059693-021 Rev.A
Download 1017 KB
ZKDU Guida per l’utente (it)
P1059693-051 Rev.A
Download 1 MB
KDU Plus User Guide (en)
980548-001 Rev. A
Download 3 MB
ZKDU User’s Guide (en)
P1059693-001 Rev.A
Download 1 MB
ZebraNet Bridge Enterprise User Guide
13743L-004
Download 2 MB
ZebraLink Enterprise Connector for Oracle BI Publisher User Guide
P1006951-002
Download 3 MB
Zebra KDU Plus – User’s Manual
980548-001 Rev. A
Download 3 MB
Посетите Сообщество поддержки для доступа к полной базе знаний Zebra.
Распознавание носителя
Работа с принтеромРаспознавание носителя
980643-151 Вер. A
TLP 2824 Plus Руководство пользователя
Принтер 2824 Plus имеет функцию автоматического определения носителя. Принтер непрерывно выполняет проверку и настраивает длину носителя при обнаружении малейших отклонений. При печати или подаче носителя принтер непрерывно проверяет и настраивает систему определения носителя в соответствии с малейшими отклонениями параметров носителя как для обычных или рулонных наклеек на подложке, так и для обычных носителей и рулонов с этикетками. Если ожидаемая длина носителя или промежуток между наклейками превышают допустимое значение при печати и подаче носителя, принтер автоматически начинает калибровку длины носителя. Функция определения носителя в принтерах 2824 Plus работает аналогичным образом для заданий принтера, использующих форматы наклеек EPL и ZPL или программирование.
Если после подачи носителя с максимальной длиной наклейки по умолчанию (1 метр) принтеру не удалось определить наклейку или черные линии (либо черную линию вместе с зубцами), принтер переключится в непрерывный режим носителя (для квитанций). Эти параметры будут сохранены в принтере, пока не изменятся программным обеспечением, программированием или ручной калибровкой для другого носителя.
Дополнительно можно настроить принтер на выполнение быстрой калибровки носителя после включения питания принтера либо при закрытии крышки принтера, когда питание включено. При калибровке принтер подаст три наклейки.
Параметры носителя принтера можно узнать, напечатав наклейку с конфигурацией принтера. Подробнее см.
Максимальное расстояние, проверяемое системой автоматического определения типа носителя, может быть уменьшено с помощью команды максимальной длины наклейки ZPL (^ML). Рекомендуется, чтобы это расстояние было не менее чем в два раза больше
самой длинной напечатанной наклейки. Если самая большая напечатанная наклейка имела размер 15 см, то максимальное расстояние определения длины наклейки (носителя) может быть уменьшено с одного метра (по умолчанию) до 30 см.
При проблемах с автоматическим определением типа носителя или автоматической калибровкой необходима расширенная калибровка, см.
Она включает в себя отпечатанный график работы датчика для используемой бумаги. При включении этого метода отключается функция автоматического определения бумаги, пока не будут восстановлены заводские параметры, при этом индикатор режима подачи мигнет четыре раза. Подробнее см.
Автоматическую калибровку носителей можно настраивать, включать и выключать по потребности. Для некоторых заданий печати требуется, чтобы принтер использовал любые носители только в рулоне. С помощью команды ZPL подачи носителя (Media Feed) ^MF можно контролировать два параметра автоматической работы: включение
принтера при загрузке носителя и закрытие принтера при подаче питания. Для автоматического определения и калибровки носителя предварительно необходимо выполнить команду ZPL ^MF. Для автоматической калибровки носителей (этикетка к
этикетке) используется команда ^XS. Если применяется нескольких типов носителей разной толщины, с различными методами разделения наклеек (промежутки в рулоне, черная линия) и без разделения наклеек, указанные параметры изменять не следует.
Полная пошаговая настройка принтера этикеток
Здесь мы пошагово расскажем и покажем как настроить принтер этикеток с нуля.
1. РАСПАКОВКА ПРИНТЕРАПроизвести первоначальную распаковку принтера. Снять все защитные пленки!Убедиться в наличии кабеля для подключения к ПК. Не у всех производителей или моделей принтеров в комплекте они присутствуют, поэтому необходимо заранее уточнять этот момент при покупке принтера.
2. ЗАГРУЗКА МАТЕРИАЛОВ ДЛЯ ПЕЧАТИПеред включением принтера необходимо установить материалы для печати: рулон этикетки и, при необходимости, красящую ленту (Ribbon).Т.е., если планируете использовать только термо-этикетку, то красящая лента не нужна. В остальных случаях (полуглянцевая этикетка, текстильные ленты и прочее) печать происходит только с применением красящей ленты.

этикетка с зазорамичерной меткой

3. ВКЛЮЧЕНИЕ ПРИНТЕРА И ПОДКЛЮЧЕНИЕ К ПКПосле того, как была произведена загрузка материала для печати, подключить принтер к ПК по USB-кабелю, включить питание принтера.
4. УСТАНОВКА ДРАЙВЕРА НА ПК И НАСТРОЙКА ПАРАМЕТРОВ
Перед установкой рекомендуем скачать последнюю (актуальную) версию драйвера для вашего принтера. После чего можно приступить к установке, соблюдая все рекомендации при выполнении процесса.
Когда драйвер установлен, произвести настройки печати. для этого, на вашем ПК зайти в «Панель управления» -> «Устройства и принтеры«.
Затем нажать на иконку вашего принтера правой кнопкой мыши и выбрать «Настройки печати«
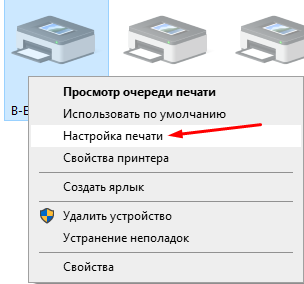
1. В открывшемся окне выбрать вкладку «Параметры страницы«. В этом окне необходимо выставить размеры вашей этикетки (область печати). Если размеры в настройках будут отличаться от реальных, принтер будет выдавать ошибку при печати или печатать не в размеры этикетки.
Не забываем нажать «Применить» после внесения изменений.
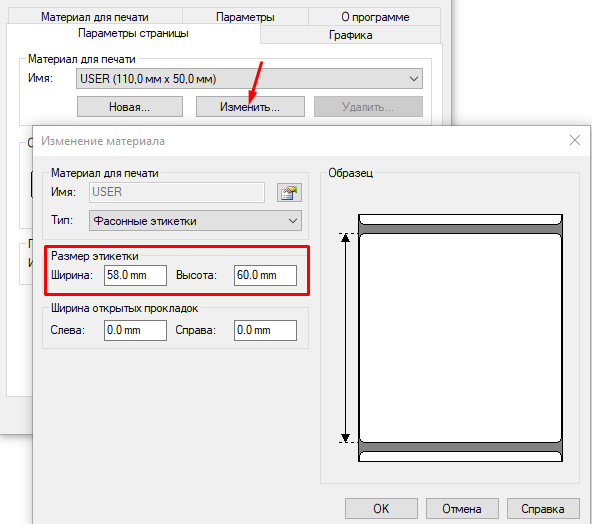
2. Следующим шагом необходимо указать принтеру, какой метод печати будет использоваться и с каким типом датчика калибровки ему работать.
Для этого перейти во вкладку «Материал для печати«. Здесь необходимо указать:
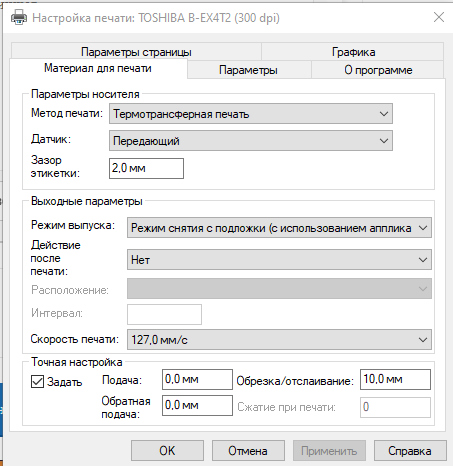
- Метод печати. Если используется красящая лента (Ribbon), то выбрать «Термотрансферная печать«, если нет — то «Прямая термопечать» (для термо-этикетки).
- Датчик.Если этикетка с зазором, то выставить «Передающий«. Если с черной меткой — «Отражающий«. Если непрерывная лента — значение «Нет«
- Зазор этикетки.Ширина зазора между этикетками, по которой будет происходить калибровка.
Также в этой вкладке можно задать дополнительные настройки, такие как «Выходные параметры» (действие после печати) и «Скорость печати».
3. Во вкладке «Графика» нужно выставить значение «Сглаживание» в положение «Нет». Это позволит улучшить качество выводимой печати.
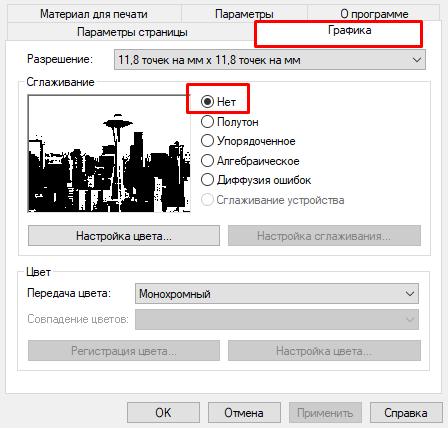
4. Изменение настроек во вкладке «Параметры» является пунктом опциональным. Если во время печати или настройки вам необходимо увеличить/уменьшить четкость (плотность) выводимой печати, то сделать это можно путем изменения плотности печати (увеличение или уменьшение нагрева печатающей головки) для режима, используемого принтером в данный момент.
Стоит обратить внимание, что работа на максимальных значениях продолжительное время может привести к быстрому (преждевременному) выходу из строя печатающей головки
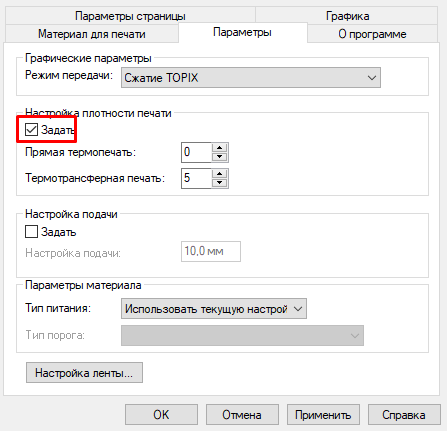
5. КАЛИБРОВКА ПРИНТЕРА
Завершением настройки принтера этикеток станет его калибровка.
Для этого, необходимо нажать на иконку вашего принтера правой кнопкой мыши и выбрать «Свойства принтера».
Затем перейти во вкладку «Общие» и нажать на кнопку «Пробная печать» (можно прогнать сразу несколько этикеток).
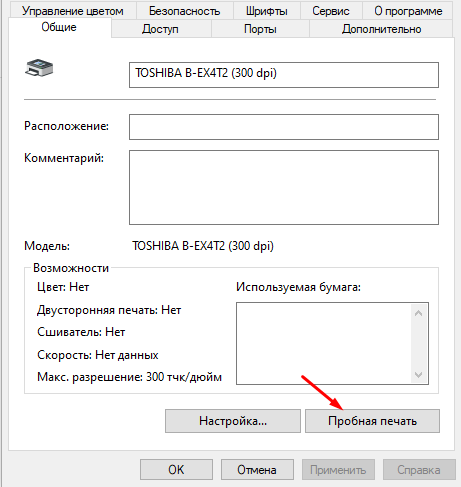
Убедиться, что этикетка откалибрована, качество печати соответствуют вашим требованиям.
Источник
Принтеры этикеток и чеков
Устройства для печати этикеток или чеков на практике часто требуют квалифицированной поддержки. Если настройка этикеток более или менее доступна рядовому пользователю, то разобраться с процедурой инсталляции на деле ему будет затруднительно.
В зависимости от выбранной модели могут понадобиться следующие операции:
На ПК устанавливается программное обеспечение с компакт-диска, поставляемого с устройством;
Прошивка принтера последней версией внутреннего ПО;
Настройка с учетом применяемого формата этикеток или чековой ленты.
Печать доступна из любого приложения, но чаще она будет проводиться из программы 1С: Розница. В ней есть возможность автоматического заполнения нужных полей, как и выбора заранее подготовленных шаблонов. Конфигурация поддерживает редактирование встроенных настроек, как и позволяет подключать внешние обработки.
Как выполнить прошивку TLP Zebra 2824
Прошивка TLP Zebra 2824 Plus необходима для устранения неисправностей или расширения возможности оборудования за счет снятий определенных ограничений. В ходе процедуры используют специальное программное обеспечение.
Чтобы выполнить прошивку TLP Zebra 2824, потребуется следующее:
- Софт для загрузки прошивки Firmware Downloader.
- Прошивка — актуальная версия представлена на официальном сайте разработчика в разделе «Поддержка и файлы для загрузки».
- Кабель для подключения к порту LPT или COM.
- Компьютер с поддержкой необходимого интерфейса.
Подготовив все необходимое, сделайте следующие действия:
- Установите на компьютер Firmware Downloader. Откройте ПО и в форме укажите нужный порт, при необходимости введите дополнительные значения в окне «Port Settings» нажав на одноименную опцию справа.
- Подключите принтер к ПК. Включите его. Дождитесь, когда кнопка включения загорится красным.
- В форме для выбора порта кликните на «Downloads» и укажите путь на ПК к ранее загруженной прошивке.
- Теперь остается ожидать завершения процесса. При использовании порта COM процедура занимает 10 минут. Если был выбран интерфейс LPT, потребуется подождать около 5 минут. Если процесс перепрошивки завершится через 20-30 секунд, значит неверно указаны данные портов — проверьте корректность заданных параметров.
Когда процедура перепрошивки завершится, выключите ПУ и вновь включите, а потом сделайте пробную распечатку.
https://youtube.com/watch?v=lzAx-535Gag
Установка драйвера в Windows 10
Чтобы начать пользоваться принтером Zebra потребуется установить программное обеспечение от производителя. Это довольно просто, чтобы без проблем выполнить такую операцию по настройке самостоятельно.
Установка начинается с извлечения временных файлов драйвера. После завершения процесса они автоматически удаляются. Нажимаем «Next>».
В центре окна будет отображен путь, куда будут извлечены файлы. Рекомендуется его не менять и сразу же кликнуть по «Next>».
Завершение извлечения программа просигнализирует окном с указанием пути, где находятся файлы. Тут просто надо кликнуть «Next>».
На следующем этапе программа проинформирует, что сейчас начнется процесс конфигурирования принтера. Нажимаем по кнопке по центру внизу программы.
После недлительного ожидания (1-2 минуты) программа сообщит о завершении и будет необходимо нажать «Finish».
Запустится мастер установки драйвера для принтеров Zebra. Нажмите «Далее>» для продолжения.
Из предложенный вариантов развития событий выбираем «Установить принтер» для установки нового печатающего устройства.
Отмечаем в левой колонке единственный вариант изготовителей «ZDesigner», а в левой выбираем корректную модель принтера. В данном случае – это «Zdesigner LP 2824 Plus (EPL)». Переходим «Далее».
Имя принтера оставляем по умолчанию, а в списке доступных портов выбираем «LPT1» и продолжаем нажатием кнопки «Далее».
Отмечаем пункт «Запустить установку Zebra Font Downloader Wizard». Подтверждаем кнопкой «Завершить».
Выбираем место назначения, куда скопируются файлы программы (кнопкой «Обзор») и нажимаем «Далее>».
Таким же образом выбираем путь, где программа создаст ярлык для запуска приложения. Подтверждаем решение через «Далее».
Если необходим значок на рабочем столе, то ставим галочку напротив соответствующего пункта и нажимаем «Далее».
Для начала копирования новых файлов кликаем по «Установить».
Дожидаемся сообщения об успешном завершении работы мастера установки. Нажимаем «Завершить» и приступаем к использованию принтера.
Zebra TLP 2824 PLUS
Windows Vista / 7 / 8 / 8.1 / 10
Варианты разрядности: x32/x64
Размер драйвера: 27 MB
Нажмите для скачивания :
Windows XP / 2003
Варианты разрядности: x32/x64
Размер драйвера: 8 MB
Нажмите для скачивания :
Использование шрифтов, Способы определения шрифтов в принтере
- Изображение
- Текст
45
Работа с принтером
Использование шрифтов
20.04.2009
TLP 2824 Plus Руководство пользователя
980643-151 Вер. A
Использование шрифтов
Принтер 2824 Plus поддерживает ваш язык и требования к шрифту, используя разнообразные внутренние шрифты, встроенное изменение размера шрифтов, наборы международных шрифтов и поддержку кодовой страницы символа, а также поддержку символов Unicode и загрузку шрифтов. Принтер содержит утилиты и приложения, поддерживающие загрузку в принтер шрифтов для обоих языков программирования.
Возможности шрифтов принтера 2824 Plus зависят от языка программирования. Язык программирования ZPL обеспечивает расширенное преобразование шрифтов и технологию изменения размера для поддержки контурных шрифтов (TrueType или OpenType) и символов Unicode, а также основные растровые шрифты и кодовые страницы символов. Язык программирования EPL обеспечивает основные растровые шрифты и международные кодовые страницы. В руководствах по языкам программирования ZPL и EPL описаны шрифты, кодовые страницы, доступ к символам, списки символов и ограничения для соответствующих языков программирования принтера. Подробнее о поддержке текстов, шрифтов и символов см. в руководствах по программированию принтеров.
Способы определения шрифтов в принтере
Шрифты и память используются совместно языками программирования принтера. Шрифты можно загружать в разные области памяти принтера 2824 Plus. Язык программирования ZPL может распознавать шрифты ZPL и EPL. Язык программирования EPL может распознавать только шрифты EPL. Подробные сведения о шрифтах и памяти принтера см. в соответствующих руководствах по программированию.
Шрифты ZPL
• Для управления и загрузки шрифтов для работы принтера на языке ZPL используйте
ZebraNet Bridge.
• Чтобы отобразить все шрифты, загруженные в принтер 2824 Plus, отправьте
принтеру команду языка ZPL ^WD. Подробнее см. в Руководстве по
программированию ZPL.
•
Растровые шрифты в разных областях памяти принтера распознаются по файловому расширению .FNT в языке ZPL.
•
Масштабируемые шрифты в языке ZPL распознаются по расширениям .TTF,
.TTE и .OTF. Язык EPL эту разновидность шрифтов не поддерживает.
•
Шесть шрифтов от LMu.FNT до LMz.FNT представляют собой шрифты режима EPL Line Mode и недоступны для использования языком программирования EPL на принтерах 2824 Plus с термопереносом.
•
При отображении в ZPL программные шрифты EPL разделяются на две группы, горизонтальную и вертикальную. Программные шрифты EPL отмечены одним буквенным символом нижнего регистра (a-z), за которым идет H или V верхнего регистра и файловое расширение .FNT.
Возврат к списку
Процесс подключения
Инсталляция новых устройств проводится практически всегда по стандартному шаблону, предусматривающего несколько обязательных этапов. Нарушение последовательности не будет критичным, лишь иногда вызывает сбои в установке. При поддержке компетентного технического специалиста подобная ситуация не возникнет, да и любые возникающие при внедрении проблемы станет решить легко.
Процесс предусматривает следующие шаги:
Инсталляция драйвера принтера на компьютер, куда планируется его подключить;
В момент запроса подсоединить устройство информационным кабелем;
Завершить установку и перезагрузить ПК.
После старта операционной системы можно запускать конфигурацию 1С. При корректном проведении процедуры устройство должно быть доступно в программе без дополнительных манипуляций. Если планируется печать по локальной сети, то понадобится предоставить сетевой доступ. Это штатная функция и затруднений с ней быть не должно.
Инструкция по настройке принтера ZDesigner TLP 2824 Plus
При настройке принтера ZDesigner TLP 2824 Plus ZPL необходимо следовать следующим шагам:
Шаг 1: Установка драйверов
Скачайте и установите драйвера для принтера ZDesigner TLP 2824 Plus с официального сайта производителя. Драйверы обеспечат правильную работу принтера и возможность печати через интерфейс ZPL.
Шаг 2: Подключение принтера
Подключите принтер к компьютеру с помощью кабеля USB или через сетевой интерфейс. Убедитесь, что принтер включен и правильно подключен к источнику питания.
Шаг 3: Настройка параметров принтера
Откройте программу управления принтером ZDesigner TLP 2824 Plus ZPL. В меню настройки выберите нужные параметры для печати, такие как разрешение, ширина и длина этикеток, а также тип принтера и интерфейс связи.
Шаг 4: Проверка настроек печати
Перед началом печати рекомендуется проверить настройки печати. Для этого можно напечатать тестовую страницу или отправить тестовую печать на принтер. Убедитесь, что печать осуществляется корректно и в соответствии с выбранными настройками.
Шаг 5: Подключение к другим программам
Если вы планируете использовать принтер ZDesigner TLP 2824 Plus с другими программами, убедитесь, что они поддерживают печать через интерфейс ZPL. Настройте соответствующие параметры печати в этих программах в соответствии с настройками принтера.
Шаг 6: Обслуживание и настройка
Регулярно проверяйте состояние принтера ZDesigner TLP 2824 Plus и производите необходимые обслуживающие работы, такие как замена картриджей и очистка узлов печати. При необходимости проведите дополнительную настройку принтера в соответствии с инструкцией производителя.
Следуя этим инструкциям, вы сможете успешно настроить принтер ZDesigner TLP 2824 Plus ZPL и начать печатать этикетки и другие документы в самом высоком качестве.
























