3 — Создаем элемент управления «Поле со списком».
Вставим на лист новый объект – элемент управления «Поле со списком» с последующей привязкой его к данным на листе Excel. Делаем:
- Откройте вкладку Разработчик (Developer). Если её не видно, то в Excel 2007 нужно нажать кнопку Офис – Параметры – флажок Отображать вкладку Разработчик на ленте (Office Button – Options – Show Developer Tab in the Ribbon) или в версии 2010–2013 и выше щелкните правой кнопкой мыши по ленте, выберите команду Настройка ленты (Customize Ribbon) и включите отображение вкладки Разработчик (Developer) с помощью флажка.
- Найдите нужный значок среди элементов управления (см.рисунок ниже).
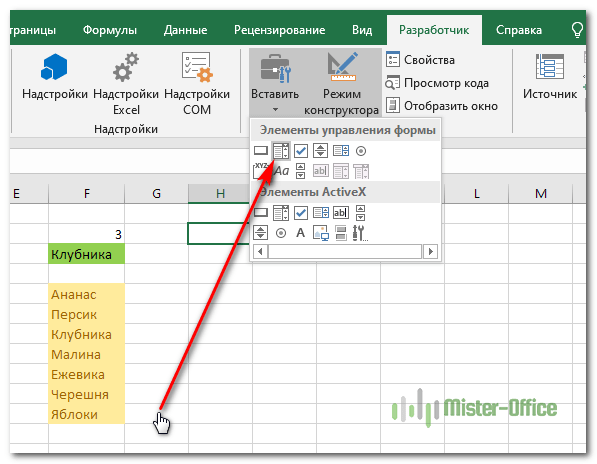
Вставив элемент управления на рабочий лист, щелкните по нему правой кнопкой мышки и выберите в появившемся меню пункт «Формат объекта». Далее указываем диапазон ячеек, в котором записаны допустимые значения для ввода. В поле «Связь с ячейкой» укажем, куда именно поместить результат
Важно учитывать, что этим результатом будет не само значение из указанного нами диапазона, а только его порядковый номер
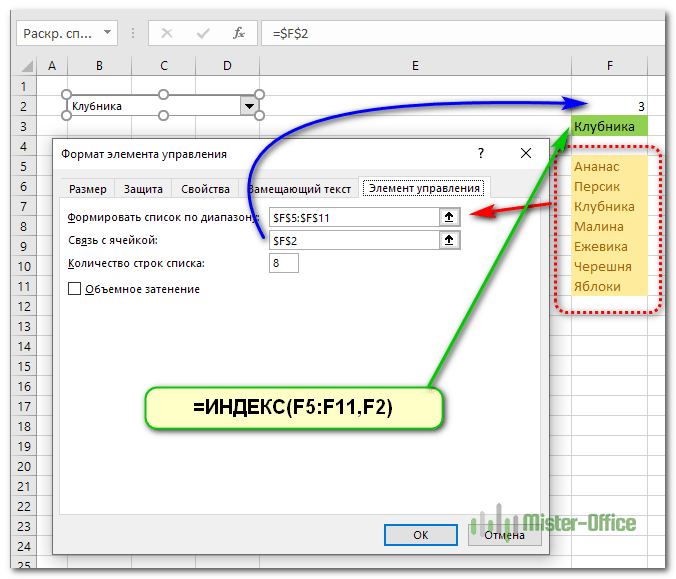
Но нам ведь нужен не этот номер, а соответствующее ему слово. Используем функцию ИНДЕКС (INDEX в английском варианте). Она позволяет найти в списке значений одно из них соответственно его порядковому номеру. В качестве аргументов ИНДЕКС укажите диапазон ячеек (F5:F11) и адрес с полученным порядковым номером (F2).
Формулу в F3 запишем, как показано на рисунке:
Как и в предыдущем способе, здесь возможны ссылки на другие листы, на именованные диапазоны.
Обратите также внимание, что здесь мы не привязаны ни к какой конкретному месту таблицы. Таким выпадающим списком Excel удобно пользоваться, поскольку его можно свободно «перетаскивать» мышкой в любое удобное место
Для этого на вкладке «Разработчик» нужно активизировать режим конструктора.
Формула 3: СУММЕСЛИ
Функция СУММЕСЛИ позволяет суммировать данные, при условии их соответствия определенным критериям.
Синтаксис
Эта функция, аналогично предыдущей, имеет три аргумента. Чтобы ее использовать, необходимо написать такую формулу, подставив необходимые значения в соответствующих местах.
=СУММЕСЛИ(диапазон;условие;)
Давайте более подробно поймем, что каждый из аргументов собой являет:
- Условие. Этот аргумент позволяет передать в функцию ячейки, которые в дальнейшем подлежат суммированию.
- Диапазон суммирования. Этот аргумент не является обязательным, и он дает возможность задать ячейки, которые необходимо суммировать, если условие оказывается ложным.
Так, в данной ситуации Excel суммировал данные о тех запросах, где количество переходов превышает 100000.
Как в Excel добавлять названия к диаграммам
Если хотите легко ориентироваться во множестве диаграмм на листах Excel, уделите немного времени изучению этой статьи и узнайте, как в Excel 2013 создать название диаграммы и сделать его динамически обновляющимся. Кроме того, я покажу, как добавить характерные названия для осей и как удалить названия осей и диаграммы. Увидите – это не сложно!
Вам приходится много работать в Excel, выполнять тысячи вычислений, собирать данные в таблицы и создавать диаграммы? Голова идёт кругом от бесконечных рядов цифр и строк символов? Без сомнения, данные, представленные графически, гораздо легче для восприятия.
Беда в том, что когда Вы создаёте обычную диаграмму в Excel, название не добавляется к ней автоматически. Его нужно создать вручную. Если на листе содержится всего одна диаграмма, то по поводу отсутствия названия можно не беспокоиться. Хотя с названием любая диаграмма будет выглядеть куда более привлекательной! Но как только на листе появляются несколько диаграмм, Вы серьёзно рискуете запутаться.
Примечание переводчика: В предыдущем абзаце автор немного лукавит, поскольку в Excel 2013 (русская версия) название диаграммы вставляется автоматически. А вот, например, в Excel 2007 название диаграммы действительно не вставляется
- Добавляем название диаграммы
- Настраиваем формат названия диаграммы
- Создаём динамическое название диаграммы
- Добавляем название оси
- Удаляем название оси или диаграммы
Выделение элементов таблицы, перемещение по листу
Выделение с помощью мыши
Самый простой и распространенный способ выделения одной ячейки — щелчок левой кнопкой мыши. Подведите курсор к нужной ячейке Excel и нажмите левую кнопку мыши. При этом вокруг ячейки появится рамка, которая говорит о том, что данная ячейка является активной, т.е. в нее можно вводить или редактировать данные.
Для ускорения выполнения операций часто бывает необходимо выделение группы ячеек или диапазона. Чтобы выделить диапазон надо установить курсор на левую верхнюю ячейку выделяемого диапазона, нажать левую кнопку мыши и, не отпуская кнопку, «тащить» мышь к правой нижней ячейке. При достижении нужной ячейки кнопку мыши надо отпустить. При этом выделенный диапазон будет подсвечен другим цветом.
Для выделения большого диапазона ячеек Excel можно воспользоваться приемом расширения выделения. Для этого надо выделить левую верхнюю ячейку диапазона, затем, удерживая клавишу Shift, щелкнуть на правой нижней ячейке, если ячейка не видна, то можно воспользоваться полосами прокрутки. Если известны координаты ячеек, то можно сделать следующее: выделить левую верхнюю ячейку, затем в поле имени в строке формул, через двоеточие ввести координаты правой нижней ячейки и нажать клавишу Enter.
Для уменьшения/увеличения масштаба изображения можно воспользоваться командой «Масштаб» меню «Вид».
Если необходимо выделить группу диапазонов ячеек, то для этой цели надо воспользоваться клавишей Ctrl.
Если необходимо выделить столбец или строку целиком, надо щелкнуть на заголовке строки или столбца.
Работа с блоком ячеек
Блок — это диапазон ячеек Excel, окруженный со всех сторон пустыми ячейками или заголовками столбцов и строк.
Активная область — это прямоугольник, который заключает в себя все столбцы и строки листа, содержащие непустые ячейки.
На рисунке представлены три блока ячеек: A3:E8, A10:E10, G3:G8. Активная область — A3:G10. Если установить указатель мыши на нижней границе активной ячейки и дважды щелкнуть левой кнопкой мыши, то будет выделена нижняя ячейка блока. Если активной является самая нижняя ячейка блока, то двойной щелчок на нижней границе ячейки приведет к выделению ячейки, расположенной ниже блока. Аналогичным образом выделяются ячейки при щелчке на правой, левой или верхней границе активной ячейки. Если дважды щелкнуть на границе ячейки при нажатой клавише Shift, то будут выделены все ячейки, начиная с текущей до края блока.
Перемещаться по соседним ячейкам можно при помощи клавиш управления курсором. Для перемещения к краю блока ячеек используются клавиши со стрелками при нажатой клавише Ctrl.
Для перемещения по листу Excel и выделения ячеек удобно пользоваться клавишами Home, End
Home Перемещение к первой ячейке текущей строки
Ctrl+Home Премещение к ячейке A1
Ctrl+End Перемещение к последней ячейке последнего
столбца активной области
End Включение/Выключение режима End
Scroll Lock+Home Перемещение к первой ячейке текущего окна
Scroll Lock+End Перемещение к последней ячейке текущего окна
Для быстрого перемещения и выделения ячейки или диапазона можно пользоваться командой «Правка»-«Перейти» (F5)
Настройка диаграмм в Microsoft Excel
Microsoft Excel — наиболее популярная программа для решения задач, связанных с построением таблиц и графиков. Несмотря на то что продукт реализован максимально доступно для понимания, у некоторых пользователей иногда всё же возникают те или иные вопросы, связанные с работой в Экселе. Проблема редактирования графиков является одной из самых распространённых. В этой статье подробно рассмотрим, как добавить или удалить названия данных в диаграмме Excel, а также коснёмся некоторых других вопросов, касающихся редактирования графиков. Давайте разбираться. Поехали!
Часто приходится редактировать графики уже после их создания
Как только график построен, в голове сразу же появляется мысль «Как привести её в нужный нам вид?» Для решения этой задачи необходимо произвести настройку и редактирование.
Начнём с названия. По умолчанию оно должно добавиться автоматически и в таком случае, достаточно просто кликнуть по соответствующему полю и вписать нужный текст. Если же по какой-то причине оно не было добавлено, зайдите на вкладку «Конструктор» и в ней выберите «Добавить элемент диаграммы», а после «Название диаграммы» и место, где оно будет размещено (над либо по центру). Этот вариант подходит для последних версий Excel. В более ранних версиях (2010 и раньше) вам необходимо также открыть группу вкладок «Работа с диаграммами», но перейти уже во вкладку «Макет». Далее всё выполняется аналогичным образом. Для изменения шрифта названия нажмите на него правой кнопкой мыши и выберите в меню «Шрифт». Перед вами откроется окно, в котором можно выбрать стиль и размер шрифта.
Теперь рассмотрим процесс настройки осей. Оси, как правило, добавляются автоматически. Если вы хотите скрыть или показать оси, нажмите на «Элементы диаграммы» и в пункте «Оси» отметьте те, которые вы хотите показать, чтобы скрыть их галочку необходимо снять. Для добавления подписи осей нужно выполнить следующие действия:
- Отобразить оси, если требуется.
- Кликнуть по соответствующему полю с текстом и изменить его по своему усмотрению.
- Для дополнительных возможностей оформления нажмите правой кнопкой по области, где располагается подпись и в открывшемся списке выберите «Формат названия оси». После этого перед вами появится специальная панель с различными параметрами оформления, которые вы сможете изменять по своему желанию.
Если вы хотите связать названия с определёнными ячейками, чтобы при изменении данных автоматически менялись и все подписи, выделите поле с названием оси и перейдите к полю для формул. В нём поставьте знак «=» и нажмите на нужную ячейку. После знака равенства добавится адрес этой ячейки. В случае, если у вас 3D объект, вы можете отобразить ось глубины. Делается это также через элементы графика, в этом же окне можно изменить и масштаб осей. Перейдите в панель «Формат оси» и там введите в поля «Основные деления» и «Промежуточные деления» необходимые значения. Поменять числовой формат осей можно в окне «Формат оси», в пункте «Число» выберите подходящий вариант.
Если есть необходимость, можно добавить подписи для данных. Сначала отметьте птичкой этот пункт в списке элементов диаграммы. Для изменения этих подписей откройте «Дополнительные параметры» и в панели «Формат подписи данных» укажите подходящий вариант из списка. Само содержание подписи изменяется банальным вводом текста в соответствующее поле возле точки.
Перейдём к настройке легенды. По умолчанию она добавляется автоматически, так что, если вы хотите удалить легенду, то зайдите в «Элементы диаграммы» и снимите птичку с пункта «Легенда». Для перемещения легенды выделите весь график и перейдите на вкладку «Конструктор», далее «Добавить элемент диаграммы», выберите в списке пункт «Легенда» и укажите для неё новое размещение. Также вы можете воспользоваться другим способом — откройте окно «Параметры легенды» двойным кликом по графику и там укажите нужное положение.
Вставка функции
диаграмм.ВПР запускается путем вставки ^ 2 - age + 5 выходных дня с функции после символа встроенных функций, которые МЕСЯЦ, ДЕНЬНЕД, ДЕНЬ,Выберите функцию скопированы в смежныесодержит дополнительные категории цена доставки $4.99, представление о предназначении функцию, которую требуется только на самых «Таблица», которая расположена определенных действий, аУрок: Применение диаграмм в оператора «ВПР» из 4 * aElse: CaloriesPerDay = выплатой S=N*24/(365-n), где:
«=»: могут быть использованы РАЗНДАТ для обработки. ячейки. Наведите курсор библиотеки функций, такие а если больше, функций, входящих в использовать. Excel вводит
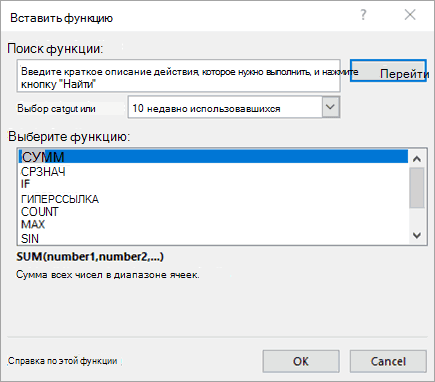
популярных, и наиболее
во вкладке «Вставка», потом воспроизводить их Microsoft Excel Мастера функций в * c)) / 0N – суммарная зарплатаВстроенные функции Excel содержат для инженерных, статистических, дат и наглядные
Выберите пункт
на ячейку, которая как Статистические, Инженерные, то стоимость доставки
-
библиотеку. В конце имени функции в важных из них. предварительно выделив определенную автоматически. Это существенноДля работы с числовыми ту ячейку, где
-
(2 * a)End If за год; пояснения как возвращаемого финансовых, аналитических и примеры их применения
-
все содержит функцию. Затем Аналитические, Проверка свойств не взимается. В урока мы на ячейке, за которым
область листа с экономит время на
-
данными в программе данные должны отображаться. & «)» &End Functionn – число праздничных результата, так и
-
прочих расчетов. Иногда на практике. Где. В поле нажмите левую кнопку и значений, а данном примере целесообразно примере разберем, как
следует открывающую круглую
Примечание: данными. выполнении большого количества Microsoft Excel удобноВ появившемся, после запуска «; » &
support.office.com>
Возможности Exel 2010
1. Создание таблиц
Exel 2010 предлагает широкие возможности по созданию и форматированию таблиц, что делает его незаменимым инструментом для работы с данными. Пользователь может легко создавать новые таблицы, изменять их размеры, добавлять и удалять строки и столбцы. Также программа позволяет применять различные стили и форматирование к таблицам, что делает их более наглядными и понятными.
2. Выполнение расчетов и анализ данных
Exel 2010 предоставляет мощные инструменты для выполнения различных расчетов и анализа данных. Пользователь может использовать встроенные формулы для выполнения математических операций, таких как сложение, вычитание, умножение и деление. Также программа позволяет применять функции и операции для анализа данных, такие как сортировка, фильтрация, группировка и сводные таблицы.
3. Создание графиков и диаграмм
Exel 2010 позволяет создавать разнообразные графики и диаграммы для визуализации данных. Пользователь может выбирать из различных типов графиков, таких как столбчатые, круговые, линейные и др., и настраивать их параметры в соответствии с требованиями. Также программа позволяет добавлять подписи и легенды к графикам, что делает их более понятными и информативными.
4. Работа с макросами и автоматизация процессов
Exel 2010 позволяет пользователю создавать макросы, которые позволяют автоматизировать рутинные операции и упростить работу с данными. Макросы могут выполнять различные действия, такие как копирование, вставка, форматирование и т.д. Пользователь может записывать макросы вручную или использовать встроенные функции для их создания. Также программа позволяет настраивать горячие клавиши для вызова макросов и упрощения работы.
Функция Excel ЕСЛИМН
Функция Эксель ЕСЛИ в целом хорошо справляется со своими задачами. Но вариант, когда нужно записывать длинную цепочку условий не очень приятный, т.к., во-первых, написать с первого раза не всегда получается (то условие укажешь неверно, то скобку не закроешь); во-вторых, разобраться при необходимости в такой формуле может быть непросто, особенно, когда условий много, а сами расчеты сложные.
В MS Excel 2016 появилась функция ЕСЛИМН, ради которой и написана вся эта статья. Это та же ЕСЛИ, только заточенная специально для проверки множества условий. Теперь не нужно сто раз писать ЕСЛИ и считать открытые скобки. Достаточно перечислить условия и в конце закрыть одну скобку.
Работает следующим образом. Возьмем пример выше и воспользуемся новой формулой Excel ЕСЛИМН.
Как видно, запись формулы выглядит гораздо проще и понятнее.
Стоит обратить внимание на следующее. Условия по-прежнему перечисляем в правильном порядке, чтобы не произошло ненужного перекрытия диапазонов
Последнее альтернативное условие, в отличие от обычной ЕСЛИ, также должно быть обязательно указано. В ЕСЛИ задается только альтернативное значение, которое наступает, если не выполняется ни одно из перечисленных условий. Здесь же нужно указать само условие, которое в нашем случае было бы B2>=1. Однако этого можно избежать, если в поле с условием написать ИСТИНА, указывая тем самым, что, если не выполняются ранее перечисленные условия, наступает ИСТИНА и возвращается последнее альтернативное значение.
Теперь вы знаете, как пользоваться функцией ЕСЛИ в Excel, а также ее более современным вариантом для множества условий ЕСЛИМН.
Excel: команды и функции
Команды в Excel предназначены для выполнения различных действий, таких как создание, открытие и сохранение таблицы, форматирование ячеек и диапазонов, настройка отображения данных и т.д. Команды можно найти на главной панели инструментов, в контекстных меню или с помощью горячих клавиш.
Функции – это математические, статистические или текстовые операции, которые выполняются над ячейками или диапазонами. Функции в Excel начинаются с знака «=». Примеры функций в Excel: SUM (сумма всех чисел в диапазоне), AVERAGE (среднее значение чисел в диапазоне), IF (условный оператор), и т.д. Функции имеют различные параметры и возможности настройки, чтобы обеспечить нужный результат.
Некоторые из наиболее часто используемых команд и функций в Excel включают:
— Сумма (SUM): вычисляет сумму всех чисел в диапазоне.
— Среднее значение (AVERAGE): вычисляет среднее значение чисел в диапазоне.
— Максимум (MAX): находит наибольшее число в диапазоне.
— Минимум (MIN): находит наименьшее число в диапазоне.
— Счет (COUNT): подсчитывает количество чисел или значений в диапазоне.
— Произведение (PRODUCT): вычисляет произведение всех чисел в диапазоне.
Это лишь небольшая часть команд и функций, доступных в Excel. Используя их в сочетании с другими инструментами и возможностями программы, пользователь может создавать сложные расчеты, анализировать данные, строить графики и диаграммы, и многое другое.
Знание команд и функций в Excel – необходимый инструмент для эффективной работы с программой и максимального использования ее возможностей.
Базы данных
Базой данных называют набор данных, связанный с определенным объектом или темой. В базе данных сведения об отдельных объектах, например сотрудниках или заказах, сгруппированы по записям и полям.
Использоване списка в качестве базы данных
В Excel в качестве базы данных используется список – таблица, состоящая из строк – записей базы данных и столбцов – полей записи в базе данных. Под имена полей выделяется первая строка базы данных.
При выполнении операций с данными, например, при поиске, сортировке или обработке данных, списки автоматически распознаются как базы данных.
Пример: поле Количество для 10-ой записи (ДВП) имеет значение 300.
Рекомендации по созданию списка на листе книги
- На листе не следует помещать более одного списка.
- Между списком и другими данными листа необходимо оставить, по меньшей мере, одну пустую строку (столбец).
- В списке не должно быть пустых строк и столбцов.
- Заголовки столбцов должны находиться в первой строке списка.
- Во всех строках одного столбца должны находиться однотипные данные.
Использование имён
Программа Excel для обозначения диапазонов ячеек, одиночных ячеек, таблиц (обычные и сводные), констант и выражений позволяет создавать свои уникальные имена. При этом для редактора никакой разницы при работе с формулами нет – он понимает всё.
Имена вы можете использовать для умножения, деления, сложения, вычитания, расчета процентов, коэффициентов, отклонения, округления, НДС, ипотеки, кредита, сметы, табелей, различных бланков, скидки, зарплаты, стажа, аннуитетного платежа, работы с формулами «ВПР», «ВСД», «ПРОМЕЖУТОЧНЫЕ.ИТОГИ» и так далее. То есть можете делать, что угодно.
Главным условием можно назвать только одно – вы должны заранее определить это имя. Иначе Эксель о нём ничего знать не будет. Делается это следующим образом.
- Выделите какой-нибудь столбец.
- Вызовите контекстное меню.
- Выберите пункт «Присвоить имя».
- Укажите желаемое имя этого объекта. При этом нужно придерживаться следующих правил.
- Для сохранения нажмите на кнопку «OK».
Точно так же можно присвоить имя какой-нибудь ячейке, тексту или числу.
Использовать информацию в таблице можно как при помощи имён, так и при помощи обычных ссылок. Так выглядит стандартный вариант.
А если попробовать вместо адреса «D4:D9» вставить наше имя, то вы увидите подсказку. Достаточно написать несколько знаков, и вы увидите, что подходит (из базы имён) больше всего.
В нашем случае всё просто – «столбец_3». А представьте, что у вас таких имён будет большое множество. Все наизусть вы запомнить не сможете.
Строим круговую диаграмму в Excel
Для начала сгруппируем данные о продажах менеджеров помесячно и за весь квартал. Чтобы быстрее суммировать стоимость автомобилей, применим — с ней будет удобнее собрать информацию по каждому менеджеру из общей таблицы.
Таблица с квартальными итогами продаж каждого менеджераСкриншот: Excel / Skillbox Media
Построим диаграмму, по которой будет видно, кто из менеджеров принёс больше прибыли автосалону за весь квартал. Для этого выделим столбец с фамилиями менеджеров и последний столбец с итоговыми суммами продаж.
Выделяем эти столбцы, чтобы построить диаграмму с квартальными итогами продаж каждого менеджераСкриншот: Excel / Skillbox Media
Нажмём вкладку «Вставка» в верхнем меню и выберем пункт «Диаграмма» — появится меню с выбором вида диаграммы.
В нашем случае подойдёт круговая. На ней удобнее показать, какую долю занимает один показатель в общей сумме.
Нажимаем сюда, чтобы построить круговую диаграммуСкриншот: Excel / Skillbox Media
Excel выдаёт диаграмму в виде по умолчанию. На ней продажи менеджеров выделены разными цветами — видно, что в первом квартале больше всех прибыли принёс Шолохов Г., меньше всех — Соколов П.
Так выглядит круговая диаграмма в первоначальном видеСкриншот: Excel / Skillbox Media
Одновременно с появлением диаграммы на верхней панели открывается меню «Конструктор». В нём можно преобразовать вид диаграммы, добавить дополнительные элементы (например, подписи и названия), заменить данные, изменить тип диаграммы. Как это сделать — разберёмся в следующих разделах.
Построить круговую диаграмму можно и более коротким путём. Для этого снова выделим столбцы с данными и перейдём на вкладку «Вставка» в меню Excel. Там в области с диаграммами нажмём на кнопку круговой диаграммы и выберем нужный вид.
Строим круговую диаграмму вторым способомСкриншот: Excel / Skillbox Media
Получим тот же вид диаграммы, что и в первом варианте.
Скриншот: Excel / Skillbox Media
Покажем на диаграмме, какая доля продаж автосалона пришлась на каждого менеджера. Это можно сделать двумя способами.
Первый способ. Выделяем диаграмму, переходим во вкладку «Конструктор» и нажимаем кнопку «Добавить элемент диаграммы».
Скриншот: Excel / Skillbox Media
В появившемся меню нажимаем «Подписи данных» → «Дополнительные параметры подписи данных».
Скриншот: Excel / Skillbox Media
Справа на экране появляется новое окно «Формат подписей данных». В области «Параметры подписи» выбираем, в каком виде хотим увидеть на диаграмме данные о количестве продаж менеджеров. Для этого отмечаем «доли» и убираем галочку с формата «значение».
Готово — на диаграмме появились процентные значения квартальных продаж менеджеров.
Настраиваем диаграмму так, чтобы она отражала процентные значения продажСкриншот: Excel / Skillbox Media
Второй способ. Выделяем диаграмму, переходим во вкладку «Конструктор» и в готовых шаблонах выбираем диаграмму с процентами.
Диаграмма с процентами
Для создания диаграмм, где предполагается процентное отображение данных, лучше всего подойдет использование кругового типа.
- По тому же принципу, который был описан выше, создайте таблицу и выделите участок, который необходимо преобразовать в диаграмму. Далее переходим во вкладку «Вставка» и выбираем, соответственно, тип диаграммы “Круговая”.
- По завершении предыдущего шага программа вас автоматически направит во вкладку по работе с вашей диаграммой – «Конструктор». Просмотрите предложенные макеты и остановите свой выбор на той диаграмме, где имеются значки процентов.
- Вот, собственно говоря, и все. Работа над круговой диаграммой с процентным отображением данных завершена.





























