Функция TypeName
TypeName – это функция, возвращающая значение типа String с информацией о переменной.
Чаще всего, функция TypeName возвращает наименование типа данных аргумента (значения), содержащегося в переменной. Кроме наименований встроенных типов данных, функция TypeName может возвращать следующие значения:
| Значение | Описание |
|---|---|
| Collection, Dictionary, Range, Worksheet и т.д. | Тип известного объекта, ссылка на который содержится в объектной переменной |
| Error | Переменная содержит значение ошибки |
| Empty | Неинициализированное значение |
| Null | Отсутствие допустимых данных |
| Unknown | Объект, тип которого неизвестен |
| Nothing | Объектная переменная, которая не ссылается на объект |
Если переменная объявлена с числовым типом данных или String, функция TypeName возвратит наименование этого типа данных. Если переменная объявлена с типом данных Variant или Object, возвращаемое значение будет зависеть от содержимого переменной.
Пример:
|
1 |
SubPrimer() DimaAsSingle,bAsDate,cAsVariant MsgBox»a As Single: «&TypeName(a)’Single MsgBox»b As Date: «&TypeName(b)’Date MsgBox»c As Variant: «&TypeName(c)’Empty (значение не инициализировано) c=1.236 MsgBox»c = 1.236: «&TypeName(c)’Double Setc=Cells(1,1) MsgBox»Set c = Cells(1, 1): «&TypeName(c)’Range (тип объекта) Setc=Worksheets(1) MsgBox»Set c = Worksheets(1): «&TypeName(c)’Worksheet (тип объекта) EndSub |
Формат ячеек в Excel: Формат даты
В Excel можно создать формулу, вычисляющую разницу между значениями даты и времени, введенными в ячейки рабочего листа. Единственная проблема состоит в том, что Excel вычитает одну дату из другой или одно время из другого и автоматически преобразует результат вычислений в соответствующий числовой формат даты или времени. Например, если ввести в ячейку В4 15-8-19, в ячейку С4 — 15/4/19, а в ячейку D4 — формулу, вычисляющую количество дней между этими датами (=В4-С4), то получится результат 122 (количество дней). Это значение отображается с помощью формата Общий, назначенного ячейке D4. Учтите, что при создании формул, подсчитывающих разницу между двумя значениями времени на листе, ячейке результата следует назначить формат Общий. Предположим, что в ячейке В5 указано значение 8:00 AM, а в ячейке С5 — 4:00 РМ. Для вычисления разницы двух показаний времени в ячейке D5 определяется следующая формула: =С5-В5.
Результат вычисления формулы, который отображается в ячейке D5 в виде 8:00 AM, нужно преобразовать в формат Общий. В результате вместо значения 8:00 AM в ячейке D5 появится дробное значение 0,333333, которое представляет собой результат деления 8 (значение времени) на 24 (количество часов в сутках). Чтобы преобразовать это дробное число в эквивалентное количество часов, следует умножить его на 24, а к результату применить формат Общий.
голоса
Рейтинг статьи
Особенности использования функции ЕПУСТО в Excel
Функция ЕПУСТО в Excel относится к числу логических функций (выполняющих проверку какого-либо условия, например, ЕСЛИ, ЕССЫЛКА, ЕЧИСЛО и др., и возвращающих результаты в виде данных логического типа: ИСТИНА, ЛОЖЬ). Синтаксическая запись функции:
Единственный аргумент является обязательным для заполнения и может принимать ссылку на ячейку или на диапазон ячеек, в которых необходимо определить наличие каких-либо данных. Если функция принимает диапазон ячеек, функция должна быть использована в качестве формулы массива.
- Если в качестве аргумента функции было явно передано какое-либо значение (например, =ЕПУСТО(ИСТИНА), =ЕПУСТО(«текст»), =ЕПУСТО(12)), результат ее выполнения – значение ЛОЖЬ.
- Если требуется, чтобы функция возвращала значение ИСТИНА, если ячейка не является пустой, ее можно использовать совместно с функцией НЕ. Например, =НЕ(ЕПУСТО(A1)) вернет ИСТИНА, если A1 не является пустой.
- Запись типа =ЕПУСТО(АДРЕС(x;y)) всегда будет возвращать значение ложь, поскольку функция АДРЕС(x;y) возвращает ссылку на ячейку, то есть непустое значение.
- Функция возвращает значение ЛОЖЬ даже в тех случаях, когда в переданной в качестве аргумента ячейке содержится ошибка или ссылка на ячейку. Это суждение справедливо и для случаев, когда в результате выполнения какой-либо функции в ячейку была выведена пустая строка. Например, в ячейку A1 была введена формула =ЕСЛИ(2>1;””;ЛОЖЬ), которая вернет пустую строку «». В этом случае функция =ЕПУСТО(A1) вернет значение ЛОЖЬ.
- Если требуется проверить сразу несколько ячеек, можно использовать функцию в качестве формулы массива (выделить требуемое количество пустых ячеек, ввести формулу «=ЕПУСТО(» и в качестве аргумента передать диапазон исследуемых ячеек, для выполнения использовать комбинацию клавиш Ctrl+Shift+Enter)
Как сделать проверку данных в Excel
Чтобы добавить проверку данных в Excel, выполните следующие действия.
1. Откройте диалоговое окно «Проверка данных».
Напомним, где находится кнопка проверки данных в Excel. Выбрав одну или несколько ячеек для проверки, перейдите на вкладку «Данные» > группа «Работа с данными» и нажмите кнопку «Проверка данных».
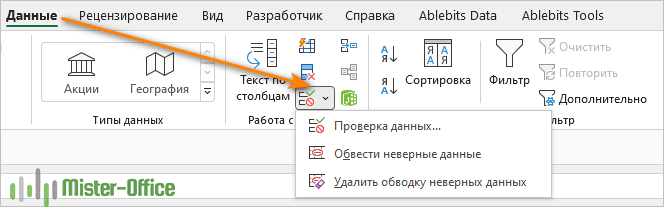
2. Создайте правило проверки Excel.
На вкладке «Параметры» определите критерии проверки в соответствии с вашими потребностями. В критериях вы можете указать любое из следующего:
- Значения — введите числа в поля критериев, как показано на снимке экрана ниже.
- Ссылки на ячейки — создание правила на основе значения или формулы в другой ячейке.
- Формулы — позволяют выразить более сложные условия.
В качестве примера создадим правило, разрешающее пользователям вводить только целое число от 100 до 999:
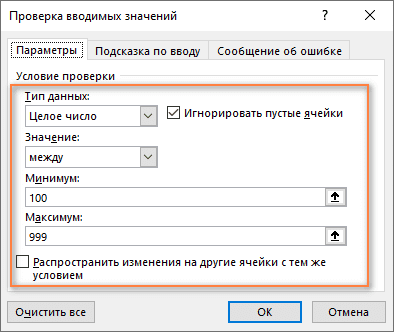
Настроив правило проверки, нажмите кнопку «ОК», чтобы закрыть окно «Проверка вводимых значений», или переключитесь на другую вкладку, чтобы добавить подсказку по вводу и/или сообщение об ошибке.
3. Подсказка по вводу (необязательно).
Если вы хотите отобразить сообщение, объясняющее пользователю, какие данные разрешены в данной ячейке, откройте соответствующую вкладку и выполните следующие действия:
- Убедитесь, что установлен флажок Отображать подсказку при выборе ячейки.
- Введите заголовок и текст сообщения в соответствующие поля.
- Нажмите OK, чтобы закрыть диалоговое окно.

Как только пользователь выберет проверяемую ячейку, появится следующее сообщение, как на скриншоте ниже:
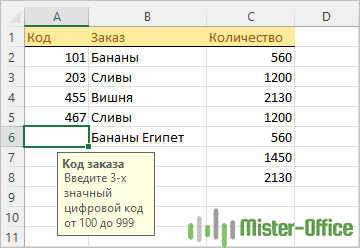
4. Отображение предупреждения об ошибке (необязательно)
В дополнение к входному сообщению вы можете отобразить одно из следующих предупреждений, когда в ячейку введены недопустимые данные.
| Тип оповещения | Описание |
|---|---|
| Стоп (по умолчанию) | Самый строгий тип предупреждений, запрещающий пользователям вводить неверные данные.Вы нажимаете «Повторить», чтобы ввести другое значение, или «Отмена», чтобы удалить запись. |
| Предупреждение | Предупреждает пользователей о том, что данные недействительны, но не препятствует их вводу.Вы нажимаете «Да», чтобы ввести недопустимое значение, «Нет», чтобы изменить его, или «Отмена», чтобы удалить запись. |
| Информация | Наименее строгий тип оповещения, который информирует пользователей только о неверном вводе данных.Нажмите «ОК», чтобы ввести недопустимое значение, или «Отмена», чтобы удалить его из ячейки. |
Чтобы настроить пользовательское сообщение об ошибке, перейдите на вкладку «Сообщение об ошибке» и задайте следующие параметры:
- Установите флажок Выводить сообщение об ошибке (обычно установлен по умолчанию).
- В поле Вид выберите нужный тип оповещения.
- Введите заголовок и текст сообщения об ошибке в соответствующие поля.
- Нажмите ОК.
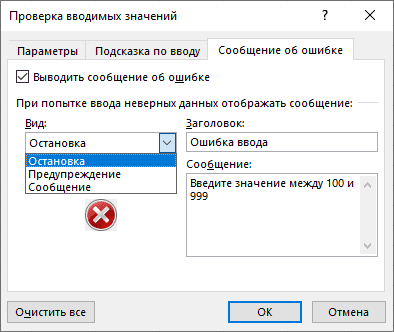
И теперь, если пользователь введет недопустимые значения, Excel отобразит специальное предупреждение с объяснением ошибки (как показано в начале этого руководства).
Примечание. Если вы не введете собственное сообщение, появится стандартное предупреждение Stop со следующим текстом: Это значение не соответствует ограничениям проверки данных, установленным для этой ячейки.
Последние заданные вопросы в категории Информатика
Информатика 27.10.2023 19:51 2 Волк Виталий
Для регистрации на сайте некоторой страны пользователю требуется придумать пароль. Длина пароля — ро
Ответов: 1
Информатика 27.10.2023 19:46 21 Балин Данил
Укажите информационную модель . Манекен человека ,Макет здания ,Медицинская карта больного Помогит
Ответов: 1
Информатика 27.10.2023 19:46 24 Катарова Диана
Найдите основание системы( прикреплено)
Ответов: 1
Информатика 27.10.2023 19:46 28 Сулейменов Арслан
Составьте сценарий проведения дня рождения для родителей с этим алгоритмом
Ответов: 1
Информатика 27.10.2023 19:44 3 Галета Андрей
ПРОГРАММА ПАСКАЛЬ. СОСТАВИТЬ ПРОГРАММУ, ЧТОБЫ ПОЛУЧИЛОСЬ СЛОВО PRONSK/ ЗАРАНЕЕ СПАСИБО!!!!!!!
Ответов: 1
Информатика 27.10.2023 19:40 6 Налимова Аня
Срочно пожалуйста 34 балла! Задание только 7
Ответов: 2
Информатика 27.10.2023 19:39 29 Сивонина Кристина
Вася написал такую программу (для удобства код приводится на трех языках программирования): Python
Ответов: 1
Информатика 27.10.2023 19:36 13 Разумов Стас
Как осуществляется ввод одномерных массивов в Паскале? Приведите пример. Помогите пж))
Ответов: 1
Информатика 27.10.2023 19:32 25 Танатаров Елдос
Постройте блок схему алгоритма, который увеличивает или уменьшает введённое число на 1, до тех пор,
Ответов: 1
Информатика 27.10.2023 19:29 12 Калашникова Катя
Перечислите основные инструменты рисования
Ответов: 1
Границы и заливки
В ячейках Excel можно настроить границы и заливку, чтобы выделить определенные данные или создать упорядоченное представление информации. Однако есть некоторые форматирования, которые нельзя использовать в ячейках Excel:
- Окрашивание текста — невозможно окрасить только часть текста в ячейке, как это можно сделать в текстовом редакторе.
- Градиентная заливка — нельзя создать гладкое переходное изменение цветов на фоне ячейки.
- Вставка изображений — невозможно вставить изображение прямо в ячейку Excel.
- Выравнивание текста по дуге — нельзя выровнять текст по кривой или создать текст по кругу в ячейке.
- Цвет текста извне палитры — нельзя выбрать цвет текста не из набора цветов, предоставляемых Excel.
Однако ячейки Excel предлагают другие способы форматирования, которые можно использовать:
- Границы — можно настроить границы ячеек, чтобы выделить область или создать рамку вокруг данных.
- Заливка — можно заливать ячейки определенным цветом или использовать шаблоны заливки.
- Шрифты и размеры — можно изменять шрифты, их размеры, стиль и форматирование внутри ячейки.
- Выравнивание — можно выравнивать текст по горизонтали и вертикали в ячейке.
- Условное форматирование — можно автоматически форматировать ячейки в зависимости от определенных условий.
Таким образом, хотя некоторые форматирования недоступны в ячейках Excel, все равно есть множество функций для улучшения внешнего вида и организации данных в таблице.
Дата и время
В данном случае тип данных и формат ячеек полностью совпадают. С помощью этих значений можно, соответственно, производить вычисления и работать с датами и временем. Стоит отметить, что программа видит сутки как число 1.
Например, время 08:30 будет восприниматься как число 0,35 (проверить это можно, переведя формат ячеек в “числовой”), в то время, как в ячейке и строке формул оно будет отображаться в привычном для нас виде.
Для формата ячеек “Время” можно выбрать следующие основные типы отображения:
Для формата ячеек “Дата” также предусмотрены различные варианты отображения данных:
Также, у пользователя есть возможность выбрать вариант с одновременным отображением даты и времени.
Примечание: Эксель в виде дат может отображать данные только с 01.01.1990. Причем, в то время, как мы видим дату в привычном для нас виде, сама программа хранит ее в своей памяти и обрабатывает в виде числа. Например, дате 01.01.2019 соответствует число 43466. Это легко проверить, сменив формат ячейки с “даты” на “числовой”.
Какие форматы ячеек есть в Excel
В Excel доступно десять форматов:
- ;
- ;
- ;
- ;
- ;
- ;
- ;
- ;
- ;
- .
Также в Excel можно настроить .
Ниже рассказываем о главных характеристиках форматов — чем они друг от друга отличаются. В показываем, как изменить формат ячейки.
Общий формат. Его получают все ячейки по умолчанию при вводе значений.
При общем формате любое значение остаётся в том виде, в каком его ввели в ячейку. Исключение — длинное число в узком столбце. В этом случае Excel либо округлит значение, либо автоматически изменит его на научный () формат.
На рисунке ниже значение ячейки — 6000000000. Ширины ячейки не хватило, чтобы показать это число полностью, поэтому Excel отобразил его как 6Е+09 — 6, умноженное на 10 в 9-й степени.
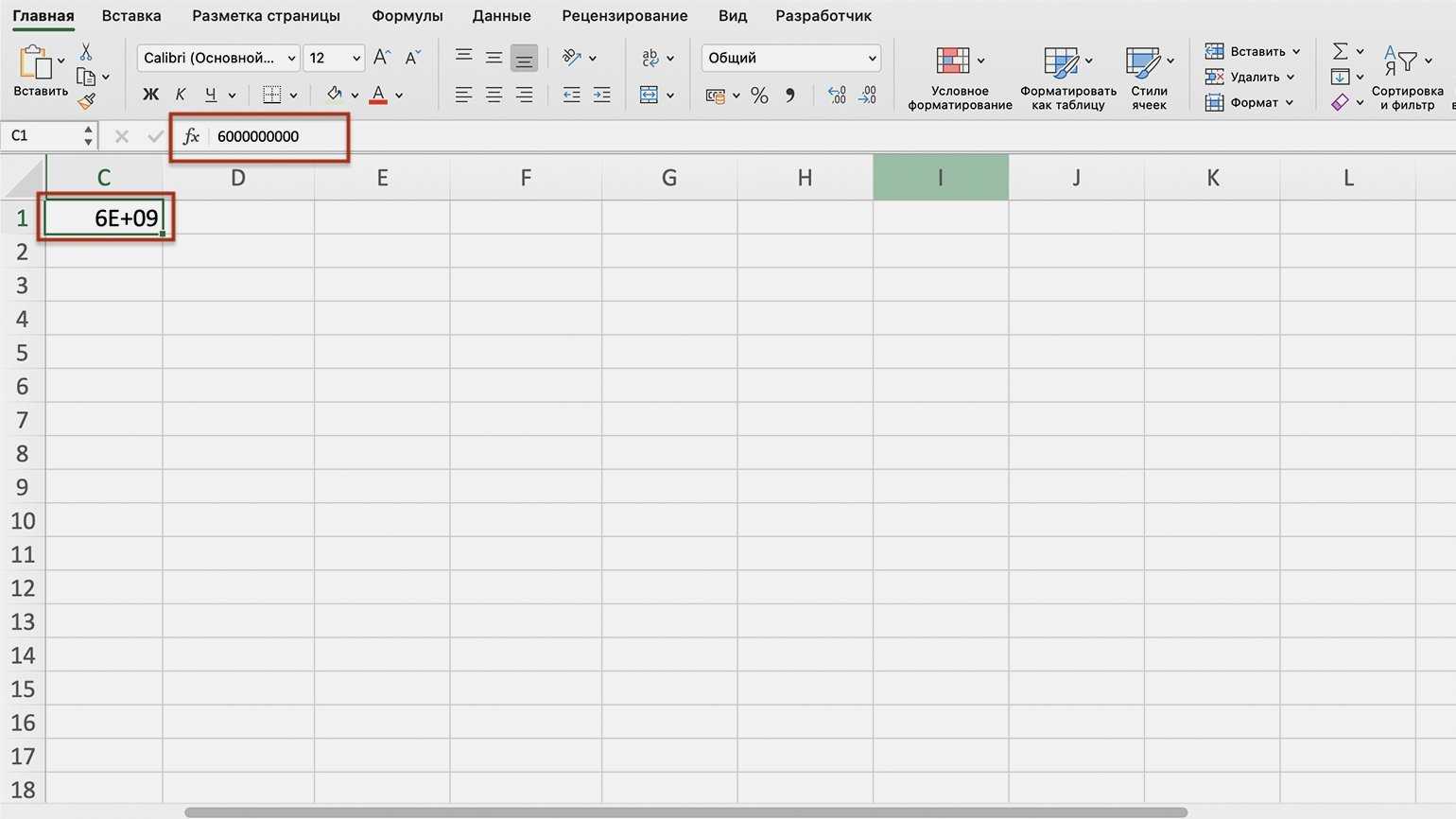
Если при общем формате длина значения не входит в ширину ячейки, Excel использует экспоненциальный формат отображенияСкриншот: Excel / Skillbox Media
Числовой формат. Это основной формат для отображения чисел. В числовом формате можно настроить:
- количество отображаемых после запятой знаков;
- разделитель групп разрядов;
- способ отображения отрицательных чисел.
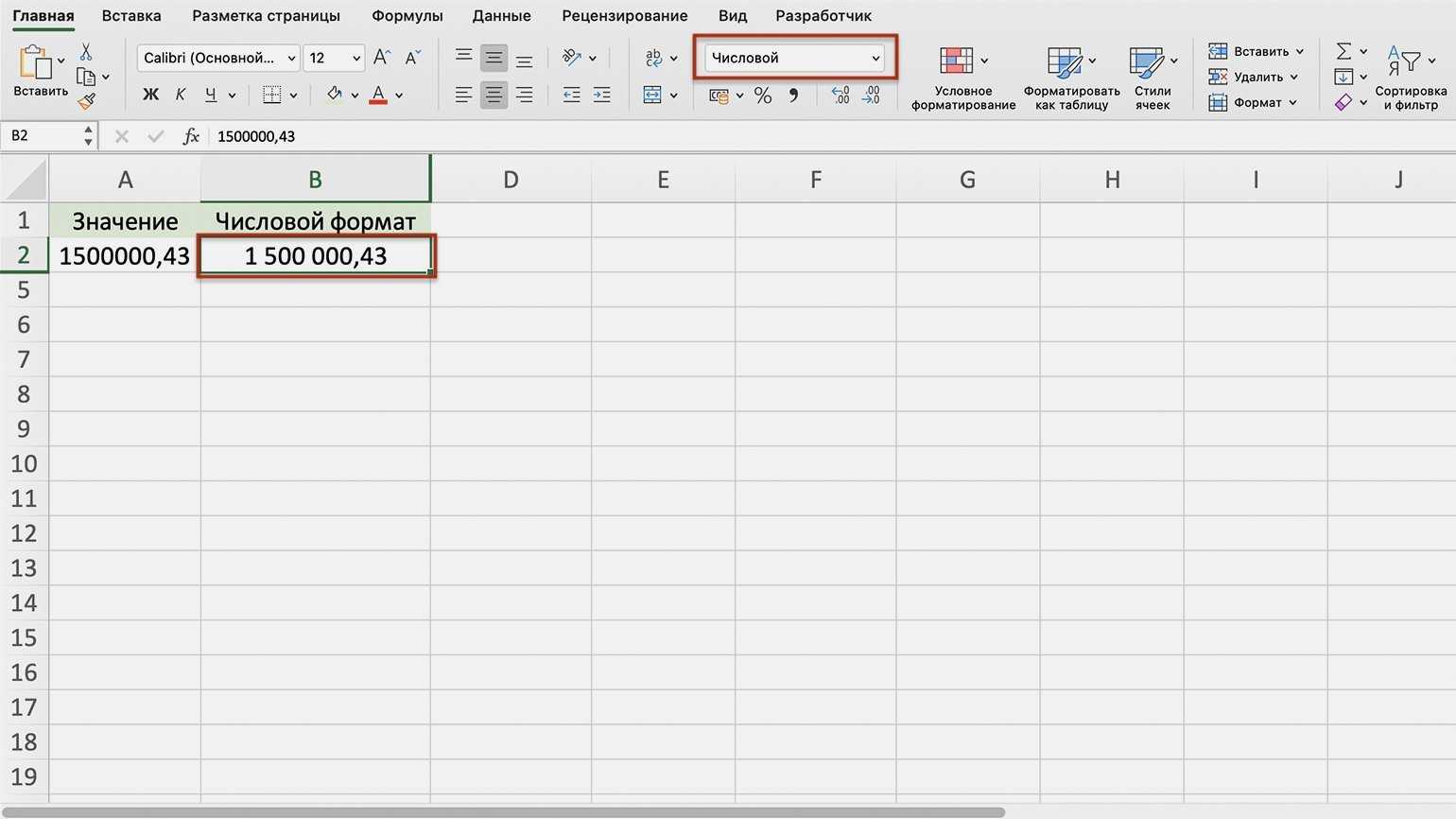
Пример ячейки в числовом форматеСкриншот: Excel / Skillbox Media
Денежный формат. Используют для отображения денежных значений. Настройки денежного формата:
- символ денежной единицы (валюты);
- количество знаков, отображаемых после запятой;
- способ отображения отрицательных чисел.
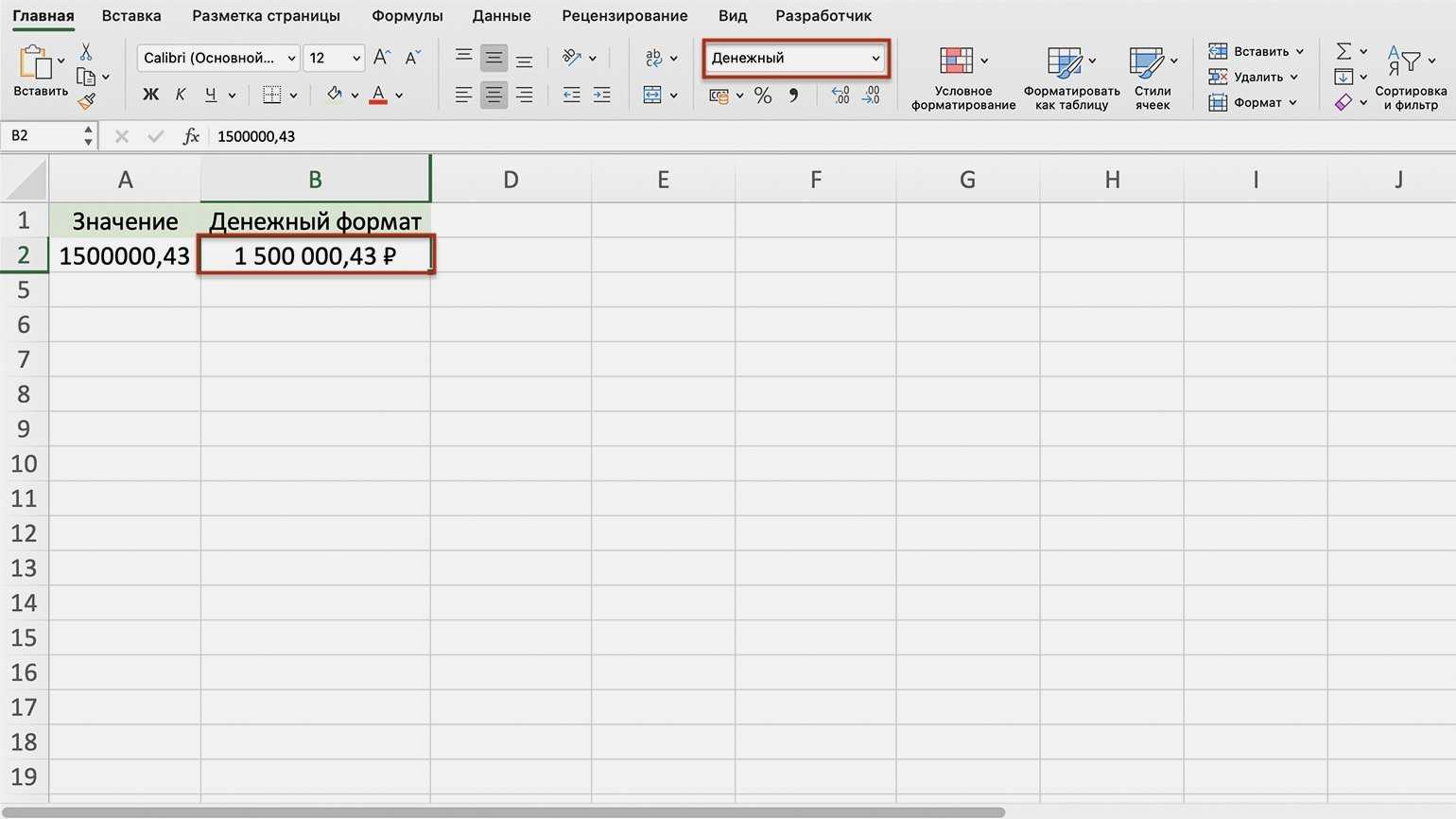
Пример ячейки в денежном форматеСкриншот: Excel / Skillbox Media
Финансовый формат. Так же как и денежный, финансовый формат используют для отображения денежных значений. Различие в том, что в финансовом формате нельзя изменить выравнивание значений в ячейке — они всегда расположены по правому краю.
В финансовом формате можно настроить:
- символ денежной единицы (валюты);
- количество отображаемых после запятой знаков.
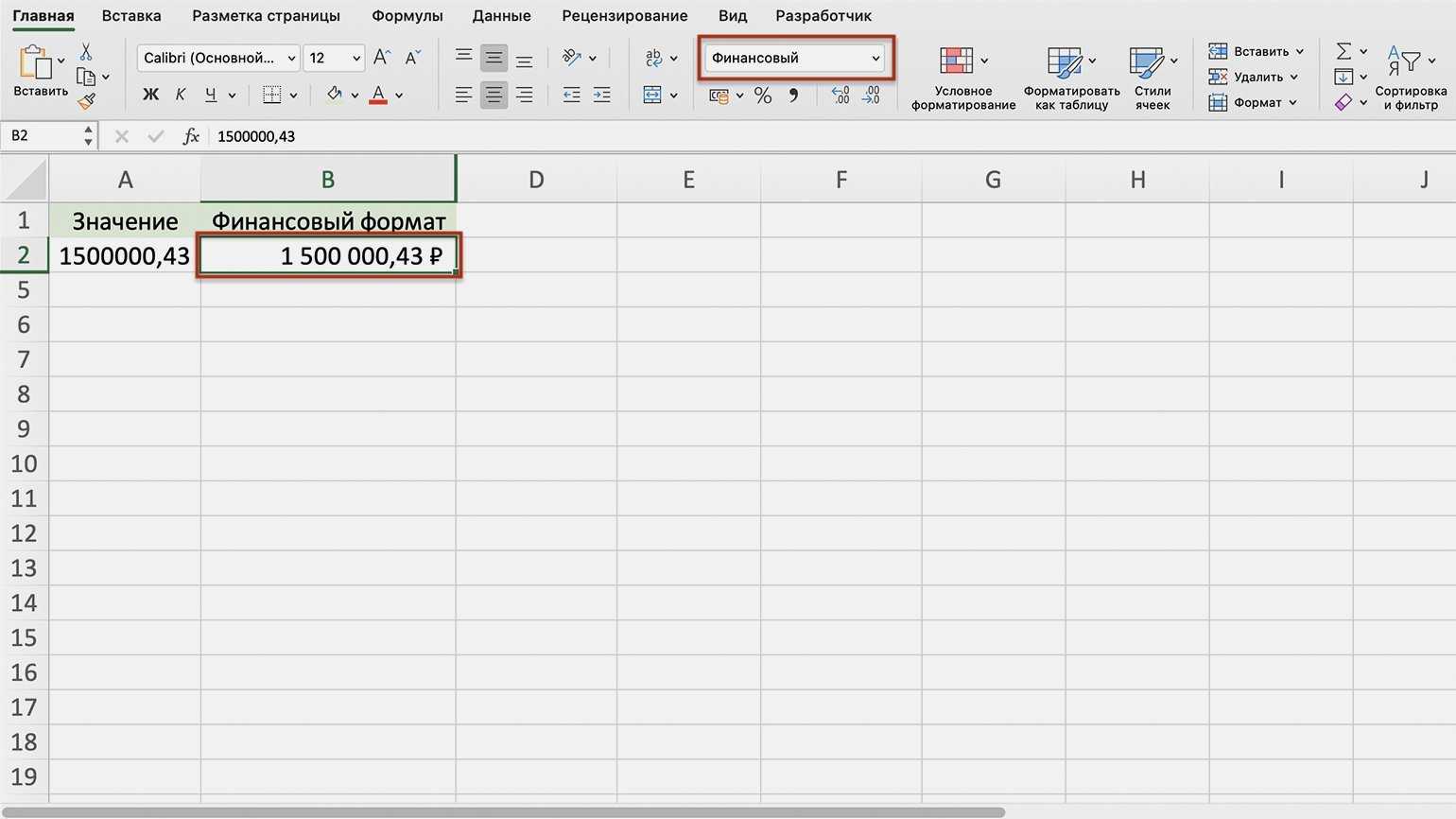
Пример ячейки в финансовом форматеСкриншот: Excel / Skillbox Media
Формат даты. Используют для отображения дат. Этот формат устанавливается автоматически при вводе в ячейку числа, месяца и года в формате «ДД.ММ.ГГГГ».
По умолчанию можно выбрать краткий формат даты или длинный, как на рисунке ниже. Также в настройках можно выбрать другой тип отображения — например, «ДД.ММ.ГГ» или «ГГГГ-ММ-ДД».
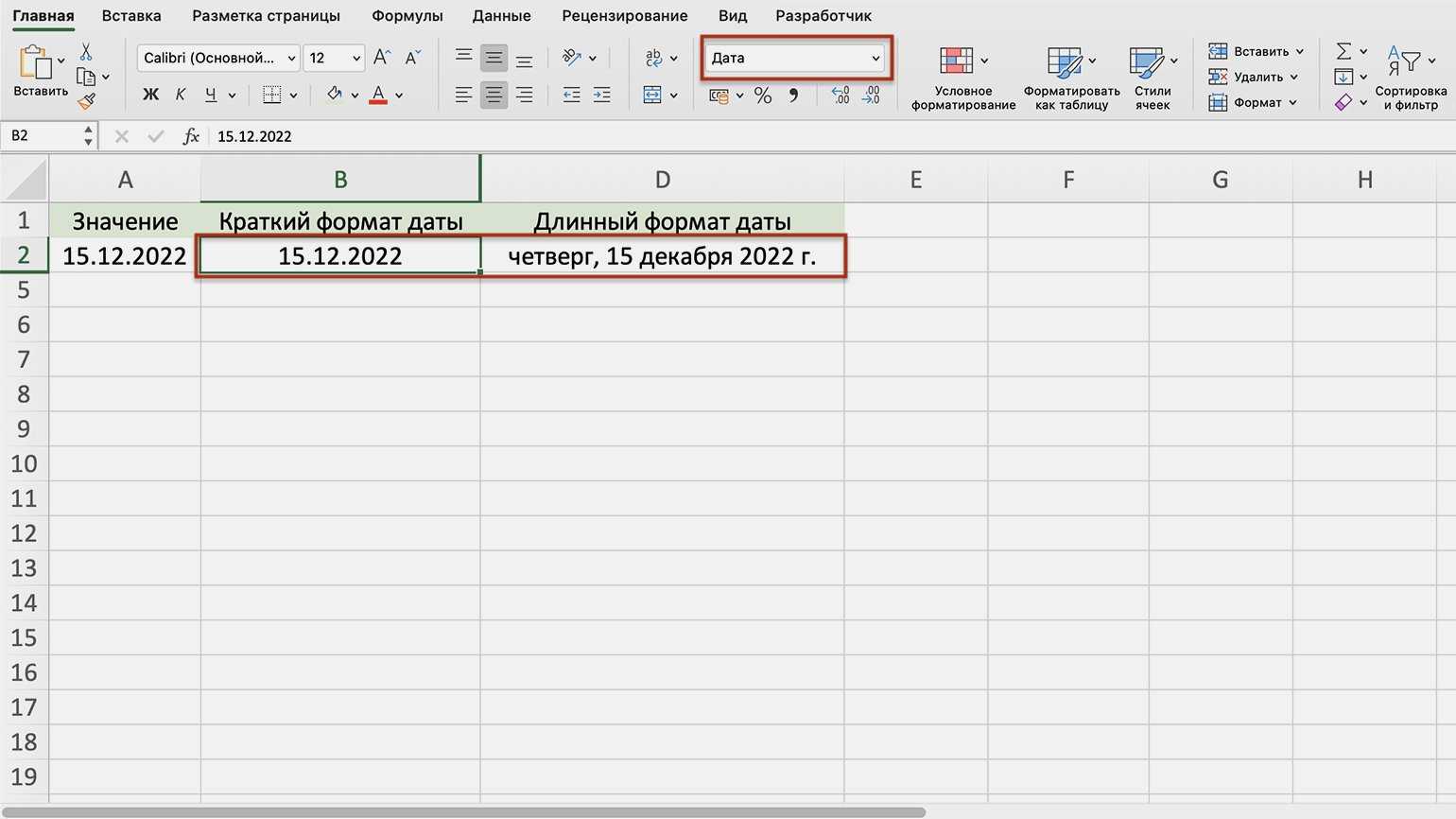
Пример ячеек в формате датыСкриншот: Excel / Skillbox Media
Формат времени. Используют для отображения времени. В настройках можно выбрать тип отображения, некоторые из типов — на скриншоте.

Пример ячеек в формате времениСкриншот: Excel / Skillbox Media
Процентный формат. В этом формате значение ячейки умножается на 100 и добавляется символ процента. В процентном формате можно настроить только количество отображаемых после запятой знаков.
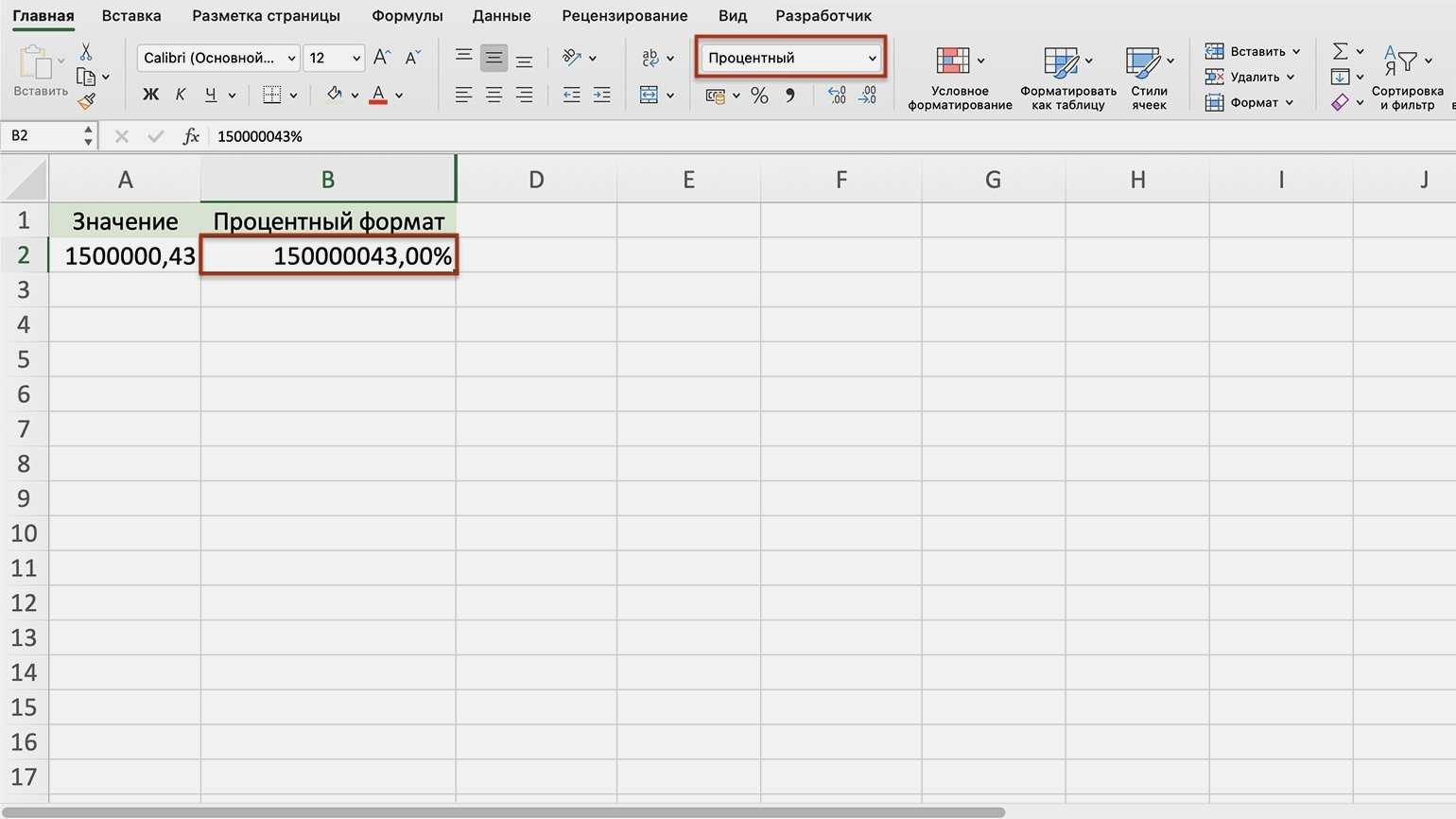
Пример ячейки в процентном форматеСкриншот: Excel / Skillbox Media
Дробный формат. Показывает число в виде дроби. Тип отображения дроби можно выбрать в настройках.
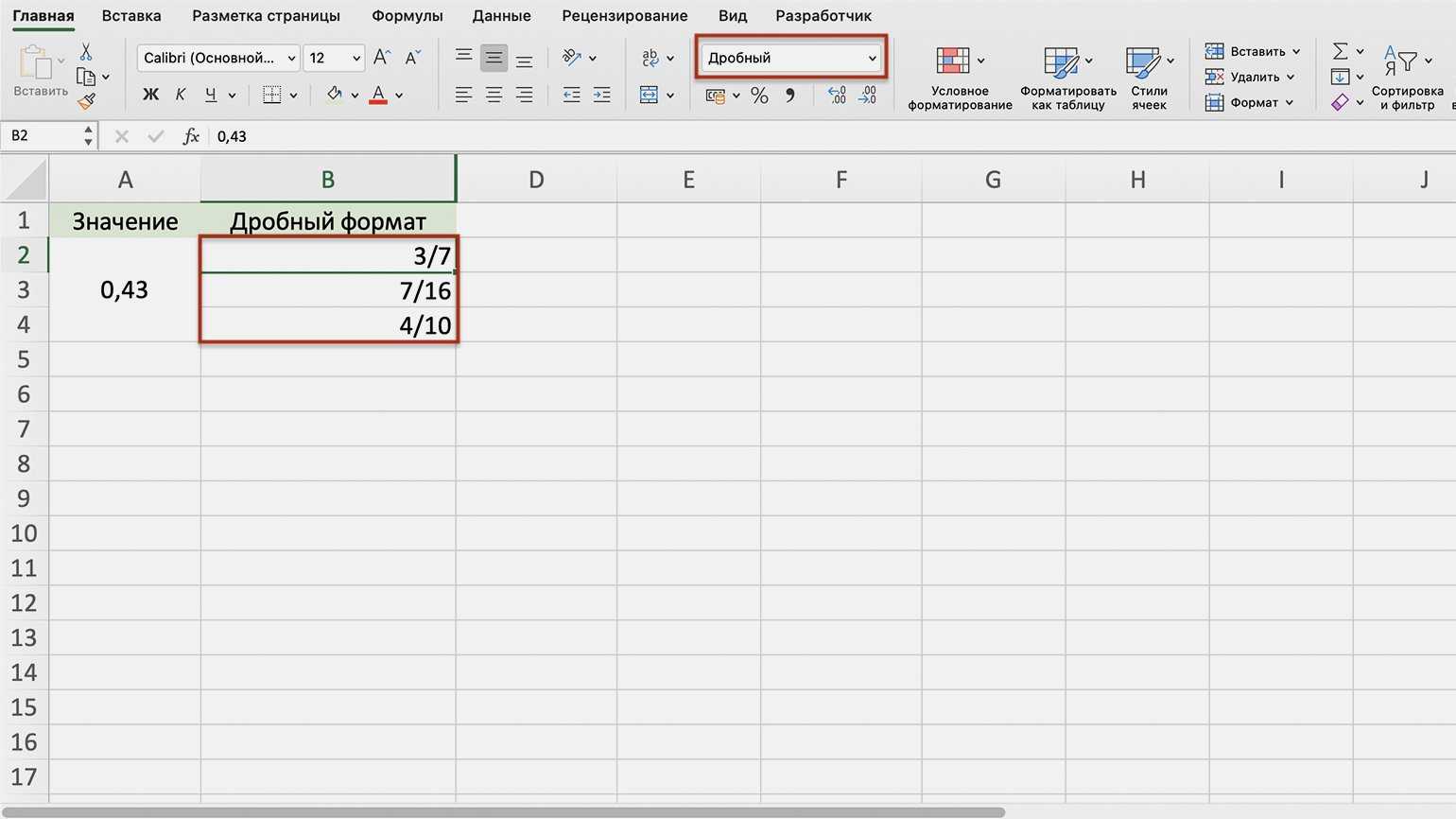
Пример ячейки в дробном форматеСкриншот: Excel / Skillbox Media
Экспоненциальный формат. Используют для записи очень больших или очень маленьких чисел. Он отображает число в экспоненциальном представлении — заменяет часть числа на значение E+n. E обозначает умножение предшествующего числа на 10 в степени n.
Например, число 6620000000 в экспоненциальном формате будет выглядеть как 6,62E+09. Это значит, что для того, чтобы получить число 6620000000, нужно 6,62 умножить на 10 в 9-й степени (на 1000000000).
В настройках экспоненциального формата можно изменить количество отображаемых после запятой знаков.
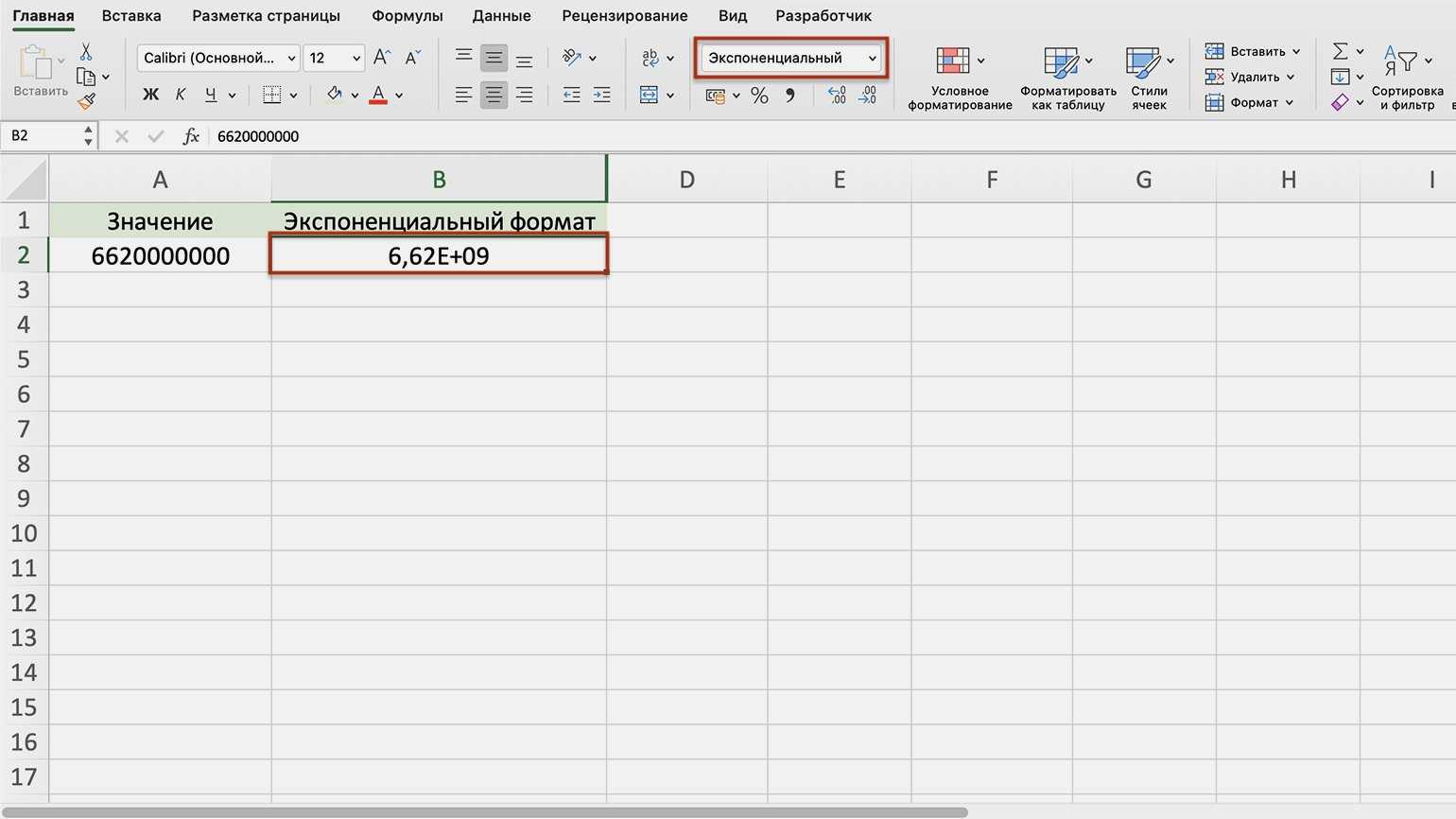
Пример ячейки в экспоненциальном форматеСкриншот: Excel / Skillbox Media
Текстовый формат. Используют для того, чтобы значение ячейки — и число, и текст — отображалось в том виде, в каком его ввели.
Например, в текстовом формате число 6000000000000 не преобразуется в 6Е+12 (как ), а останется в первоначальном виде.
Условие проверки
В редакторе Excel существует возможность ограничить ввод информации по каким-нибудь критериям. Процесс происходит следующим образом.
- Нажмите на любую клетку.
- Перейдите на вкладку «Данные».
- Кликните на выделенный инструмент.
- Выберите пункт «Проверка данных».

- После этого появится окно, в котором можно будет выбрать формат информации для проверки.
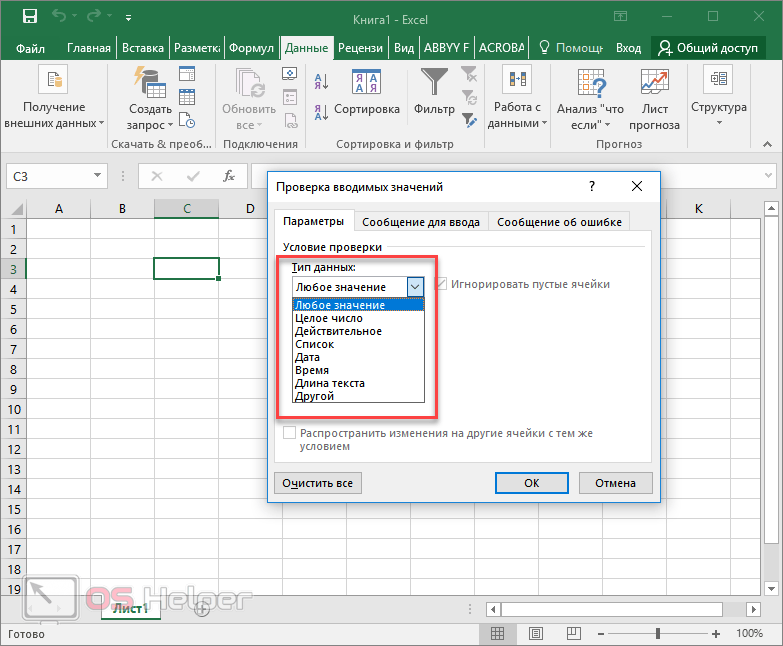
Рассмотрим эти форматы более внимательно.
В этом случае в ячейку можно будет вводить что угодно. Параметр используется по умолчанию для любой клетки.

Целое число
Выбрав этот формат, вы сможете отредактировать дополнительную настройку во втором поле.
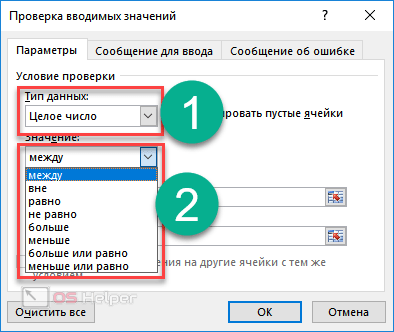
Например, если выбрать вариант «между», то вы увидите, что в этом окне появятся два дополнительных поля: «Минимум» и «Максимум».

Если выбрать «больше» какой-то величины, то вам нужно будет ввести минимальный допустимый порог. Именно поэтому вы увидите только одно поле – «Минимум», поскольку «Максимум» неограничен.
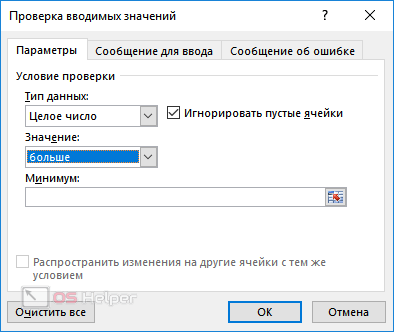
Действительное
В этом случае принцип работы точно такой же, как и с целыми числами. Разница в том, что на этот раз вы можете использовать любые величины. В том числе и дробные. Для тех, кто не знает, что такое действительные числа, более подробно о них можно прочитать в «Википедии».

Список
Этот формат наиболее интересный.

Для того чтобы понять его возможности, нужно выполнить несколько простых действий.
Заполните чем-нибудь несколько клеток
Неважно чем.
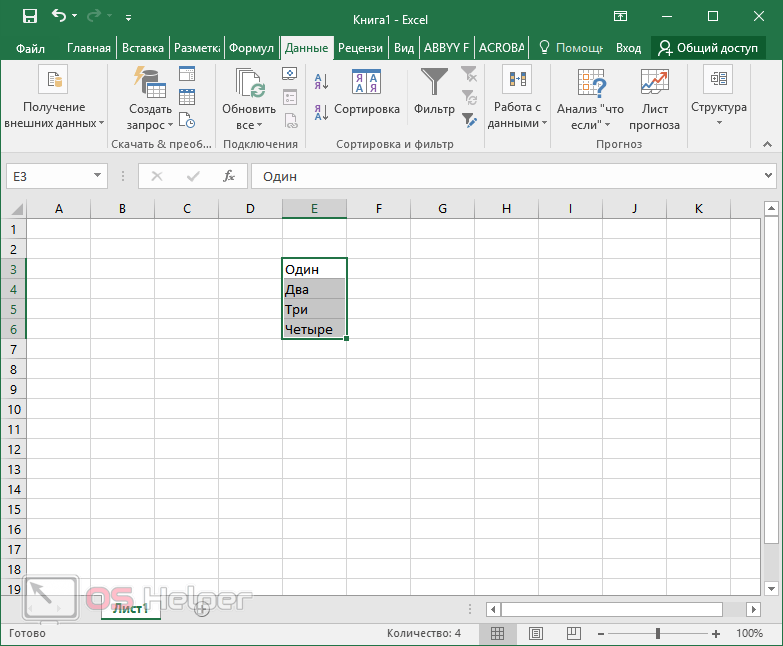
- Нажмите на какую-нибудь клетку. Перейдите на знакомую вам вкладку. Кликните на иконку «Работа с данными». Выберите выделенный инструмент.
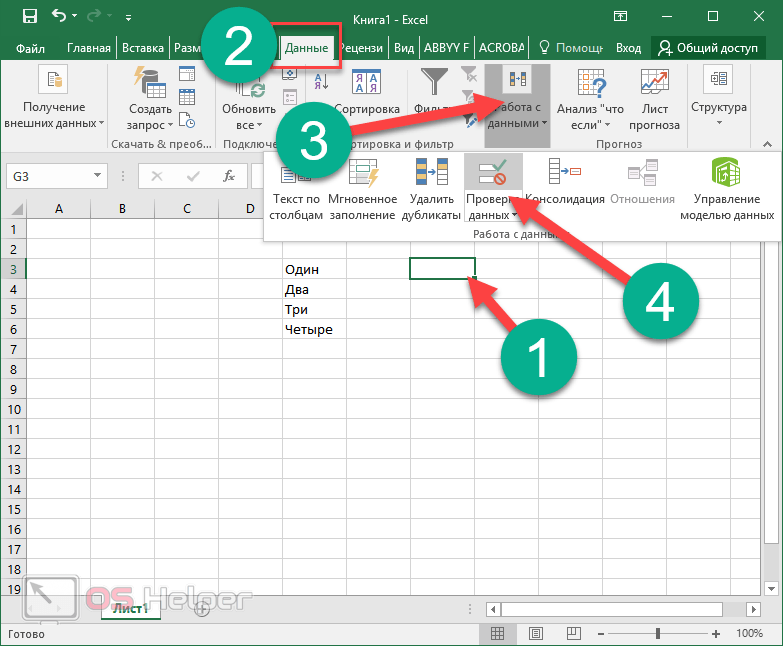
- В поле «Тип данных» выберите вариант «Список». Кликните в графу «Источник». Затем выделите нужный диапазон клеток. Так намного удобнее, чем редактировать ссылку вручную. Для продолжения нажмите на «OK».
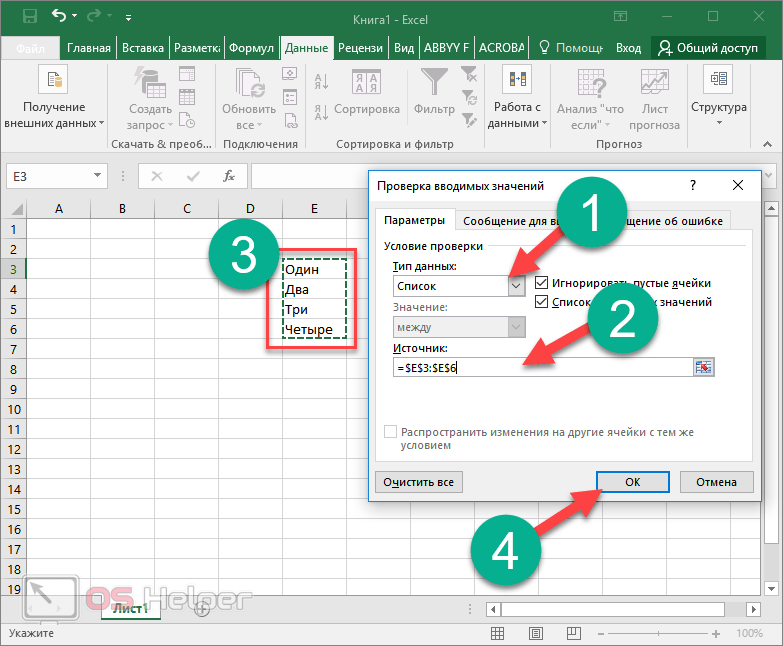
- Благодаря этому теперь в этой ячейке можно выбирать нужное слово из выпадающего списка. Это намного удобнее, чем изменять текст вручную.
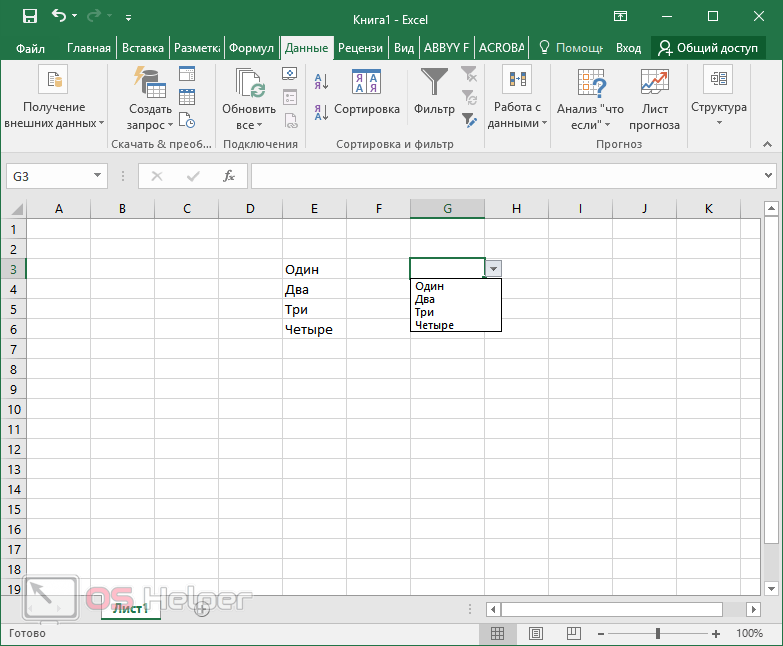
Дата
Данный формат подходит для тех случаев, когда ячейка должна содержать только дату. При этом доступны точно такие же дополнительные условия, как с целыми и действительными числами.
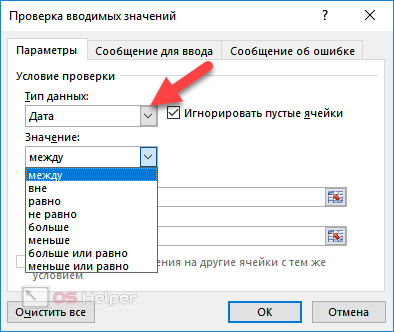
Аналогично и тут. Только здесь указывается одно время (без даты).
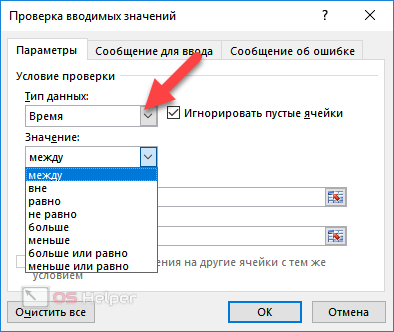
Длина текста
Иногда бывают ситуации, когда необходимо ограничить не формат клетки, а длину содержимого выражения. То есть, благодаря этой настройке, вы можете сделать так, чтобы в определенных полях можно было указать текст не больше нужного количества символов. Например, в графе номер телефона или название города.
Вариантов довольно много. Этот способ используется при заполнении каких-нибудь бланков или анкет.

Другой
Данный формат отличается от всех остальных. Здесь вы можете указать какую-нибудь формулу для проверки соответствия информации какому-либо условию.

Ограничение на количество символов в ячейке
Ограничение на количество символов в ячейке Excel является одним из важных аспектов при вводе данных. Каждая ячейка имеет свою максимальную длину, которую можно использовать для ввода информации. Если превысить это ограничение, то текст будет обрезан и недоступен для просмотра.
Ограничение на количество символов в ячейке зависит от версии Excel. Например, в Excel 2003 максимальное количество символов в ячейке составляет 32 767, в то время как в Excel 2019 это число увеличено до 1 048 576. Таким образом, пользователи новых версий Excel имеют больше свободы при вводе данных.
Когда количество символов в ячейке приближается к максимальному значению, можно использовать форматирование текста, чтобы уменьшить его размер и сэкономить место. Например, можно изменить шрифт на меньший или использовать сокращения и аббревиатуры. Также можно использовать перенос слов или текста для более компактного отображения.
Если необходимо работать с большим объемом текста, то можно использовать несколько ячеек или объединить их. Объединение ячеек позволяет комбинировать текст из нескольких ячеек в одну. Однако, следует помнить, что при объединении ячеек все данные, включая форматирование, будут применены только к первой ячейке объединенной группы.
Важно учитывать ограничение на количество символов в ячейке при вводе данных, чтобы избежать потери информации и обрезания текста. Также следует помнить, что использование длинных строк может замедлить работу с таблицей и затруднить поиск и анализ данных
Поэтому рекомендуется использовать ячейки с ограниченным количеством символов и при необходимости разделить информацию на несколько ячеек или использовать объединение.
Топ вопросов за вчера в категории Информатика
Информатика 19.06.2023 23:44 6378 Булакова Анастасия
ограничение по времени на тест. 1 секунда ограничение по памяти на тест: 256 мегабайт ввод: стандарт
Ответов: 1
Информатика 05.05.2023 15:50 1072 Борисенко Фёдор
СРОЧНО: Вася составляет 4-буквенные слова, в которых есть только буквы К, О, М, А, Р, причём буква А
Ответов: 2
Информатика 27.04.2021 01:38 343 Кримський Макс
Ограничение по времени: 1 секунда ограничение по памяти: 64 мегабайтастас собрался в поход и решил
Ответов: 2
Информатика 04.06.2023 15:01 1707 Кожановский Дмитрий
Расставьте в правильном порядке этапы построения информационной модели: Определение свойств, основ
Ответов: 1
Информатика 02.07.2023 08:38 250 Івасюк Іванна
Сколько существует чисел, делящихся на 5, десятичная запись которых содержит 8 цифр, причем все цифр
Ответов: 2
Информатика 16.05.2023 12:31 6028 Никитичева Эмилия
Знаковой информационной моделью не является … 1) Рисунок 2) Словесное описание 3) фотография 4
Ответов: 2
Информатика 29.06.2023 12:39 1343 Зеленцов Вадим
Приведите по одному примеру истинных и ложных высказываний из биологии, географии, информатики, исто
Ответов: 2
Информатика 16.05.2023 01:09 1738 Калачев Вадим
Информацию об одном объекте в рбд содержит:а) имяб) записьв) полег) сноска
Ответов: 2
Информатика 17.05.2023 13:51 815 Барабанова Дарья
Учитель задал проект по биологии. Артёму нужно отправить его до 21:00. Он поспорил с одноклассниками
Ответов: 2
Информатика 03.06.2023 01:51 2923 Данилин Егор
Найдите верное равенство: 1110 = 10102 178 = 11112 1916 = 1000102 208 = 1116
Ответов: 2
Почему проверка данных Excel не работает?
Если проверка данных не работает должным образом на ваших листах, это, скорее всего, происходит по одной из следующих причин.
Проверка данных не работает для скопированных данных
Проверка данных в Excel предназначена для запрета ввода недопустимых данных непосредственно в ячейку, но не может помешать пользователям копировать недопустимые данные.
Хотя нет способа отключить клавиши копирования/вставки (кроме использования VBA), вы можете, по крайней мере, предотвратить копирование данных путем перетаскивания ячеек. Для этого выберите «Файл» > «Параметры» > «Дополнительно» > «Параметры редактирования» и снимите флажок «Включить маркер заполнения и перетаскивания ячеек».
Проверка данных Excel не активна
Кнопка «Проверка данных» не активна (выделена серым цветом), если вы вводите или изменяете данные в ячейке. Закончив редактирование ячейки, нажмите Enter или Esc, чтобы выйти из режима редактирования, а затем выполните проверку данных.
Проверка данных не может быть применена к защищенной или общей книге
Хотя существующие правила проверки продолжают работать в защищенных и общих книгах, невозможно изменить параметры проверки данных или настроить новые правила. Для этого сначала отмените общий доступ и/или снимите защиту с книги.
Неправильные формулы проверки данных
При проверке данных на основе формул в Excel необходимо проверить три важные вещи:
- Формула проверки не возвращает ошибок.
- Формула не ссылается на пустые ячейки.
- Используются правильные ссылки на ячейки.
Ручной пересчет формул включен
Если в Excel включен режим ручного расчета, невычисленные формулы могут помешать правильной проверке данных. Чтобы снова изменить параметр расчета Excel на автоматический, перейдите на вкладку «Формулы» > группу «Расчет», нажмите кнопку «Параметры расчета» и выберите «Автоматически».
Проверьте правильность формулы проверки данных
Для начала скопируйте формулу проверки в какую-нибудь ячейку, чтобы убедиться, что она не возвращает ошибку, такую как #Н/Д, #ЗНАЧ или #ДЕЛ/0!.
Если вы создаете пользовательское правило , формула должна возвращать логические значения ИСТИНА и ЛОЖЬ или приравненные к ним значения 1 и 0 соответственно.
Если вы используете критерий на основе формулы во встроенном правиле (как мы делали для проверки времени на основе текущего времени), он также может возвращать неправильное числовое значение.
Формула проверки данных не должна ссылаться на пустую ячейку
Если вы активируете опцию «Игнорировать пустые ячейки» при определении правила (обычно выбрано по умолчанию), то следите, чтобы ваши формулы или условия не ссылались на пустую ячейку.
В случае, когда одна или несколько ячеек, на которые есть ссылки в вашей формуле, пусты, то в проверяемой ячейке будет разрешено любое значение.
Абсолютные и относительные ссылки на ячейки в формулах проверки
При настройке правила проверки Excel на основе формулы помните, что все ссылки на ячейки в вашей формуле относятся к верхней левой ячейке в выбранном диапазоне.
Если вы создаете правило для нескольких ячеек и ваши критерии проверки содержат адреса конкретных ячеек , обязательно зафиксируйте ячейку в формуле при помощи абсолютной ссылки (со знаком $, например, $A$1), иначе ваше правило будет правильно работать только для первой ячейки.
Чтобы лучше проиллюстрировать это, рассмотрим следующий пример.
Предположим, вы хотите ограничить ввод данных в ячейках с A2 по A8 целыми числами от 100 (минимальное значение) до 999. Чтобы проще было при необходимости изменить критерии проверки, используем ссылки на ячейки с этими значениями, как показано на скриншоте ниже:

Это правило будет корректно выполняться только для первой ячейки диапазона – A2. Для ячейки A3 критерии максимума и минимума изменятся на E3 и F3. Поскольку эти ячейки пусты, то условие ввода теперь – любое число больше либо меньше нуля. Правда, символьные значения и дробные числа вы вводить не сможете, так как продолжает действовать ограничение на тип данных – целые числа.
Чтобы исправить формулу, просто введите «$» перед ссылками на столбцы и строки, чтобы зафиксировать их: =$E$2 и $F$2. Или используйте клавишу для переключения между различными типами ссылок.
Вот как вы можете добавить и использовать проверку данных в Excel. Я благодарю вас за чтение и надеюсь ещё увидеть вас в нашем блоге!


























